用Photoshop制作中间剥开的文字效果
草原萝卜 人气:0
用PS制作出一个“文字”被中间剥开的效果,教程制作出来的效果非常漂亮,难度不是很大,一起来看看吧!
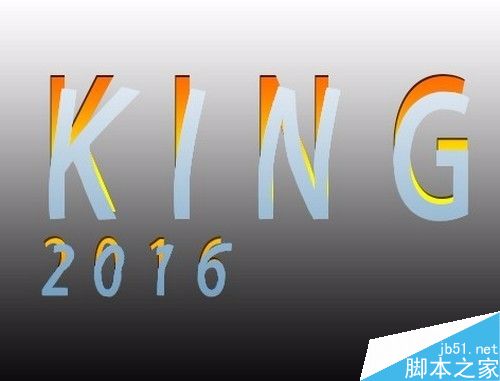
步骤
PS软件新建画布,进行“渐变填充”——黑到白
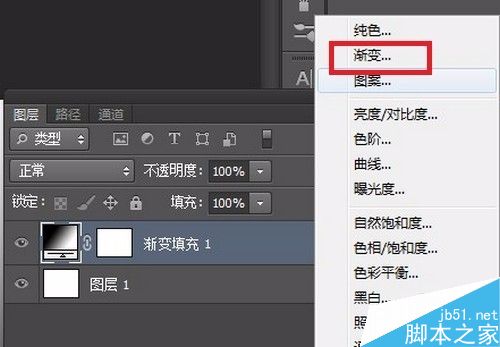
选择“文字工具”,打上点文字
通过“图层样式”对文字添加“渐变叠加”和“内阴影”。
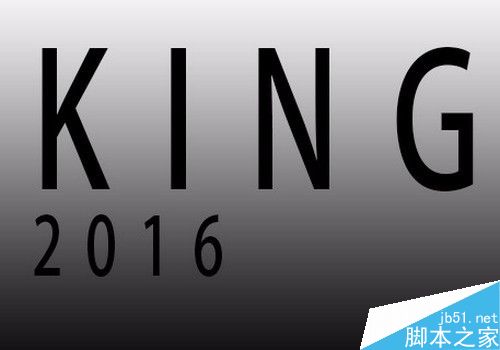
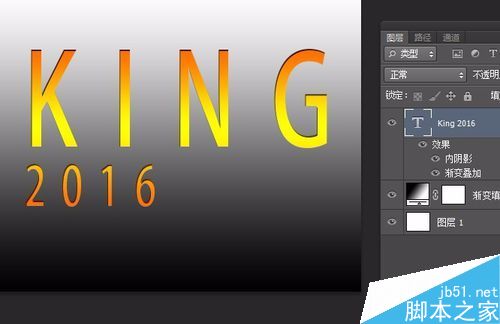
调出文字图层的“选区”,新建图层,填充“任意颜色”

选中“图层2”,按下“Ctrl+T”,把图层往下“压一压”。
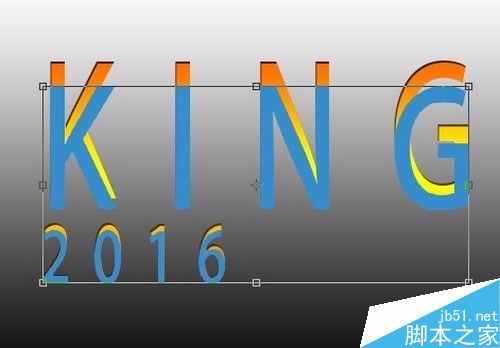
右键点击“变形”
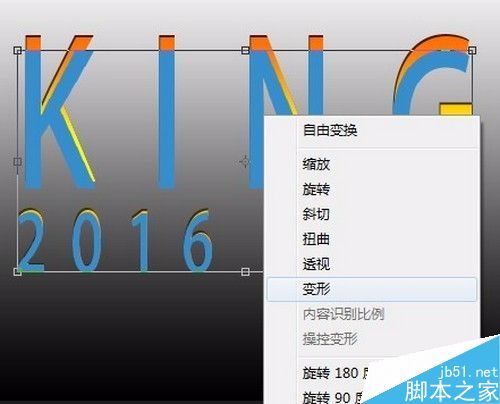
用鼠标调整一下,让其拥有“被剥开”的效果
建议文字图层只有“一行字”,多好的效果——不太好。
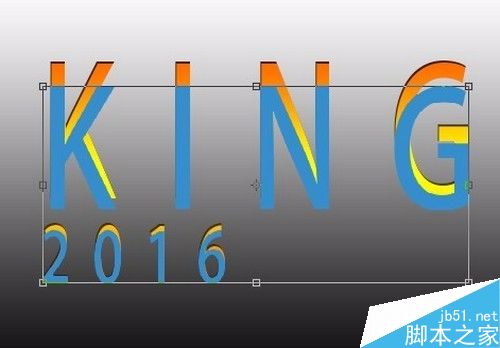

最后,选择“编辑”→“操控变形”,把你觉得不满意的地方修改一下
当然,也可直接用“操控变形”,进行一点一点的修改——达到“剥开”的效果。


修饰一下,最终效果
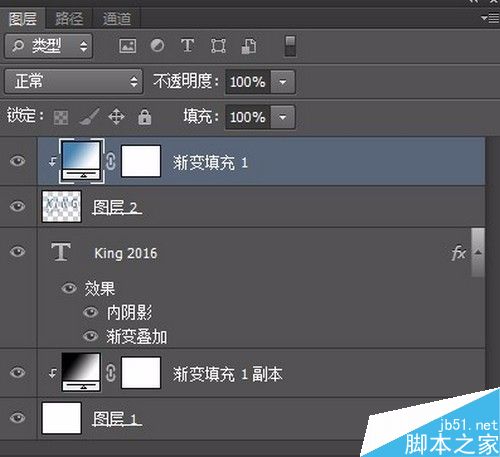
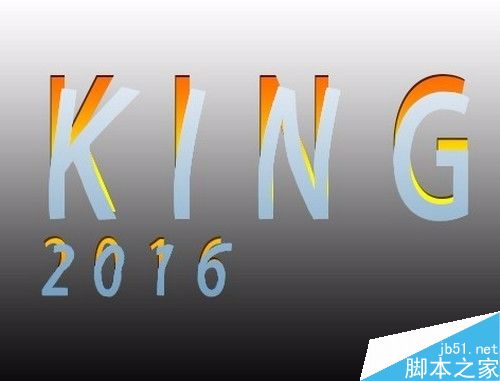
以上就是用PS制作中间剥开的文字效果方法介绍,操作很简单的,大家学会了吗?希望这篇文章能对大家有所帮助!
加载全部内容