Photoshop打造可爱的彩虹糖果文字效果
刘远航 人气:0今天这篇糖果色教程的主要思路是在AI中建画笔,然后把每个笔画做出来再到PS里做立体效果,教程不难,操作细致,喜欢的朋友可以过来练个手!
1、在AI中用矩形画如下间隔的彩虹条。
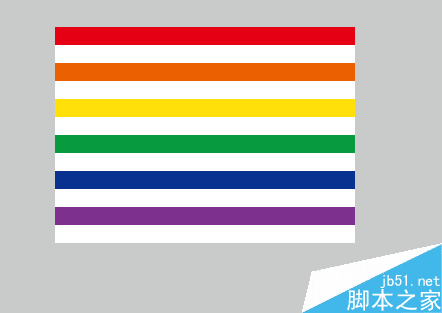
2、我们来做一个无缝拼接的图案。
把它复制一份拼接,倾斜一定角度,比如10度,然后在最左侧画一条线,切掉它,怎么切?看这里。
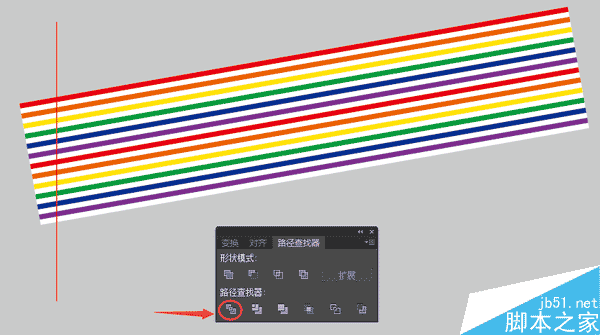
把剩下来的部分复制向右移动,直到条纹与下面的重合。
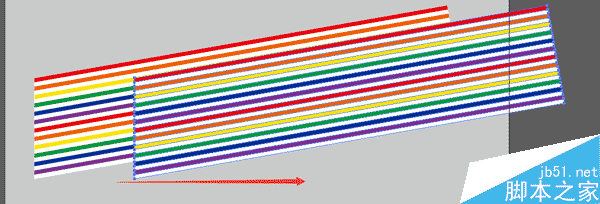
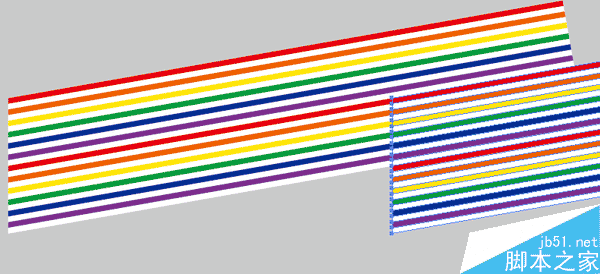
再在新位置画一条线,把原来的右端切掉。
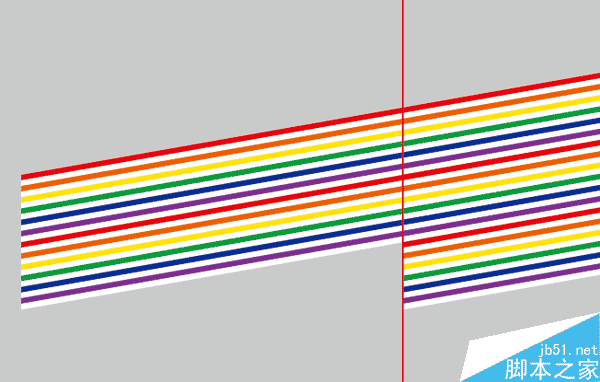
这样我们再在上下各切"两刀",就可以得到一个完美的无缝拼接图案。
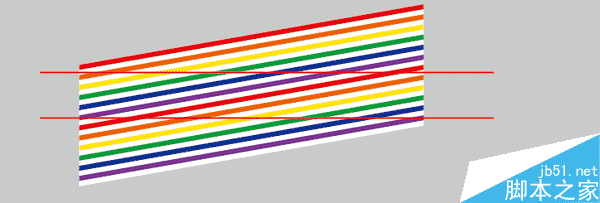

3、好了,选中这个图案,在上面画笔那里,新建一个画笔,旋转图案画笔,一般的参数是不用动的。
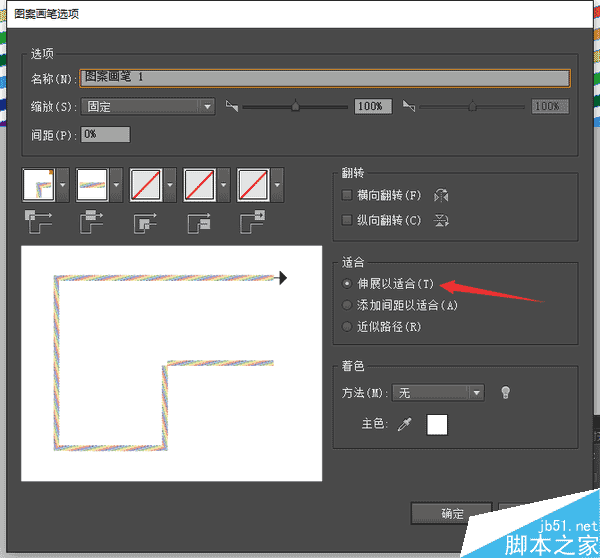
4、这我们就搞定了,下面就可以随意的做字体了,钢笔或者画笔都随你了。
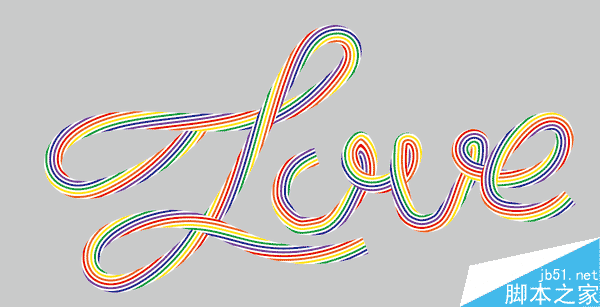
两个小贴士:tips 1:路径一定要平滑,平滑,平滑。tips 2:画出来如果比划特别粗,是可以调整描边粗细来调的。
5、把他搞到PS里做斜面浮雕的效果,以及阴影等等的,连接的地方需要做切开分别做,尾端也需要做点调整哦,看效果。
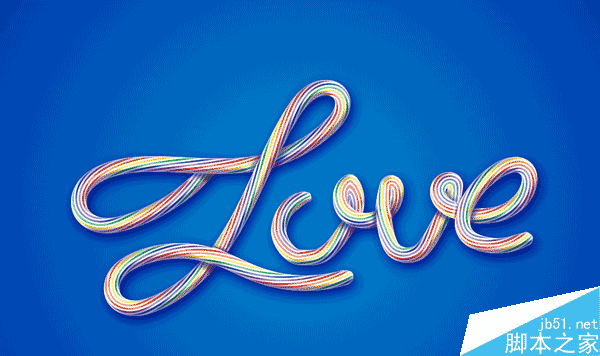
教程结束,以上就是PS打造可爱的彩虹糖果文字效果方法介绍,操作很简单的,大家学会了吗?希望大家喜欢!
加载全部内容