Photoshop设计非常漂亮酷炫的金色字体效果
李义龙9 人气:0这篇教程是向大家介绍PS设计非常漂亮酷炫的金色字体效果方法,教程很不错,很基础,适合新手来学习,喜欢的朋友可以过来学习一下哦!
方法/步骤
1、在PS里面新建一个黑色背景
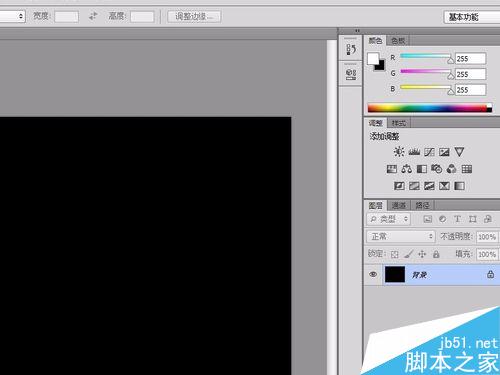
2、在图层上 写上比较粗一点的字。

3、鼠标右击图层,选择混合模式,进行调整。
选择颜色叠加,注意颜色是深黄色。
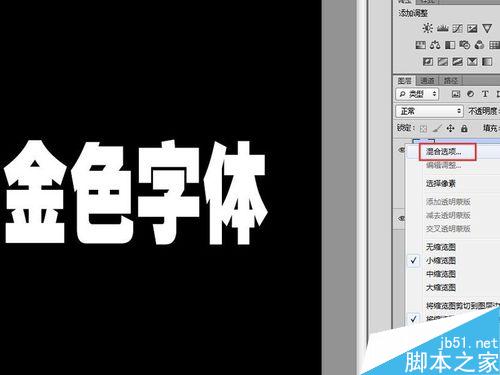
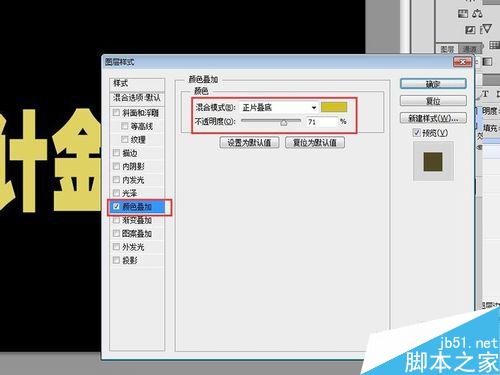
4、转移到混合模式里面的渐变叠加,渐变的颜色注意是透明和黑色的。

5、再转移到混合模式里面的图案叠加,选择好需要的图案。当然我给大家带来了图案素材。
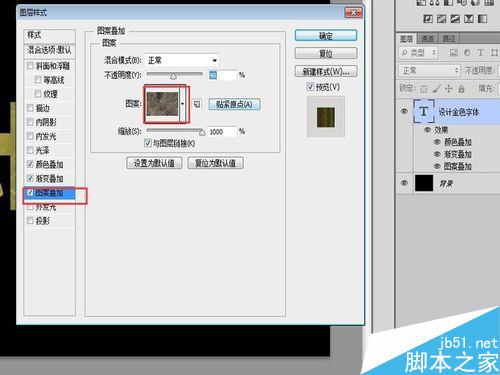

6、选择混合模式里面的斜面和浮雕,斜面和浮雕的阴影角度和高度要找好,还有等高线的调整。
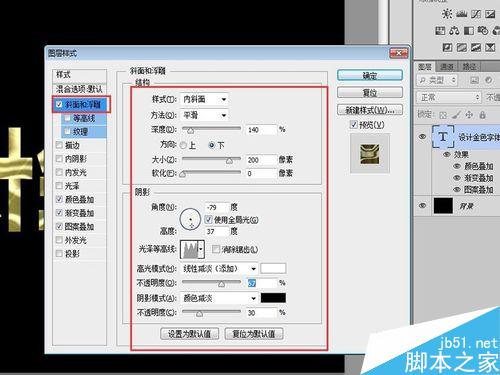

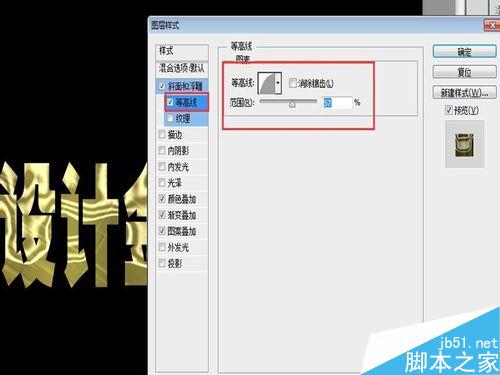
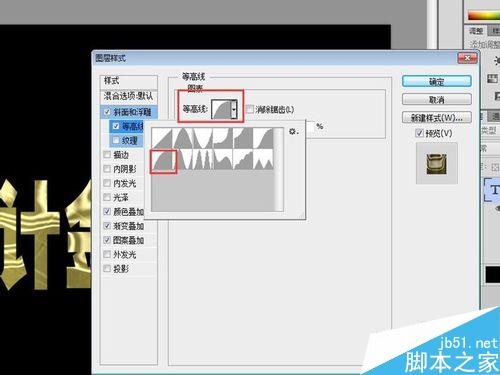
7、添加纹理是让字体比较有质感,我调整的纹理给大家带来了,就在下面,当然你们也可以用自己比较喜欢的纹理。
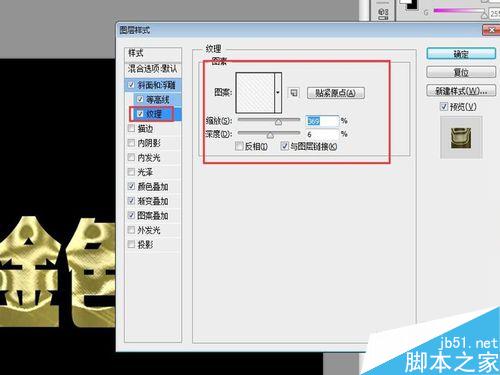
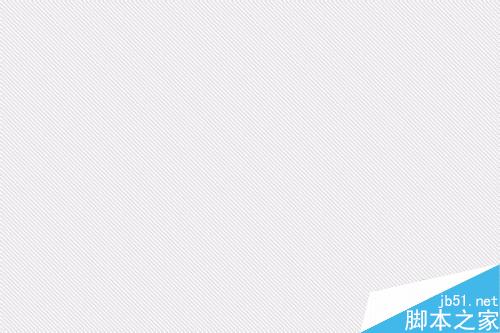
8、选择光泽调整好角度。
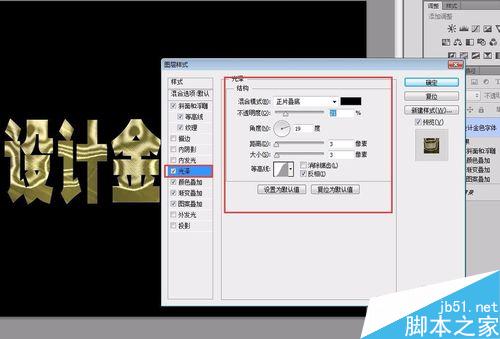
9、外发光、内发光和内阴影 按照图片上的参数设置即可。
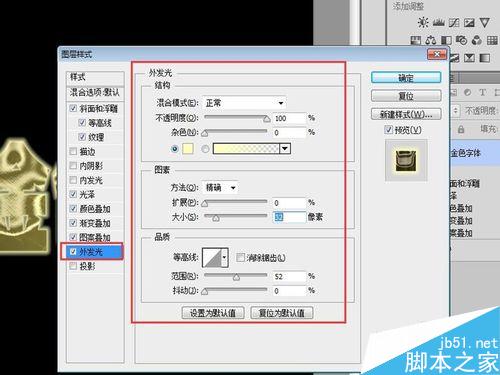
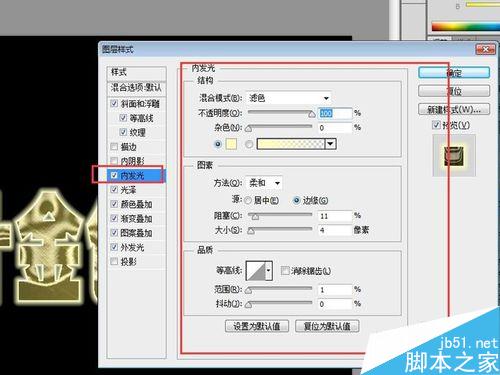
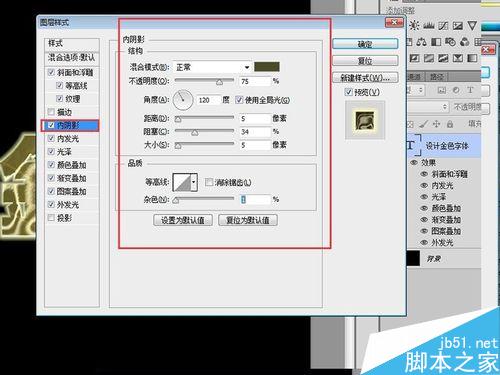
10、大功告成最终效果就设计好。

教程结束,以上就是PS设计非常漂亮酷炫的金色字体效果方法介绍,大家学会了吗?希望能对大家有所帮助!
加载全部内容