Photoshop简单制作超炫的燃烧文字效果
软件云 人气:0
具体的制作步骤如下:
1创建文字首先,我们打开PS,新建文档"火焰字体",大小900*500px。然后将背景填充成黑色,再选择文字工具,输入要实现火焰效果的文字,比如"火锅"。PS:文档大小,文字属性参数设置非固定,都是根据想要的效果设置即可,第一次练习的小伙伴可跟着我的参数来,在了解操作技巧后,可多多尝试不同的效果哦。
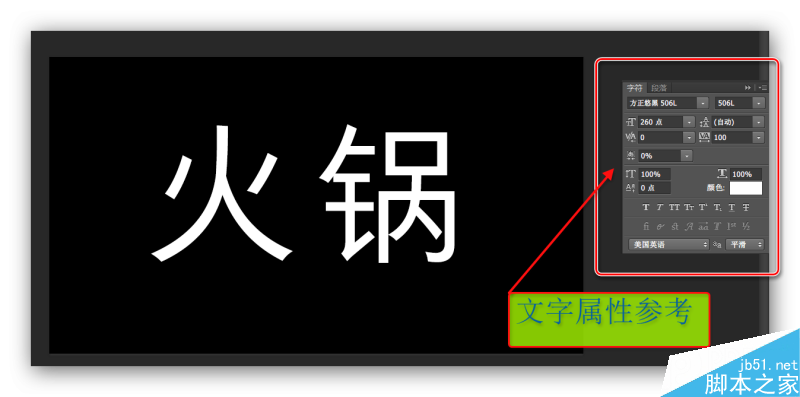
选中文字图层,右键单击鼠标,在调出的菜单栏中选择"创建工作路径";然后,如图2所示创建一个新的空白图层,并命名为"火焰效果"。
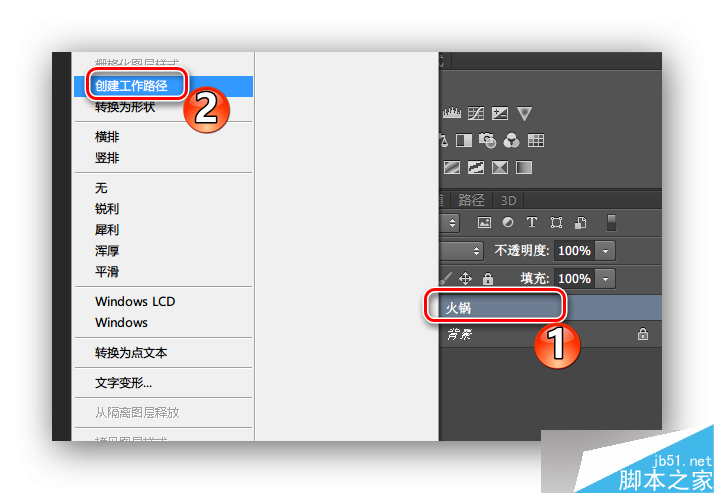
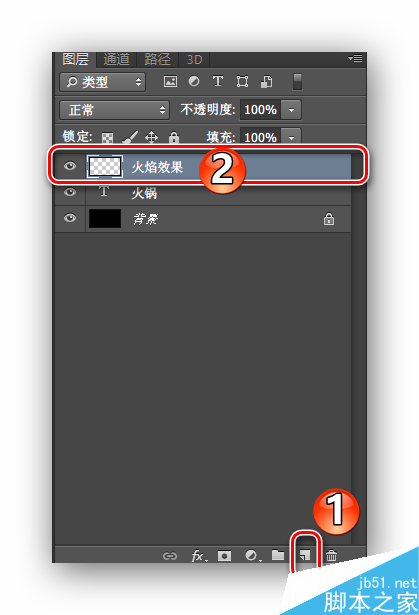
在选中上一步新建的"火焰效果"的基础上,选择菜单栏的滤镜>渲染>火焰,启动火焰滤镜。PS:火焰滤镜是基于路径生成效果的,这也是上一步创建路径的原因,所以用钢笔工具画出路径后应用火焰滤镜也是生成火焰素材的极为简单的做法哦。
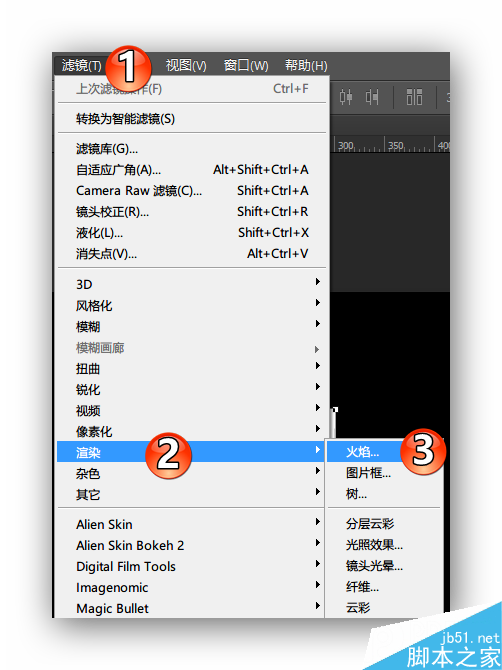
点击"火焰"滤镜后,会弹出一个警告,了解一下就行,直接点击确定。我们先认识一下它,如图所示,面板左侧是效果预览窗口,右侧是参数设置,又分为"基本"和"高级"两个子面板。

在"基本"面板上,可以设置火焰的类型(如图所示的6种)、长度、宽度、角度、时间间隔、颜色、渲染的品质等,本教程参数按如下设置
火焰类型:2.沿路径多个火焰
长度99,勾选"随机长度"
宽度25,时间间隔15
勾选"调整循环时间间隔"
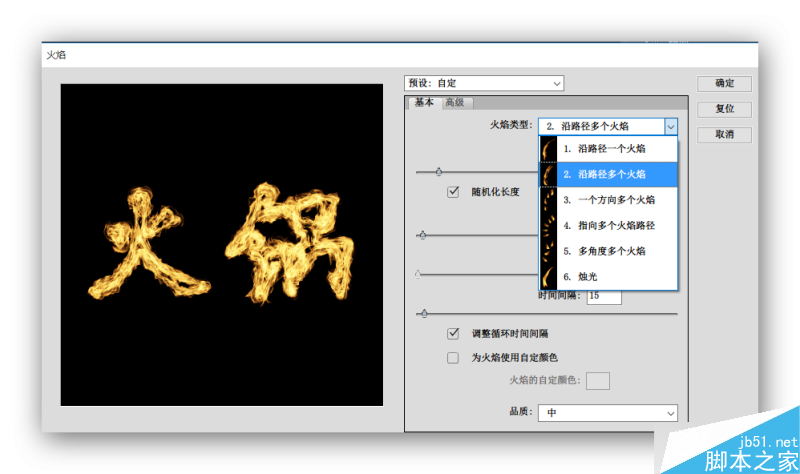
在"高级"面板上,可以设置湍流、锯齿、不透明度、火焰线条(复杂度)、火焰底部对齐、火焰样式(包括普通、猛烈、扁平)、火焰形状(包括平行、集中、散开、椭圆、定向)、随机形状、排列方式等参数,我们按如下图参数设置即可。
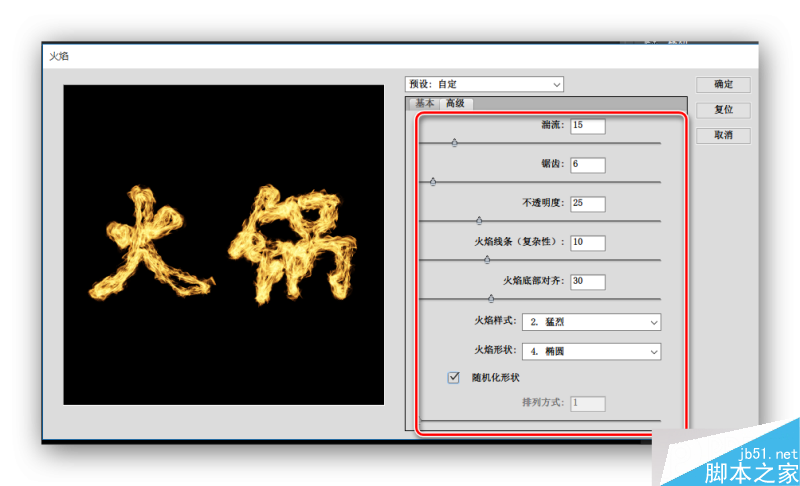
这样经过对参数的调整后就得到了火焰字体了,回到"基本"面板,选择好渲染的品质后,点击面板右上角的"确定"即可。
4完成及一些小提示火焰效果添加完成后,关闭文字图层即可只显示火焰字体了。另外,为了增加效果的丰富和真实性,可以多新建几个图层去对文字路径施加不同设置的火焰,细节的调节能让火焰字体更加棒棒哒。
PS:火焰滤镜是PS CC 2014版本新添加的滤镜,使用时请注意自己的PS版本。
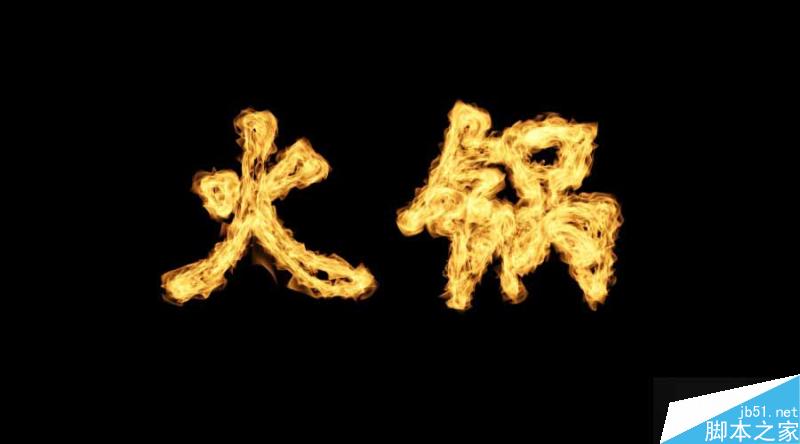
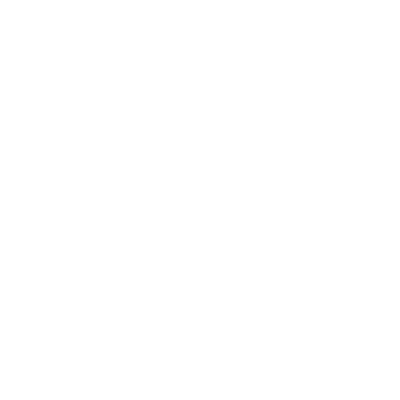
教程结束,以上就是PS简单制作超炫的燃烧文字效果方法介绍,大家学会了吗?希望能对大家有所帮助!
加载全部内容