Photoshop教你绘制逼真的粽子文字特效
软件云 人气:0
编者按:端午节将近,@DearSalt 直接给同学们来一发应景教程。教程难度不大,非常适合新手,素材已打包,练手走起 >>>
哈喽!大家好,我是桂桂!端午节就要到了,想必大家都吃了粽子吧,但对一个设计师而言,怎么能仅仅光想着吃呢!所以桂桂一边吃着粽子一边创作了这件作品,哈哈,本例教程非常适合初学PS的新手哦,喂!快别吃辣!教程开始了!
一、搭建背景
首先把“台子”搭建好,Ctrl+N快捷键新建一个1920×1080的白色画布,然后将“木质背景”拖入到背景中去。
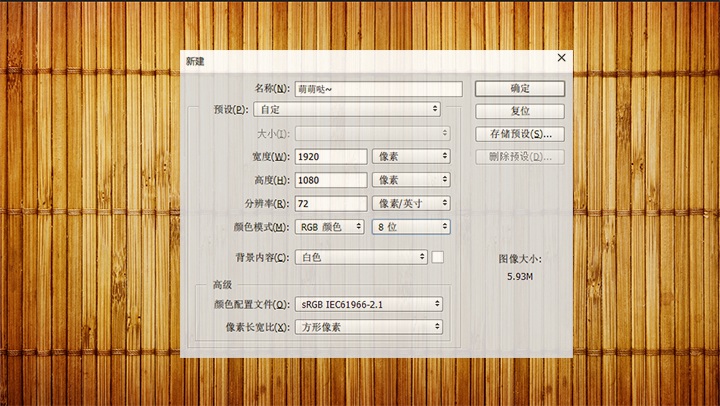
下面来做盘子,盘子的制作其实很简单,使用椭圆工具按住Shift画一个正圆,然后双击打开图层样式添加阴影;上面的空心圆是用两个圆形路径,然后减去顶层形状而成;而盘子上的花纹则是下载的素材,桂桂在这里建议找一些与端午节相关的图案,我在这里提供的仅仅是一种思路而已。
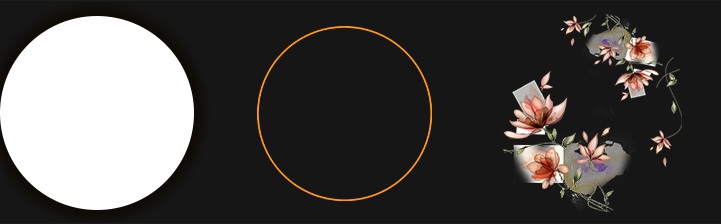
字效的制作主要是图层样式以及素材的结合搭配。
首先分别建立“粽”与“子”的文字图层,字体为:腾祥嘉丽超粗圆简,然后将这两个文字图层以合适的大小摆放在盘子中。我们以“粽”为例讲解制作教程,首先双击此图层打开图层样式并进行调整。(参数仅供参考,请根据实际情况进行调整)
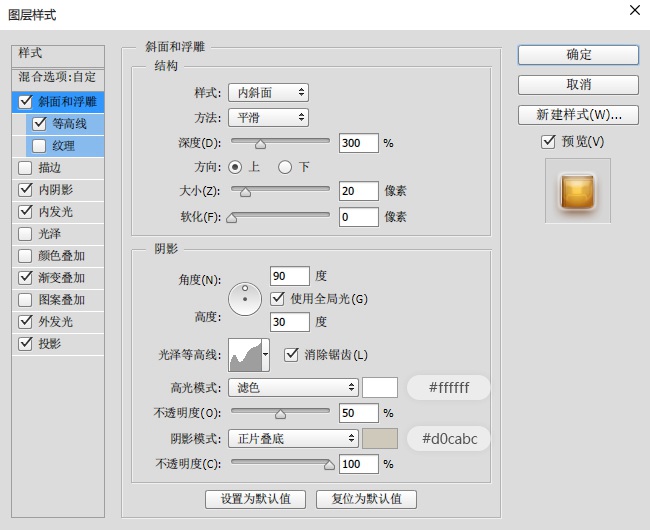
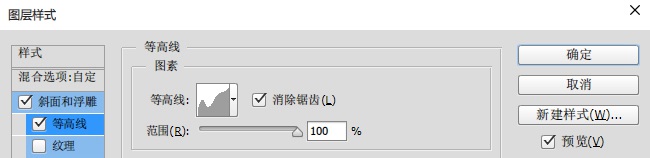
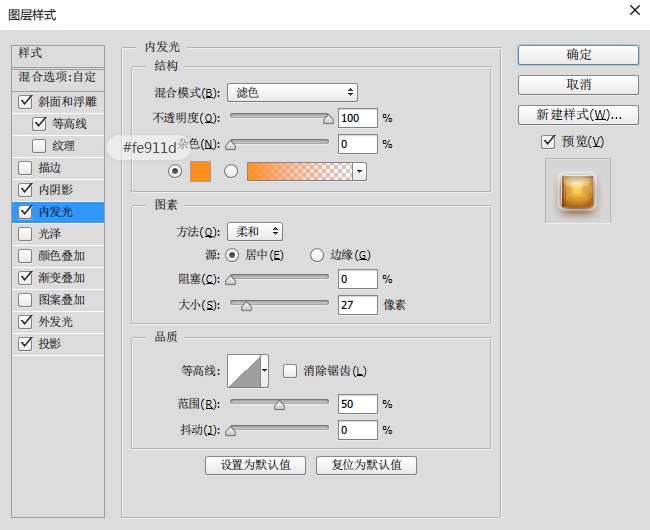
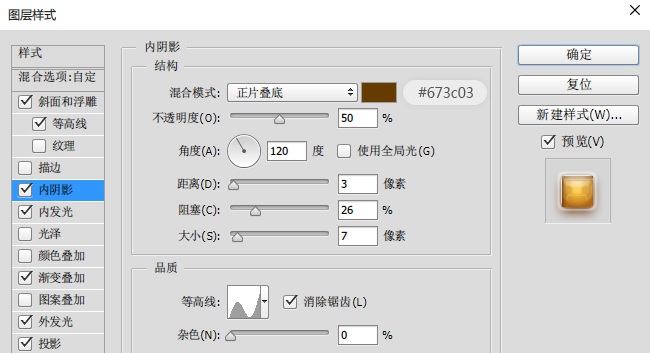
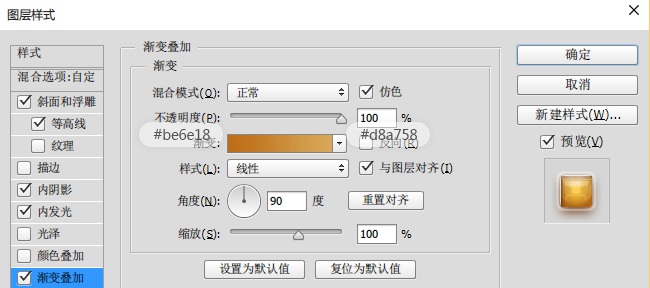
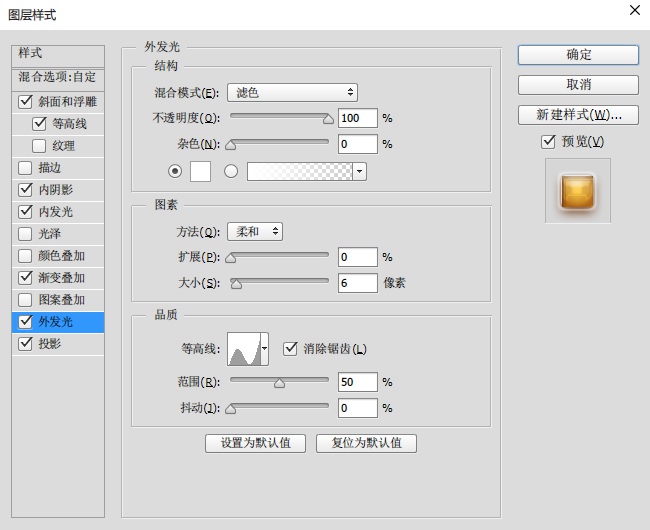
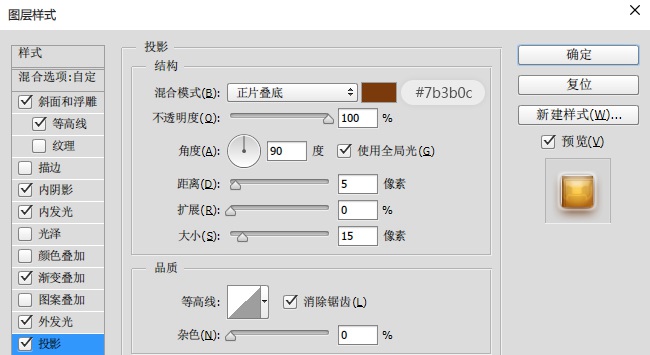




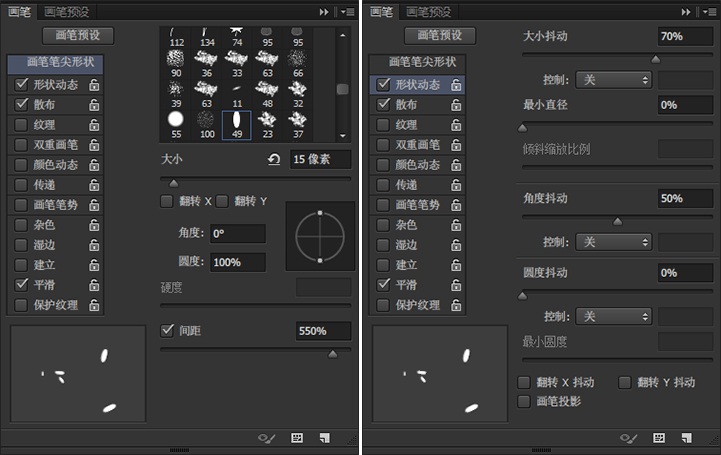
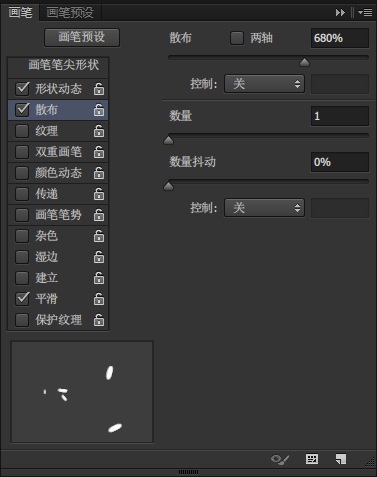
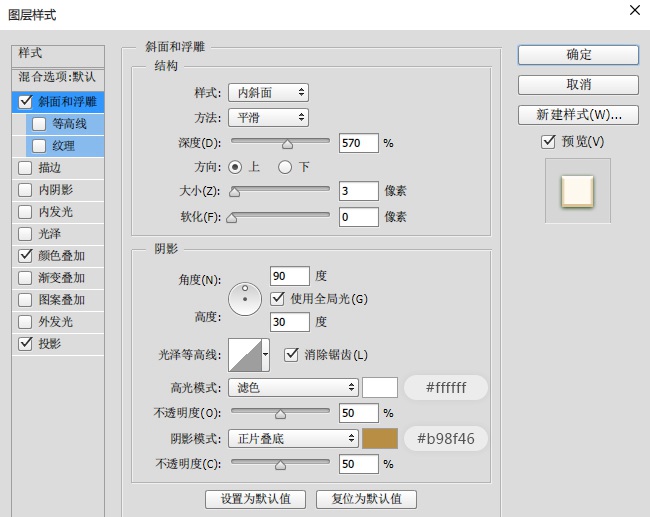
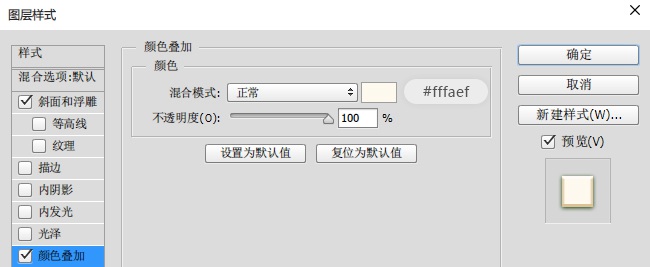
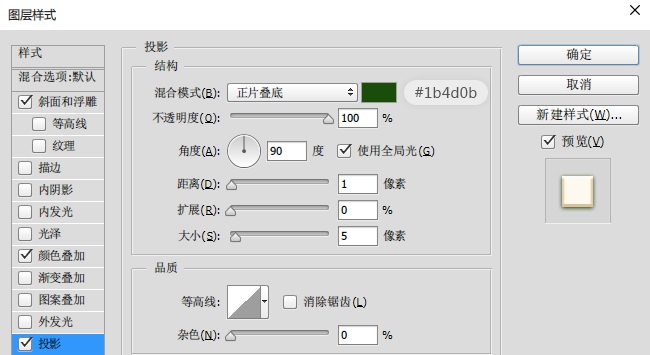

主要部分已经制作完成了,接下来就是为整幅图添加一些装饰,比如说添加一些装饰性文字、添加一双筷子可以营造空间感以及加一个小边框什么的,这一部分并没有什么教程,完全是靠自己自由发挥,毕竟萝卜青菜各有所爱嘛。

加载全部内容