Photoshop制作非常逼真漂亮的折叠字
软件云 人气:1如何制作逼真的折叠字?在我们身边经常可以看到一些广告牌上的字体,往往都会与众不同,那这些文字是如何做出来的呢,下面小编就来告诉大家如何利用PS制作非常逼真漂亮的折叠字方法,感兴趣的朋友可以过来参考一下哦!
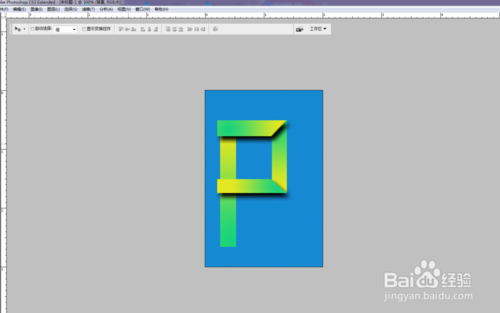
方法/步骤
1、打开已下载好的photoshop cs3软件,点击标题栏座上的文件,弹出的对话框中点击新建,新建一个文件。或者快捷键【Ctrl+n】新建。(如下图)
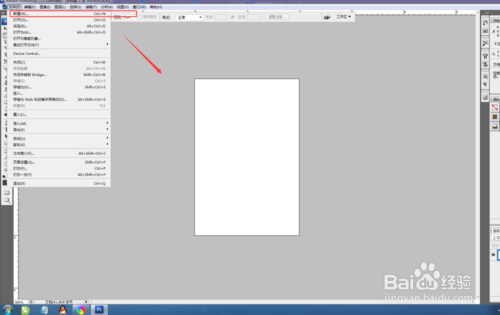
2、点击新建之后,弹出的对话框中设置新建文件的大小,及相关的参数,及分辨率。点击确认。(如下图)
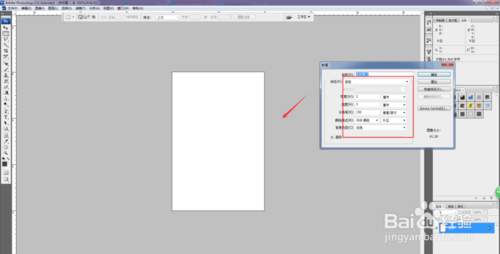
3、接着点击工具箱中的前景色,设置前景色,然后点击工具箱中的填充工具,给新建文件填充已设置的颜色。(如下图)
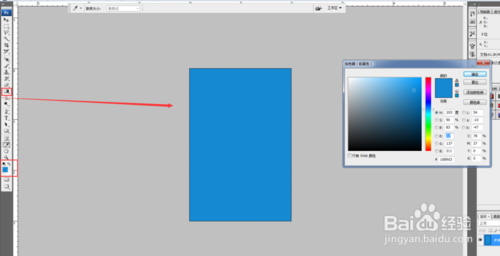
4、点击工具箱中的文字工具,设置文字大小,在文件中输入相关的文字。按快捷键【ctrl+t】调整文字大小。(如下图)
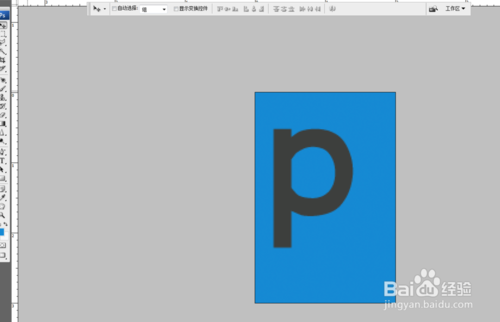
5、接着点击标题栏中的分析,弹出的窗口中点击标尺工具,然后利用标尺工具拖动标尺线,设置如下样式。(如下图)
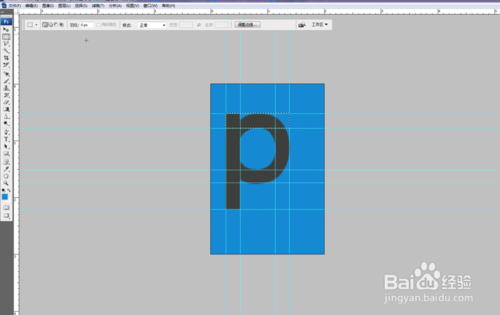
6、点击photoshop软件右下方的新建图层按钮,点击新建一个图层,然后点击点击矩形选框工具画出这个字的形状出来。(如下图)
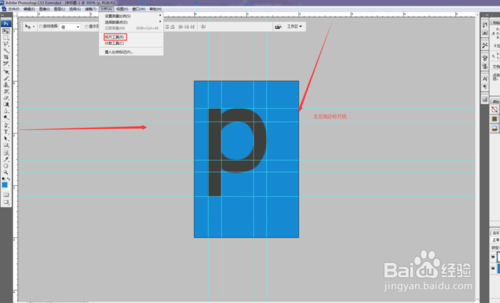
7、然后点击工具箱中的前景色,设置前景色,然后点击填充工具,给他填充颜色。(如下图)
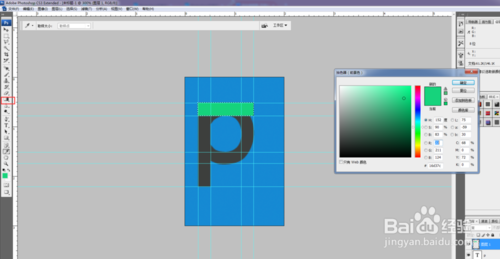
8、点击photoshop软件右下方的新建图层按钮,点击新建一个图层,然后点击点击矩形选框工具画出这个字的形状出来。然后点击工具箱中的前景色,设置前景色,然后点击填充工具,给他填充颜色。(如下图)
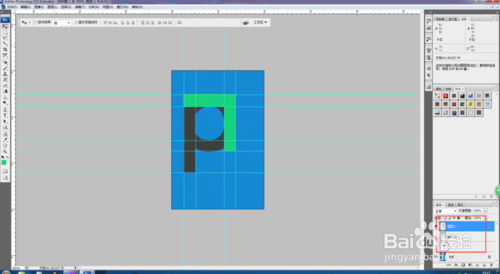
9、然后依次重复上面的步骤,直到把这个字体全部画出来为止,给他填充相应的颜色。(如下图)
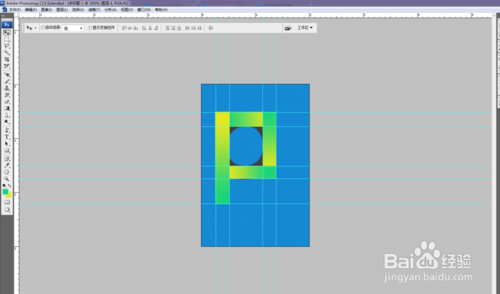
10、接着点击标题栏中的视图,弹出的对话框中点击清楚参考线。(如下图)
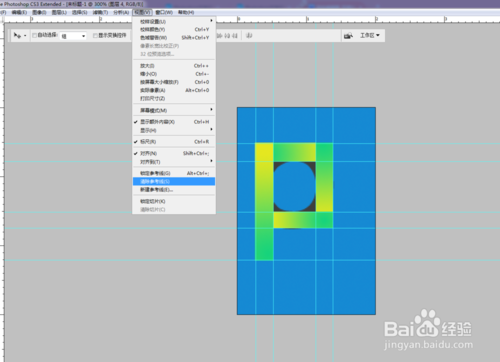
11、点击photoshop软件添加图样按钮,弹出的对话框中点击投影,然后设置投影的一些参数。(如下图)
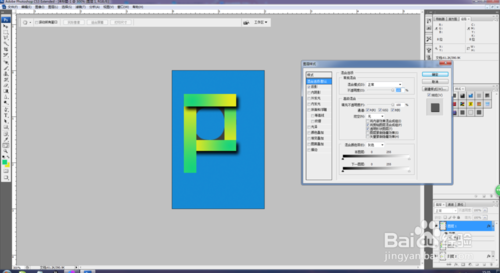
12、然后点击工具箱中的多边形套索工具,给文字制作成折叠的效果,然后调整一下图层就基本完成了。(如下图)
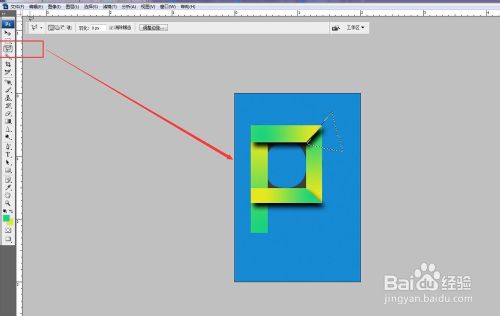
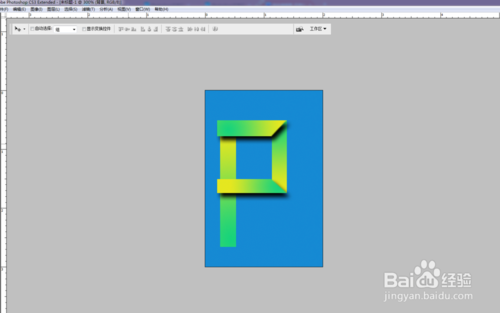
以上就是PS制作非常逼真漂亮的折叠字方法介绍,希望能对大家有所帮助!
加载全部内容