Photoshop设计制作喜庆的2015新年火花字
Sener 人气:0
火花字制作方法有很多,用路径及图层样式制作是比较快的。过程:先勾出路径或把文字转为路径;然后用设置好的画笔描边路径得到初步的火花;后期用图层样式增加火焰效果即可。
最终效果

1、新建一个1024 * 1024像素,分辨率为72像素的画布,背景填充黑色。
新建一个组,在组里新建一个图层,选择钢笔工具,进入路径面板,新建一个路径,勾出数字“2”的路径,如下图。
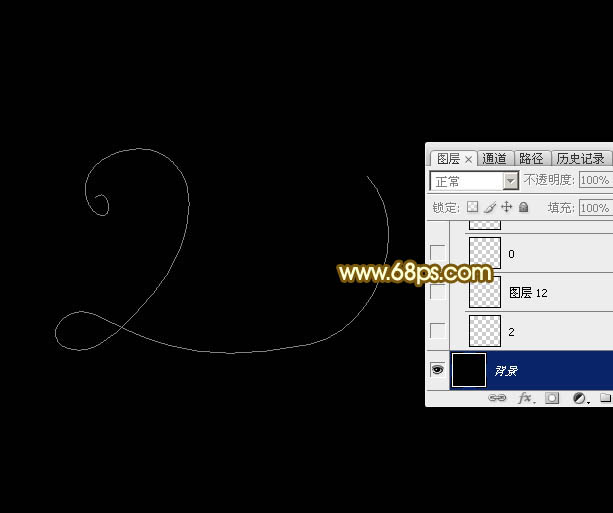
<图1>
2、把前景色设置为白色,在PS自带的画笔中选择14号喷溅画笔,如果找不到,可以复位一下。
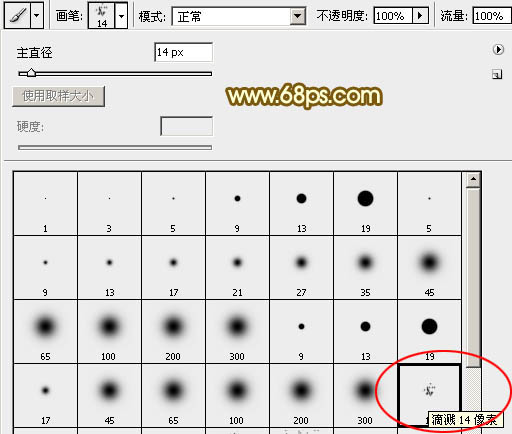
<图2>
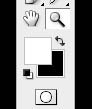
<图3>
3、按F5调出画笔预设面板,先来设置形状动态如图4,然后设置散布,如图5,设置好后勾选“平滑”。
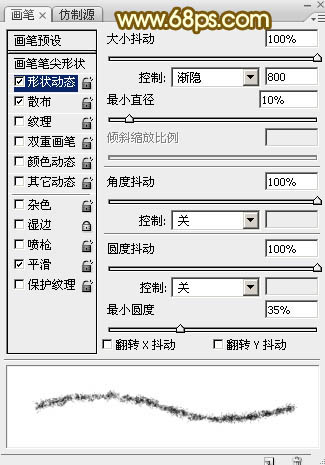
<图4>
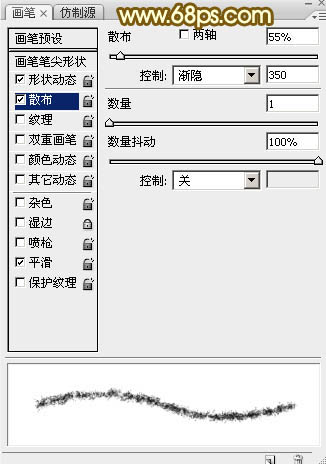
<图5>
4、关闭画笔预设面板,在属性栏把画笔的不透明度及流量都设置为100%,如下图。

<图6>
5、选择钢笔工具,在路径上右键选择“描边路径”,在弹出的对话框选择“画笔”,不需要勾选“模拟压力”,确定后按回车隐藏路径,效果如图9。
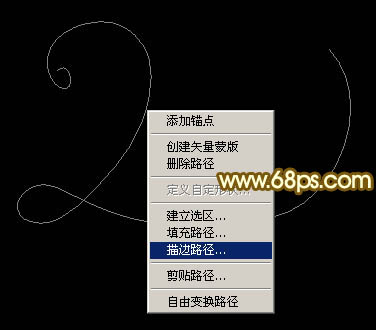
<图7>
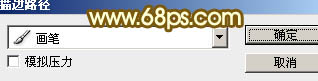
<图8>

<图9>
6、进入路径面板,新建一个路径,用钢笔勾出“0”路径,如下图。
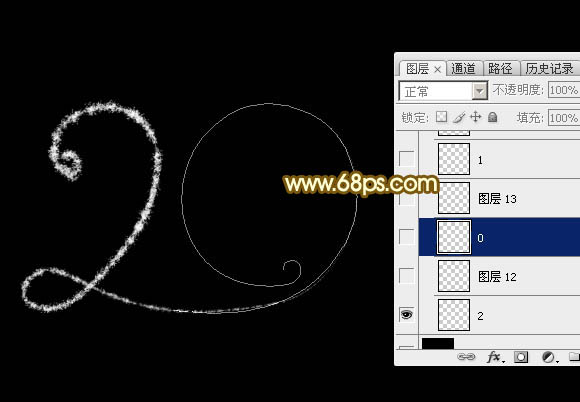
<图10>
7、然后用同样的画布描边路径,效果如下图。

<图11>
8、新建路径,用钢笔勾出“1”的路径,新建图层,同上的方法描边路径效果如图13。
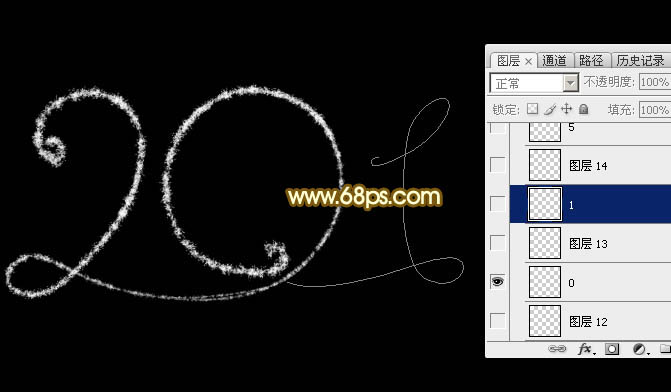
<图12>
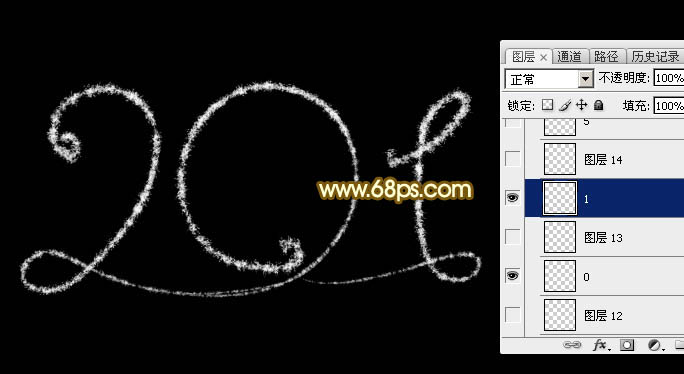
<图13>
9、进入路径面板,新建一个路径,用钢笔勾出“5”的路径,如下图。

<图14>
10、选择画笔工具,按F5调出画笔预设,修改一下渐隐的数字,如图15。这里的数值需要根据路径的长短灵活设置,路径越长数值越大。
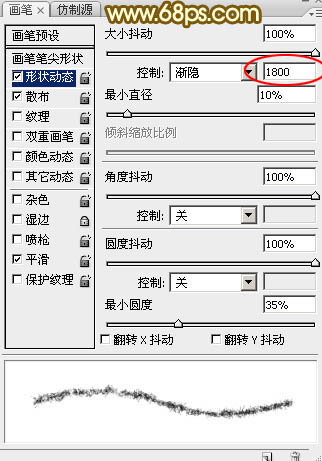
<图15>
11、同样的方法描边路径,得到初步的整体效果,如下图。然后把这四个图层合并为一个图层,命名为“主体”。

<图16>
12、路径面板中的这几条路径还有用,不要删除。
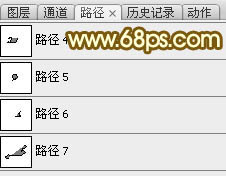
<图17>
13、选择画笔工具,按F5调出画笔预设面板,在“画笔笔尖形状”中跟换一款星形14号画笔,形状动态参数暂时不变,再修改一下“散布”数值,如图19。
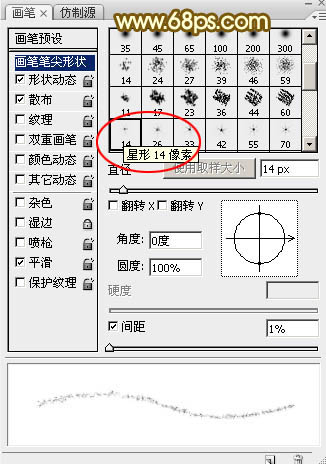
<图18>
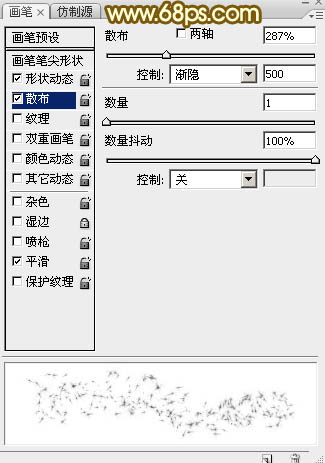
<图19>
14、把画笔大小设置为15像素,然后调出“5”的路径,新建一个图层,选择钢笔工具,右键选择“描边路径”,效果如图21,暂时不要取消路径。

<图20>
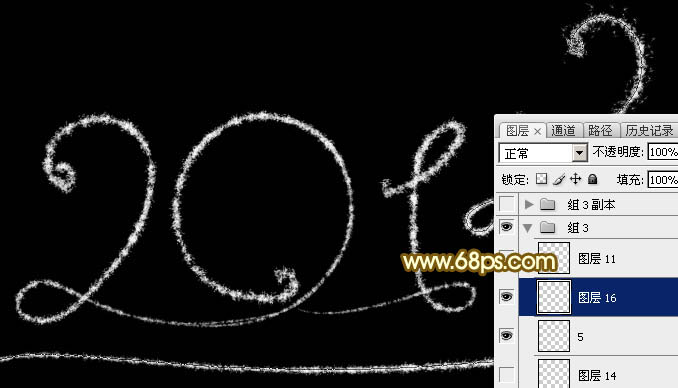
<图21>
15、把画笔大小设置为25个像素,同上的方法描边路径,效果如图23。

<图22>

<图23>
16、选择画笔工具,按F5调出画笔预设面板,修改一下“形状动态”数值,如图24。
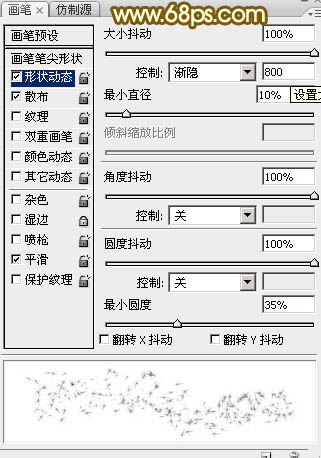
<图24>
17、分别调出“2”,“0”,“1”的路径,再用15和25像素的画笔描边路径,效果如图27。然后把这些带有散点的图层合并为一个图层,命名为“散点”。

<图25>

<图26>

<图27>
18、回到“主体”图层。

<图28>
19、选择菜单:图层 > 图层样式 > 投影,然后再设置“外发光”,“内发光”,“渐变叠加”,参数设置如图29 - 33,效果如图34。
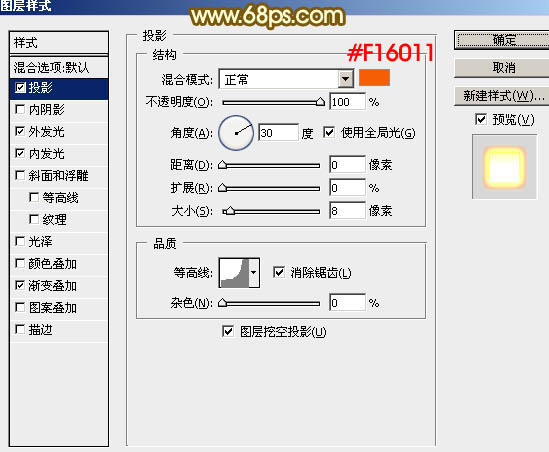
<图29>
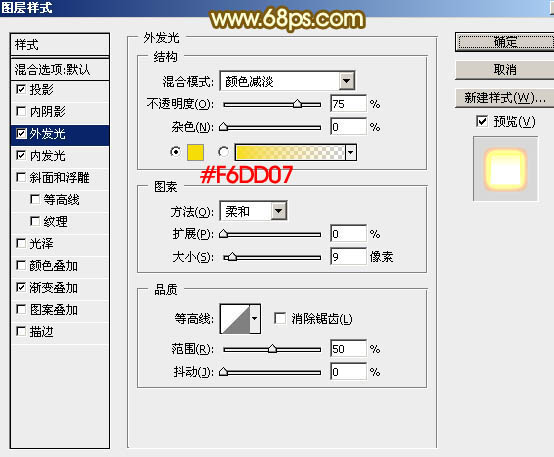
<图30>
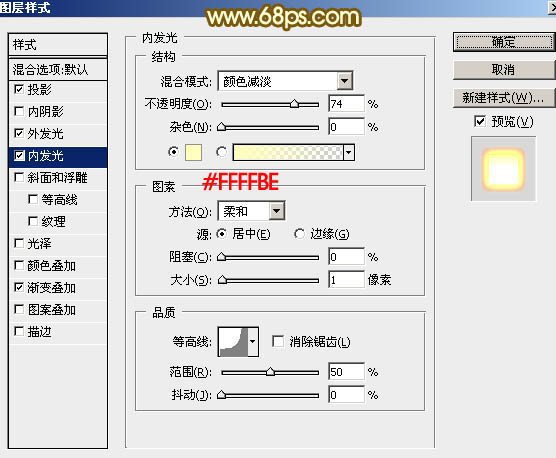
<图31>
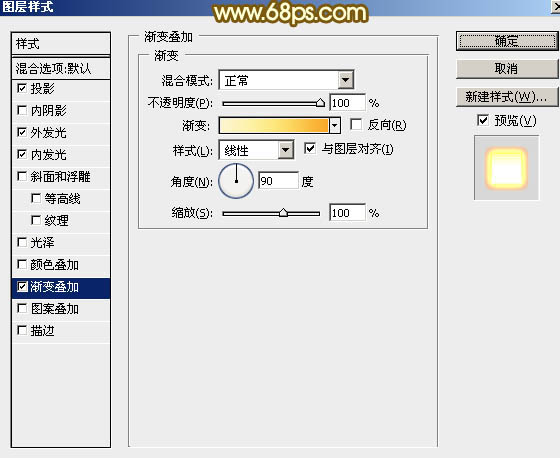
<图32>

<图33>

<图34>
20、选择“散点”图层,移到“主体”图层下面。

<图35>
21、再来设置图层样式,参数设置如图36 - 39,效果如图40。
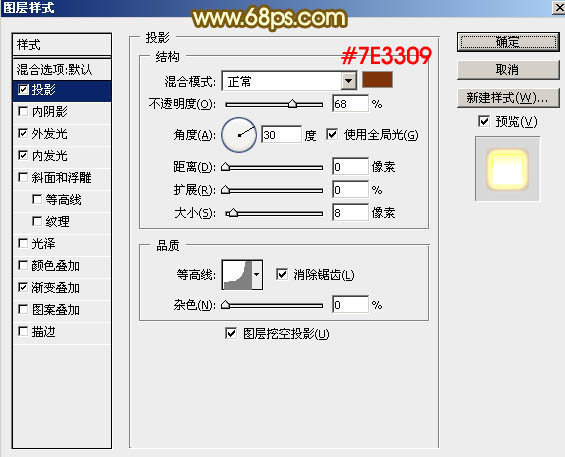
<图36>
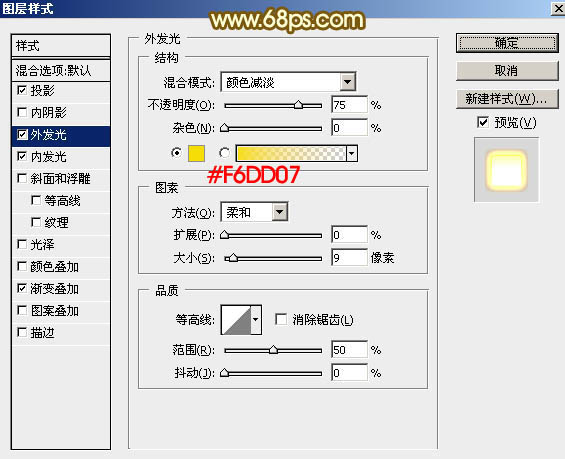
<图37>
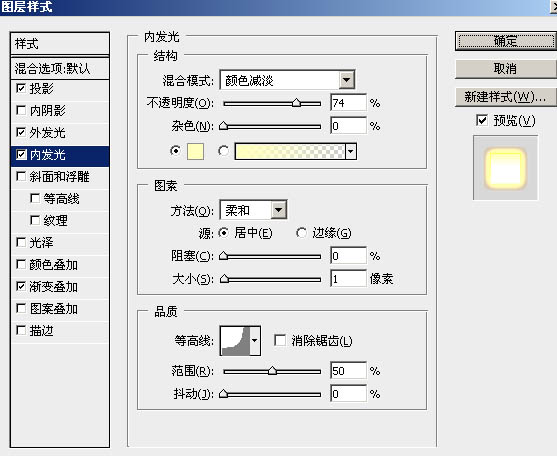
<图38>
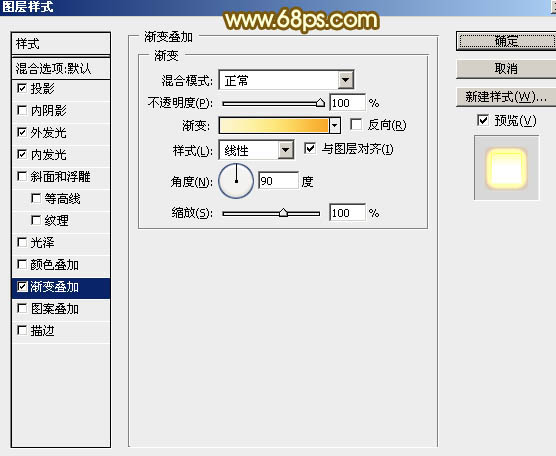
<图39>

<图40>
22、按Ctrl + J 把当前图层复制一层,把副本混合模式改为“溶解”,不透明度改为:10%,效果如下图。

<图41>
最后调整一下细节,完成最终效果。

最终效果

1、新建一个1024 * 1024像素,分辨率为72像素的画布,背景填充黑色。
新建一个组,在组里新建一个图层,选择钢笔工具,进入路径面板,新建一个路径,勾出数字“2”的路径,如下图。
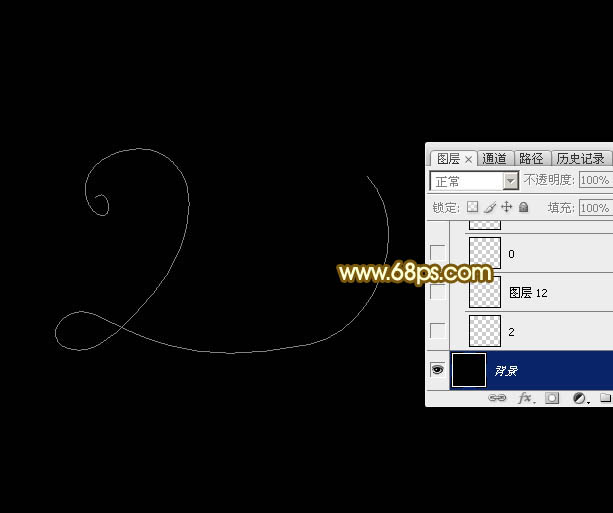
<图1>
2、把前景色设置为白色,在PS自带的画笔中选择14号喷溅画笔,如果找不到,可以复位一下。
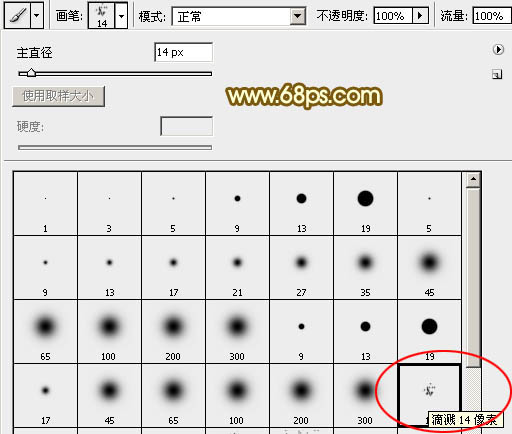
<图2>
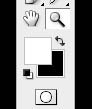
<图3>
3、按F5调出画笔预设面板,先来设置形状动态如图4,然后设置散布,如图5,设置好后勾选“平滑”。
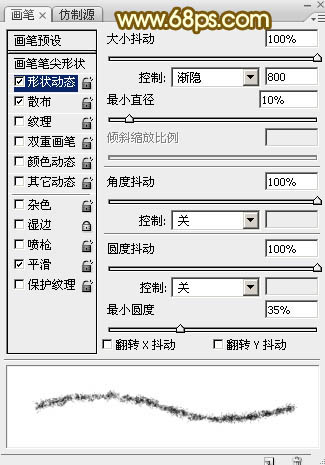
<图4>
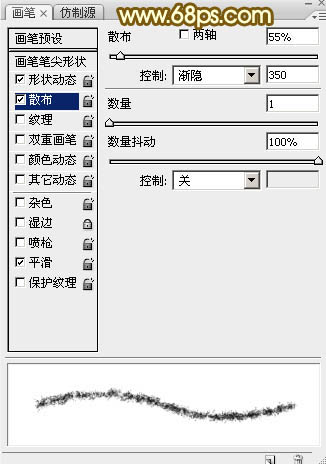
<图5>
4、关闭画笔预设面板,在属性栏把画笔的不透明度及流量都设置为100%,如下图。
<图6>
5、选择钢笔工具,在路径上右键选择“描边路径”,在弹出的对话框选择“画笔”,不需要勾选“模拟压力”,确定后按回车隐藏路径,效果如图9。
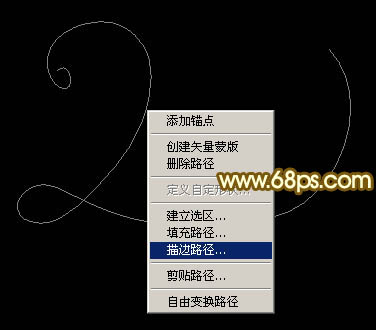
<图7>
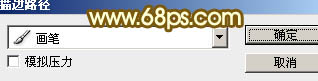
<图8>

<图9>
6、进入路径面板,新建一个路径,用钢笔勾出“0”路径,如下图。
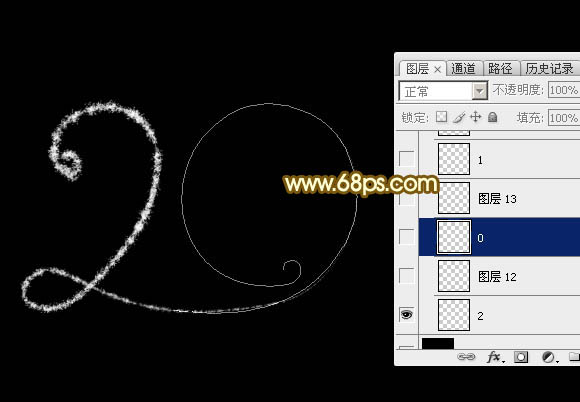
<图10>
7、然后用同样的画布描边路径,效果如下图。

<图11>
8、新建路径,用钢笔勾出“1”的路径,新建图层,同上的方法描边路径效果如图13。
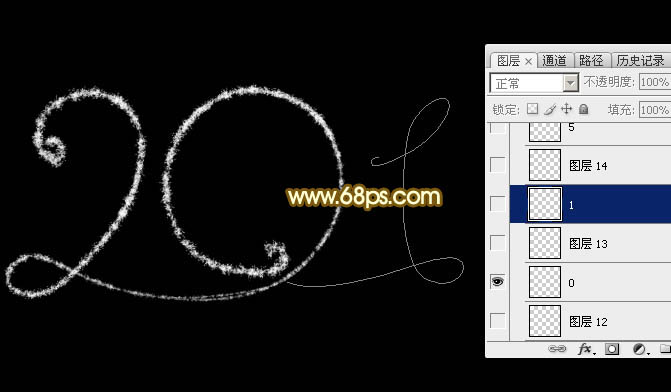
<图12>
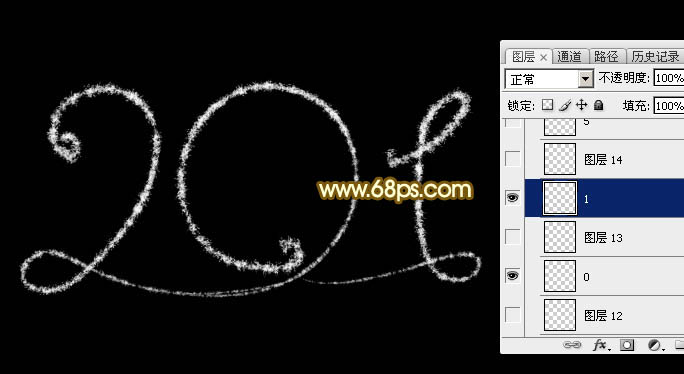
<图13>
9、进入路径面板,新建一个路径,用钢笔勾出“5”的路径,如下图。

<图14>
10、选择画笔工具,按F5调出画笔预设,修改一下渐隐的数字,如图15。这里的数值需要根据路径的长短灵活设置,路径越长数值越大。
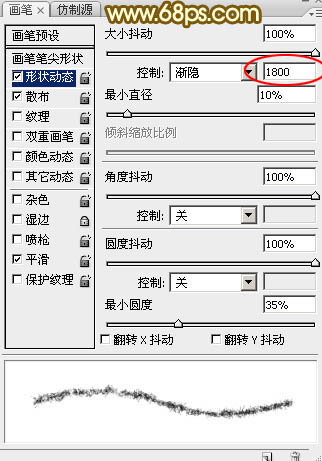
<图15>
11、同样的方法描边路径,得到初步的整体效果,如下图。然后把这四个图层合并为一个图层,命名为“主体”。

<图16>
12、路径面板中的这几条路径还有用,不要删除。
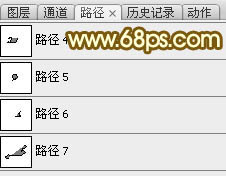
<图17>
13、选择画笔工具,按F5调出画笔预设面板,在“画笔笔尖形状”中跟换一款星形14号画笔,形状动态参数暂时不变,再修改一下“散布”数值,如图19。
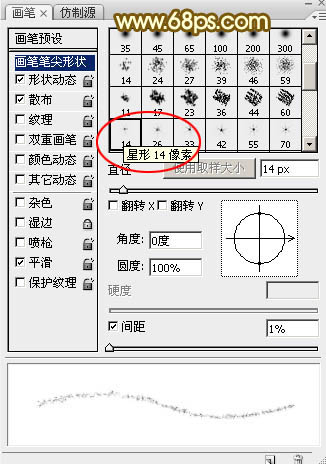
<图18>
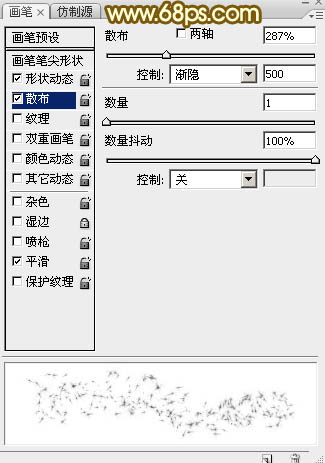
<图19>
14、把画笔大小设置为15像素,然后调出“5”的路径,新建一个图层,选择钢笔工具,右键选择“描边路径”,效果如图21,暂时不要取消路径。
<图20>
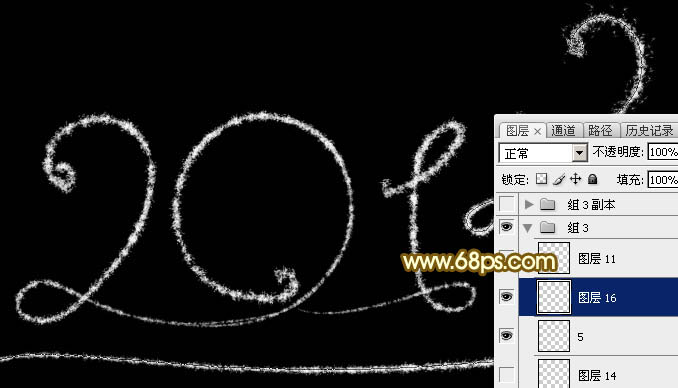
<图21>
15、把画笔大小设置为25个像素,同上的方法描边路径,效果如图23。
<图22>

<图23>
16、选择画笔工具,按F5调出画笔预设面板,修改一下“形状动态”数值,如图24。
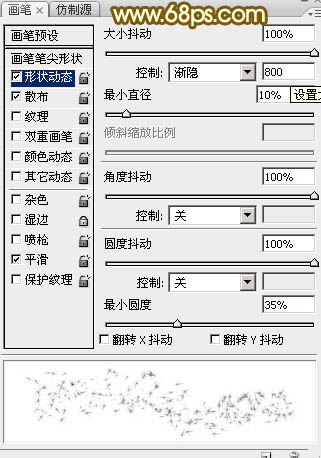
<图24>
17、分别调出“2”,“0”,“1”的路径,再用15和25像素的画笔描边路径,效果如图27。然后把这些带有散点的图层合并为一个图层,命名为“散点”。
<图25>
<图26>

<图27>
18、回到“主体”图层。

<图28>
19、选择菜单:图层 > 图层样式 > 投影,然后再设置“外发光”,“内发光”,“渐变叠加”,参数设置如图29 - 33,效果如图34。
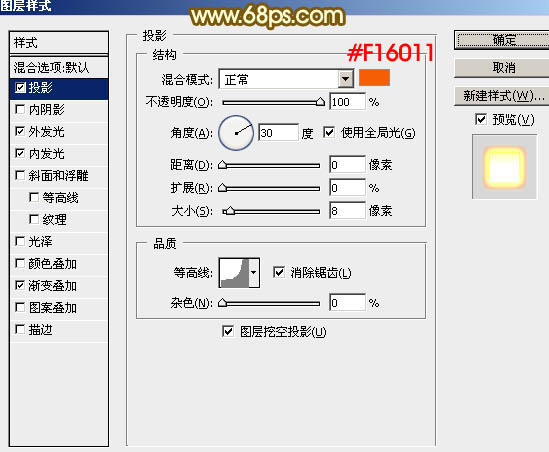
<图29>
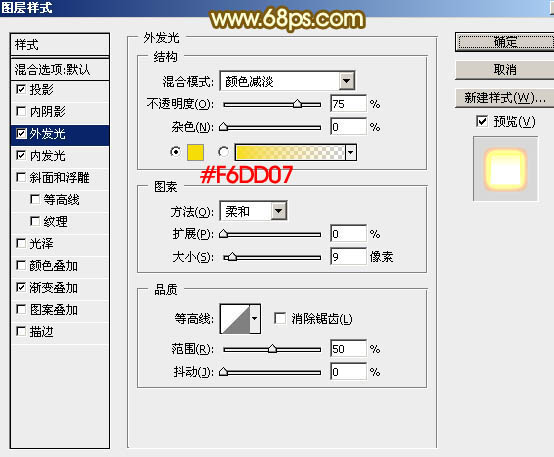
<图30>
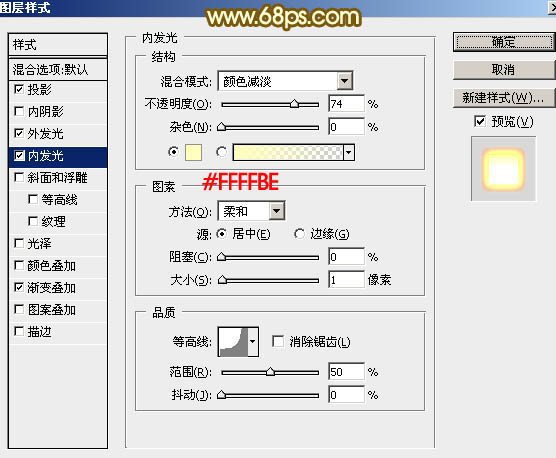
<图31>
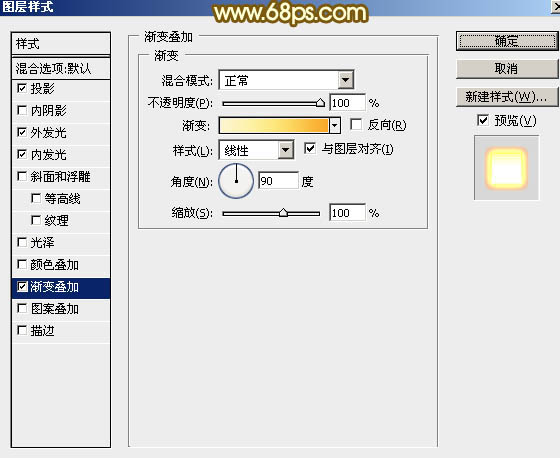
<图32>

<图33>

<图34>
20、选择“散点”图层,移到“主体”图层下面。

<图35>
21、再来设置图层样式,参数设置如图36 - 39,效果如图40。
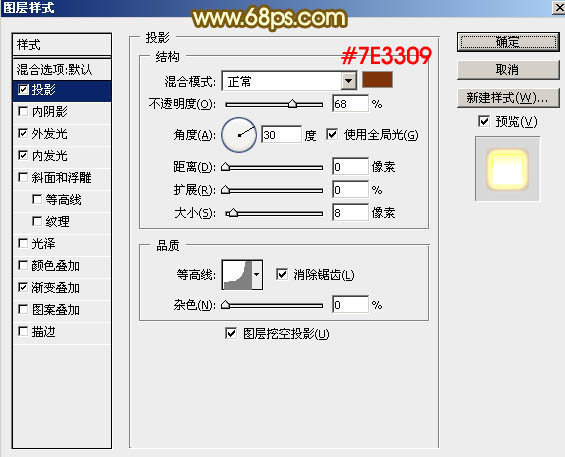
<图36>
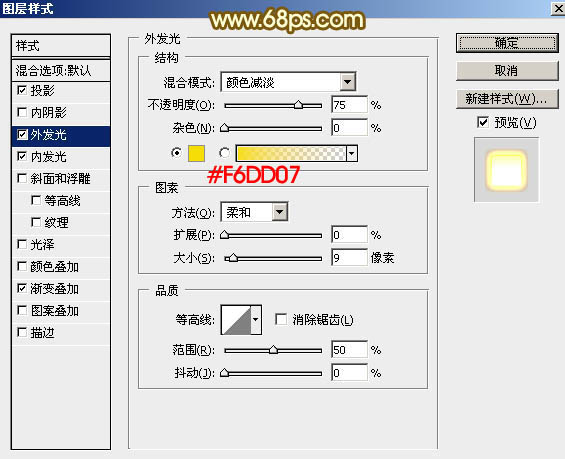
<图37>
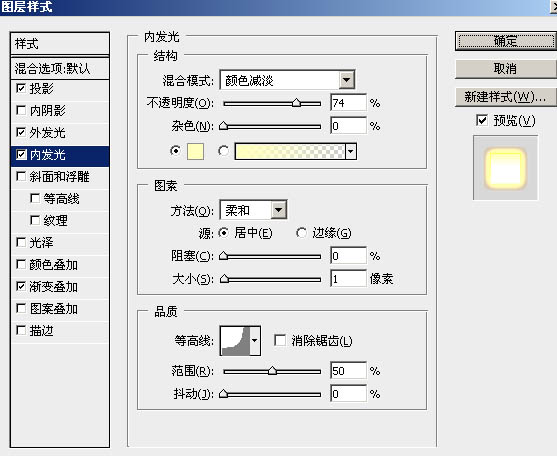
<图38>
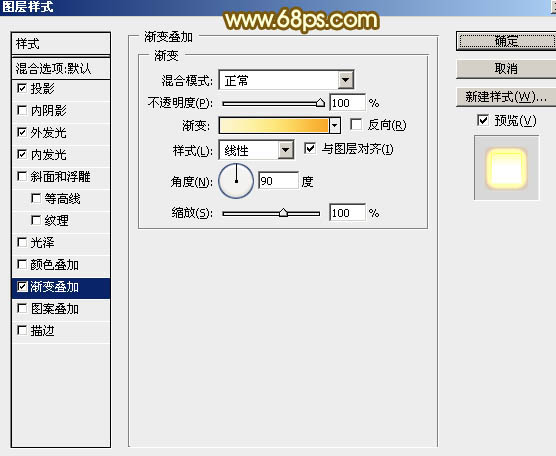
<图39>

<图40>
22、按Ctrl + J 把当前图层复制一层,把副本混合模式改为“溶解”,不透明度改为:10%,效果如下图。

<图41>
最后调整一下细节,完成最终效果。

加载全部内容