Photoshop设计制作多层次的红色玻璃质感立体字
KOU_DESIGN 人气:0
PS也可以制作不错的立体字,只是稍微有点复杂。最好在制作之前了解一下3D工具的操作,把基础的学会,然后再去设置字体效果就非常简单了。
最终效果

1、创建一个新的1360 * 1240像素的文件,背景填充颜色:#fcfcfc。
然后,使用titillium字体创建全部大写字体的文本。如果你创建多行文本,确保为每一行调整字体大小,以及比例。这里使用的字体大小为467和360。
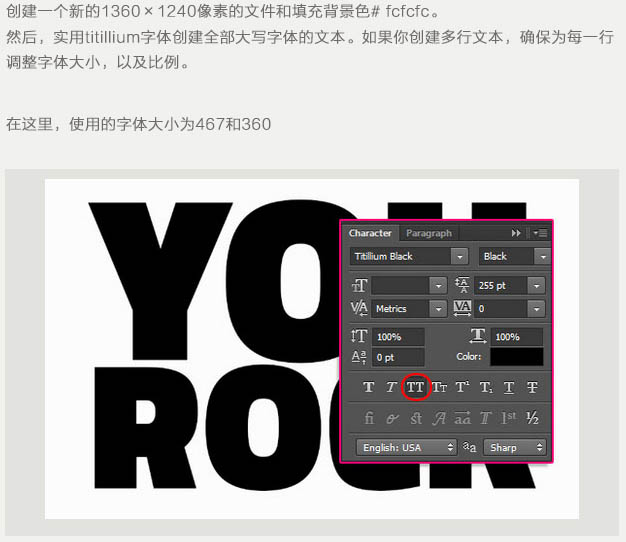
2、右键单击文字层,并选择转换为形状。然后复制图层,点击它旁边的眼睛图标,隐藏图层。
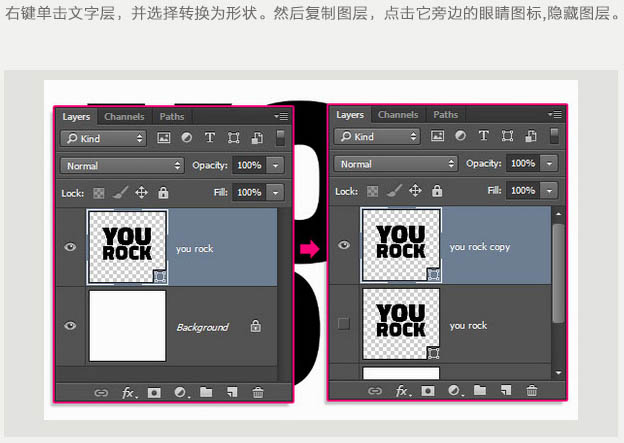
3、选择椭圆工具,在选项栏,设置固定大小的W和H值的35,从中心。
创建的布局如下图所示。然后创建选区,点击从形状图层里减去这些区域。
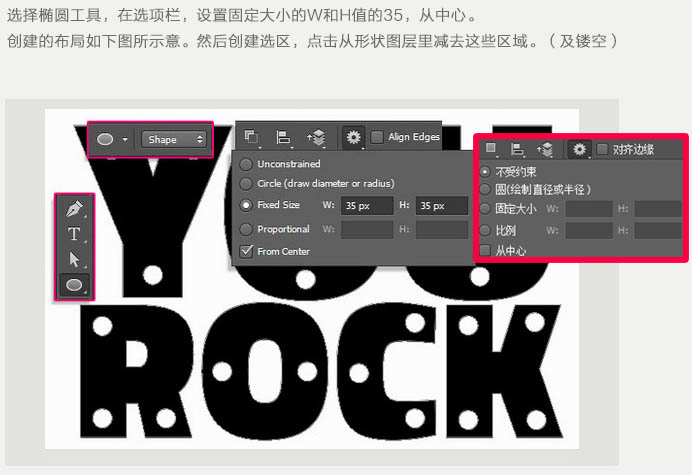
4、再次选择椭圆工具,在选项栏设置固定大小的W和H33,从中心。
创建布局按之前的方式(新图层),注意精确对齐,在放大视图下操作。(及立体效果中的圆柱体支柱)。
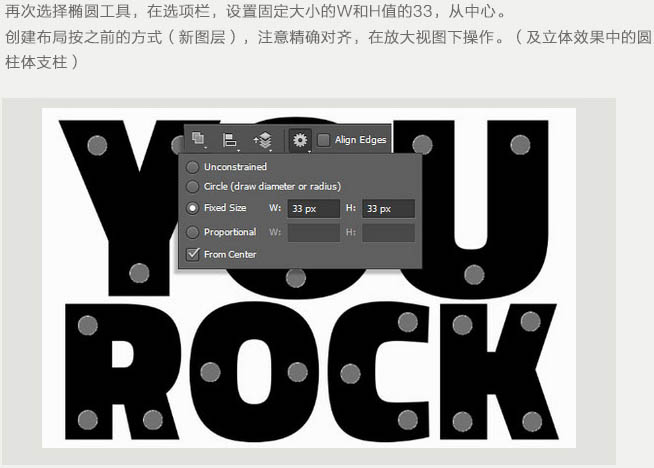
5、选择形状图层,右键从所选图层建立3D模型(注:在CMYK下无法这般操作)。
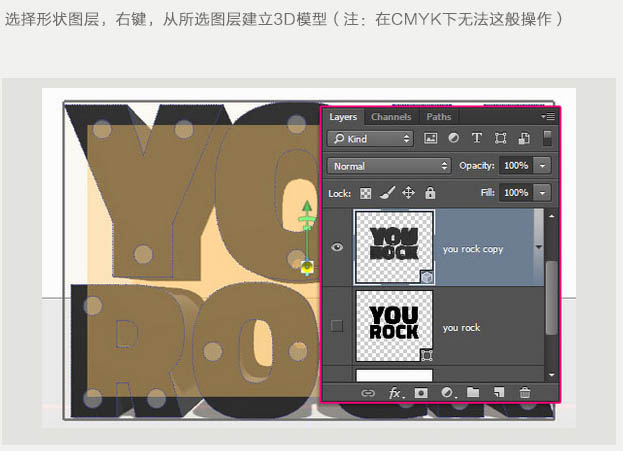
6、打开两个面板:3D面板,和属性面板。修改所选图层的凸出深度:250PX。
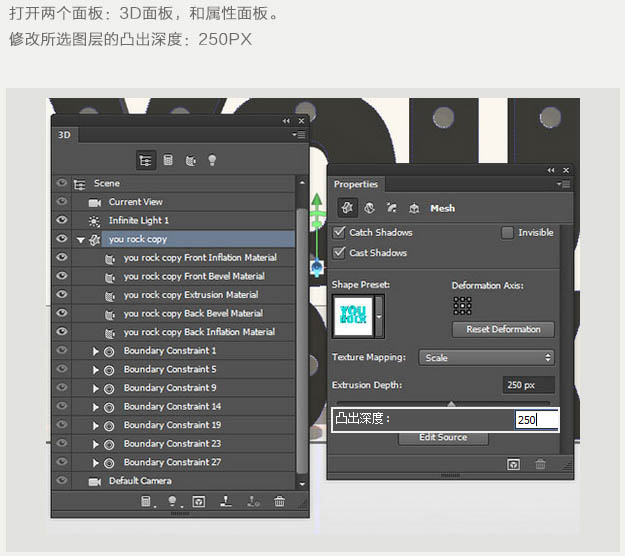
7、选择属性面板的盖子图标,修改边的前面和背面,宽度为5%,与半圆形轮廓。
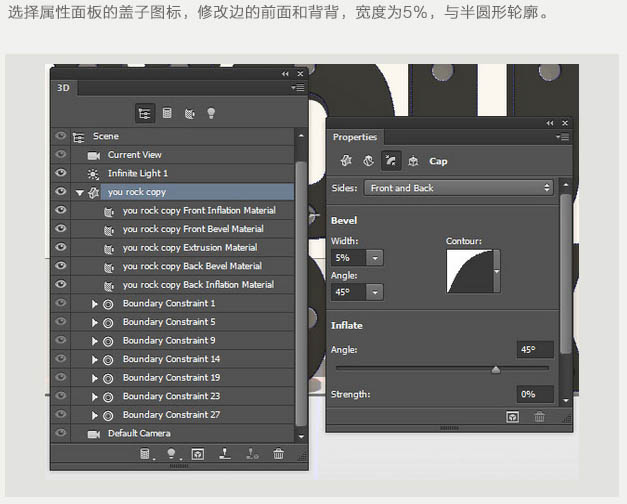
8、在3D面板选择如下几个图层,然后再在属性面板中点击漫射的右侧小标,选择移去纹理。
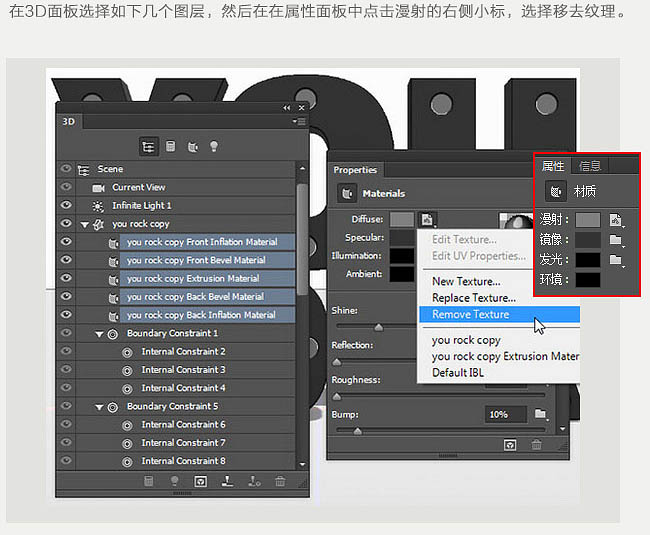
9、改变其余的设置如下图所示,用RGB颜色值。
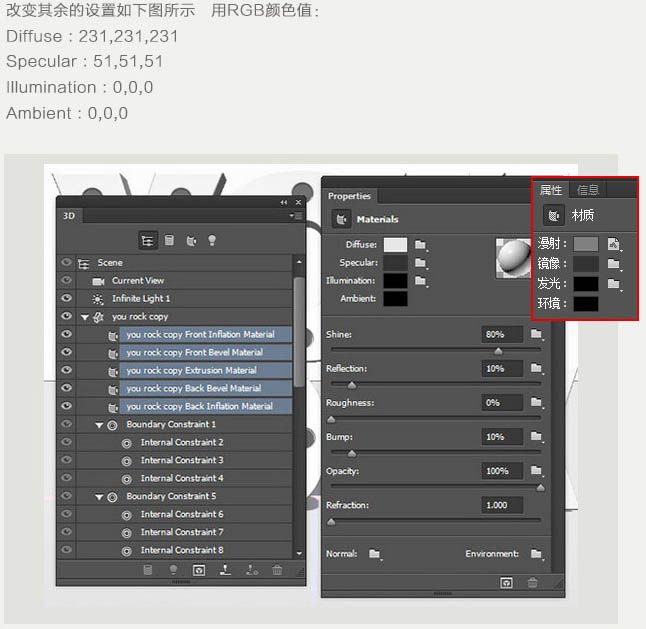
10、选择刚才修改的3D层,并创建两个副本。
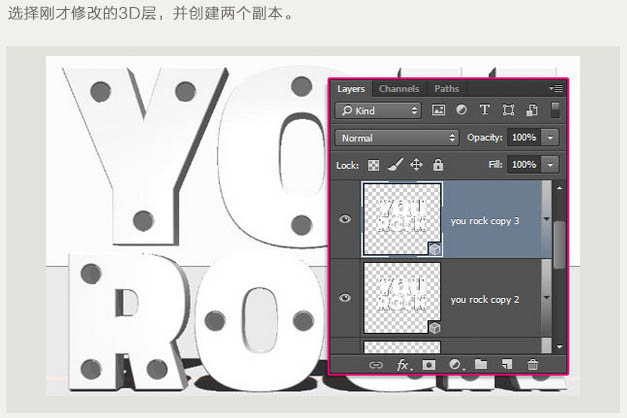
11、选择椭圆图层,右键从所选图层建立3D模型。通过属性修改其凸出深度为1375。
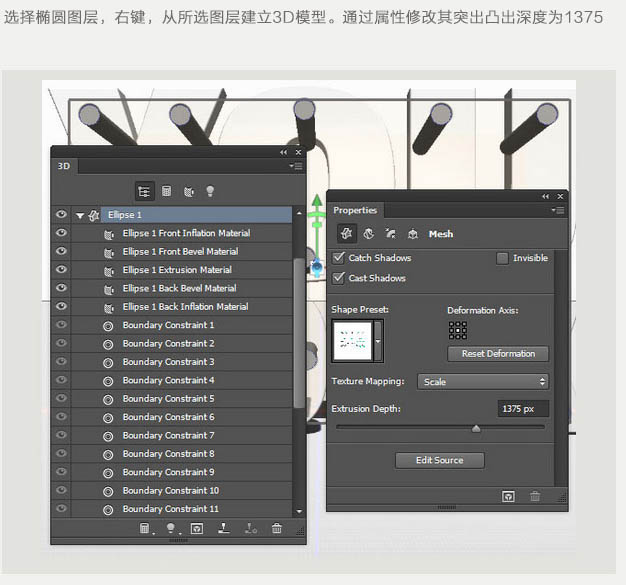
12、接下来步骤与之前的类似,通过属性盖子,修改边-前部与背面的宽度:2%。
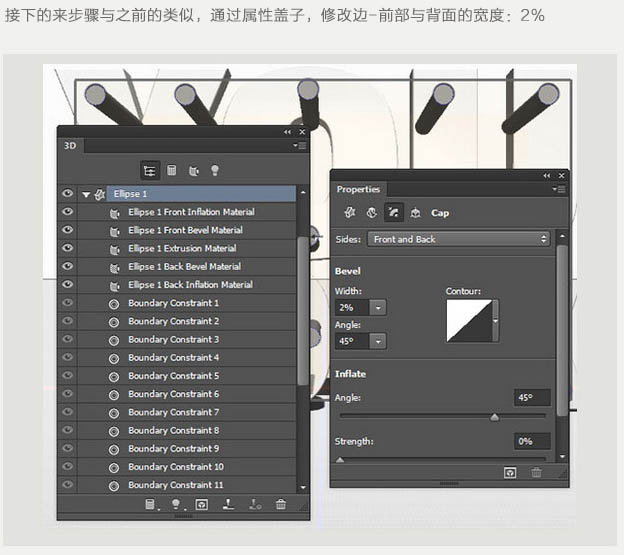
13、选择相关图层,如下,然后改变其余的设置如下。
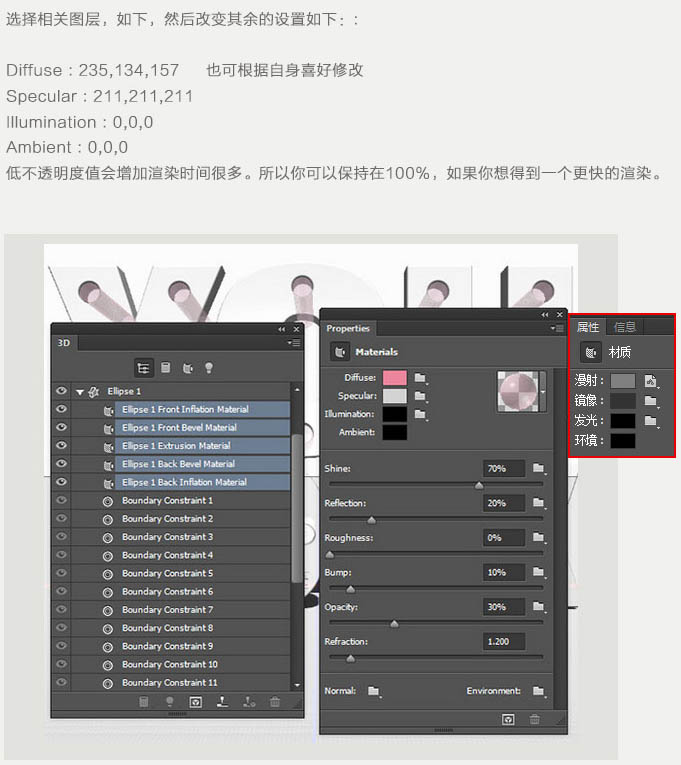
14、选择最初隐藏的形状图层,类似之前操作,转化为3D图层,设置其凸出深度为20PX。
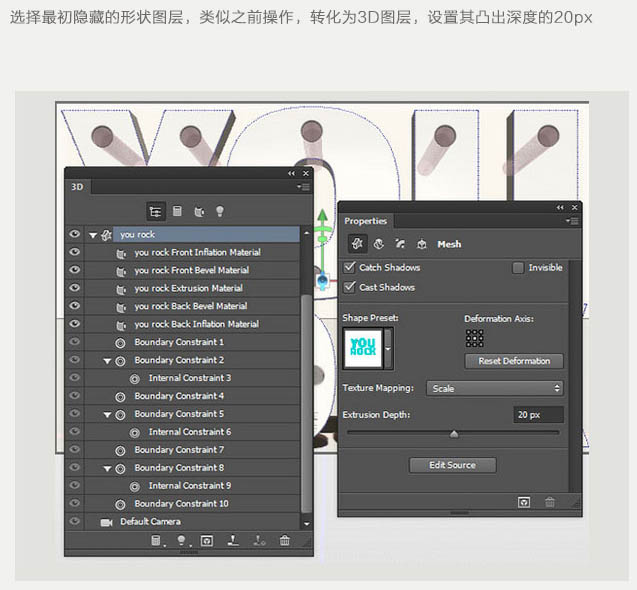
15、接下来步骤与之前的类似,通过属性盖子,修改边-前部与背面的宽度:2%。
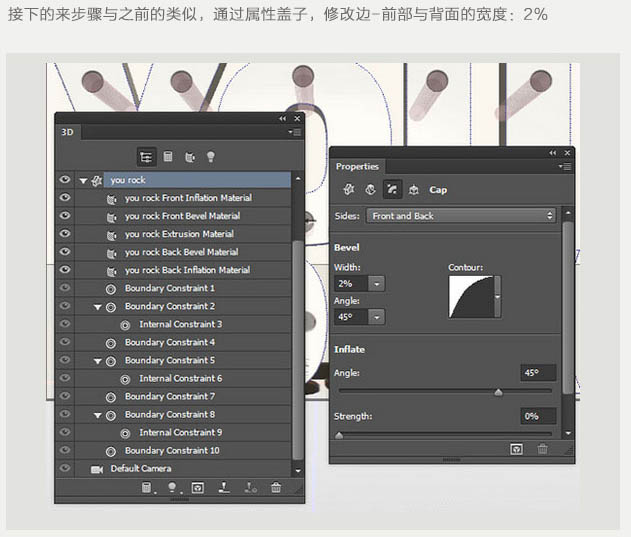
16、属性设置,采用先前椭圆图层同样参数。
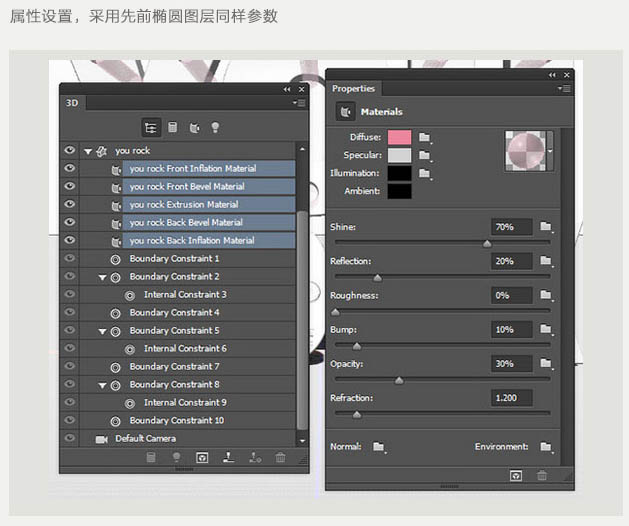
17、将刚设置的图层至于顶部,然后选择所有的三维层。
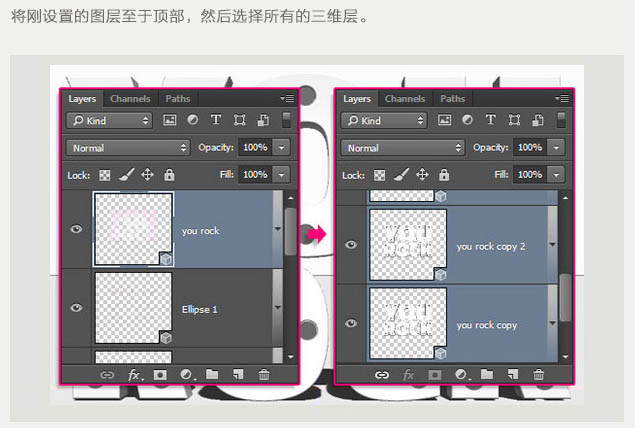
18、菜单3D > 合并3D图层,使所有的三维层在一个场景内。
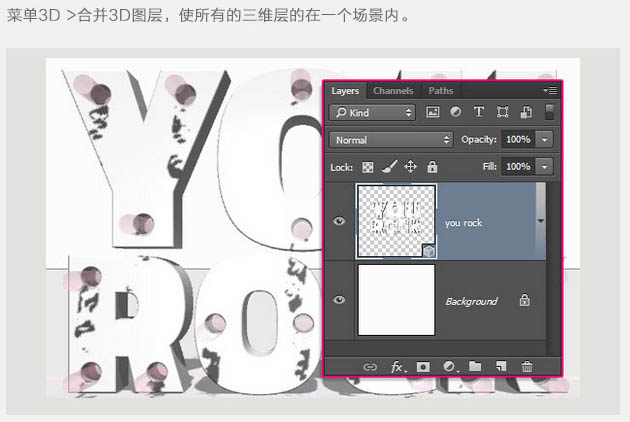
19、选择移动工具,并检查其选项栏。你会发现一个设置栏的右刀具的三维模式。当你选择其中一个,然后你可以单击并拖动以执行任何变化。
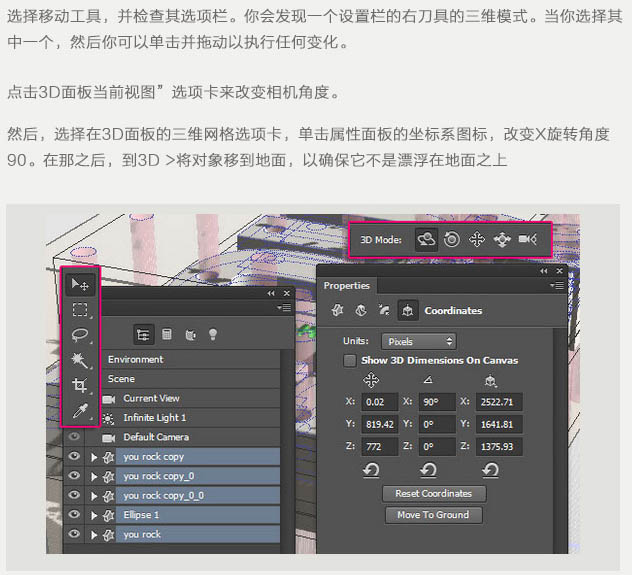
20、再点击3D面板的当前视图选项卡,然后选择从下拉菜单的前视图。
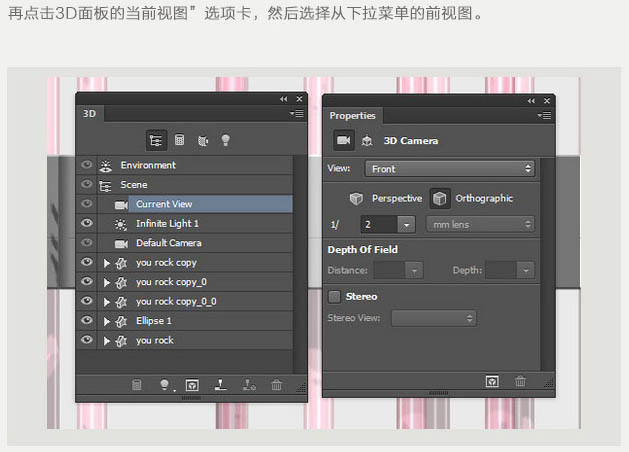
21、放大,如果需要,选择移动工具,并开始将你喜欢的垂直网格。单击“三维场景中的网格”,并使用3D轴做任何改变。
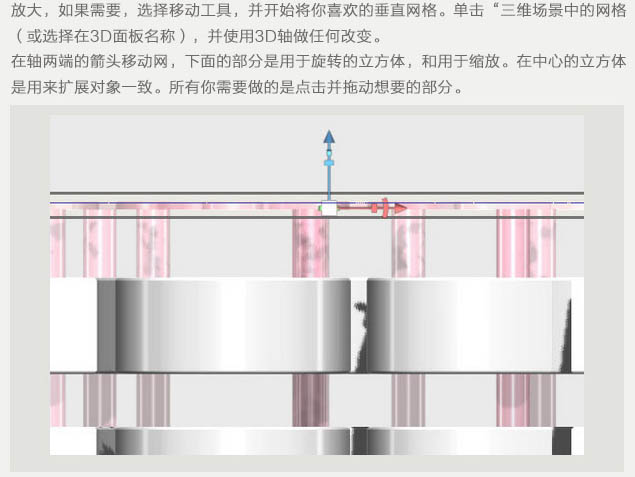
22、完成后,在3D面板单击相机默认标签,恢复原来视图,然后单击“无限光1”选项卡,并改变其阴影柔化值为30%。
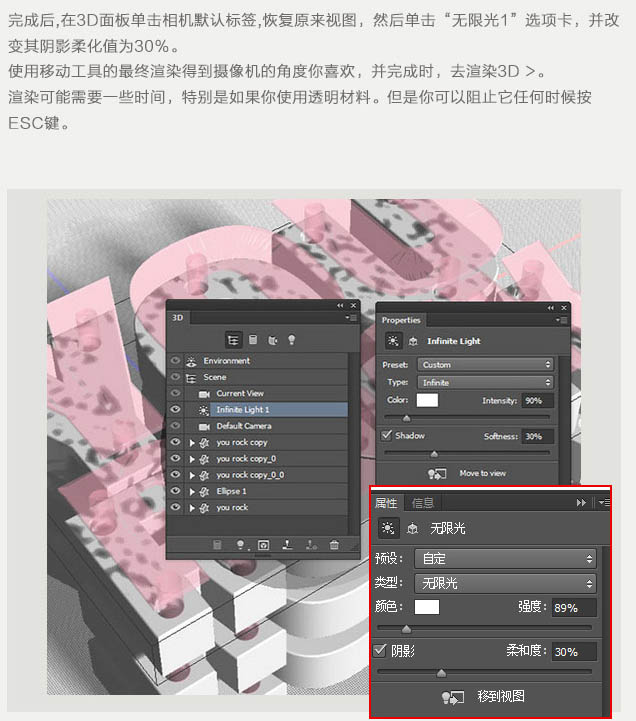
23、当绘制完成后,单击图层面板下的“添加新的填充或调整图层图标”,选择亮度/对比度,细节调整,具体数值可以根据需要,作者是修改对比度15。
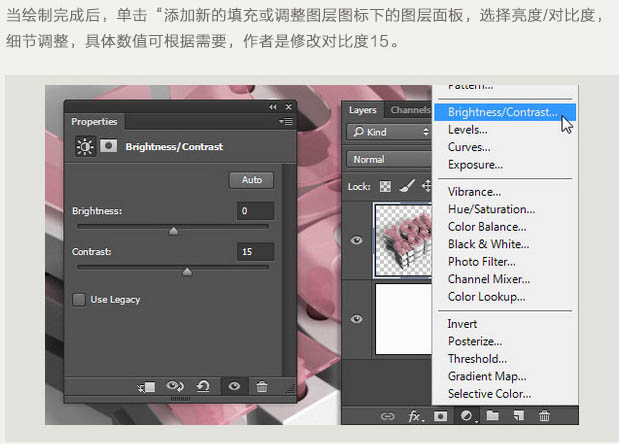
最终效果:

最终效果

1、创建一个新的1360 * 1240像素的文件,背景填充颜色:#fcfcfc。
然后,使用titillium字体创建全部大写字体的文本。如果你创建多行文本,确保为每一行调整字体大小,以及比例。这里使用的字体大小为467和360。
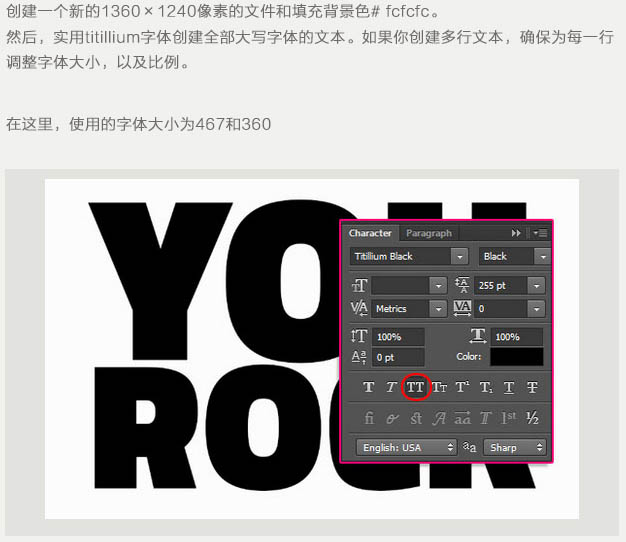
2、右键单击文字层,并选择转换为形状。然后复制图层,点击它旁边的眼睛图标,隐藏图层。
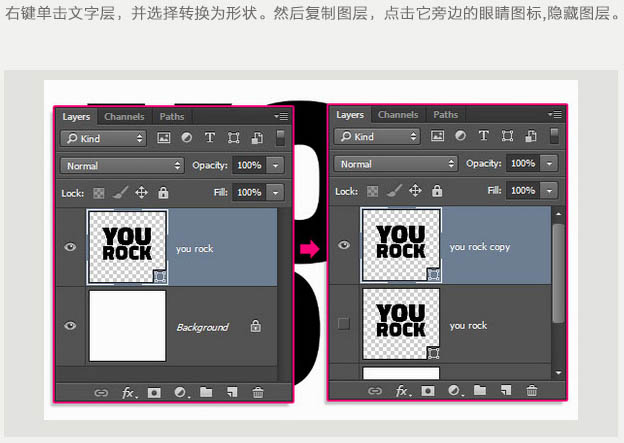
3、选择椭圆工具,在选项栏,设置固定大小的W和H值的35,从中心。
创建的布局如下图所示。然后创建选区,点击从形状图层里减去这些区域。
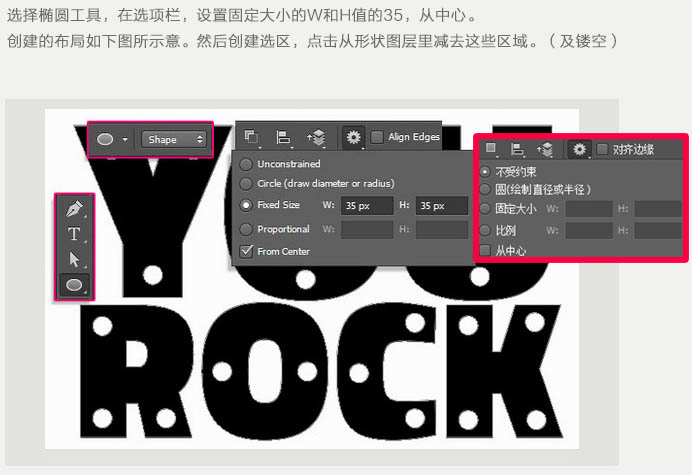
4、再次选择椭圆工具,在选项栏设置固定大小的W和H33,从中心。
创建布局按之前的方式(新图层),注意精确对齐,在放大视图下操作。(及立体效果中的圆柱体支柱)。
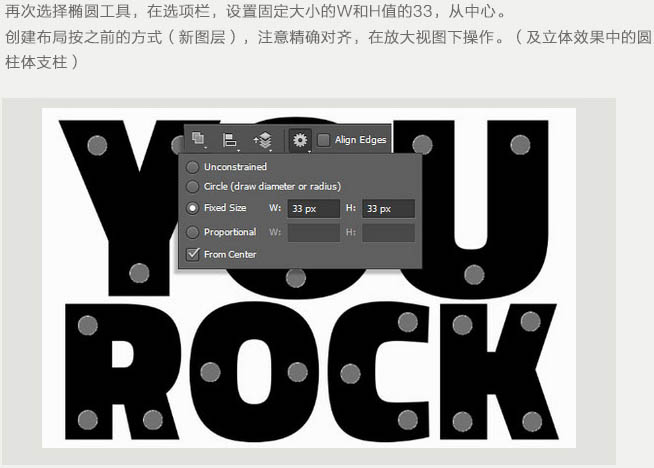
5、选择形状图层,右键从所选图层建立3D模型(注:在CMYK下无法这般操作)。
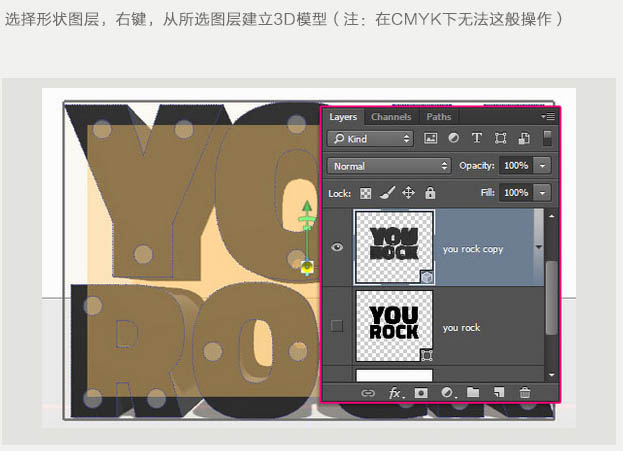
6、打开两个面板:3D面板,和属性面板。修改所选图层的凸出深度:250PX。
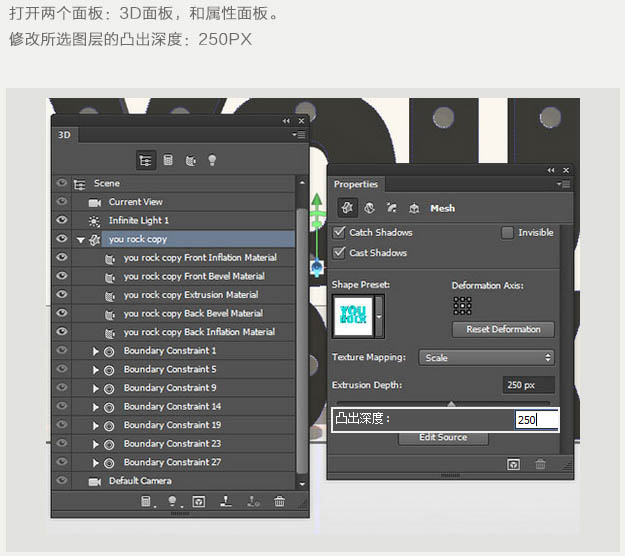
7、选择属性面板的盖子图标,修改边的前面和背面,宽度为5%,与半圆形轮廓。
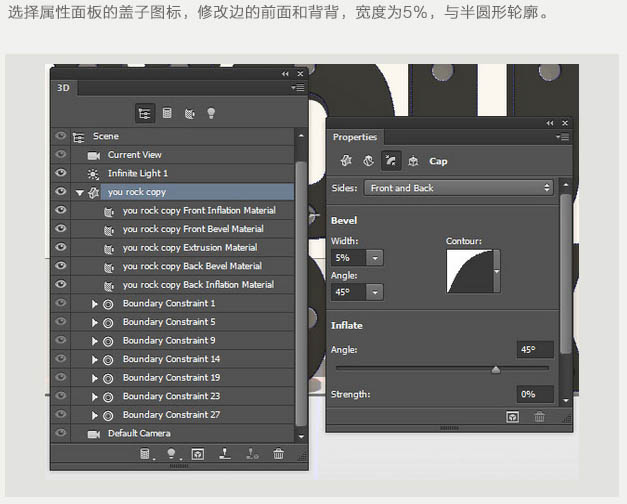
8、在3D面板选择如下几个图层,然后再在属性面板中点击漫射的右侧小标,选择移去纹理。
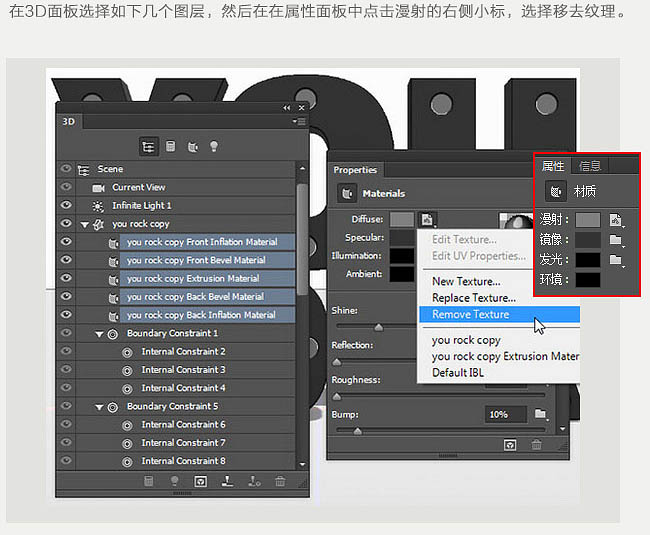
9、改变其余的设置如下图所示,用RGB颜色值。
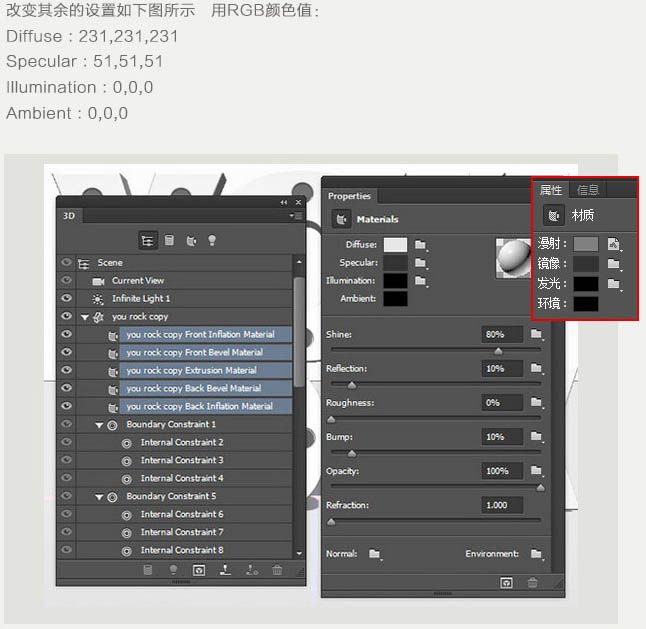
10、选择刚才修改的3D层,并创建两个副本。
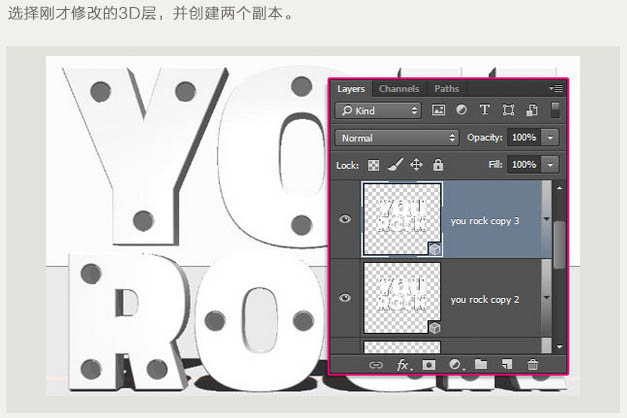
11、选择椭圆图层,右键从所选图层建立3D模型。通过属性修改其凸出深度为1375。
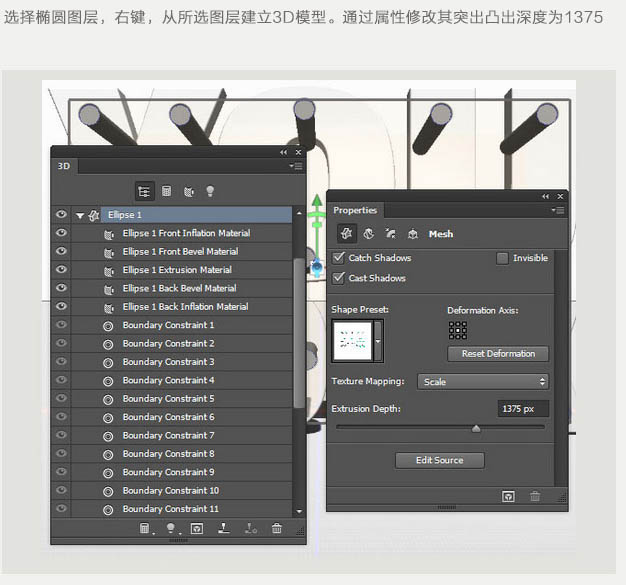
12、接下来步骤与之前的类似,通过属性盖子,修改边-前部与背面的宽度:2%。
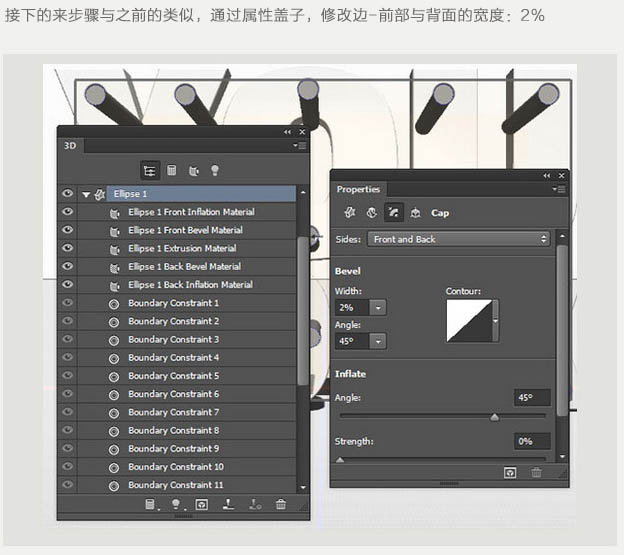
13、选择相关图层,如下,然后改变其余的设置如下。
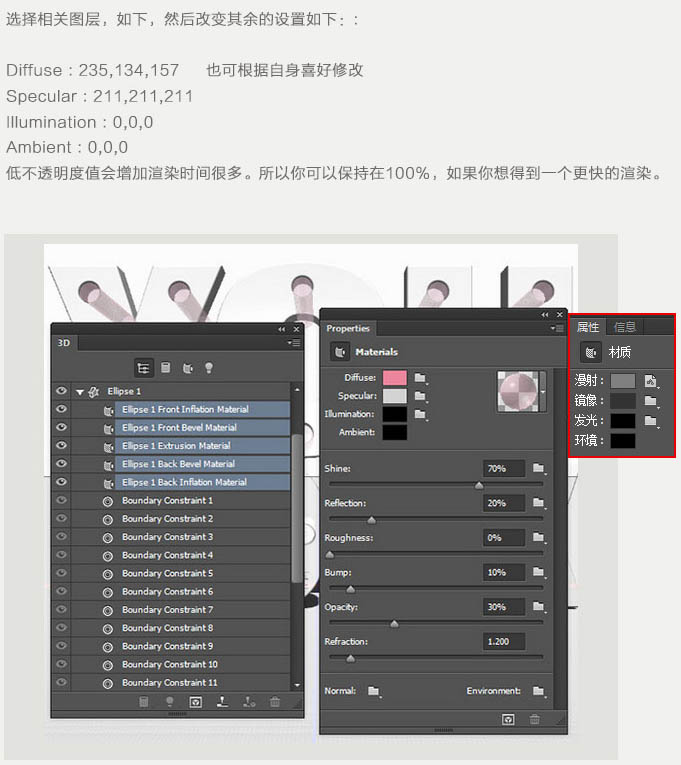
14、选择最初隐藏的形状图层,类似之前操作,转化为3D图层,设置其凸出深度为20PX。
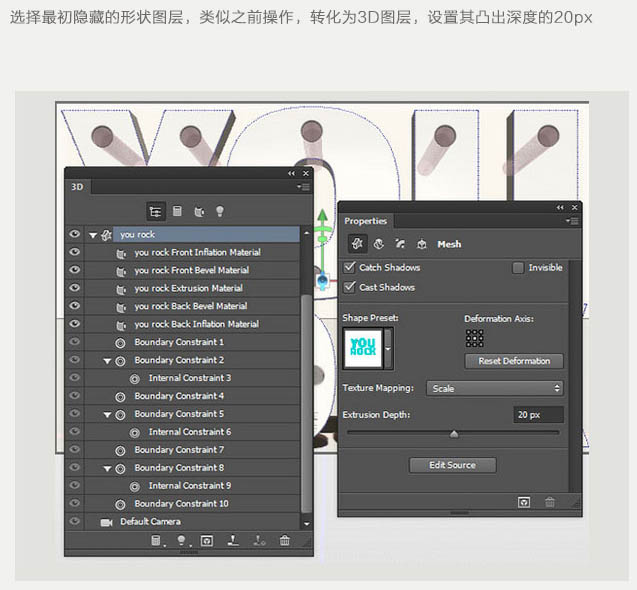
15、接下来步骤与之前的类似,通过属性盖子,修改边-前部与背面的宽度:2%。
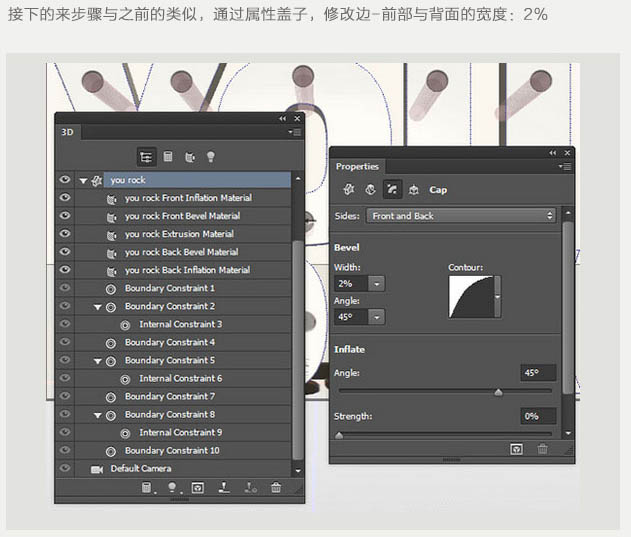
16、属性设置,采用先前椭圆图层同样参数。
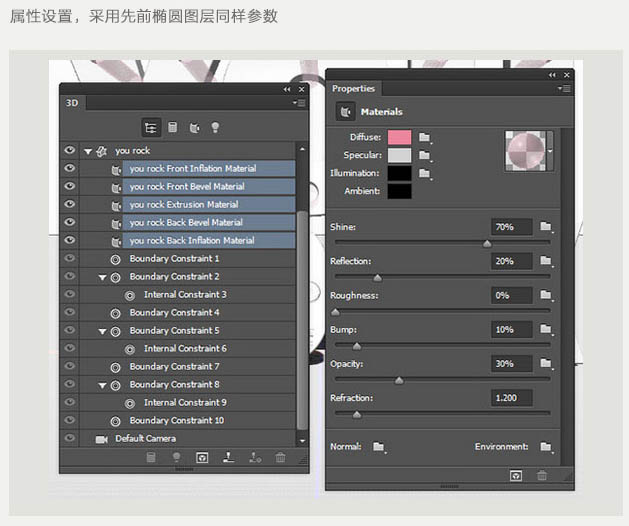
17、将刚设置的图层至于顶部,然后选择所有的三维层。
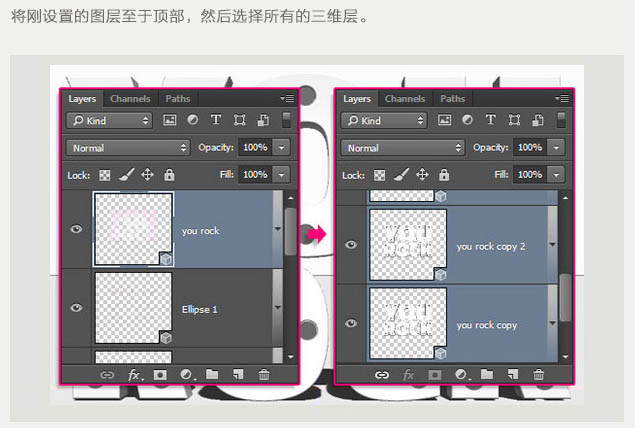
18、菜单3D > 合并3D图层,使所有的三维层在一个场景内。
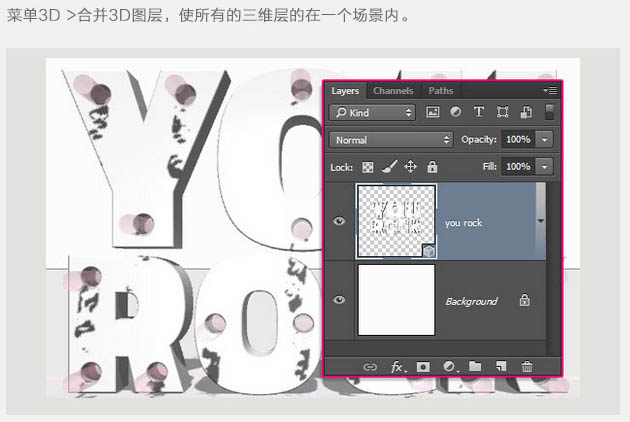
19、选择移动工具,并检查其选项栏。你会发现一个设置栏的右刀具的三维模式。当你选择其中一个,然后你可以单击并拖动以执行任何变化。
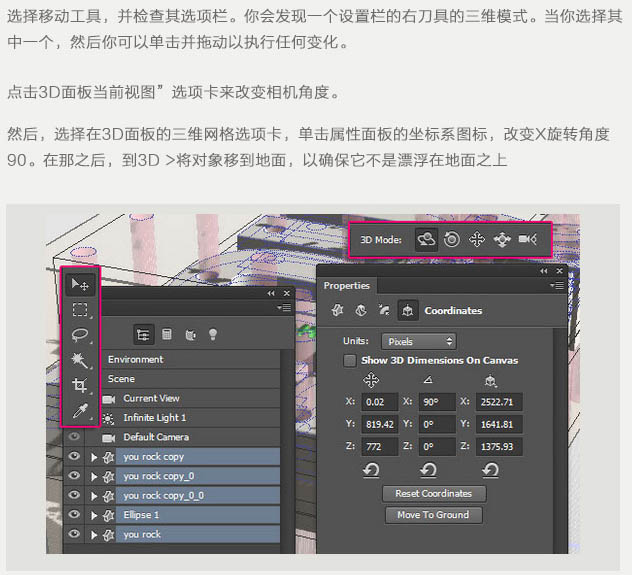
20、再点击3D面板的当前视图选项卡,然后选择从下拉菜单的前视图。
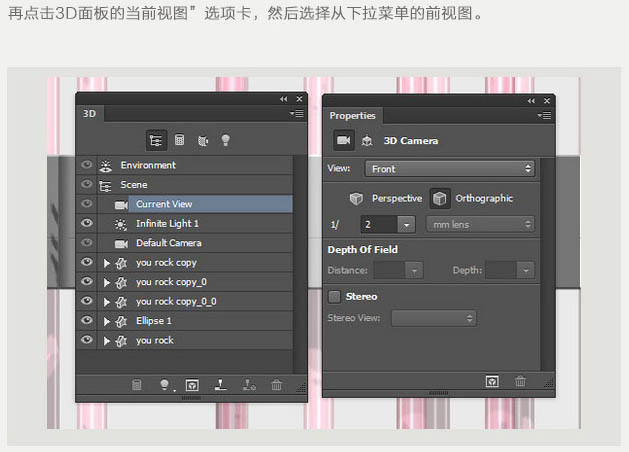
21、放大,如果需要,选择移动工具,并开始将你喜欢的垂直网格。单击“三维场景中的网格”,并使用3D轴做任何改变。
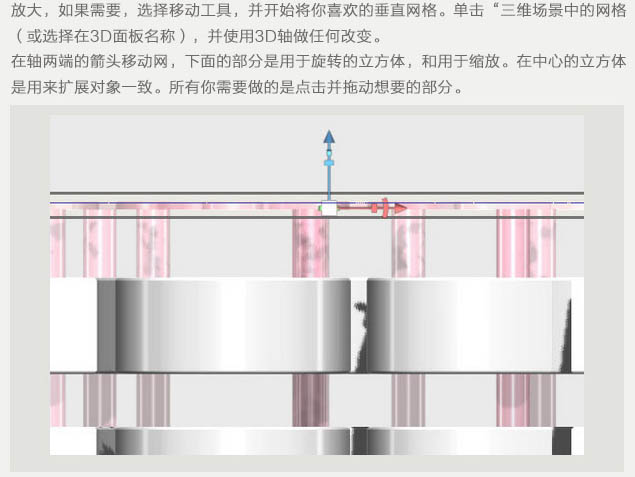
22、完成后,在3D面板单击相机默认标签,恢复原来视图,然后单击“无限光1”选项卡,并改变其阴影柔化值为30%。
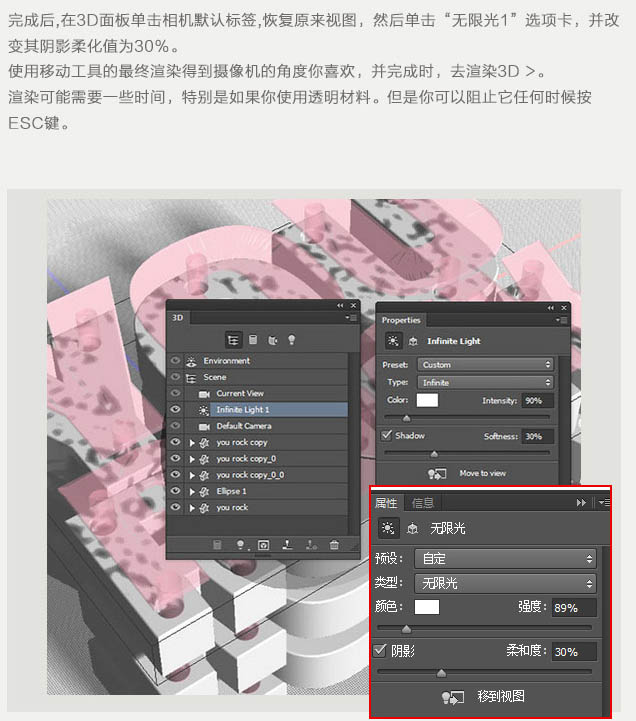
23、当绘制完成后,单击图层面板下的“添加新的填充或调整图层图标”,选择亮度/对比度,细节调整,具体数值可以根据需要,作者是修改对比度15。
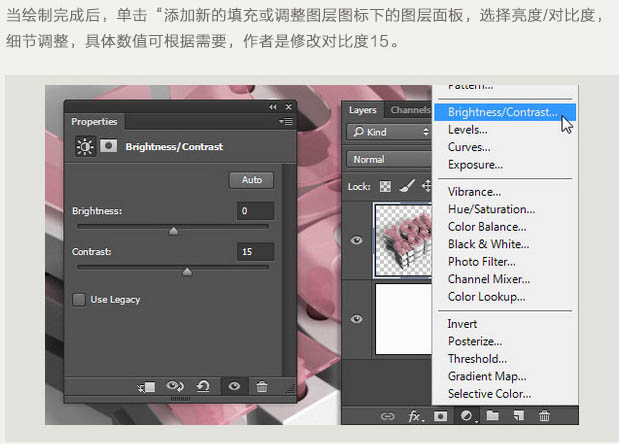
最终效果:

加载全部内容