Photoshop制作可爱的粉色毛绒字效果
1989yi1112 人气:0毛绒的衣服你见过,毛绒的字你见过吗??没有吧,那就来见识一下吧,下面就为大家介绍利用PS制作可爱的粉色毛绒字效果方法,喜欢的朋友可以跟着教程来学习哦!下面我们一起来看看最终效果吧!
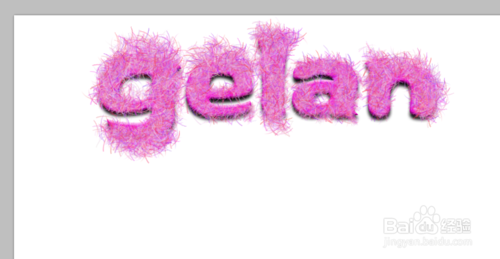
方法/步骤
打开ps软件,新建一个空白文档为,如下图所示。

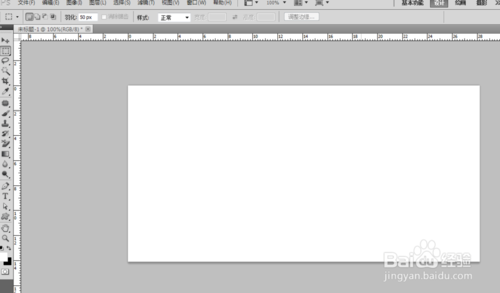
单击【直排文字工具】,输入文字,如下图所示。
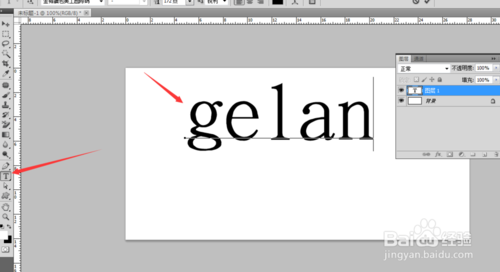
输入文字后,单击确定,然后双击图层,给这个图层添加一些图层样式,比如加一个斜面,参数如下图所示。
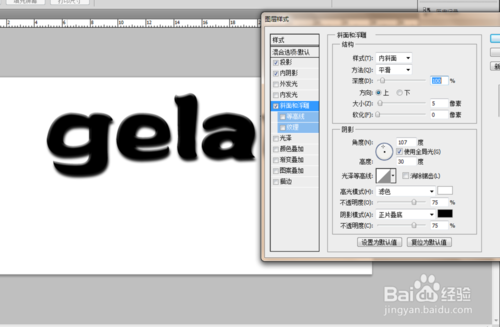
再给图层加一个投影样式,参数如下图所示。
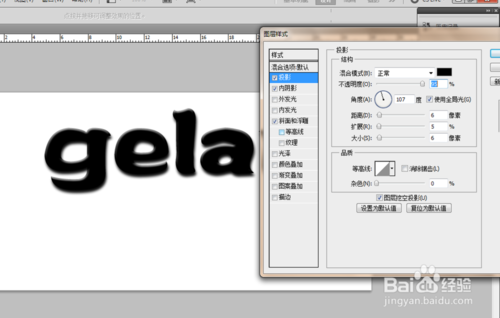
给图层加内阴影,参数如下图所示。这个参数就不是死的,不一样的参数,得出的结果肯定也是不一样的。
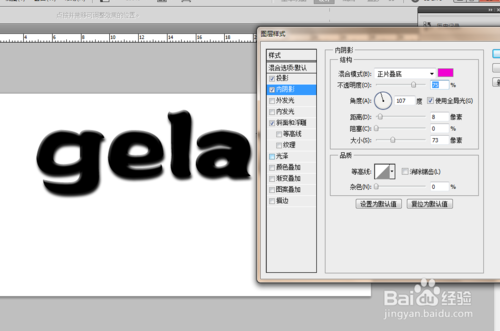
加完图层样式后的效果。如下图所示。
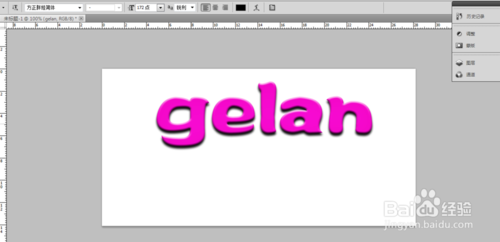
按F5把画笔工具的调整对话框打开,然后设置参数,如下图所示。
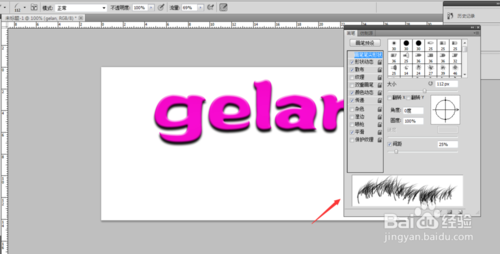
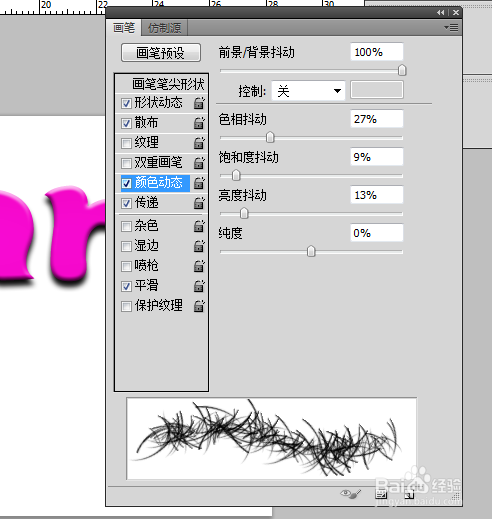
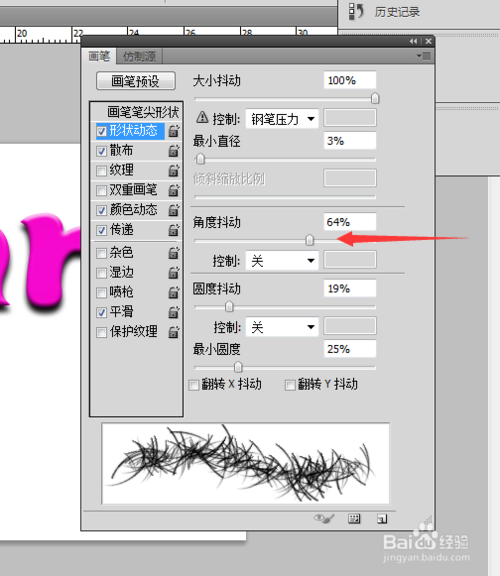
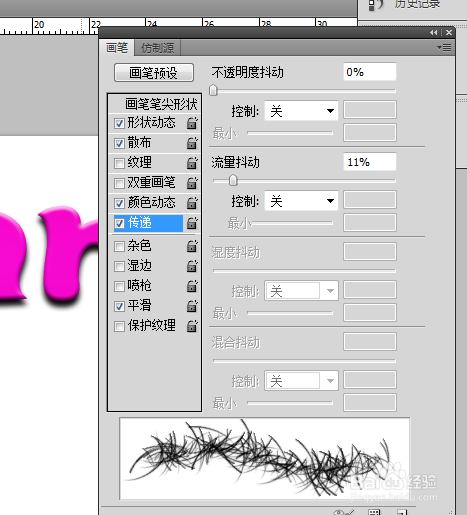
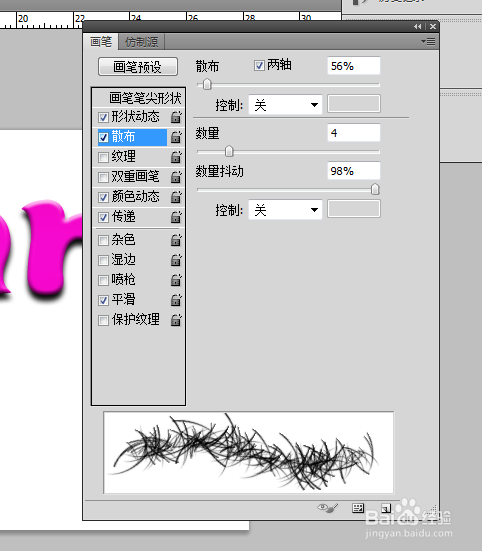
把前景色和背景色设置好,如下图所示。
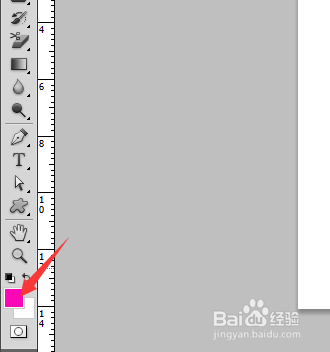
调整好画笔大小,用画笔跟着字体的形状描绘,如下图所示。

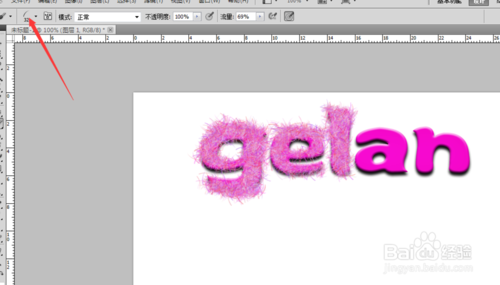
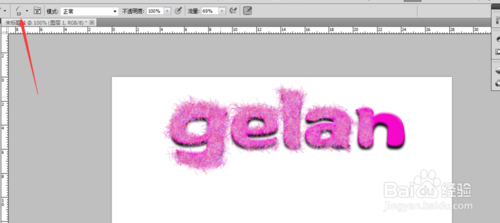
最后的结果,如下图所示。
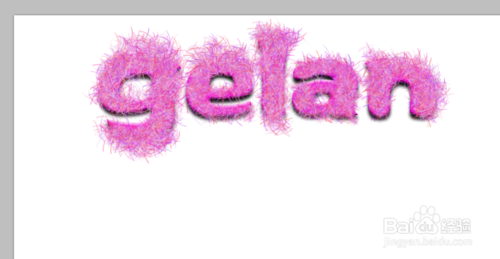
END
以上就是PS制作可爱的粉色毛绒字效果方法介绍,希望大家喜欢!
加载全部内容