Photoshop打造漂亮的晶体字效果教程
duanhunke001 人气:0
本教程是向软件云的朋友介绍利用PS打造漂亮的晶体字效果过程,教程比较基础,适合新手学习,推荐过来,喜欢的朋友跟着教程来学习吧!
方法/步骤
1、新建一个背景色为白色的文件(大小自定)。
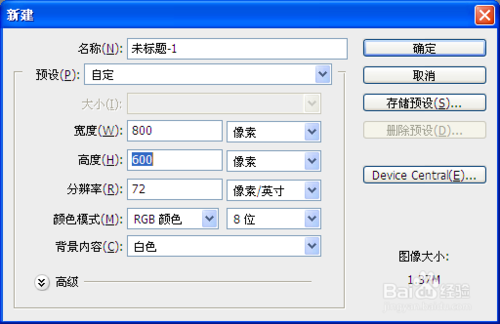
2、输入文字(注意栅格化文字),然后合并图层。

3、选择“滤镜”菜单下的“模糊”——“动感模糊”(自由调整)以出现的立体效果为准。
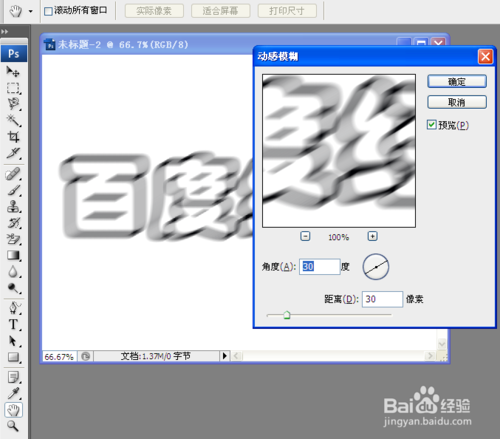
4、选择“滤镜”菜单下的“风格化”——“查找边缘”。

5、选择“图像”菜单下的“调整”——“反相”。

6、选择“图像”菜单下的“调整”——“调整色阶”(数值随意)。
7、添加渐变,渐变色自由设置,然后模式改为“颜色”

8、然后保存文件,格式为JPEG、PNG常用格式即可。
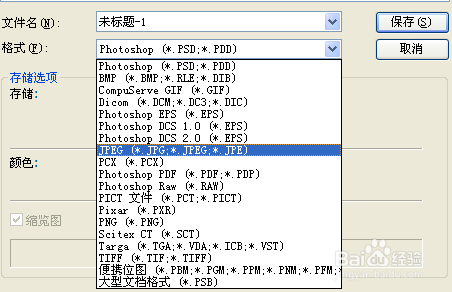
9、至此,反白字效果制作完成,如图所示:

END
注意事项
这里只是演示,具体文字内容,以及效果可以根据个人喜好慢慢调整
以上就是PS打造漂亮的晶体字效果教程,希望大家喜欢!
加载全部内容