Photoshop制作闪光效果火花文字特效教程
软件云 人气:0所用素材:
AardvarkCafe字体.
装饰的闪耀火花笔刷.
1.创建背景
在背景层上面新建一个图层,命名为“渐变”。设置前景色为#724242,背景色#3c1a1a,然后,创建一个径向渐变,从文档的中心拖到其中一个角部。
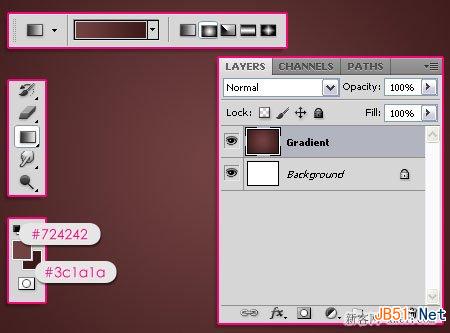
双击“渐变”层添加一个渐变叠加。
混合模式:“叠加”
不透明度:80%
角度:45°
缩放:150%
然后,单击渐变对话框创建效果。
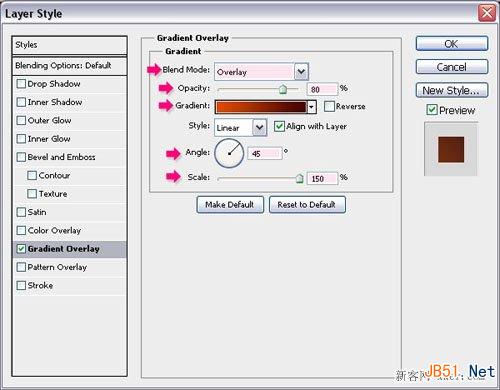
左侧使用颜色#DC4800,右侧使用颜色#430401来创建渐变。
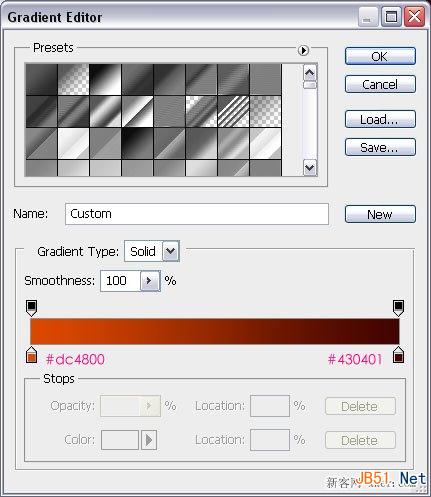
这时你会得到这样的效果。

点击滤镜库>素描>水彩画纸,数值设置如图。
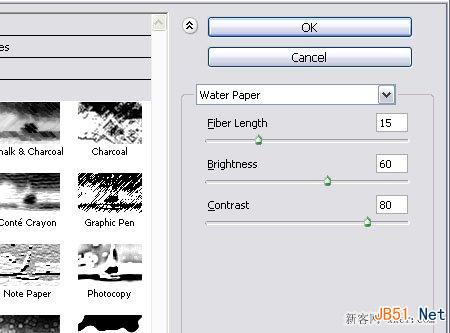
这将添加一些比较美观的火花纹理到背景上。
2.制作文字路径
新建黑色文字。使用AardvarkCafe字体,大小为500像素。

双击文字层,添加一个外发光效果。
混合模式:“亮光”
颜色:#a6dc6b
大小:10
范围:100%
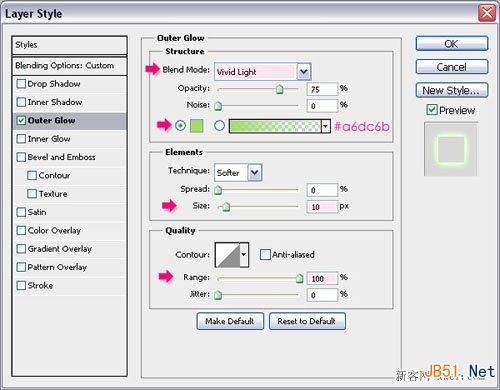
文字图层的填充值改为0%。这时文字会有一个非常微妙的光晕效果。
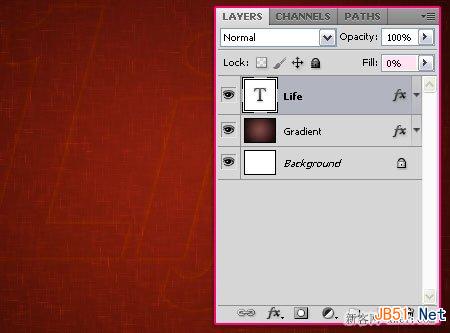
3.制作文字效果
右键单击文字层,选择创建工作路径。
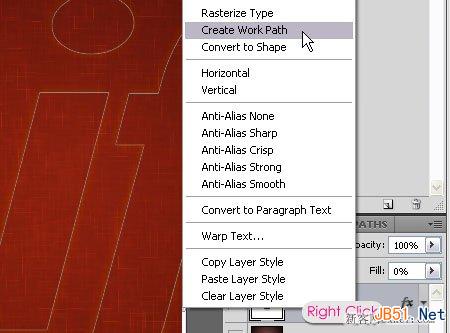
下载闪光的火花笔刷,并到你的画笔面板(窗口>画笔)加载它。做下一个步骤之前,请先选中这个笔刷。
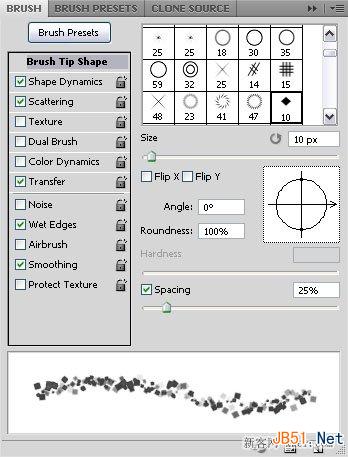
在所有图层上方新建一个图层,命名为“火花”。设置前景色为白色,并选中直接选择工具。
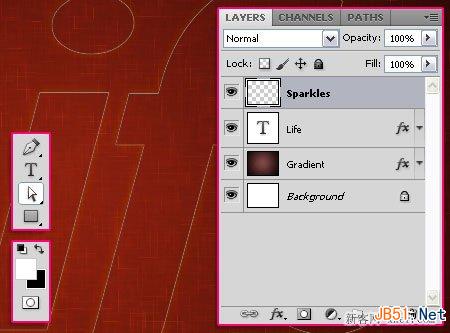
在路径上点击右键,选择描边路径。
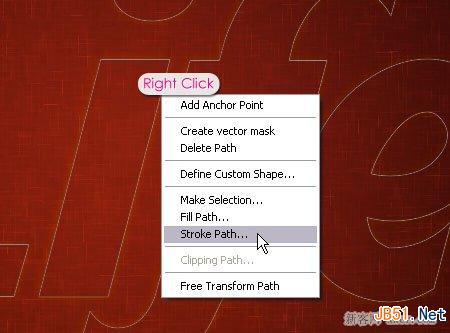
从工具下拉菜单选择画笔,并选择模拟压力框。
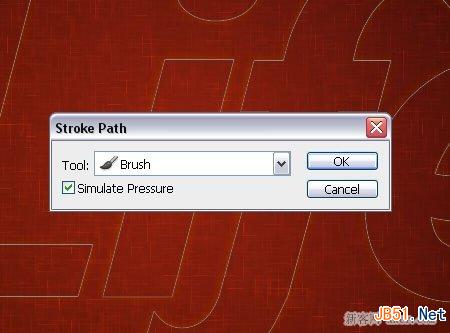
这将沿文字路径创建出火花效果,按Enter键退出路径。
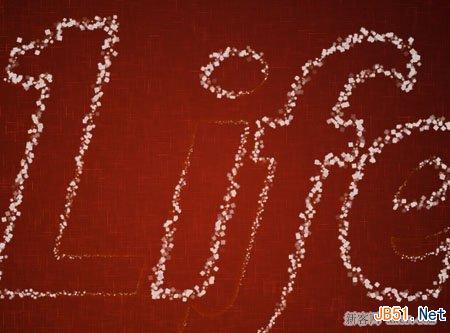
双击“火花”图层应用内外发光的图层样式。
–外反光
混合模式:“颜色减淡”
颜色:白色
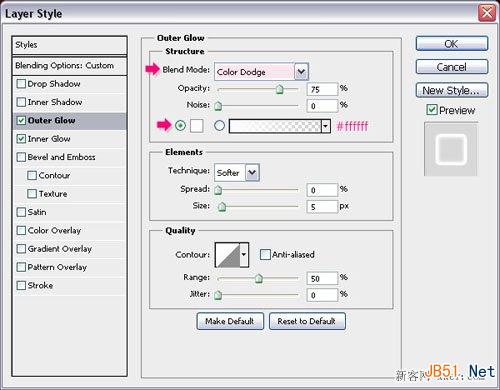
–内发光
颜色:#f4edd3
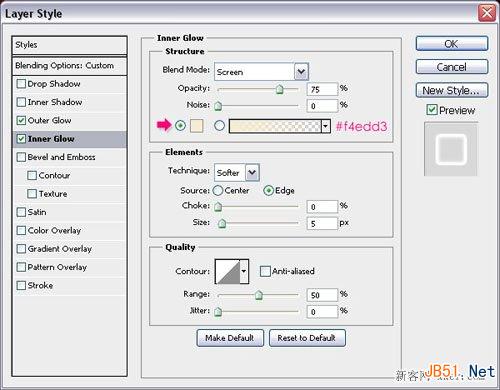
这将为火花图层添加一个简单的发光效果。把“火花”图层的填充值改为0%。
关闭-
关闭-
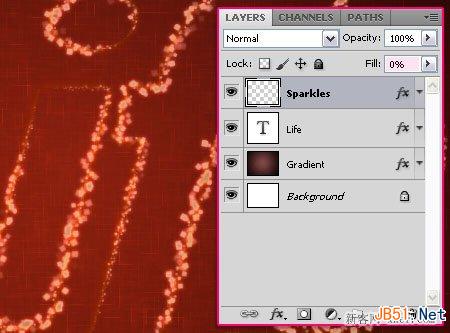
4.制作发光效果
选择一个柔边画笔,更改设置如下。
–画笔笔尖形状
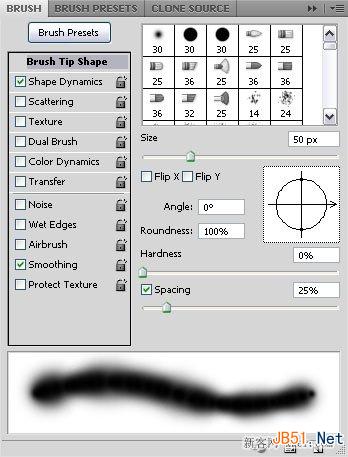
–形状动态
请务必选择大小抖动-控制下拉菜单中的钢笔压力
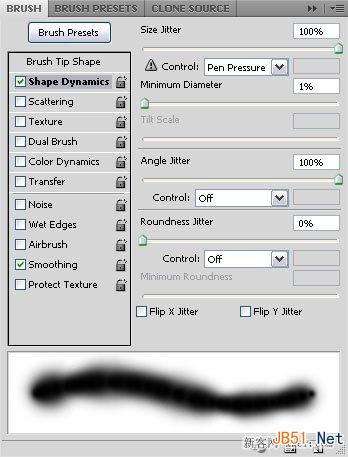
再次创建工作路径(右键点击文字图层>创建工作路径),在所有图层上方创建一个新层,命名为“发光”,设置前景色#f8ff99,右单击路径上选择描边路径,用画笔工具,然后按Enter键。
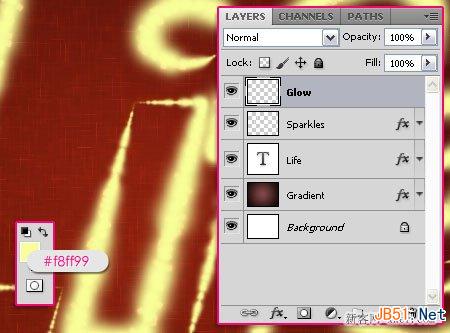
双击“发光”图层来添加下面的图层样式:
–外发光
混合模式:柔光
颜色:
#ffffff
大小:2
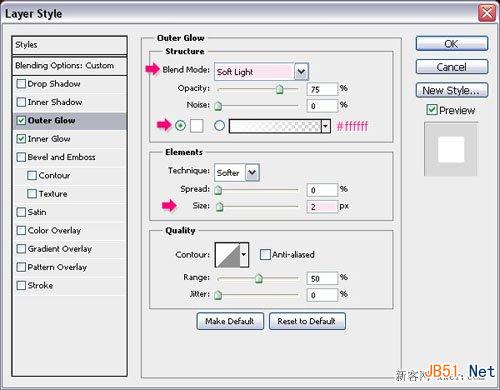
–内发光
混合模式:线性光
颜色:
#ffb8b8
来源:中心
大小:2
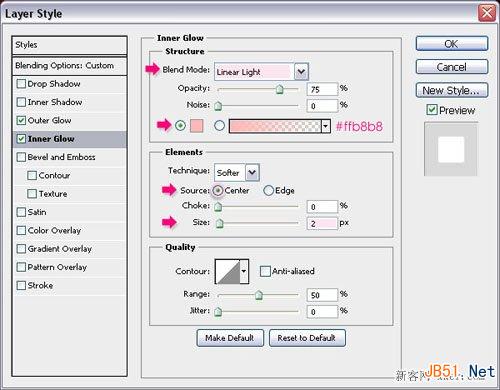
更改“发光”图层的混合模式为“叠加”。文字现在看上去就很亮了。
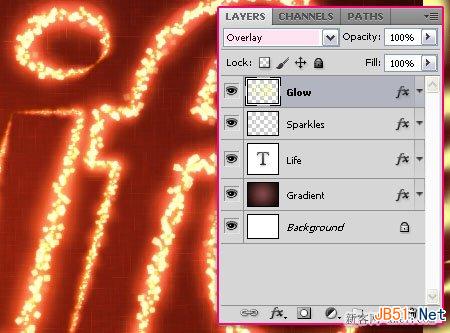
5.添加更多色彩
再次选择一个柔边画笔,数值设置如下。
–画笔笔尖形状
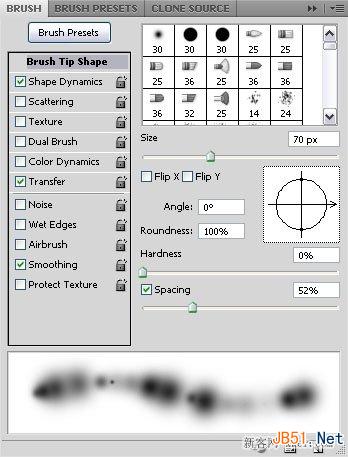
–形状动态
请务必选择大小抖动-控制下拉菜单中的钢笔压力
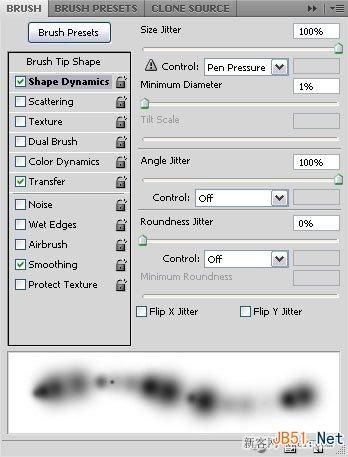
–传递
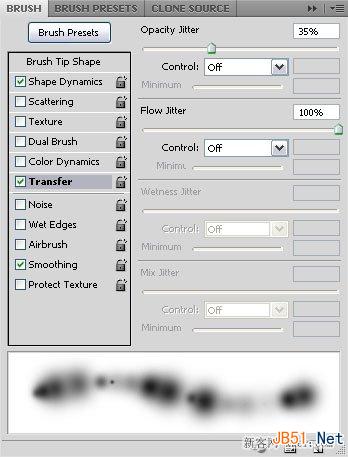
创建工作路径,在所有图层之上创建一个新层,命名为“颜色”,改变其混合模式为“颜色”,设置前景色#a7a400,设置描边路径,选择笔刷,然后按Enter键。
这将为文字添加上一个漂亮的绿色光芒。
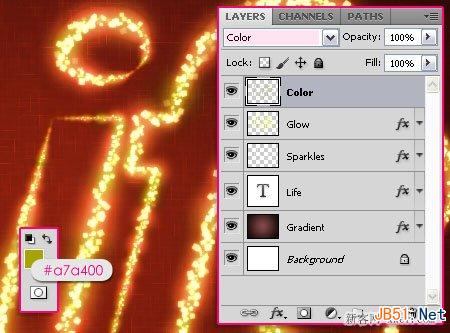
如果你喜欢这种效果,那么教程看到这里就可以了。下面两个步骤为可选步骤,但是这两个步骤是文字与背景更加融合,使最终效果看起来更加像冬日的焰火。
6.处理背景
设置前景色#724242,背景色#3c1a1a,然后选择“渐变”层。
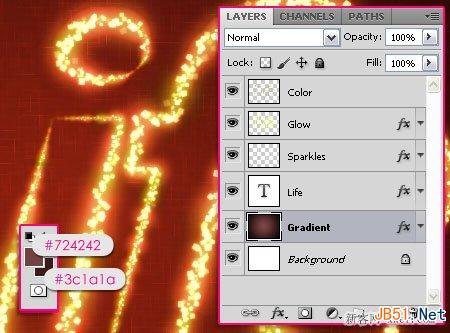
转到滤镜库>画笔描边>喷色描边,并设置如下。
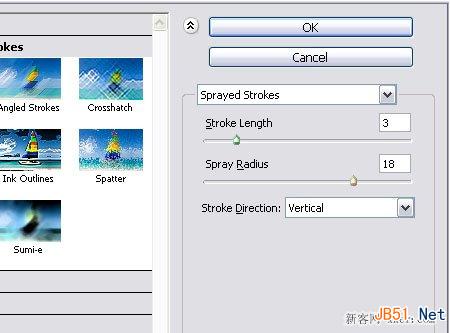
背景的大火花会消失,留下一个平滑的喷溅效果。

7.添加亮光
在所有图层之上新建一个图层,命名为“雪发光”,然后双击它应用一些更加“发光”的图层样式。
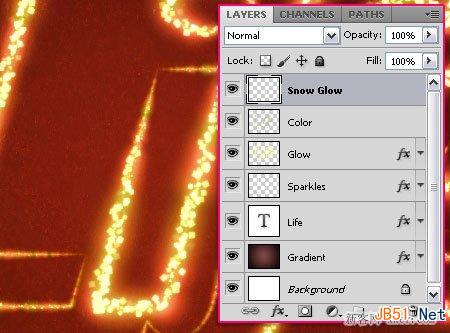
–外发光
混合模式:亮光
颜色:
#ffffff
大小:2
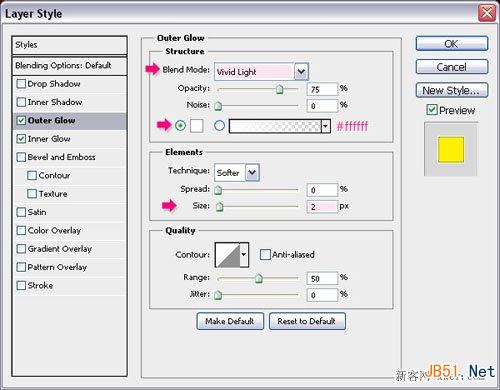
–内发光
混合模式:线性光
颜色:
#ffe400
来源:中心
大小:2
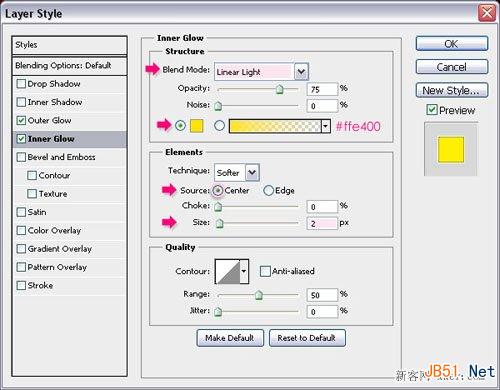
设置前景色为白色,使用最后创建的画笔(步骤5)画一些亮光。您可以使用“橡皮擦工具”,消除不想要的区域。

好了,我们的效果就制作完了。

如果您喜欢本文请分享给您的好友,谢谢!
加载全部内容