Photoshop制作涂鸦中带有冲击效果的黄色立体字
MartinRGB 人气:0
效果图中的立体效果是用图层样式来完成的,这个方法非常不错,也非常简单。过程:添加好一个样式后直接转为智能对象或普通图层,然后又可以再执行新的样式,可以多次重复,直到效果满意为止。
最终效果
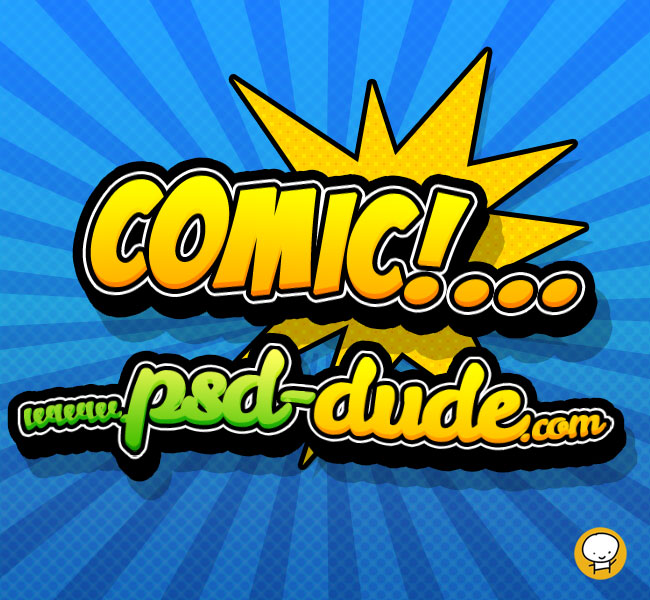
1、新建大小自定文件,使用两种蓝色(#1c80fc 以及 #1252a0)来创建线性渐变。滤镜->像素化->彩色半调(CS6是 滤镜库 素描 半调图案)。

2、使用白色,混合模式叠加,不透明度30%。选择画笔工具,载入一个放射光笔刷,刷出下图所示效果。

3、该加入漫画字体效果了,我是用的字体是:comic book font。下载后将字体装入PS。颜色为黄色#ffd800,大小按情况调整。
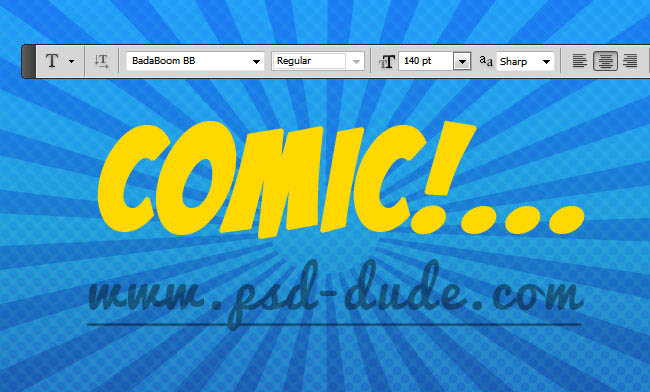
4、将文本图层转换为智能对象,按下图设置图层样式。
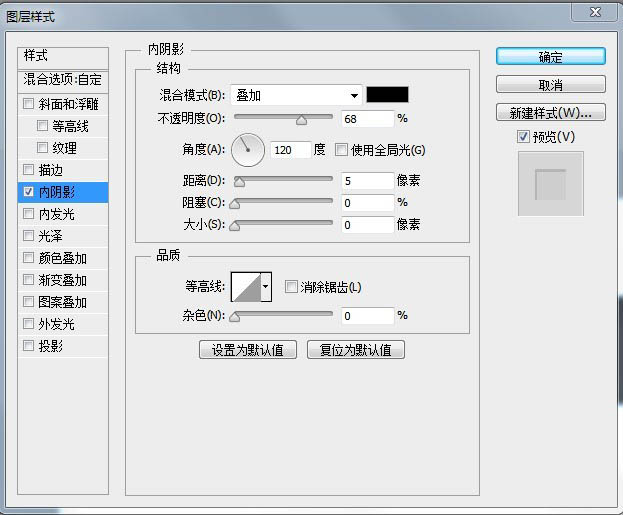
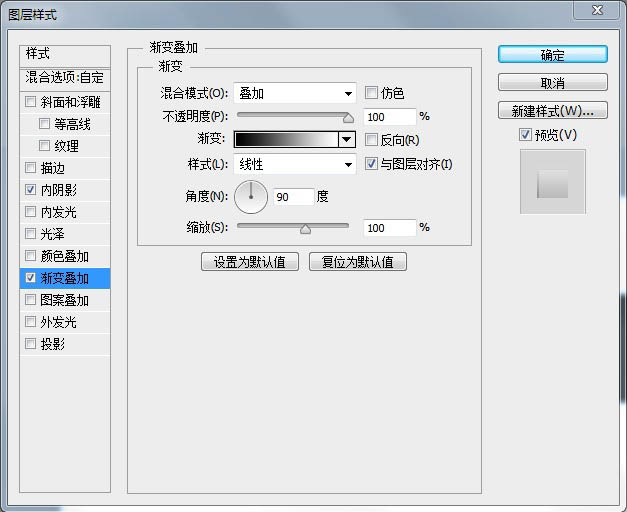
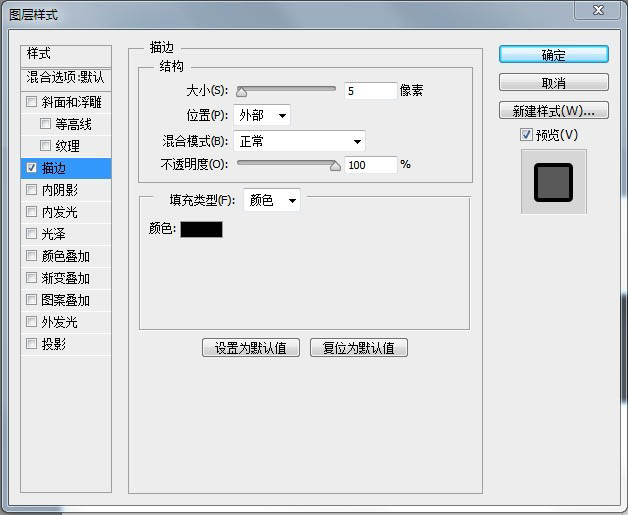

5、再转换成为智能对象一次,然后添加图层样式,参数如下。
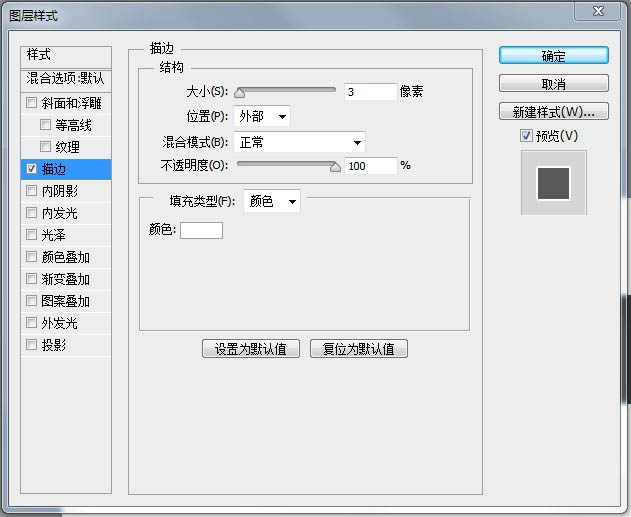

6、再转换成智能对象,设置投影和描边选项。
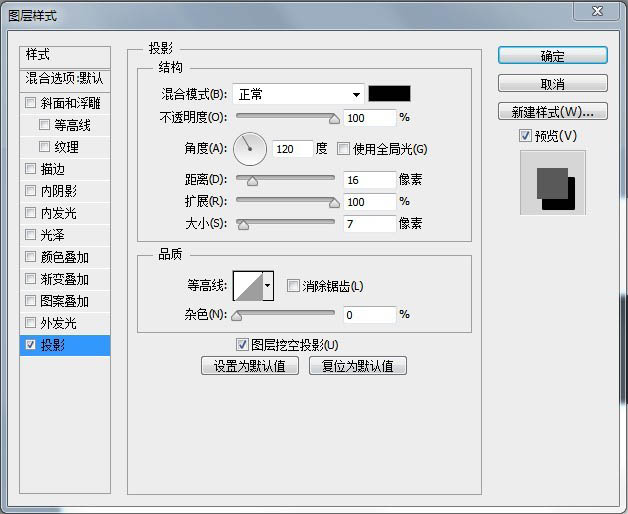
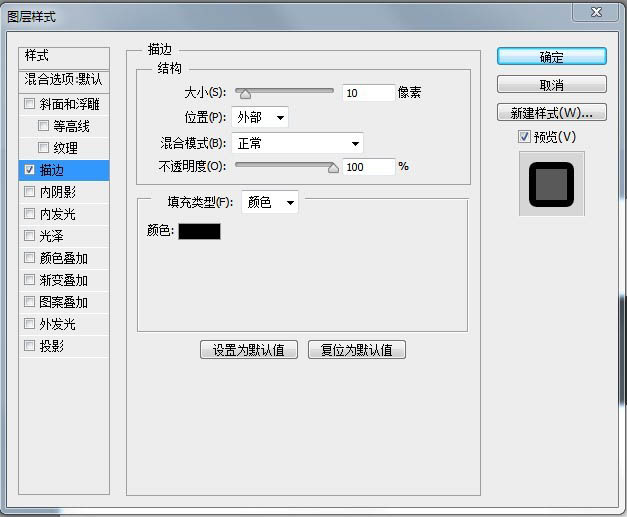

7、再转换成智能对象, 最后一次。设置一下图层样式中的投影以加入3D感。文字的色彩也可以进行更换,如下图。
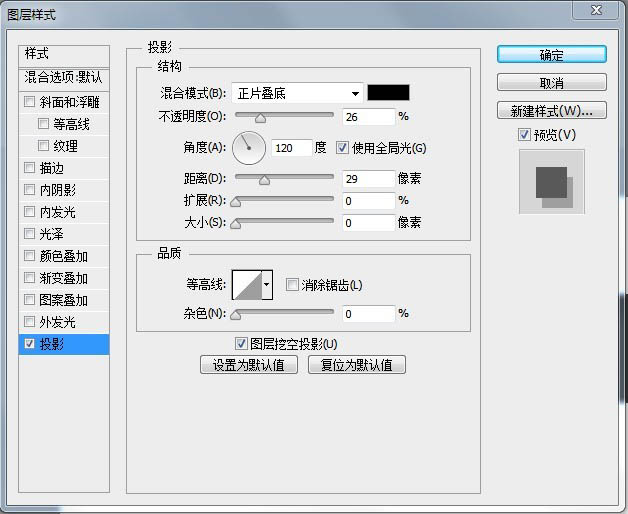
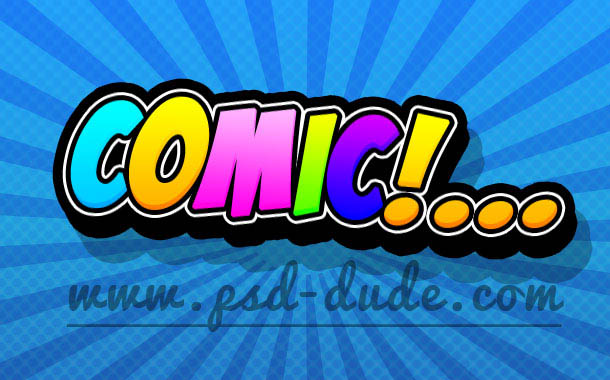
还可以加入一点漫画风格的对话气泡。下图就是最终结果。
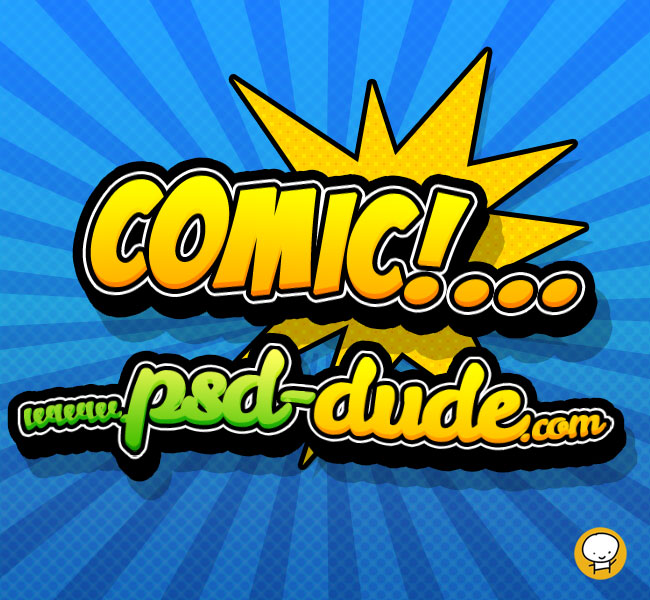
最终效果
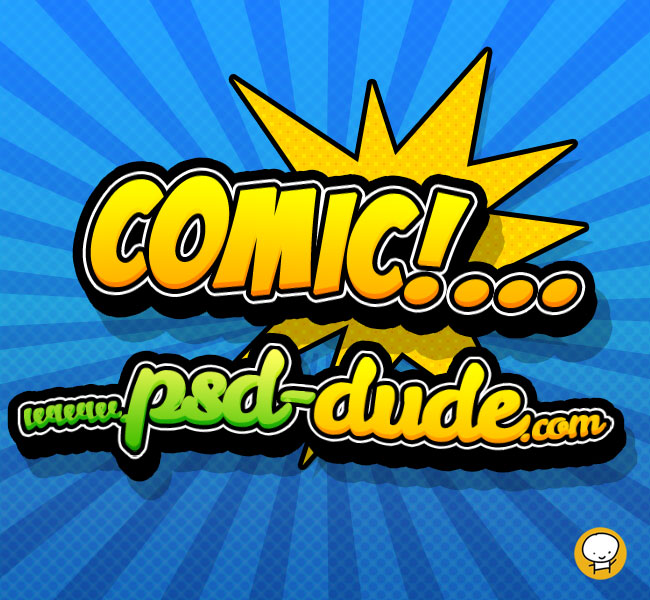
1、新建大小自定文件,使用两种蓝色(#1c80fc 以及 #1252a0)来创建线性渐变。滤镜->像素化->彩色半调(CS6是 滤镜库 素描 半调图案)。

2、使用白色,混合模式叠加,不透明度30%。选择画笔工具,载入一个放射光笔刷,刷出下图所示效果。

3、该加入漫画字体效果了,我是用的字体是:comic book font。下载后将字体装入PS。颜色为黄色#ffd800,大小按情况调整。
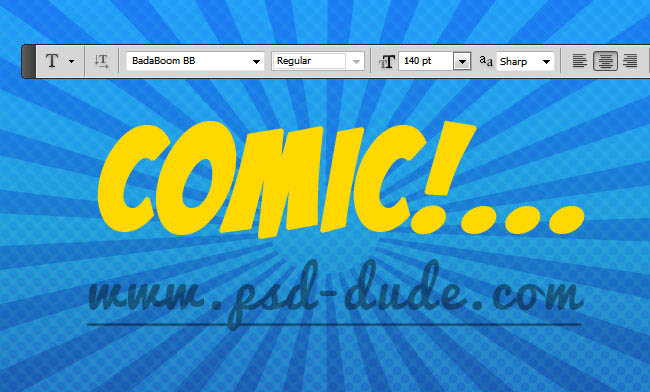
4、将文本图层转换为智能对象,按下图设置图层样式。
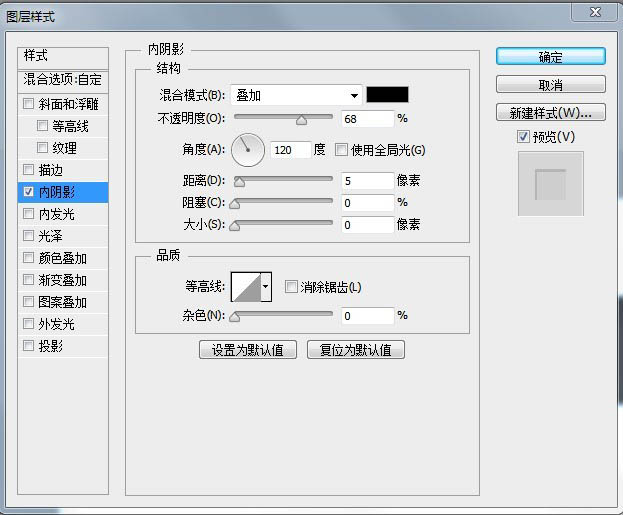
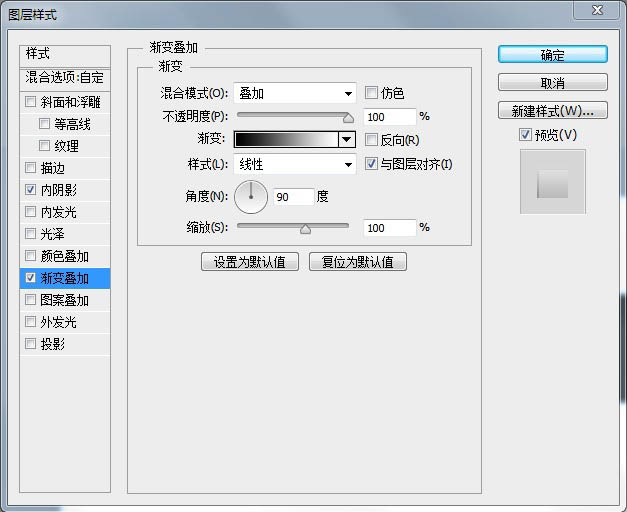
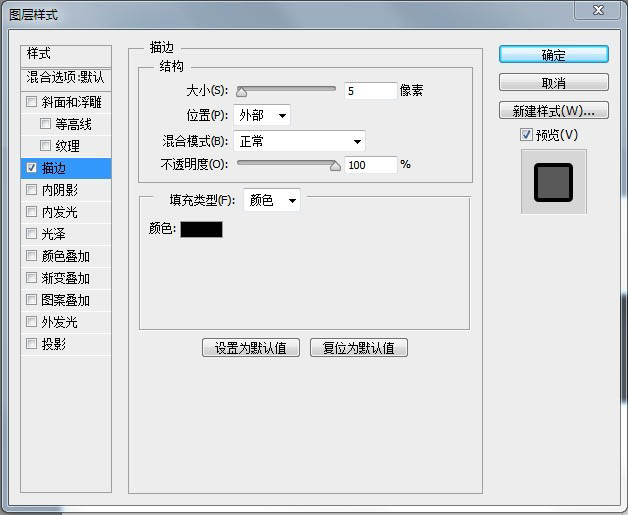

5、再转换成为智能对象一次,然后添加图层样式,参数如下。
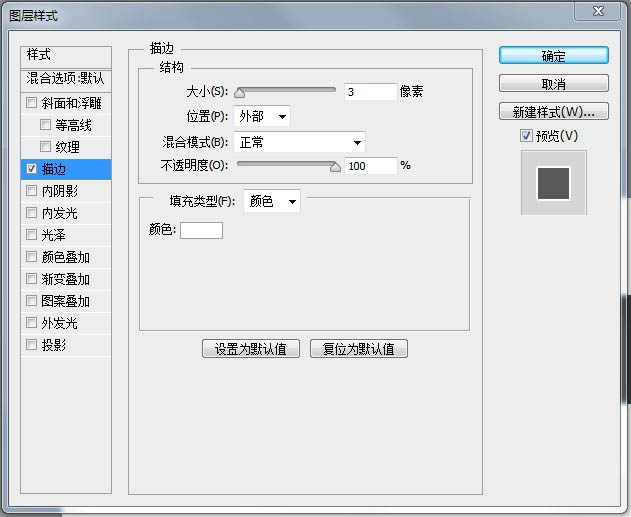

6、再转换成智能对象,设置投影和描边选项。
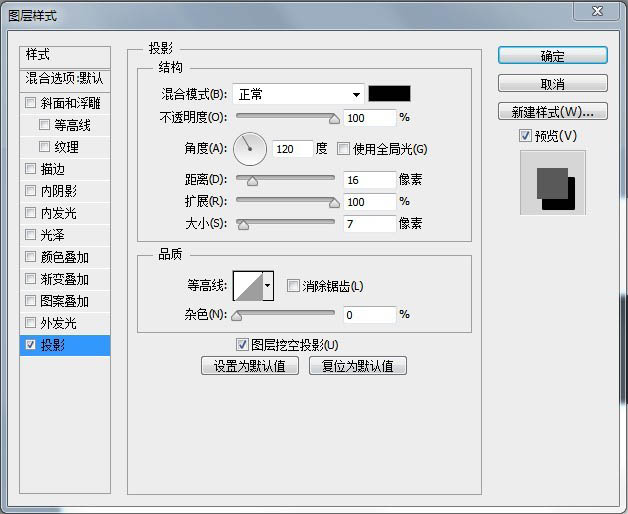
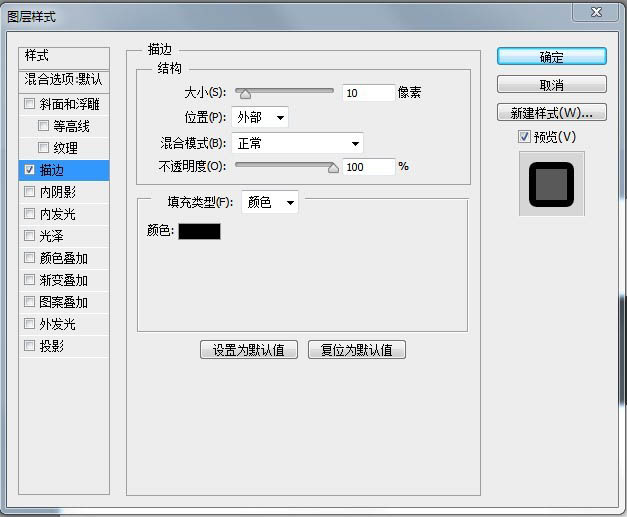

7、再转换成智能对象, 最后一次。设置一下图层样式中的投影以加入3D感。文字的色彩也可以进行更换,如下图。
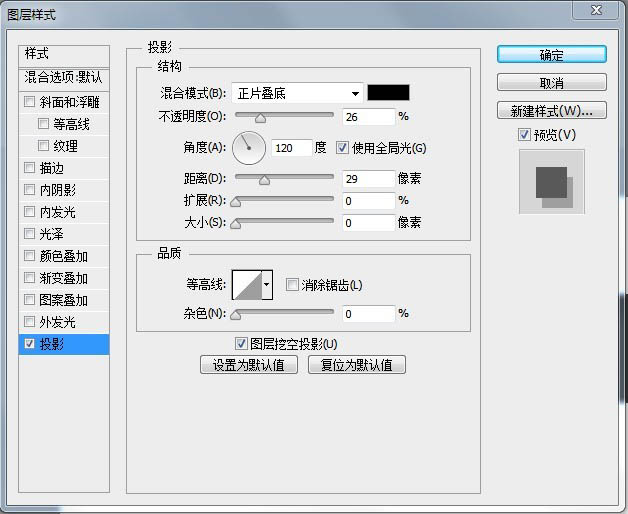
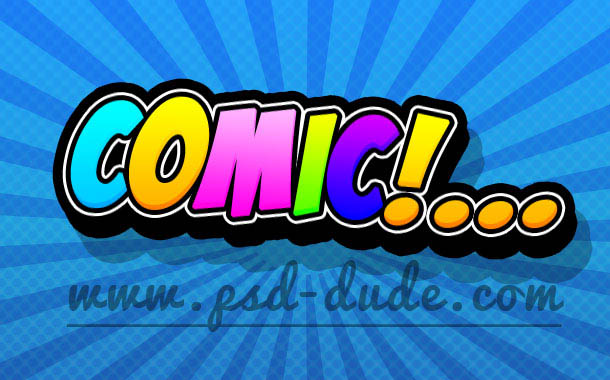
还可以加入一点漫画风格的对话气泡。下图就是最终结果。
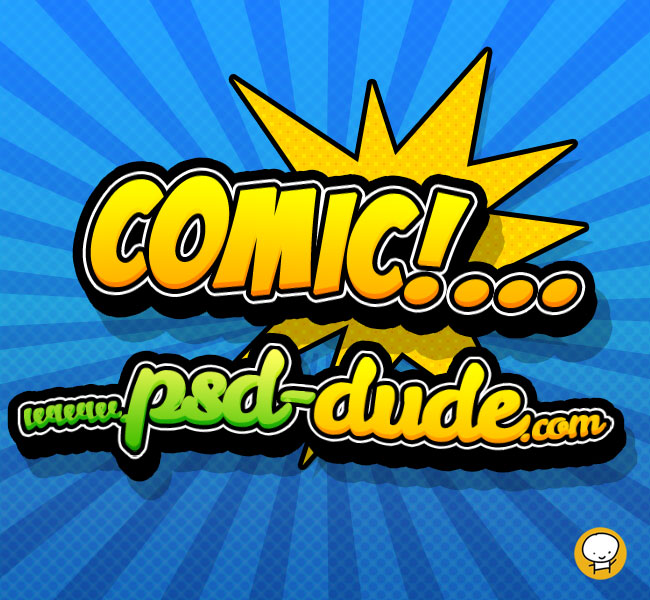
加载全部内容