Photoshop下通过图层样式制作剔透的绿色水晶字
夏末将至 人气:0
最终效果

1、新建一个文档,大小为:600X400像素,然后使用渐变工具,选择径向渐变,颜色为:#e1e9c5和#88a816,从中心往外拉。
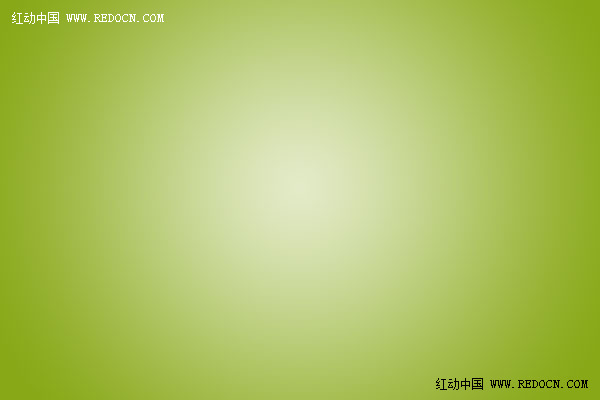
2、输入字母,把文字图层复制一层,先把副本隐藏。

3、现在我们开始做。这里是重点,根据下面的图设置图层混合样式就可以做出第一个效果来。
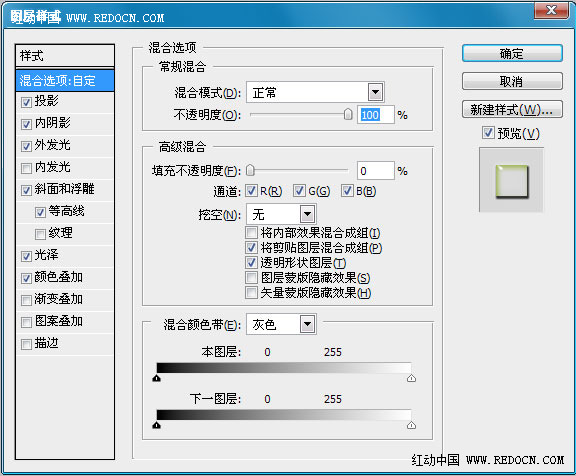
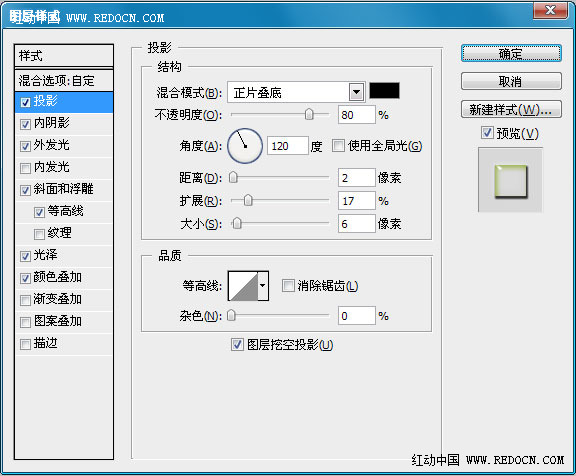
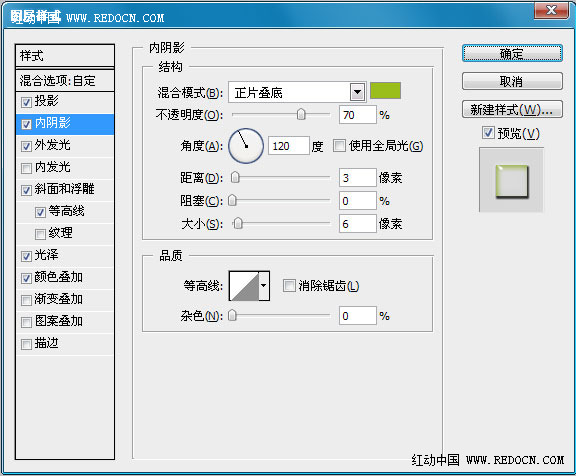
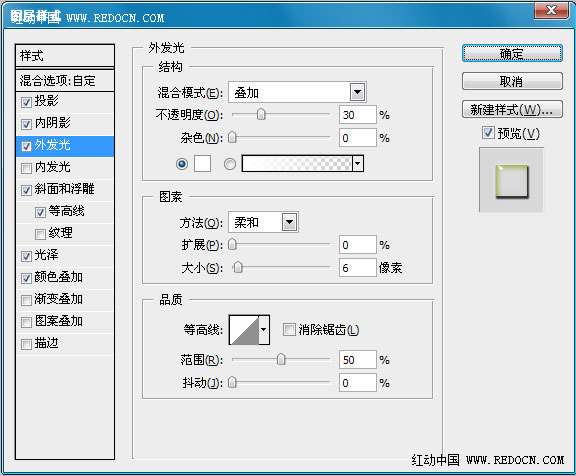
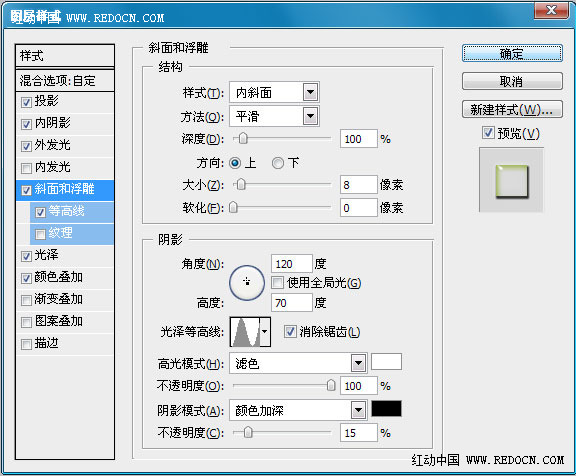
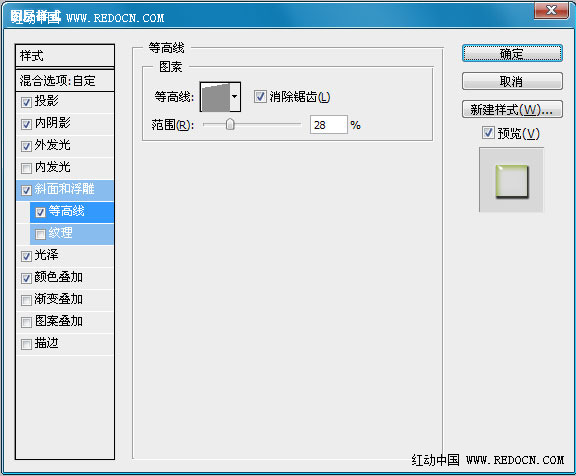
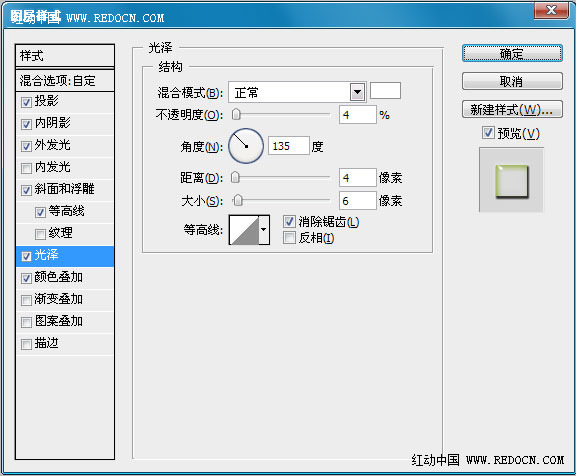
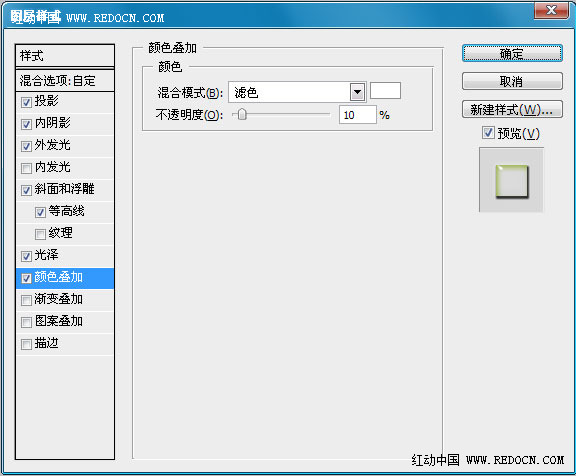

4、现在我们做第二个效果:把副本图层显示出来,按照从上面第二部设置混合样式开始。
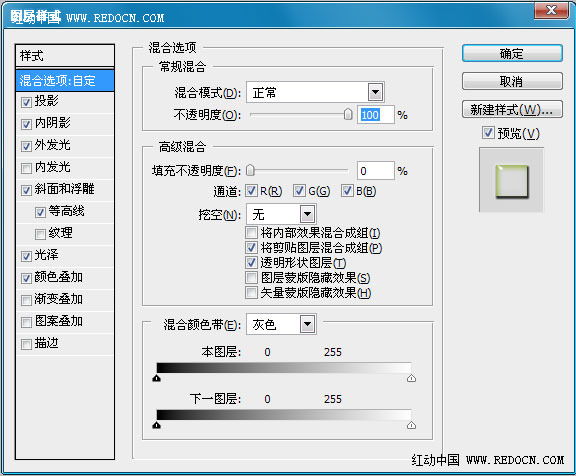
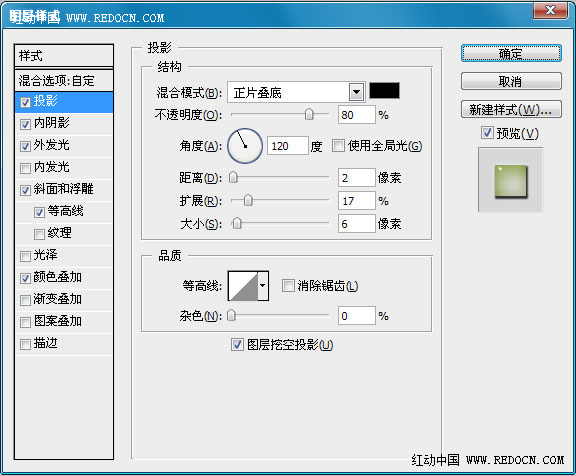
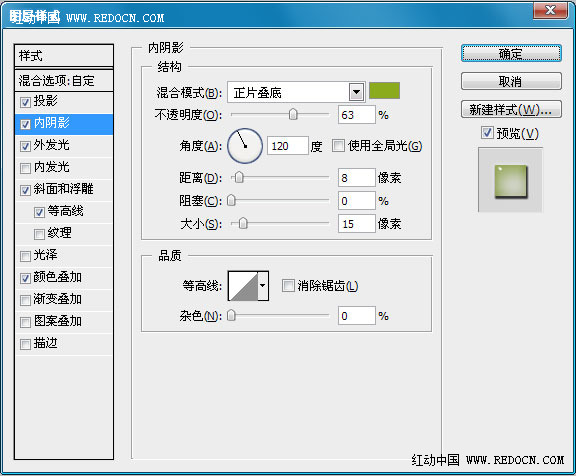
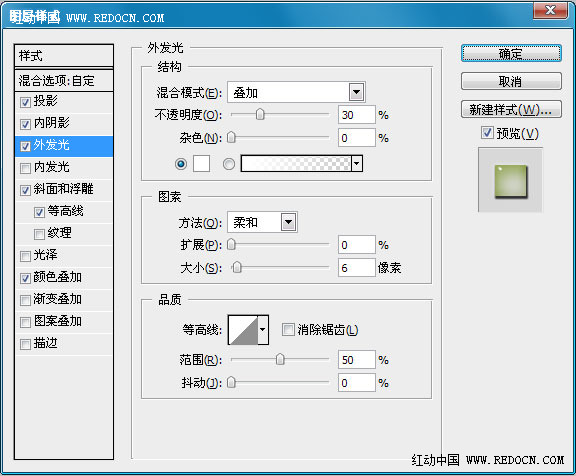
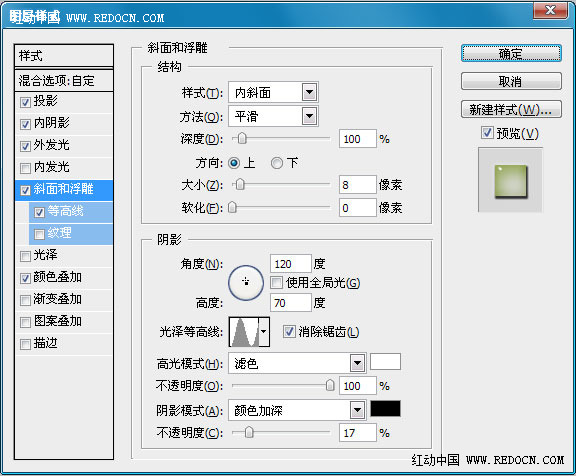
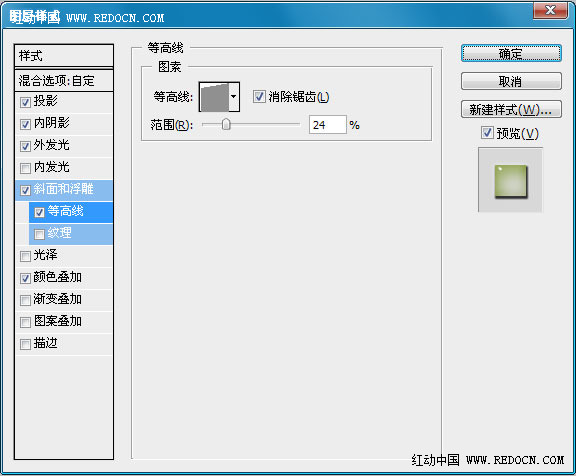
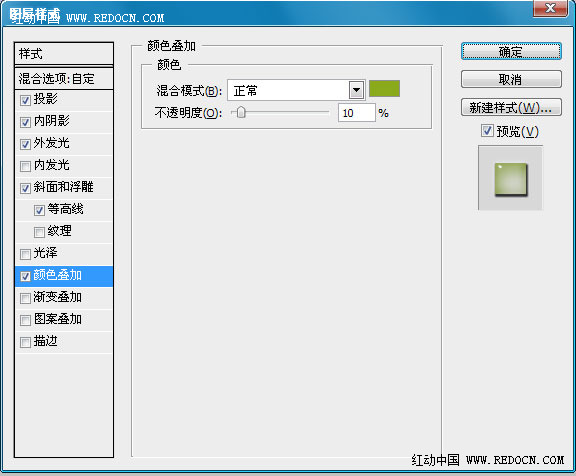
最终效果:


1、新建一个文档,大小为:600X400像素,然后使用渐变工具,选择径向渐变,颜色为:#e1e9c5和#88a816,从中心往外拉。
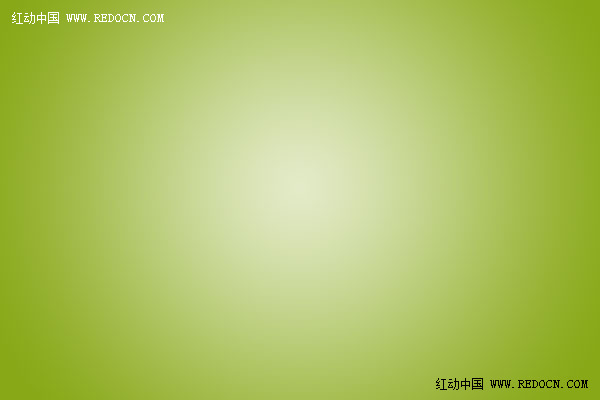
2、输入字母,把文字图层复制一层,先把副本隐藏。

3、现在我们开始做。这里是重点,根据下面的图设置图层混合样式就可以做出第一个效果来。
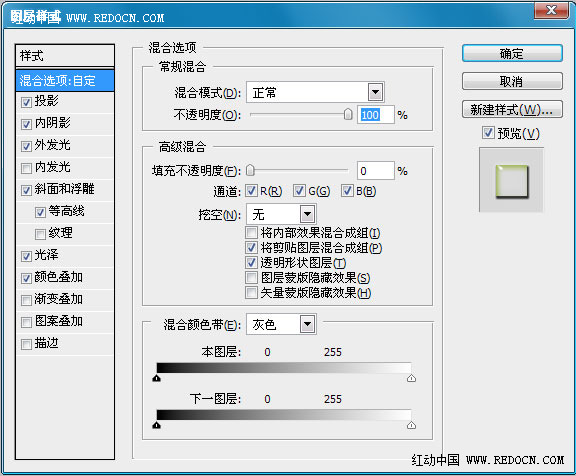
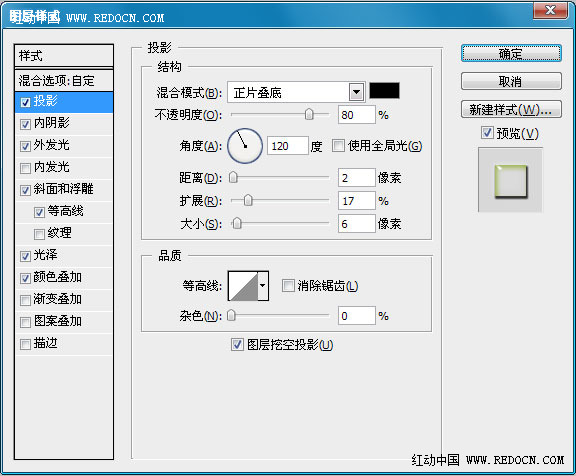
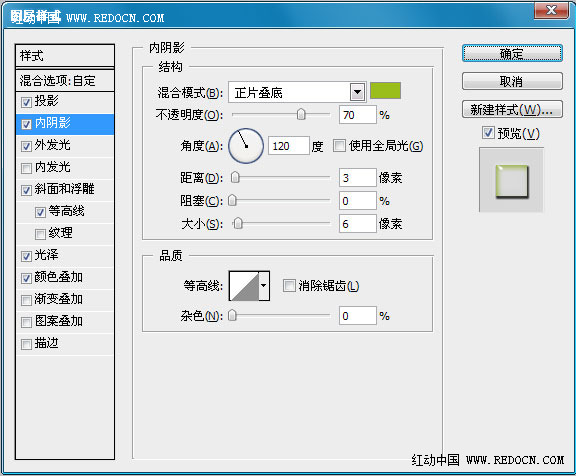
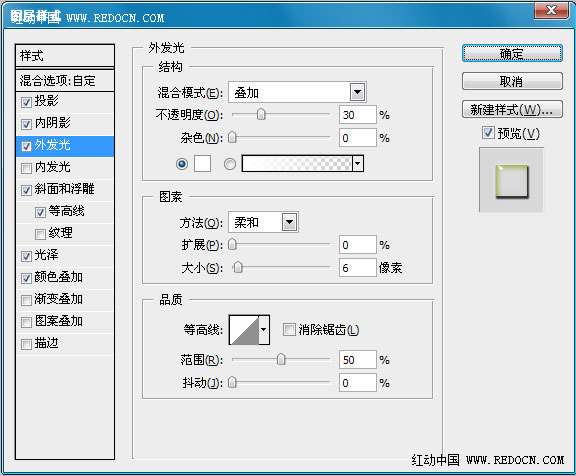
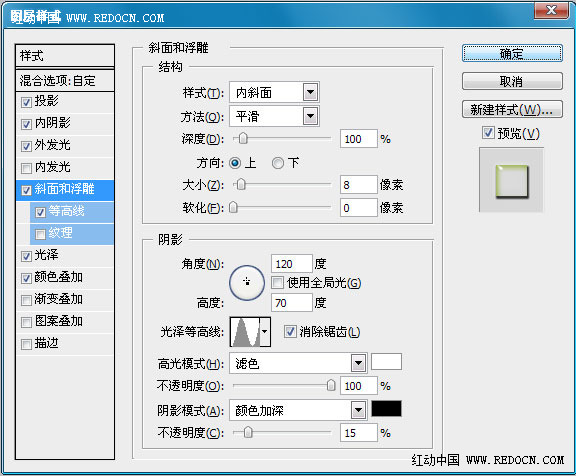
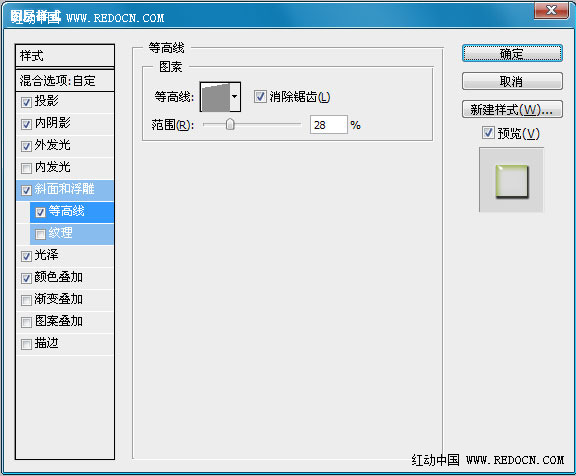
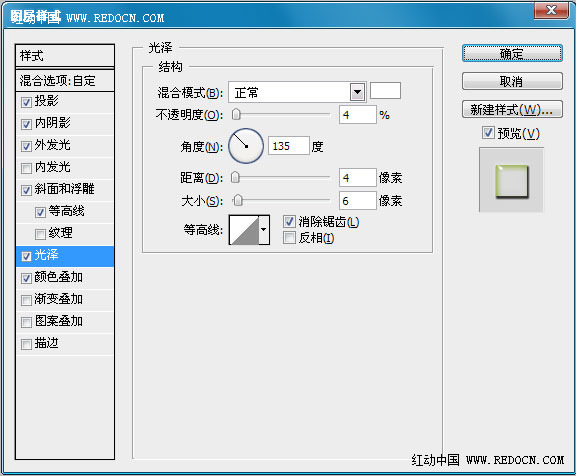
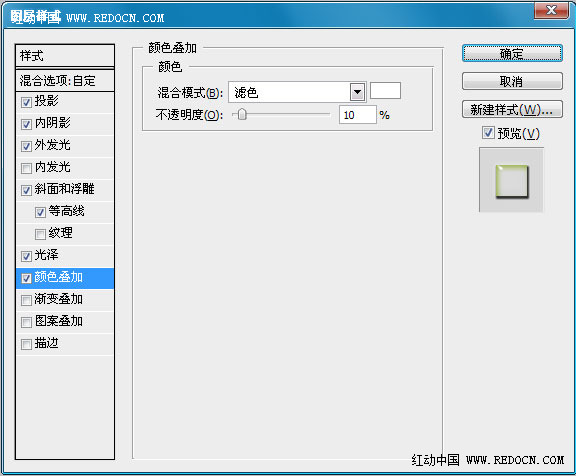

4、现在我们做第二个效果:把副本图层显示出来,按照从上面第二部设置混合样式开始。
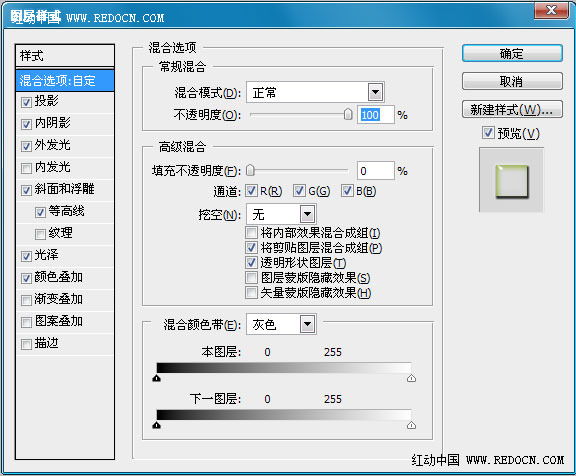
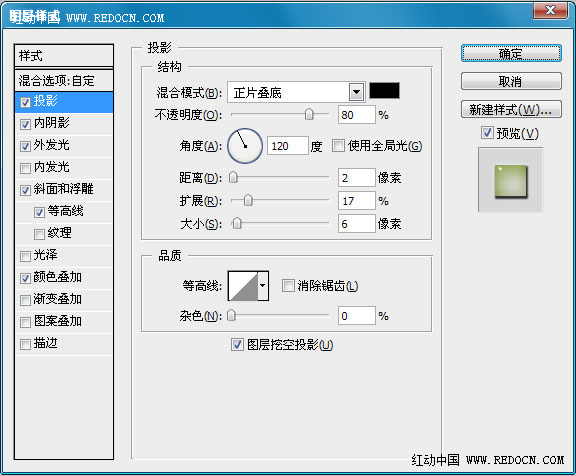
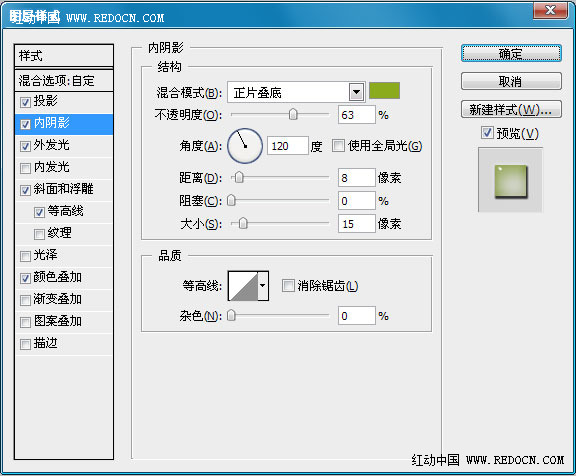
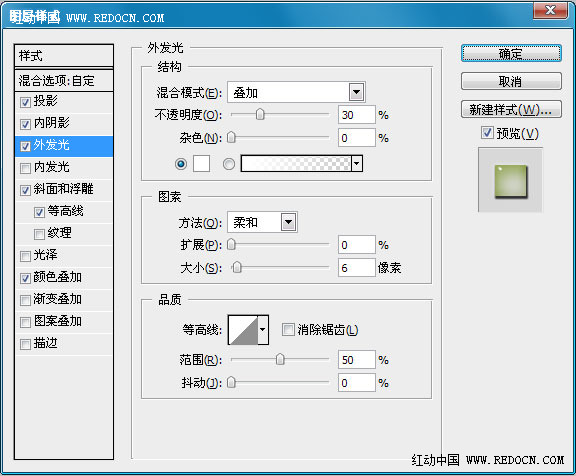
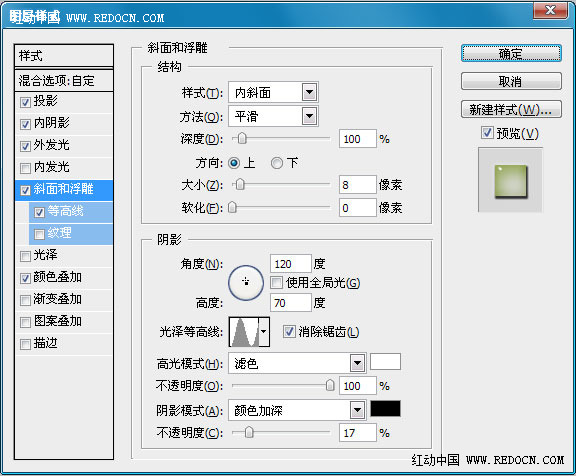
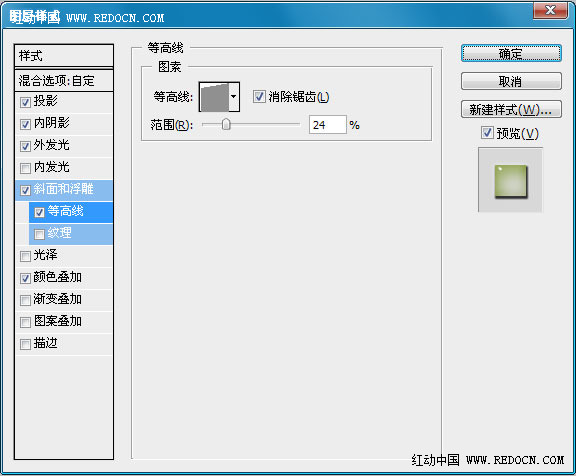
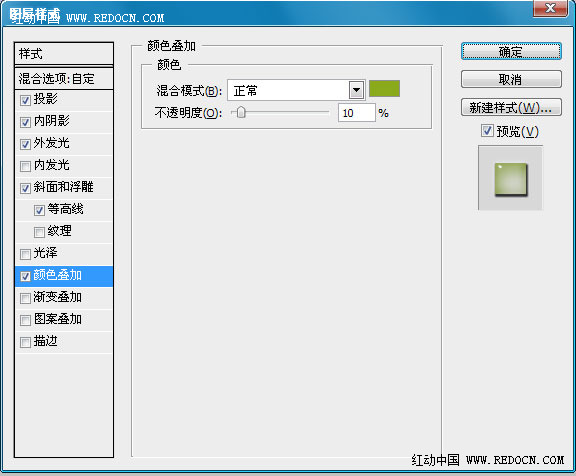
最终效果:

加载全部内容