Photoshop打造出休闲清爽的夏日海滩立体字
蓝色性格 人气:0
效果图制作非常有创意,看上去较为复杂,其实思路非常简单。过程:先用3D工具制作初步的3D文字,然后把立体字高光、立体面分离出来。再把合成的海景图片分别剪贴到文字、高光及立体面图层上面,简单的处理一下明暗、混合模式、模糊程度等做出立体感,后期再增加装饰素材即可。
最终效果

1、打开PS,新建下图所示的文档,尺寸尽量小一点,部分素材没有大图。
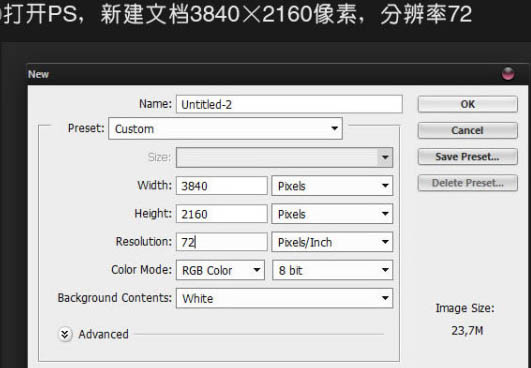
2、使用文字工具,输入文字,字体为“RBNo2.1a”。

3、选中文字层,执行:3D > 从所选图层新建3D模型。
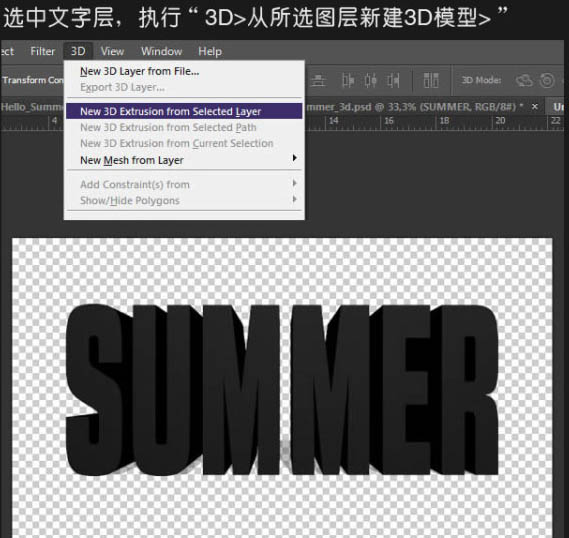
4、设置3D模型参数如下。
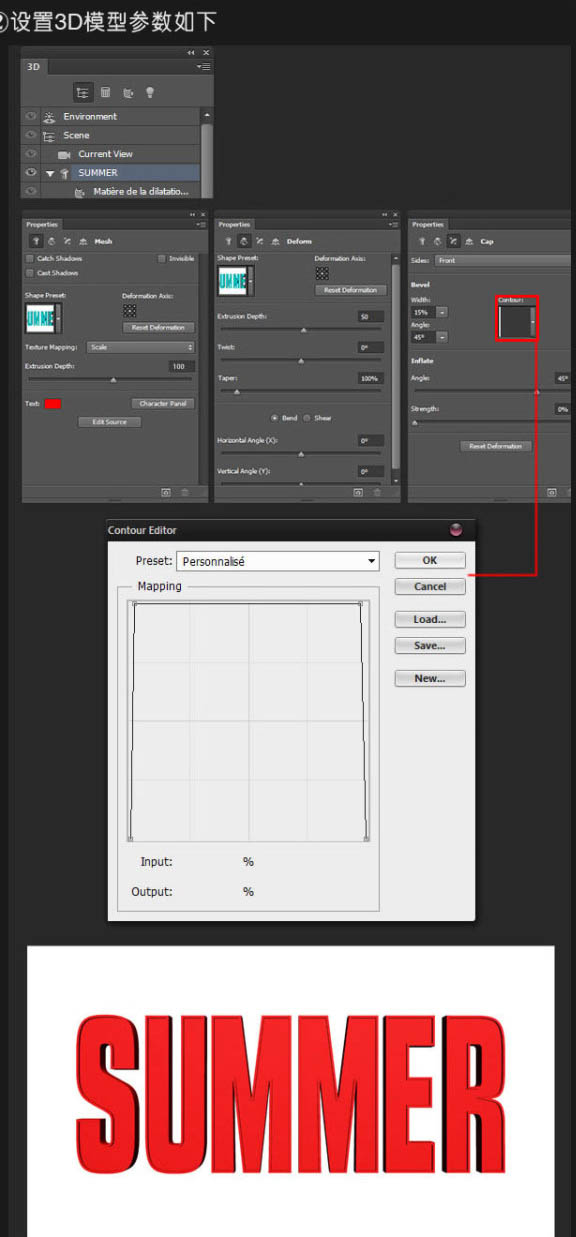
5、设置环境。场景和当前视角的坐标值,参数如下。
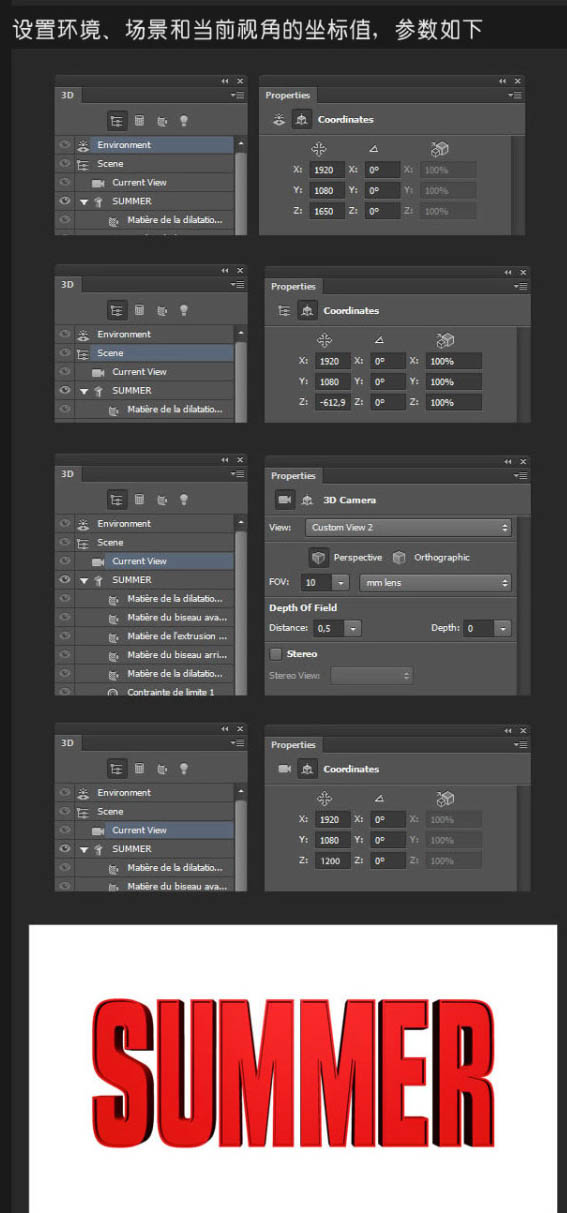
6、最后设置文字材质如下。
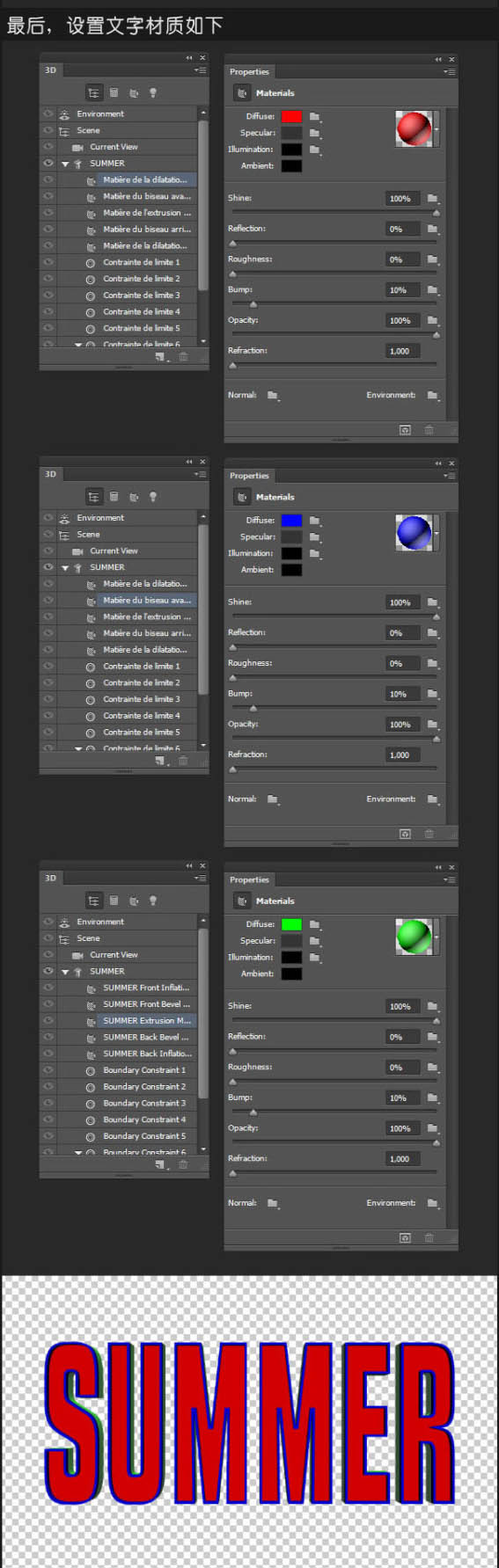
7、渲染3D文字,并栅格化3D文字。
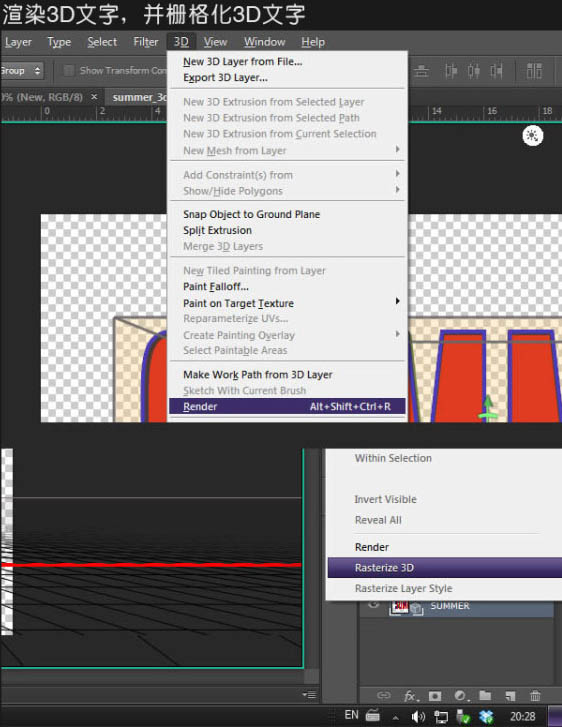
8、制作下面三个文字层效果。
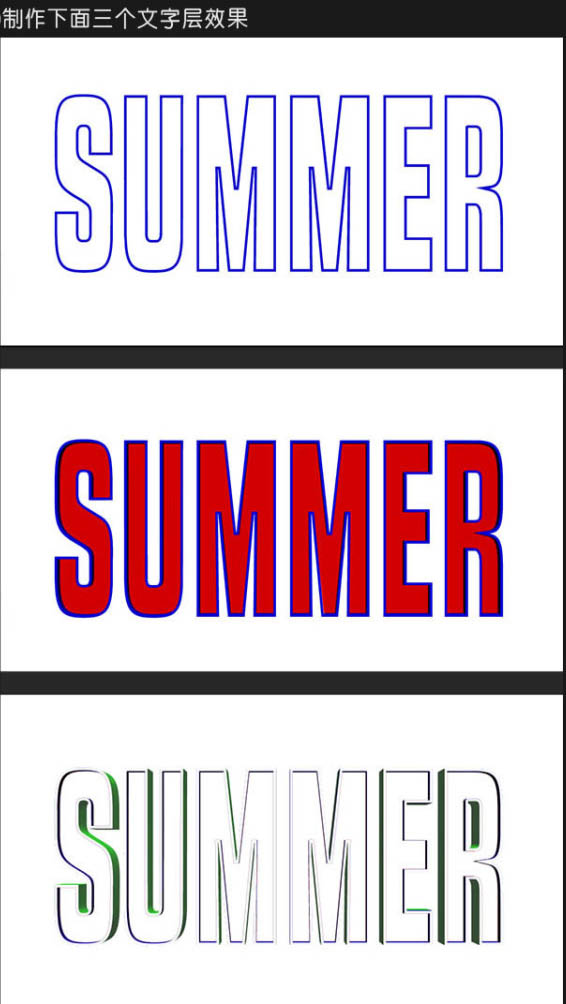
9、第一个比较容易,执行:选择 > 色彩范围,选择蓝色,并创建剪贴蒙版即可,并将图层命名为“蓝色”。
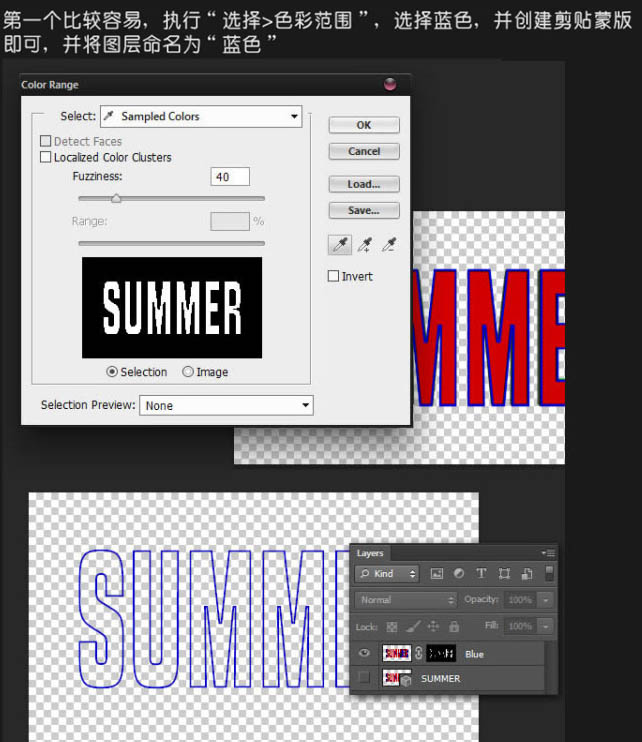
10、第二个稍复杂,首先复制蓝色层,反转剪贴蒙版,然后用黑色画笔涂抹掉剪贴蒙版的绿色部分。接着按Ctrl键选中蓝色层的选区,在剪贴蒙版上给选区填充白色即可,命名图层为“红+蓝”。
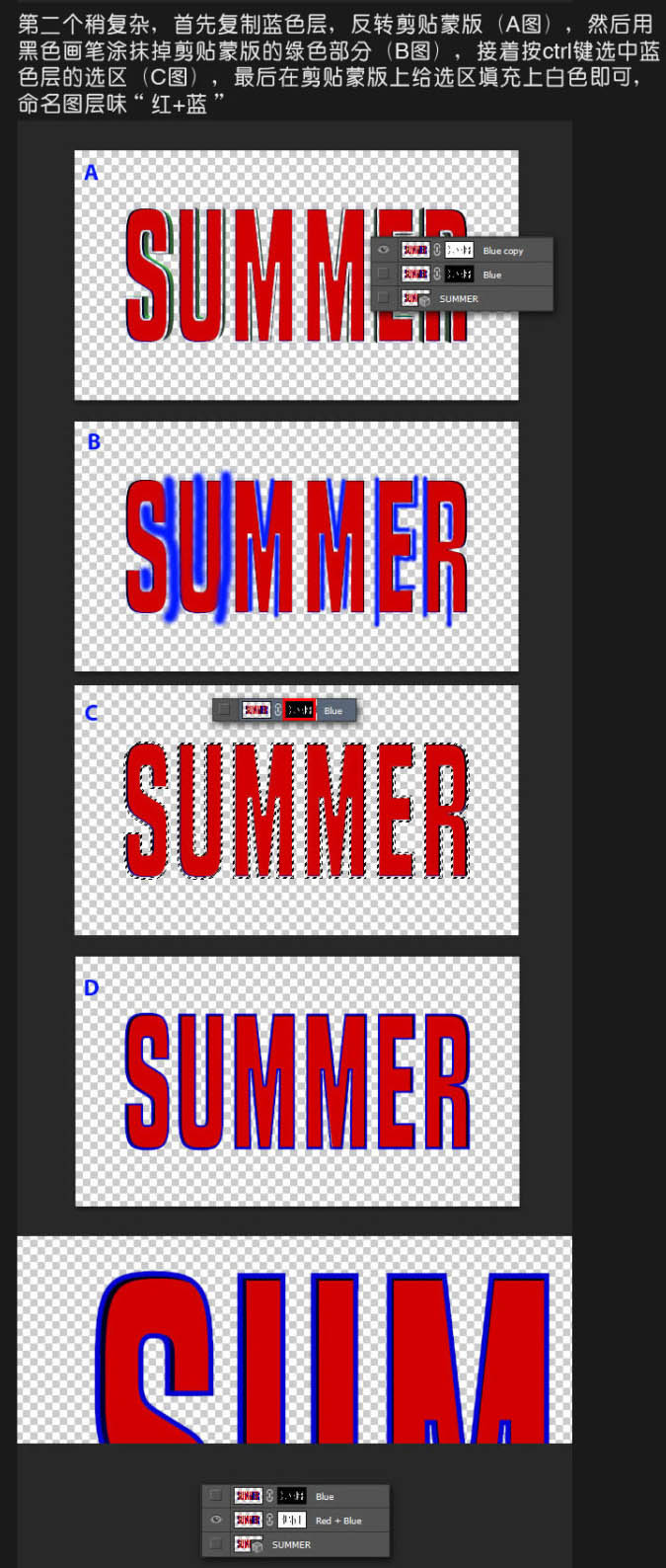
11、最后一个图层效果,只要再次复制蓝色层,先隐藏蒙版,使用颜色范围选择红色部分,然后显示蒙版,将选区填充白色,取消选区,反转蒙版即可,命名为“绿色”。
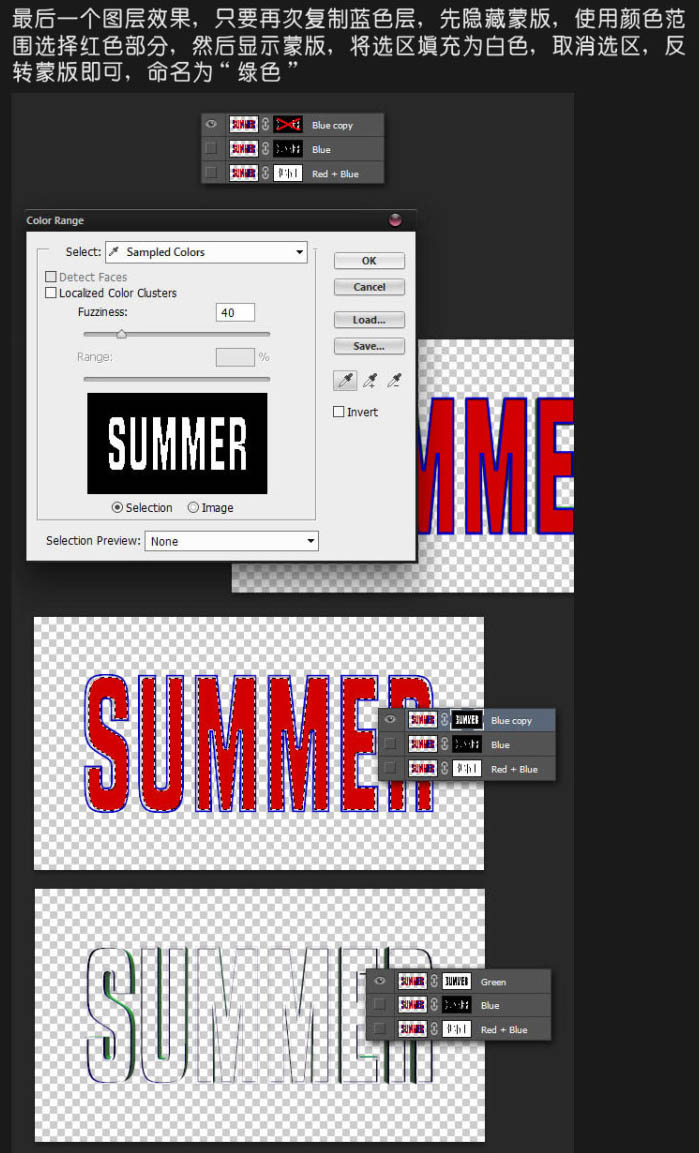
12、还有一点清理工作,创建新层在绿色层之上,使用克隆工具清理溢出的蓝色部分。

13、新建一个新的文档,如下图。
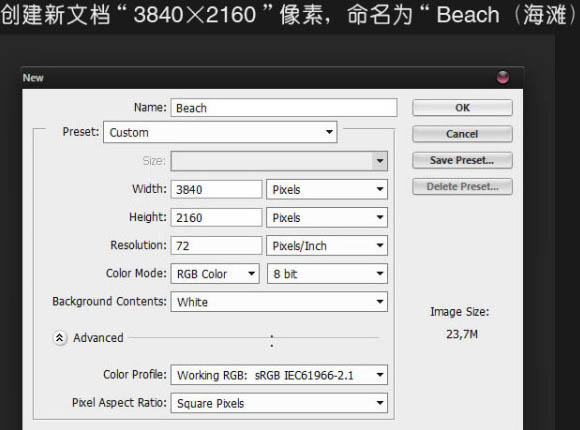
14、置入海滩图像,并执行:自由变换 > 扭曲。


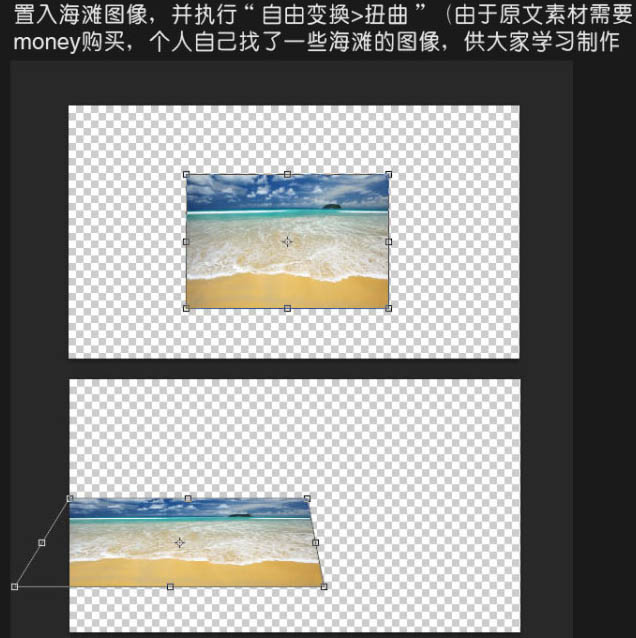
15、复制图层,并水平翻转,将其放置到右侧,使用图层蒙版,用黑色软刷擦除边缘,使两张图片平稳过渡即可。
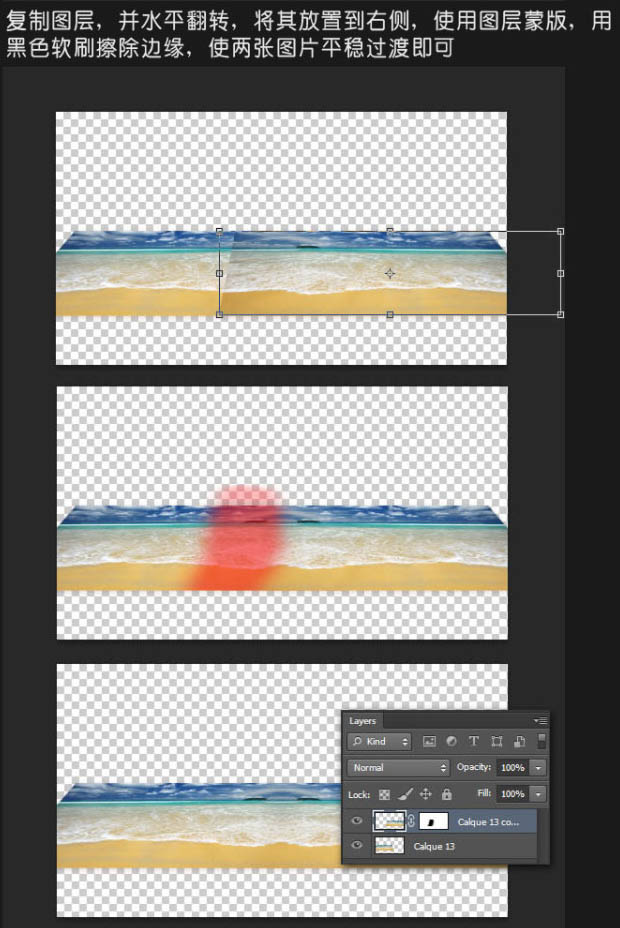
16、继续置入天空图片素材。

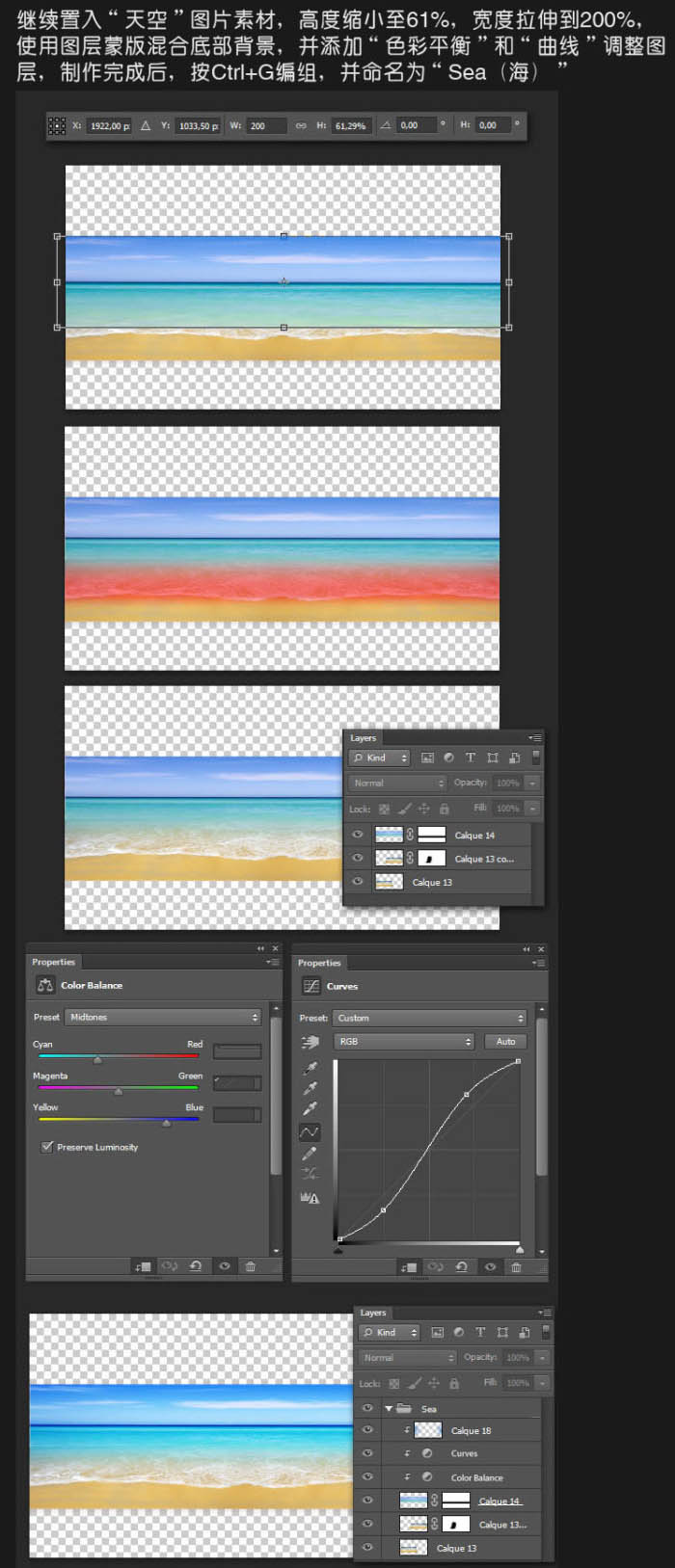
17、置入云朵1和云朵2图片素材。


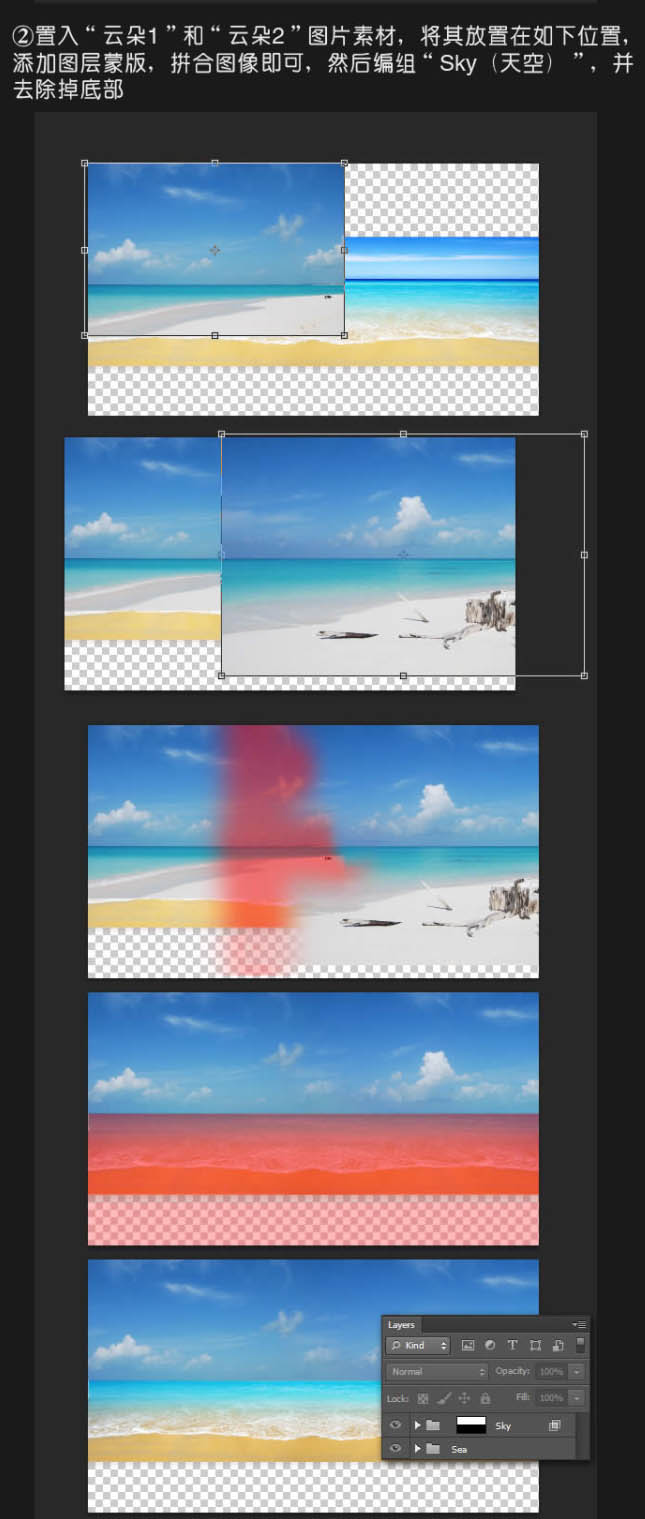
18、添加调整层,让它更加明亮,与海相匹配即可。
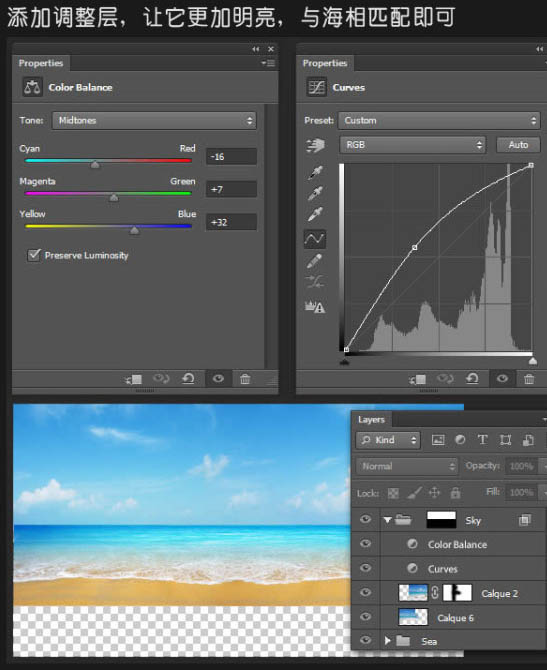
19、先隐藏两组,置入海滩。


20、添加一个渐变调整层,设置颜色如下。
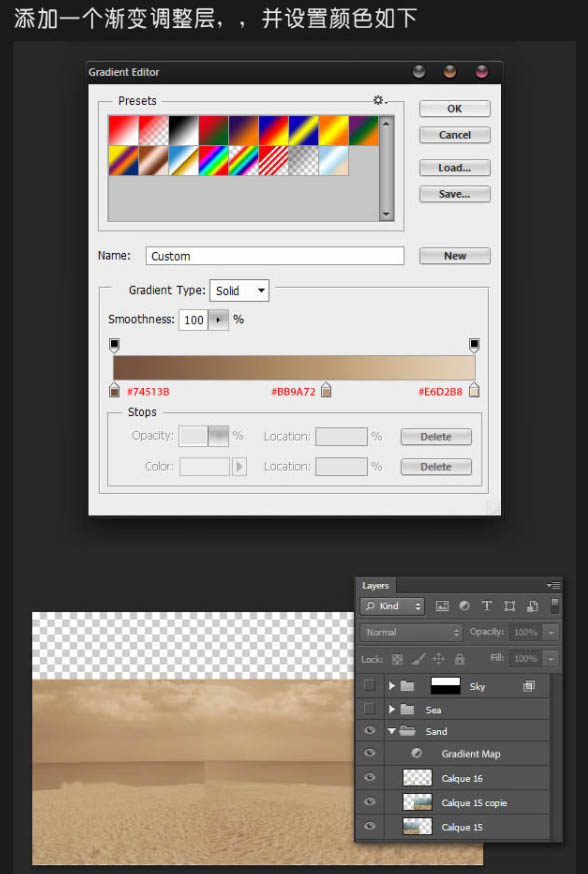
21、显示所有图层,给海组添加图层蒙版,并添加一个软阴影。
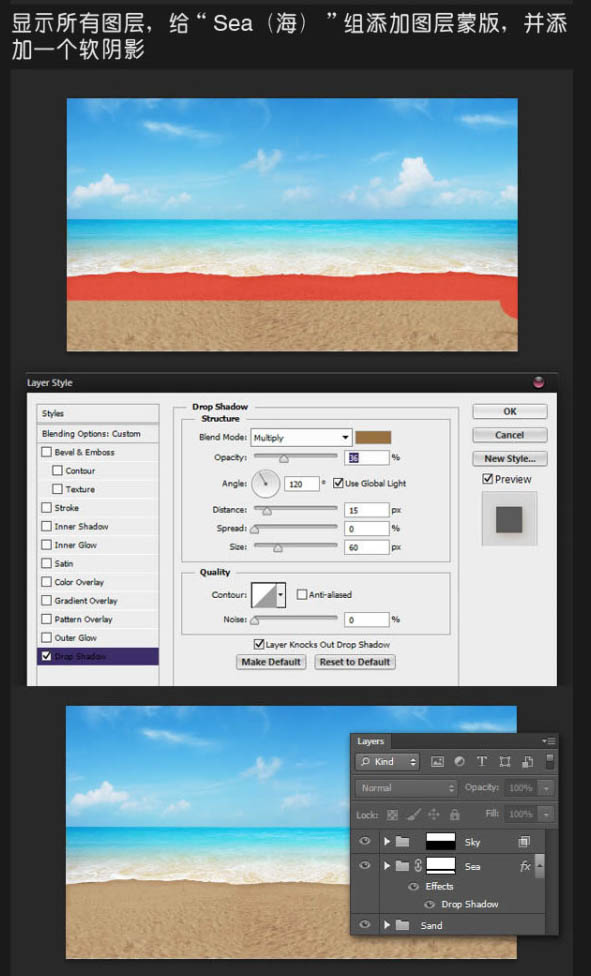
22、添加调整层,设置如下。
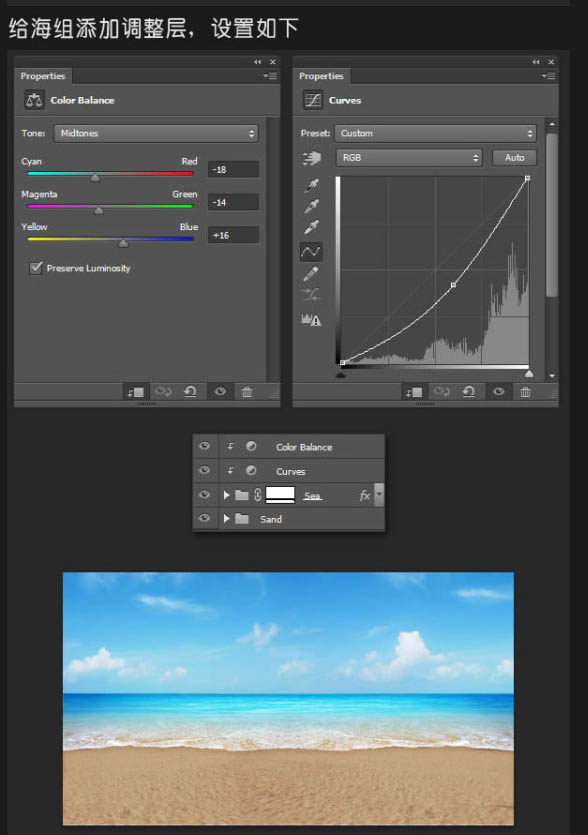
23、使用软笔刷,添加一个阳光到新层上。
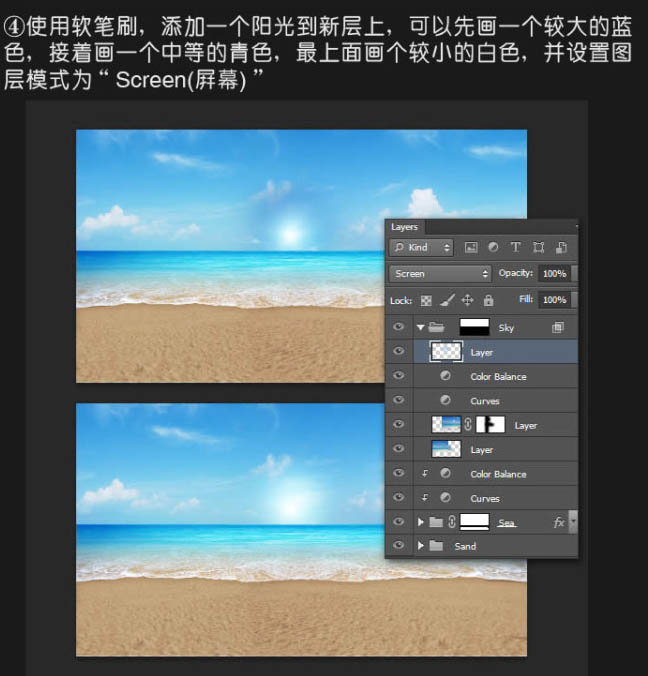
24、重复上述过程。
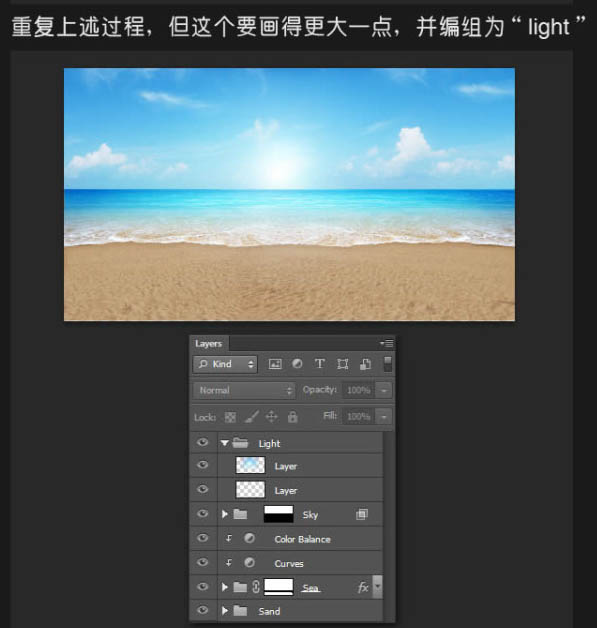
25、置入海面反光图片。

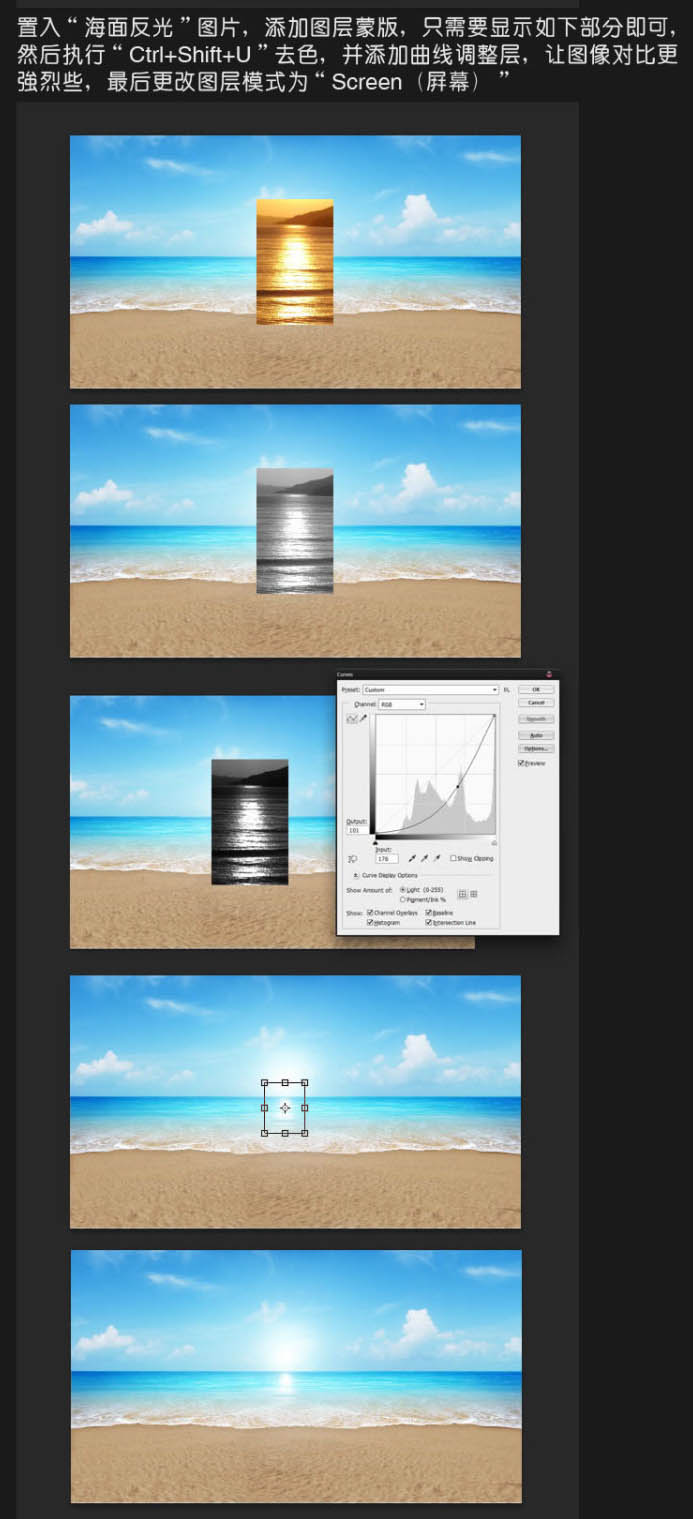
26、新建一个文档,将海滩转智能对象导入新文档,将3D文字层全部复制到新文档即可。
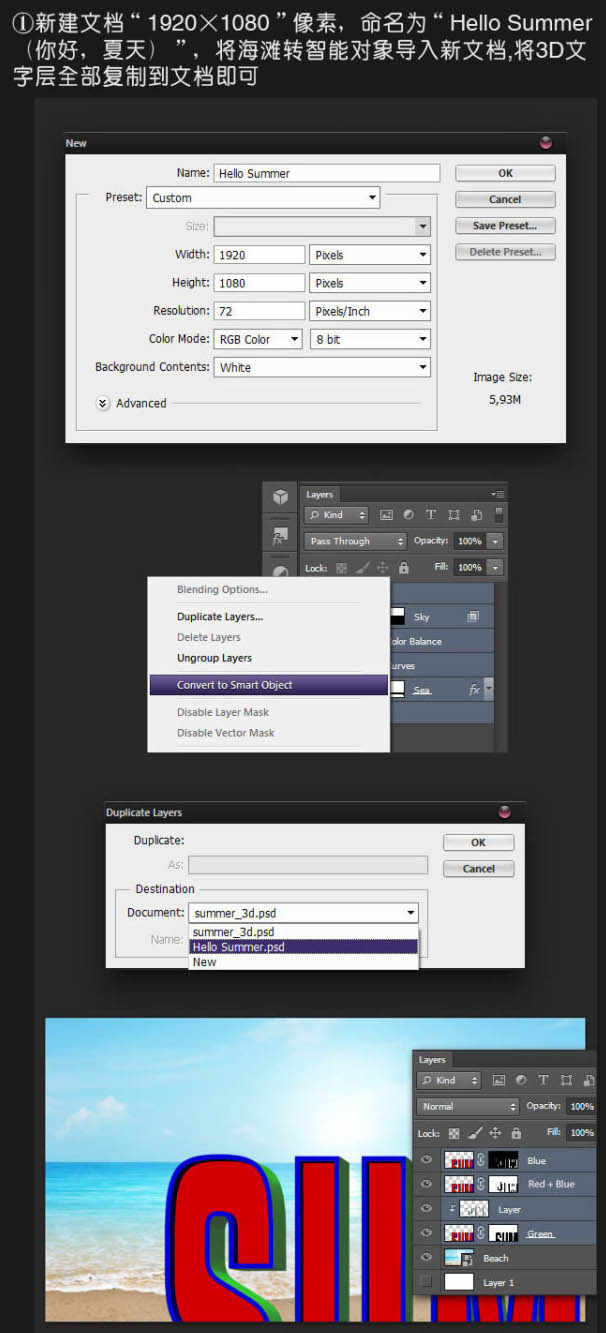
27、使用自由变换将所有内容缩小至50%。
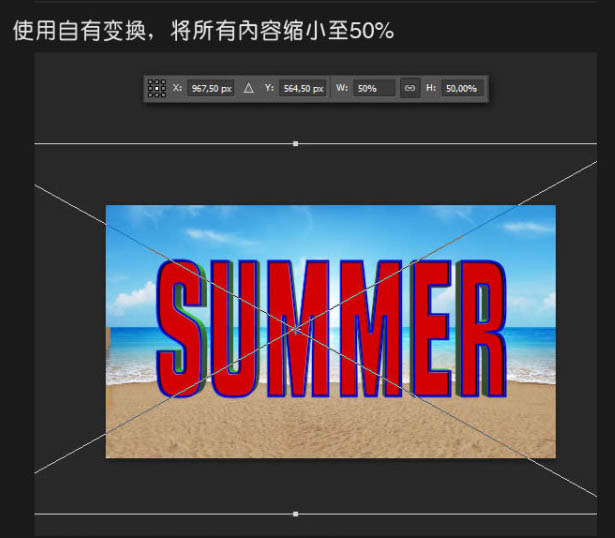
28、使海滩成为“红 + 蓝”层的蒙版。
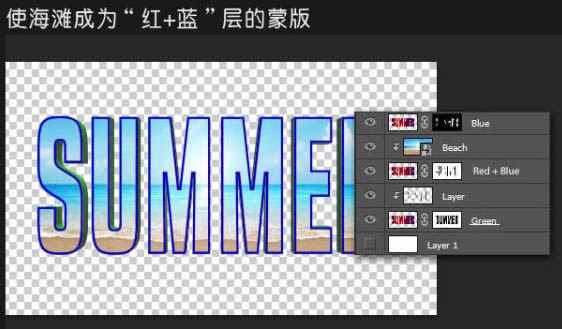
29、设置“蓝色”层填充为15%,并添加下面的图层样式。然后复制海滩层,并使其成为它的蒙版。
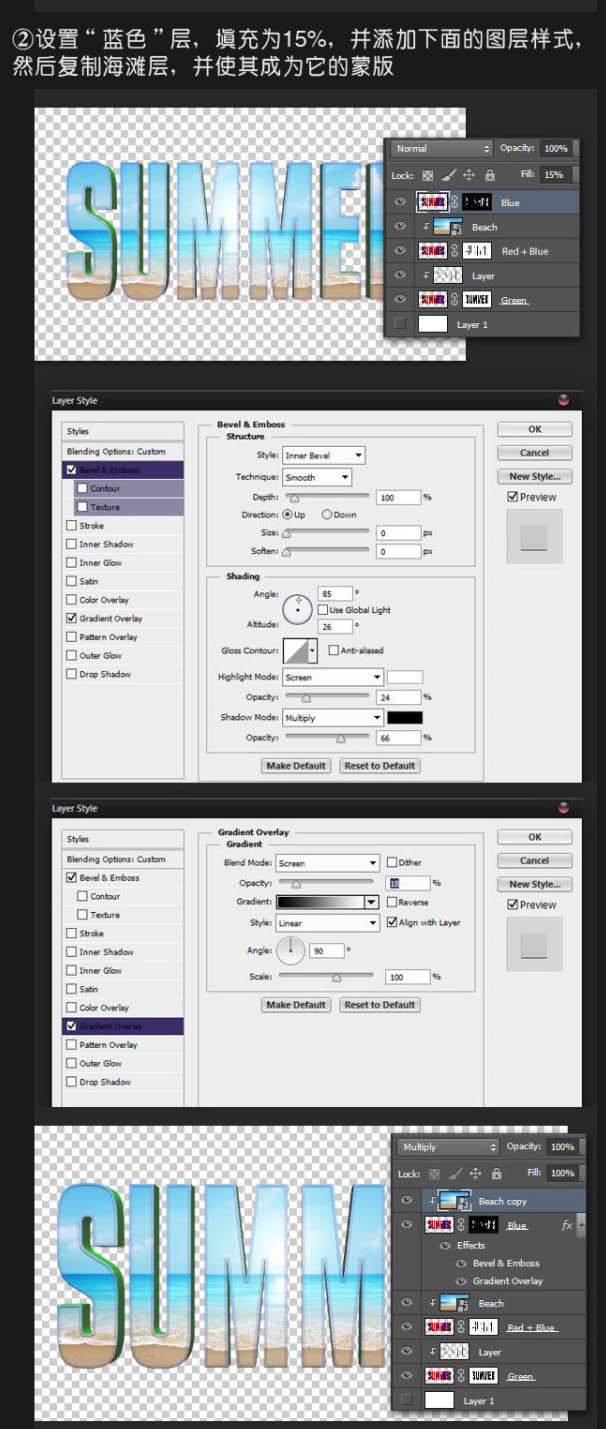
30、合并绿色层和裁剪层。
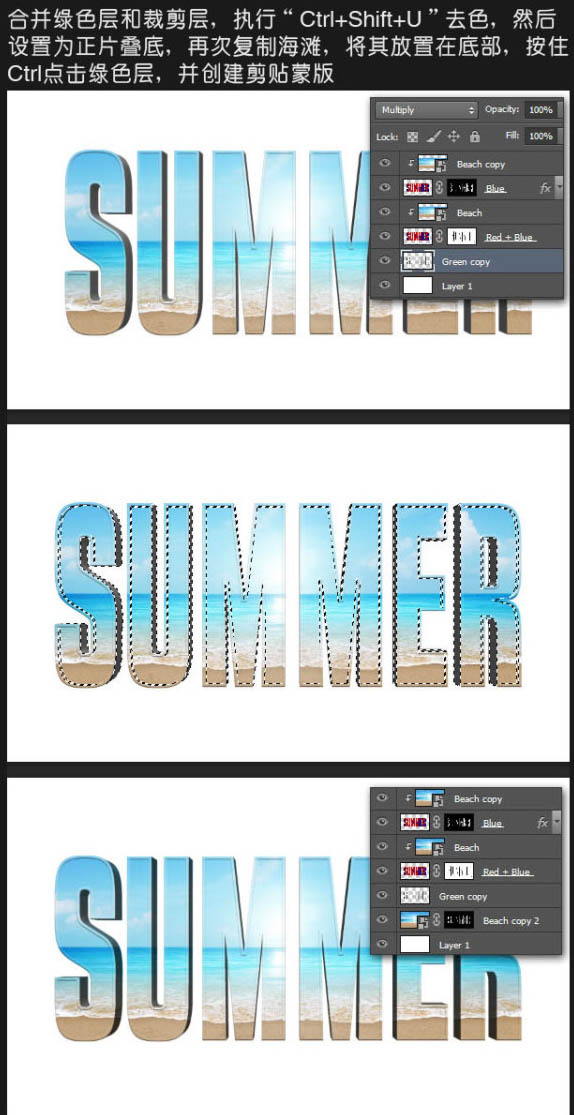
31、添加曲线调整层和纯色调整层给绿色层。
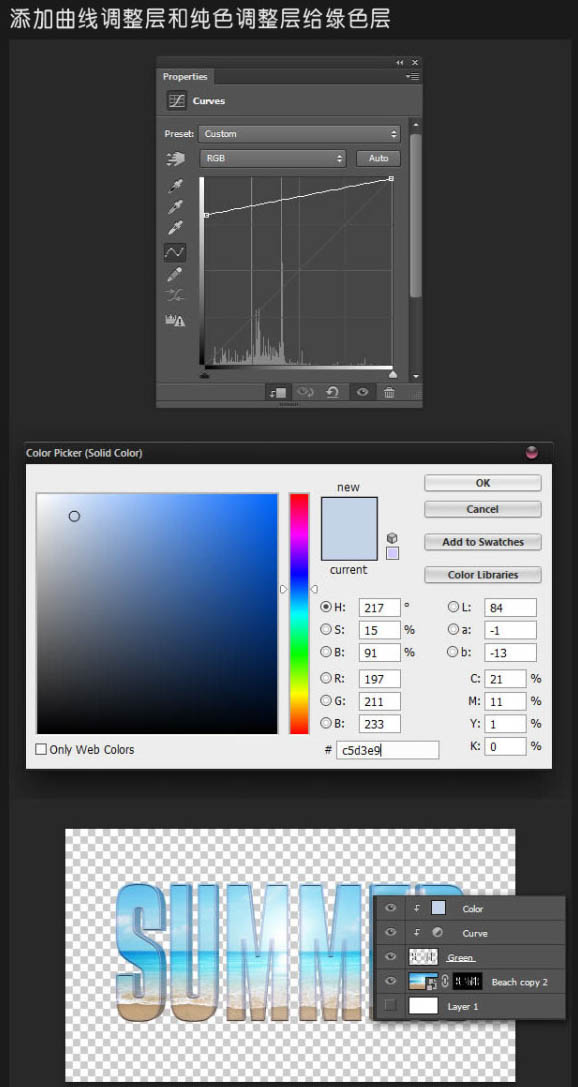
32、添加曲线调整层给海滩。
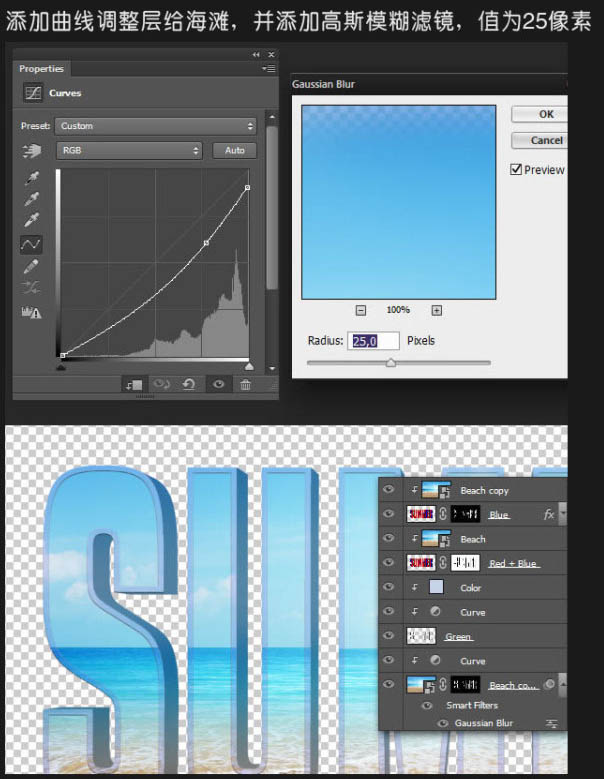
33、复制绿色层放在最上面,将其设置为正片叠底,并删除外挤压部分。
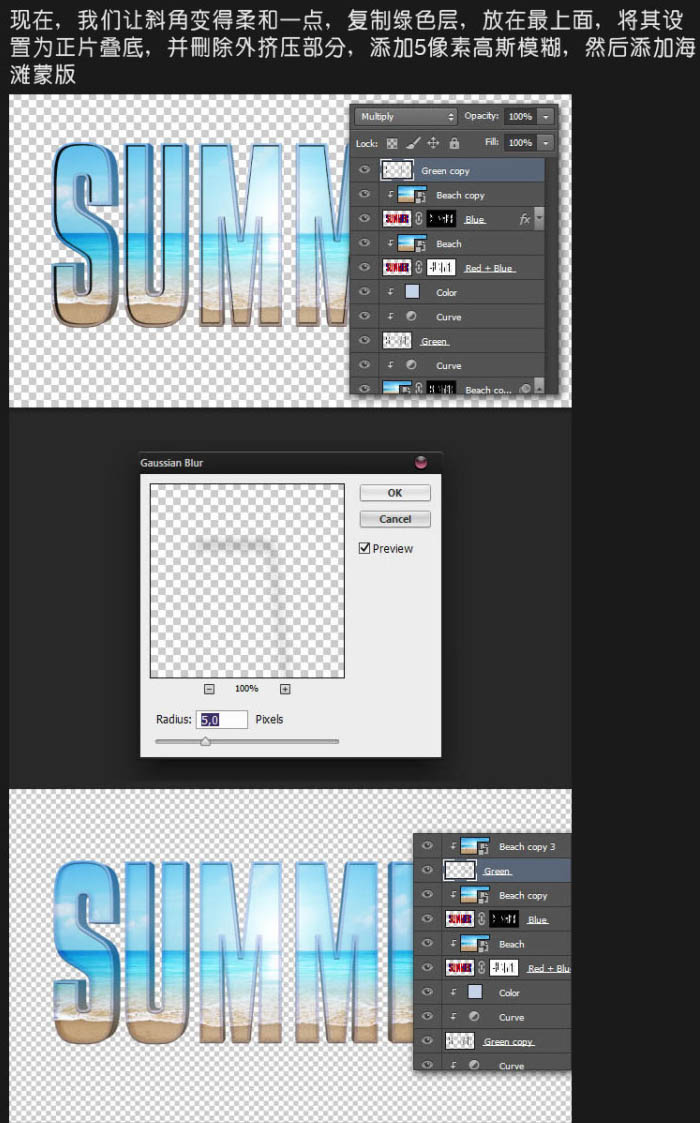
34、复制海滩层放置在最下面。
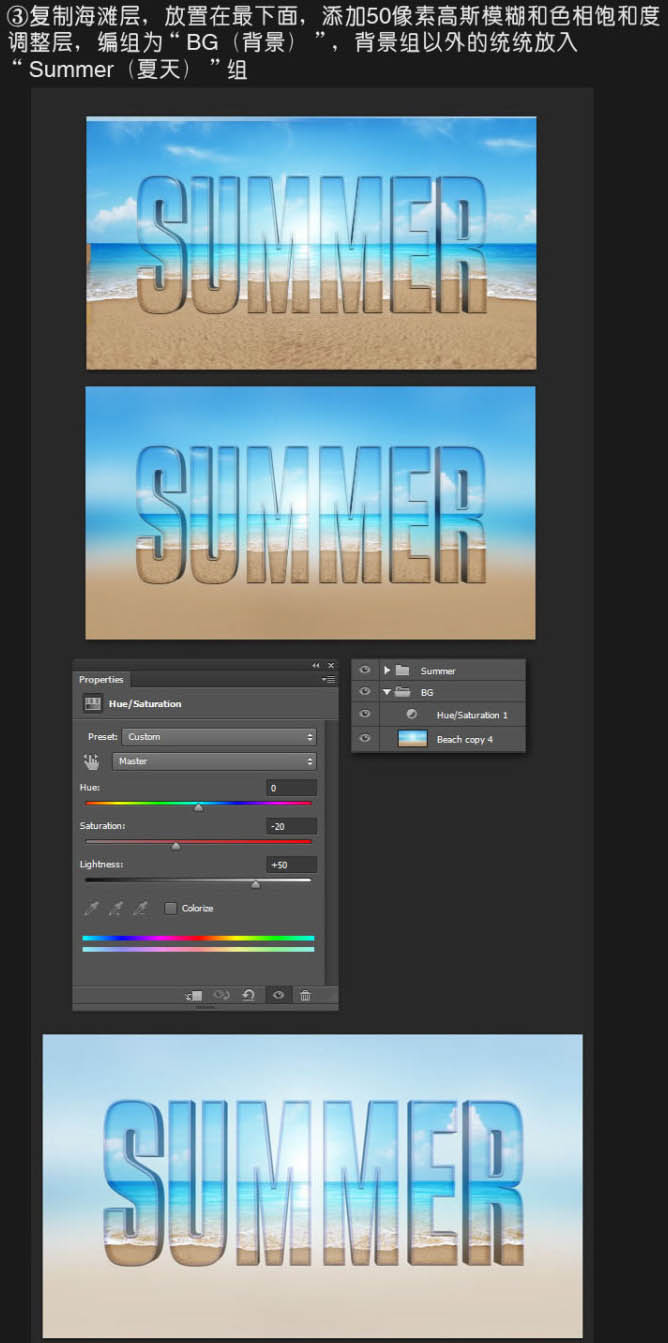
35、制作阴影。

36、添加15像素高斯模糊,并垂直缩放。
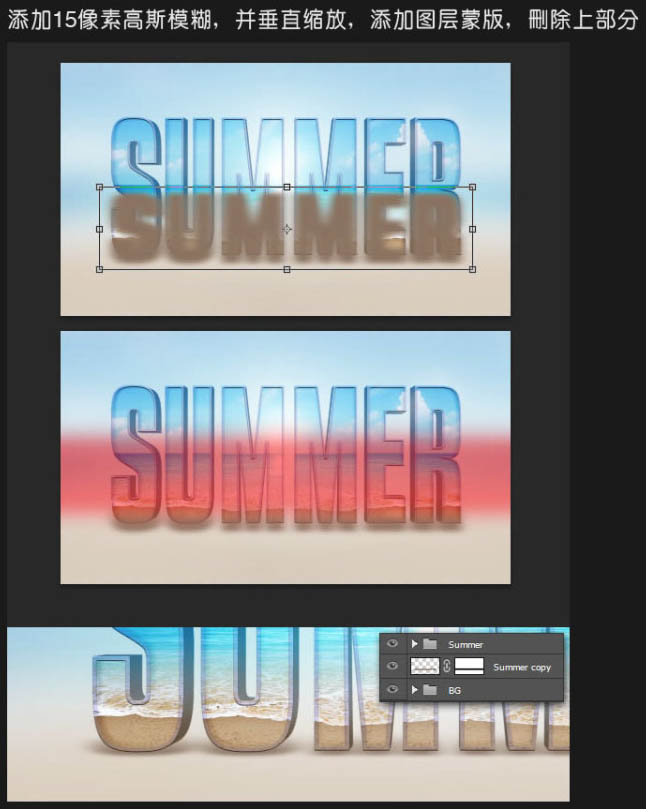
37、重复此过程。
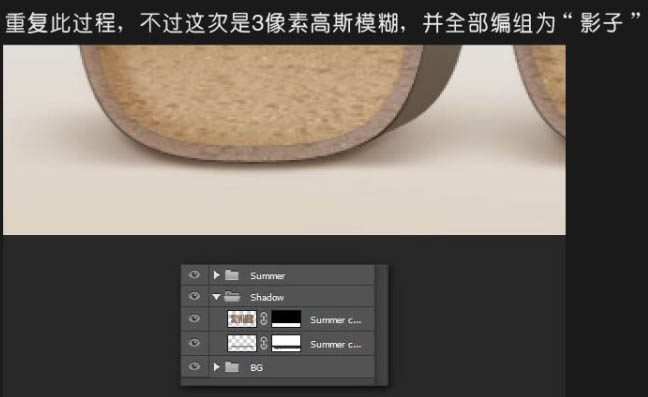
38、增加一些装饰素材,部分素材没有原图,可以去网上找类似的。





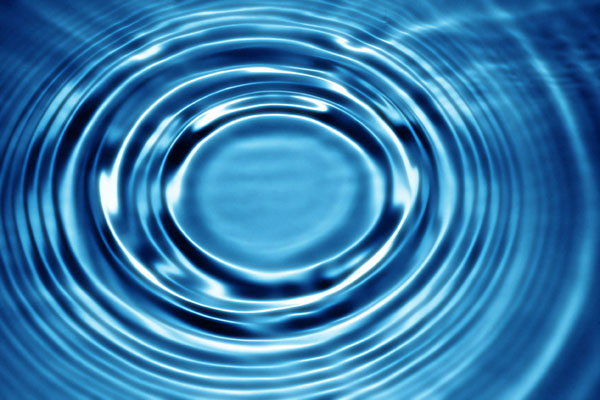

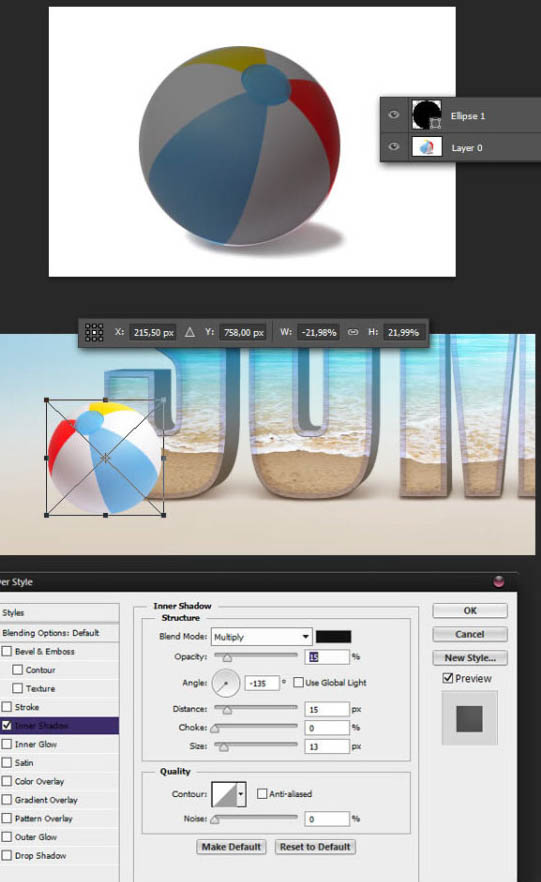
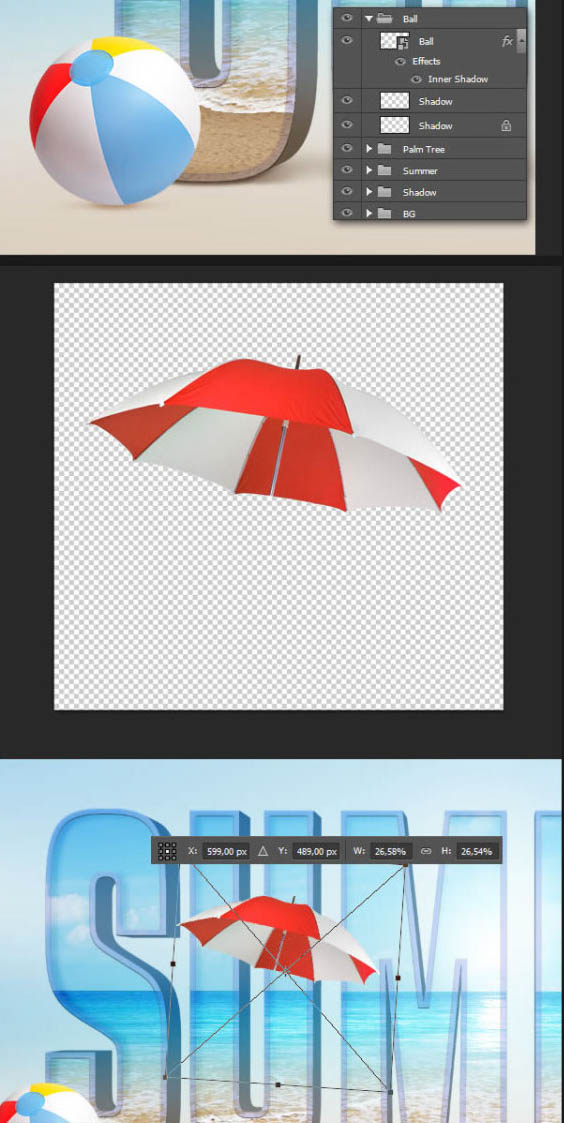
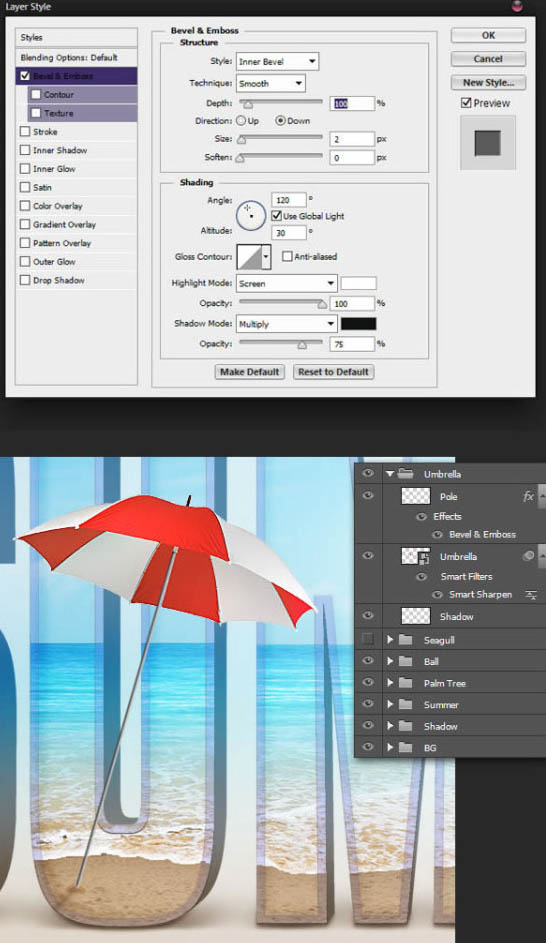
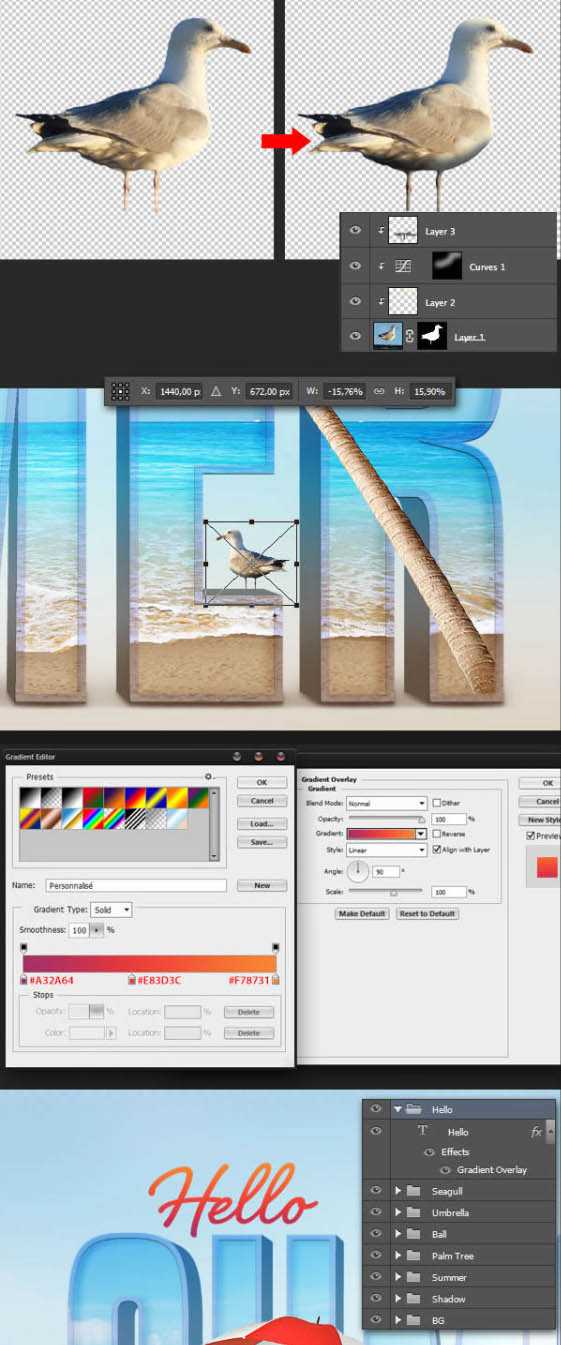

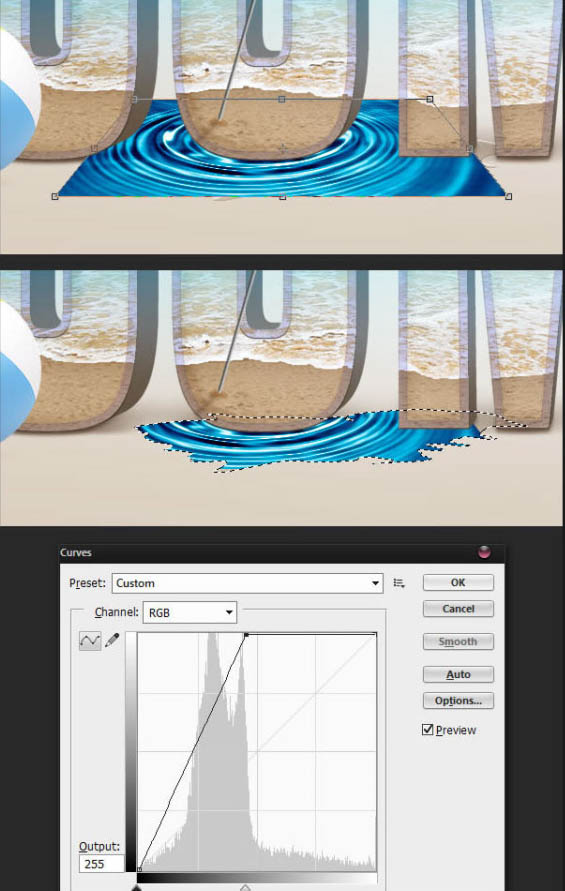
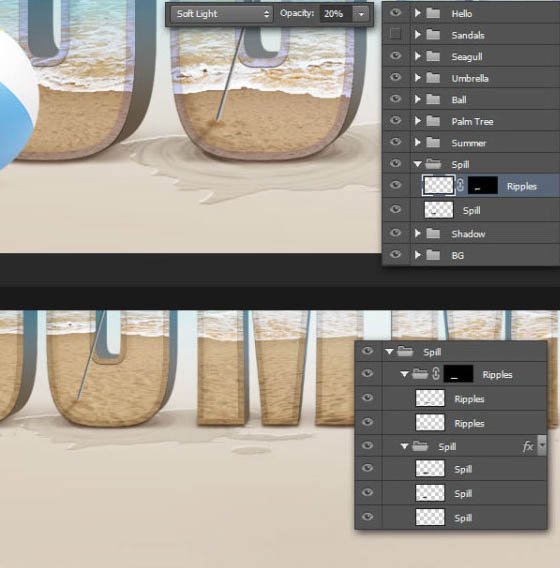
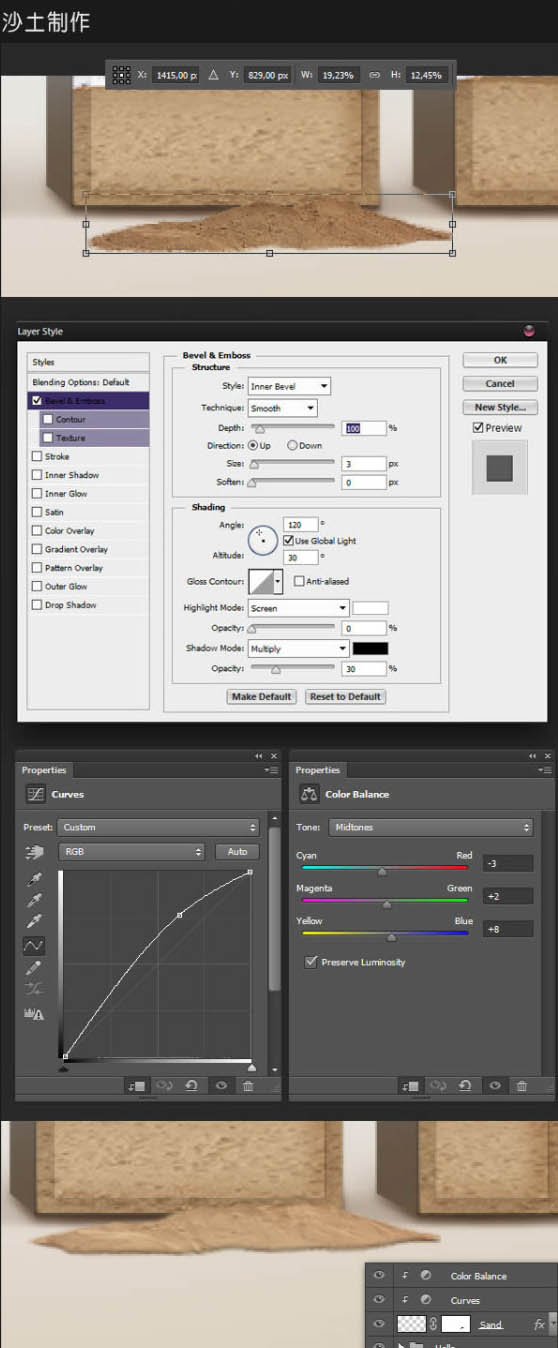
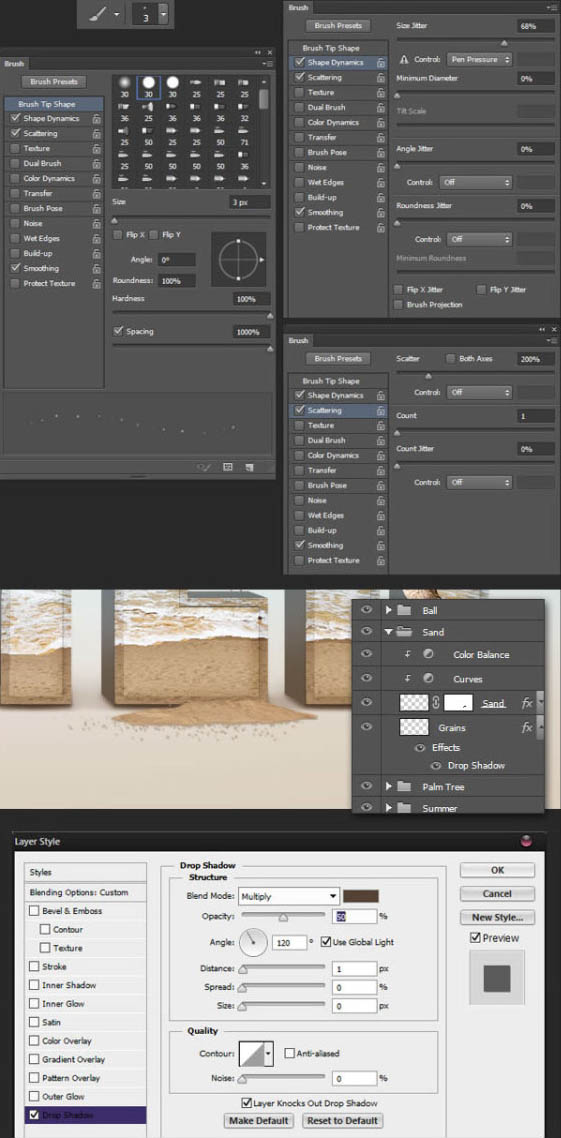
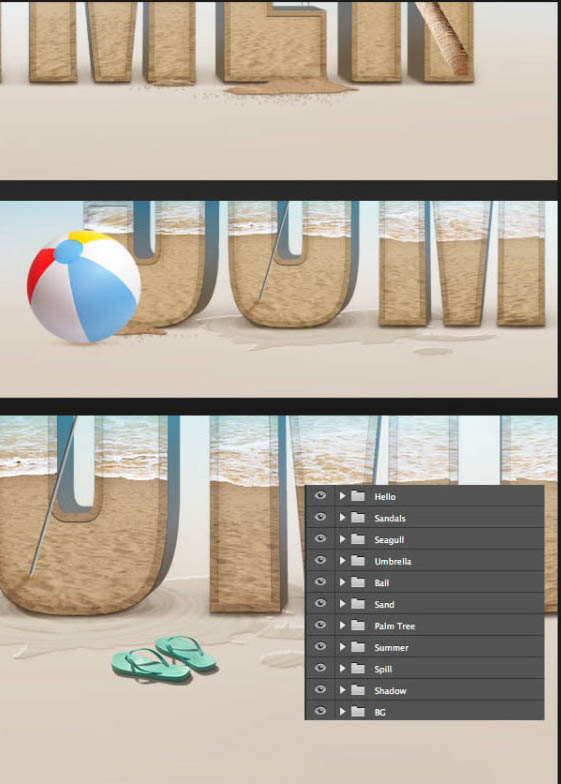
39、加暗角和杂色效果。

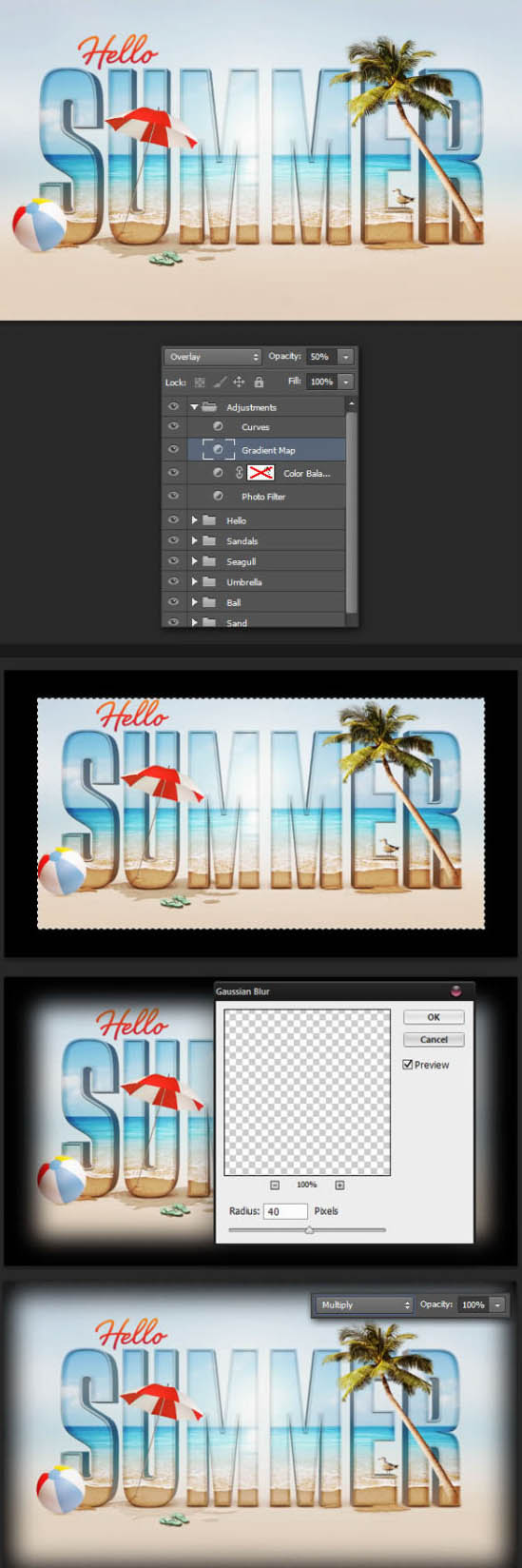
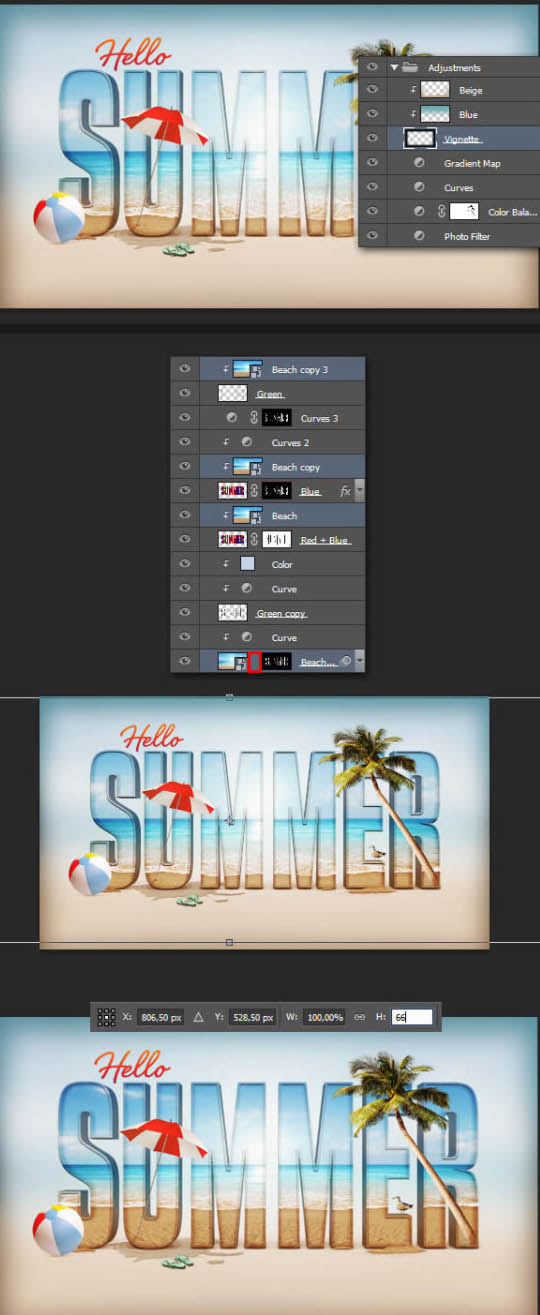
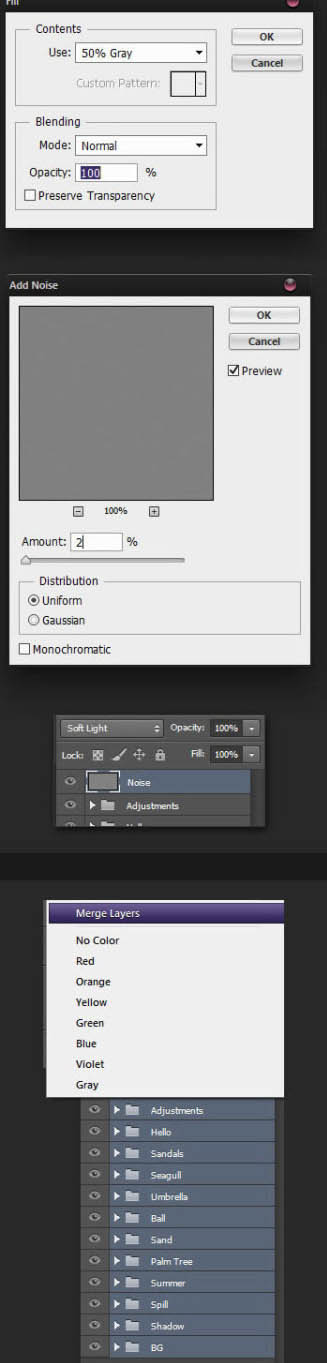
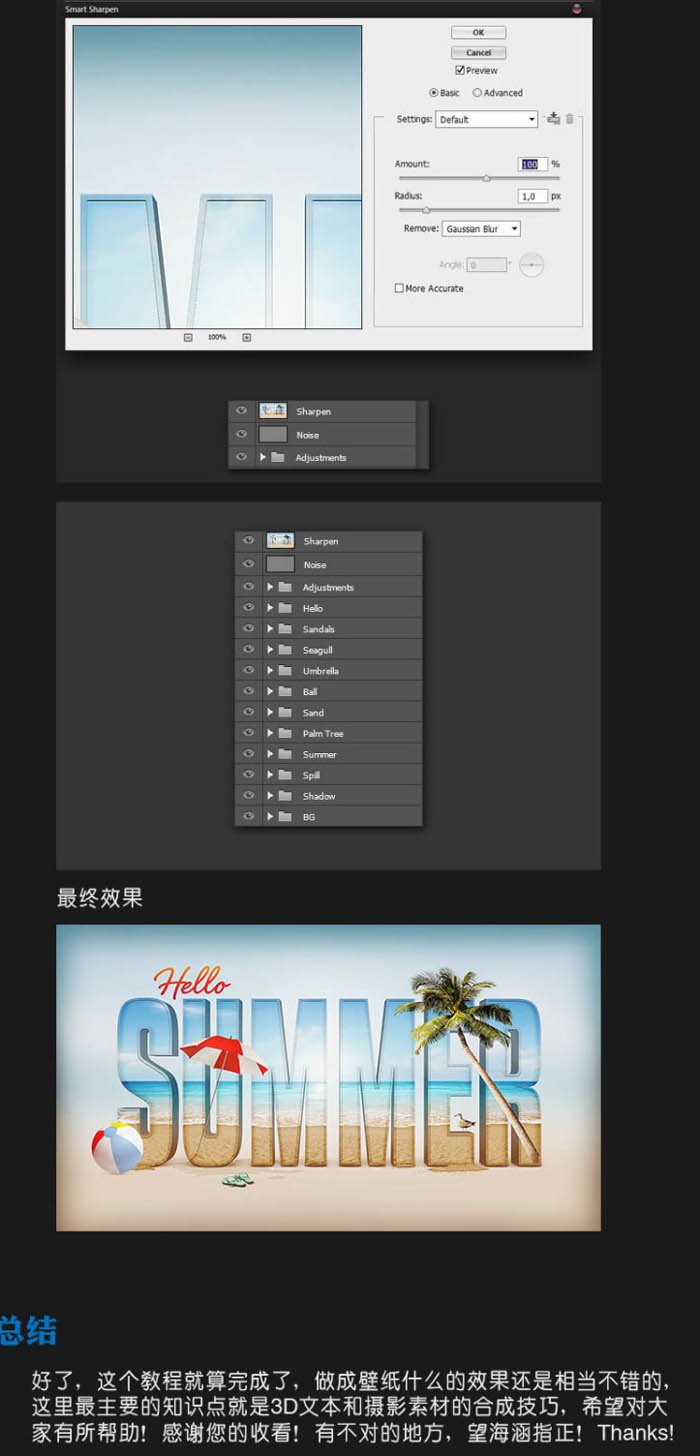
最终效果:

最终效果

1、打开PS,新建下图所示的文档,尺寸尽量小一点,部分素材没有大图。
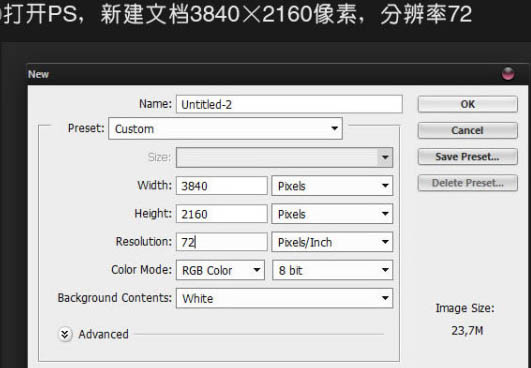
2、使用文字工具,输入文字,字体为“RBNo2.1a”。

3、选中文字层,执行:3D > 从所选图层新建3D模型。
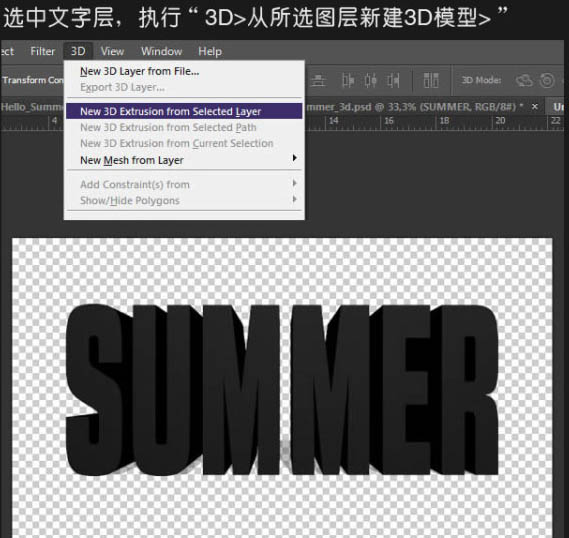
4、设置3D模型参数如下。
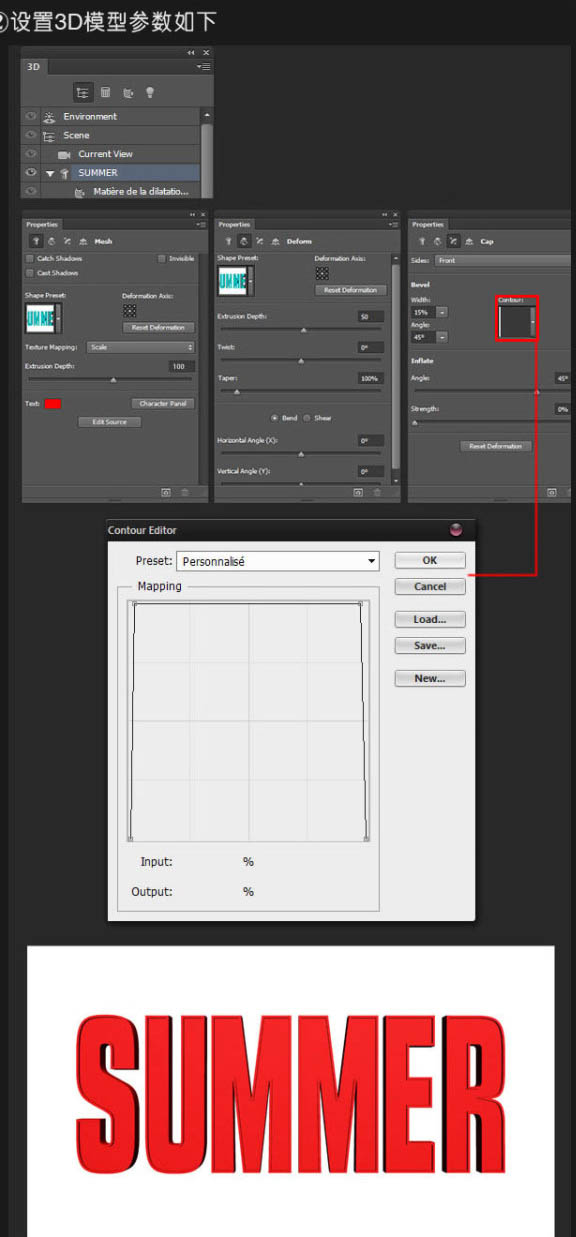
5、设置环境。场景和当前视角的坐标值,参数如下。
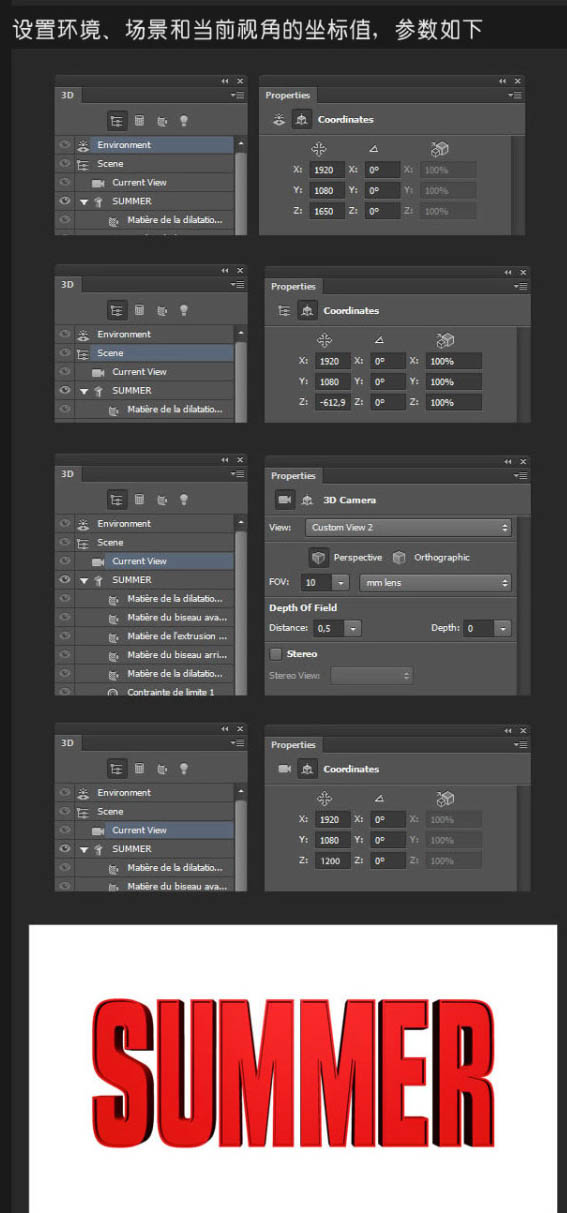
6、最后设置文字材质如下。
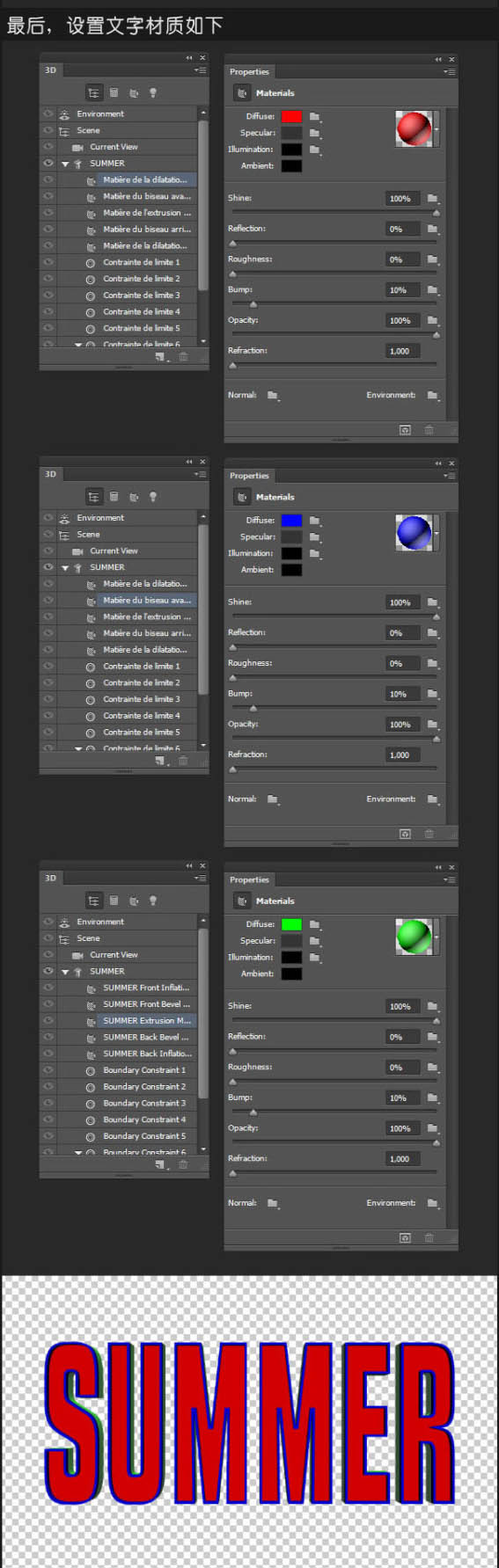
7、渲染3D文字,并栅格化3D文字。
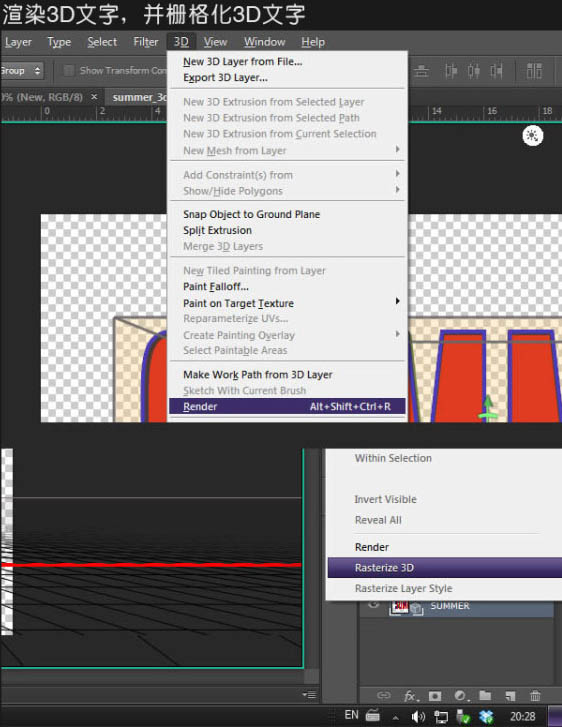
8、制作下面三个文字层效果。
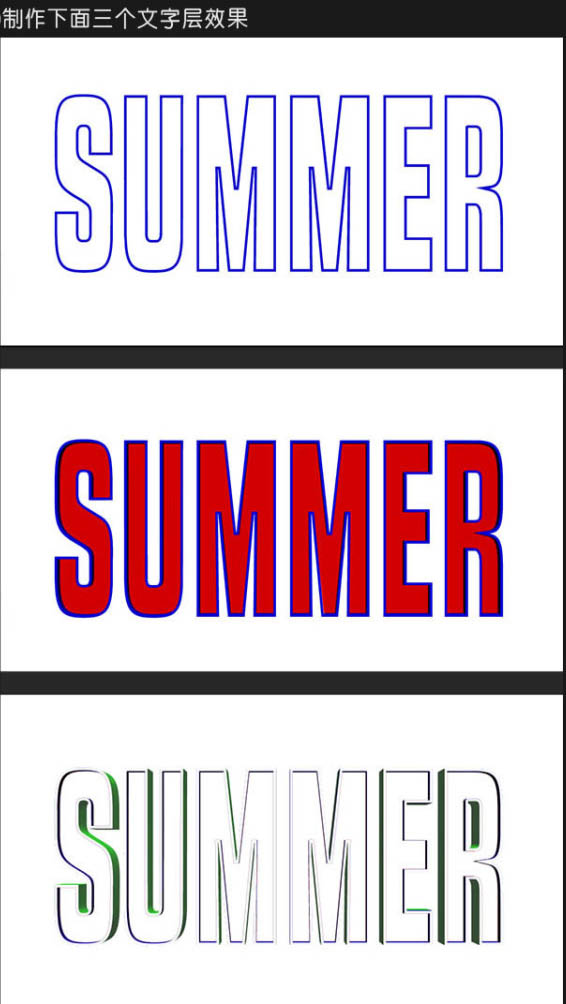
9、第一个比较容易,执行:选择 > 色彩范围,选择蓝色,并创建剪贴蒙版即可,并将图层命名为“蓝色”。
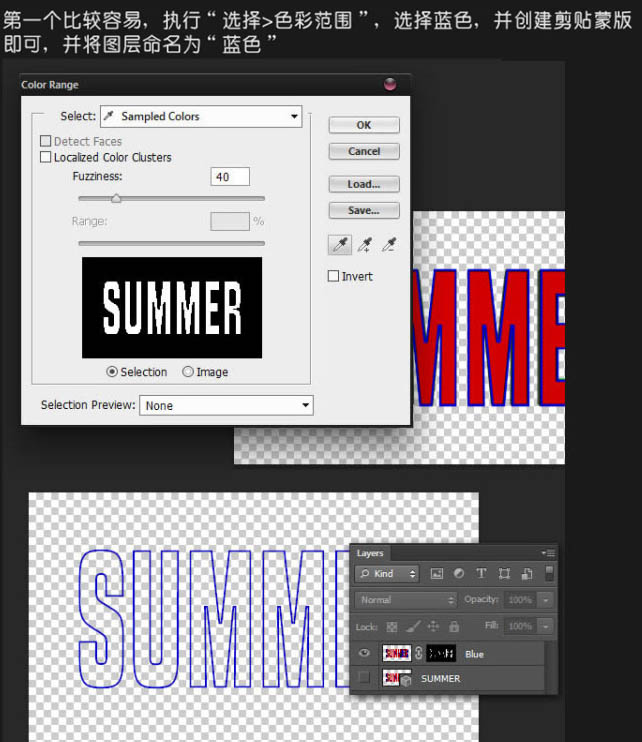
10、第二个稍复杂,首先复制蓝色层,反转剪贴蒙版,然后用黑色画笔涂抹掉剪贴蒙版的绿色部分。接着按Ctrl键选中蓝色层的选区,在剪贴蒙版上给选区填充白色即可,命名图层为“红+蓝”。
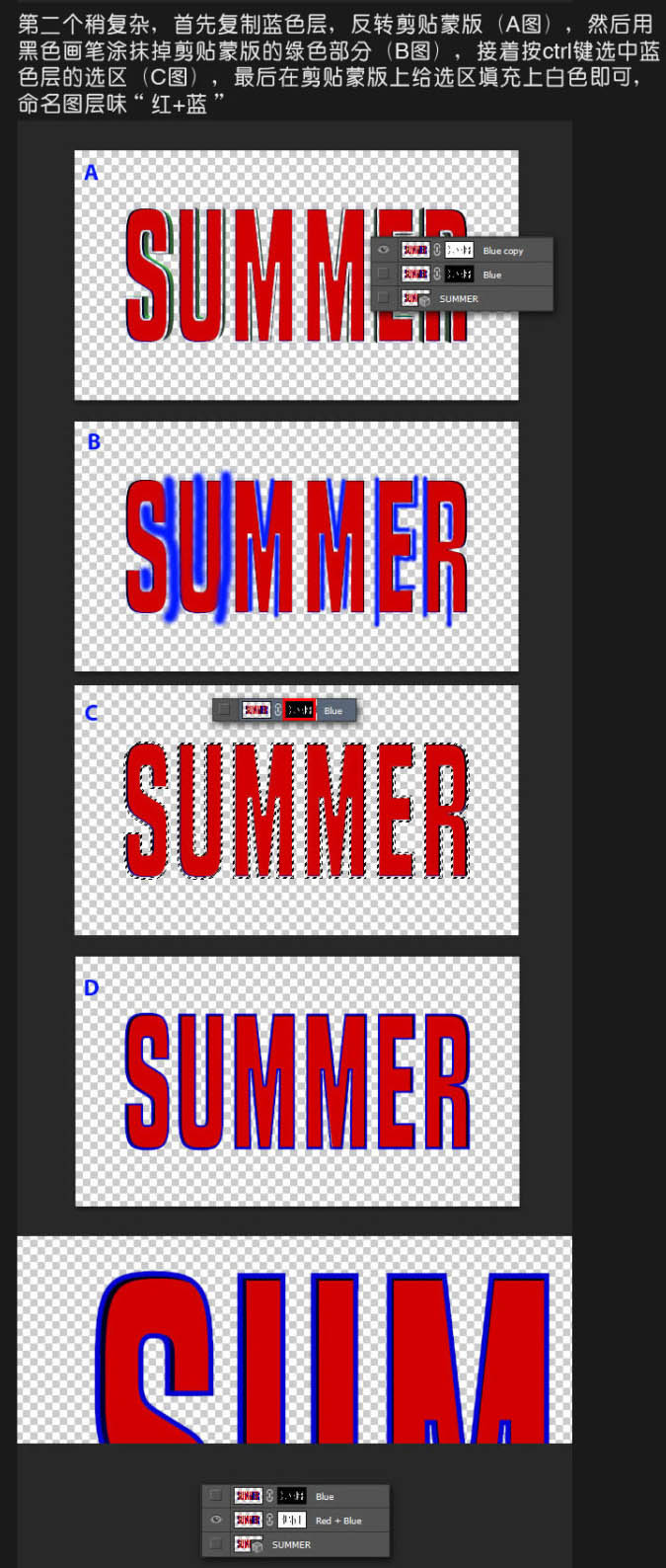
11、最后一个图层效果,只要再次复制蓝色层,先隐藏蒙版,使用颜色范围选择红色部分,然后显示蒙版,将选区填充白色,取消选区,反转蒙版即可,命名为“绿色”。
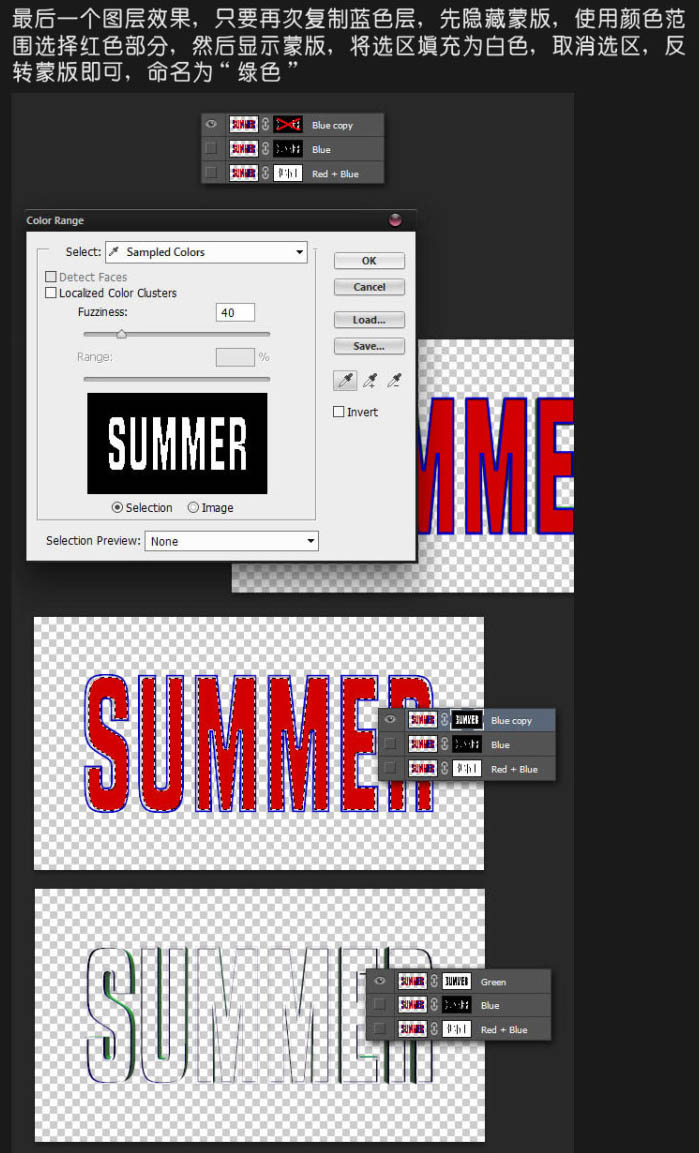
12、还有一点清理工作,创建新层在绿色层之上,使用克隆工具清理溢出的蓝色部分。

13、新建一个新的文档,如下图。
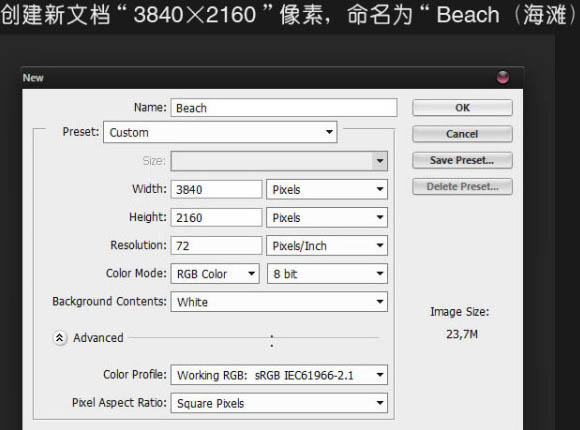
14、置入海滩图像,并执行:自由变换 > 扭曲。


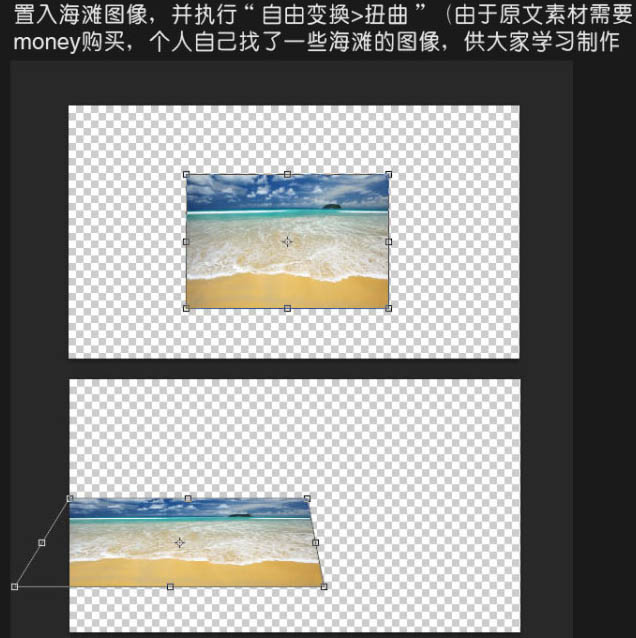
15、复制图层,并水平翻转,将其放置到右侧,使用图层蒙版,用黑色软刷擦除边缘,使两张图片平稳过渡即可。
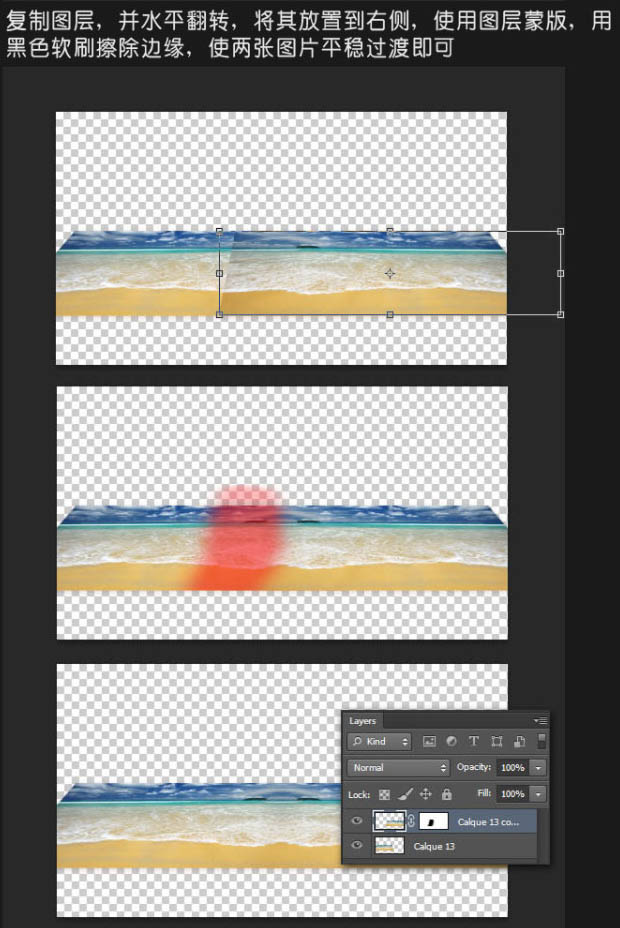
16、继续置入天空图片素材。

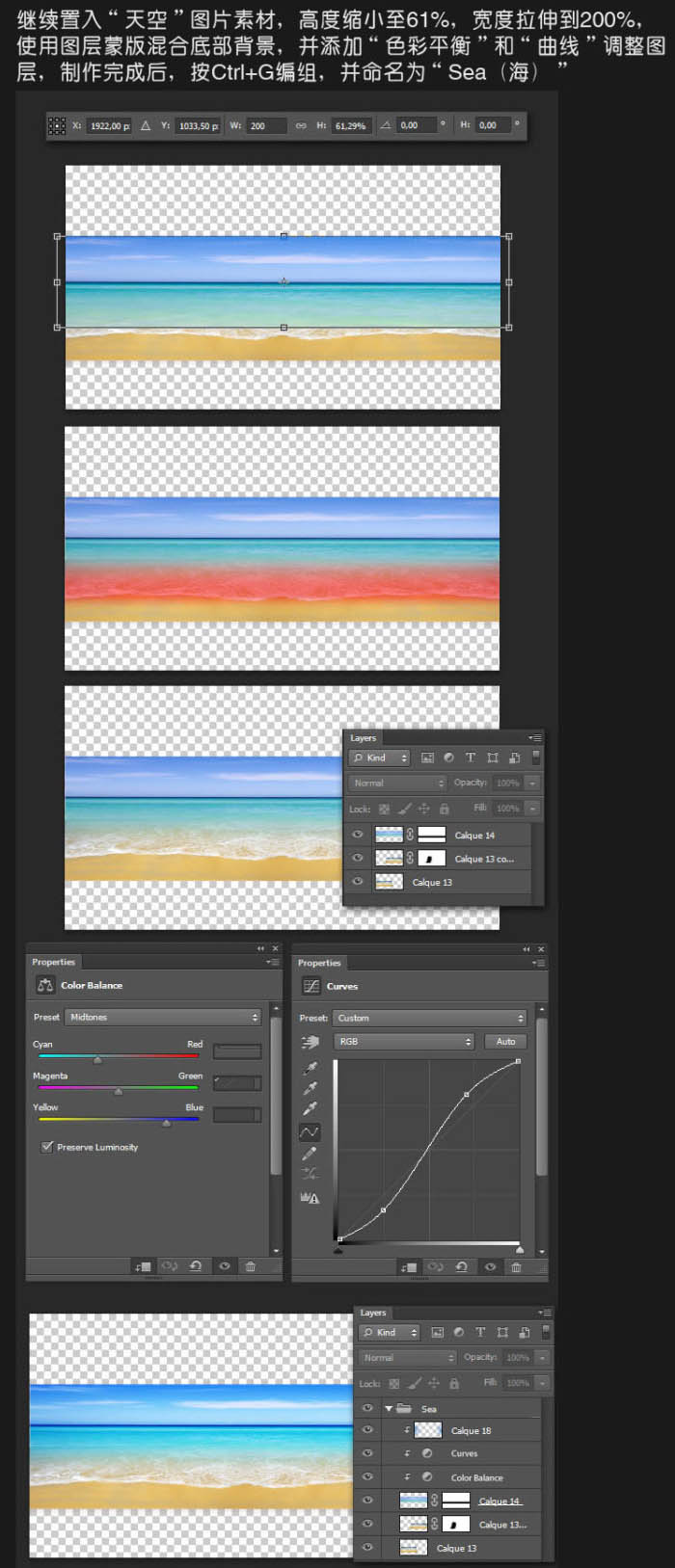
17、置入云朵1和云朵2图片素材。


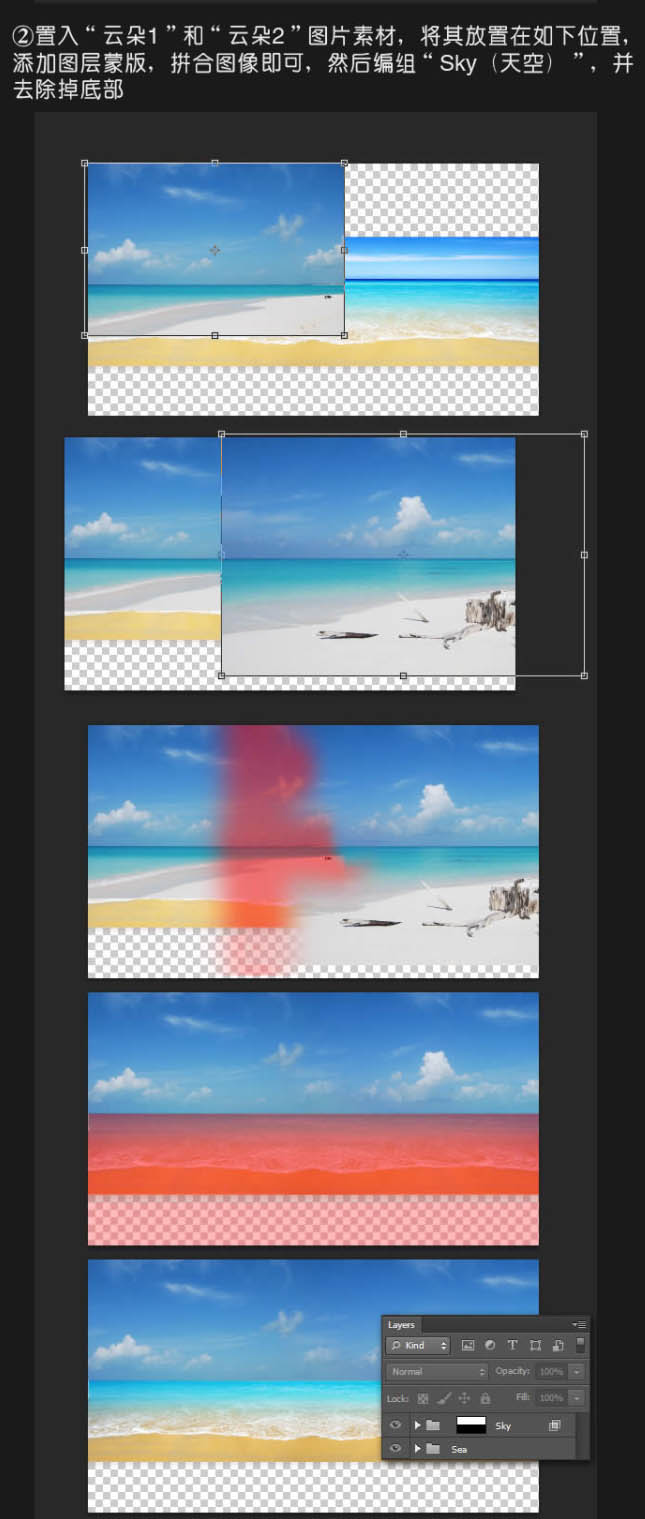
18、添加调整层,让它更加明亮,与海相匹配即可。
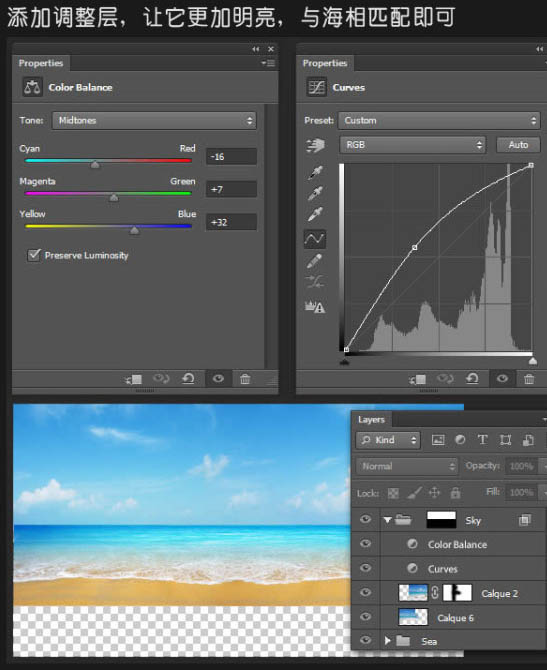
19、先隐藏两组,置入海滩。


20、添加一个渐变调整层,设置颜色如下。
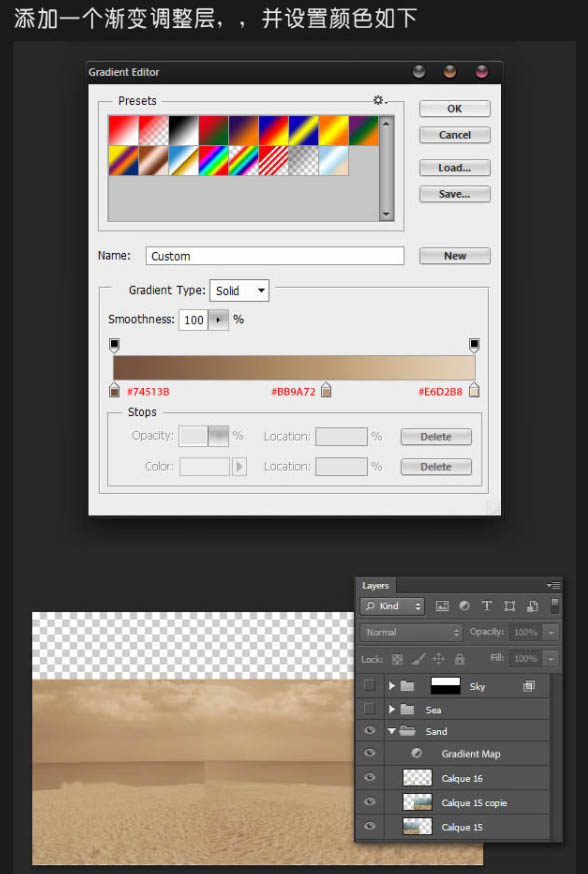
21、显示所有图层,给海组添加图层蒙版,并添加一个软阴影。
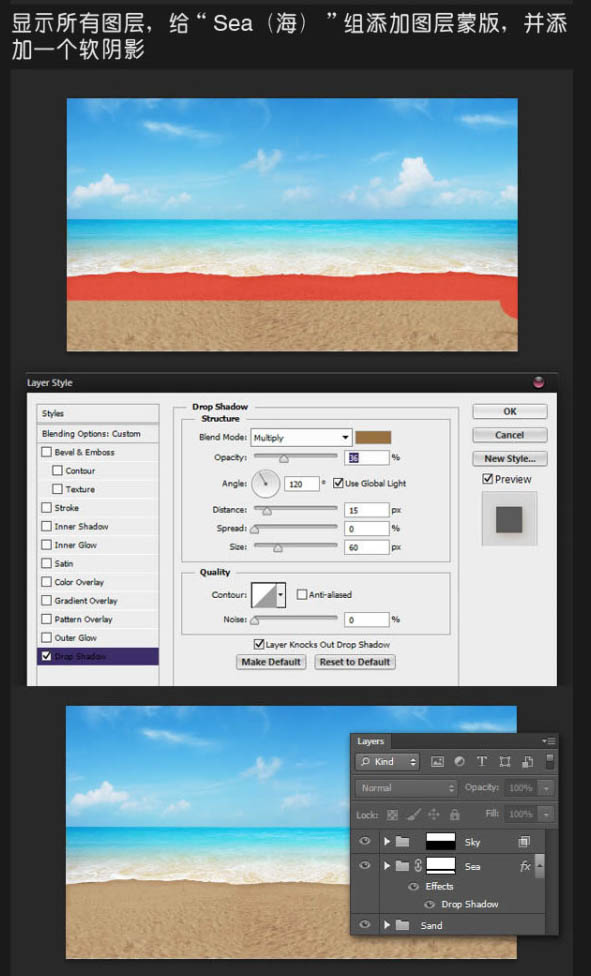
22、添加调整层,设置如下。
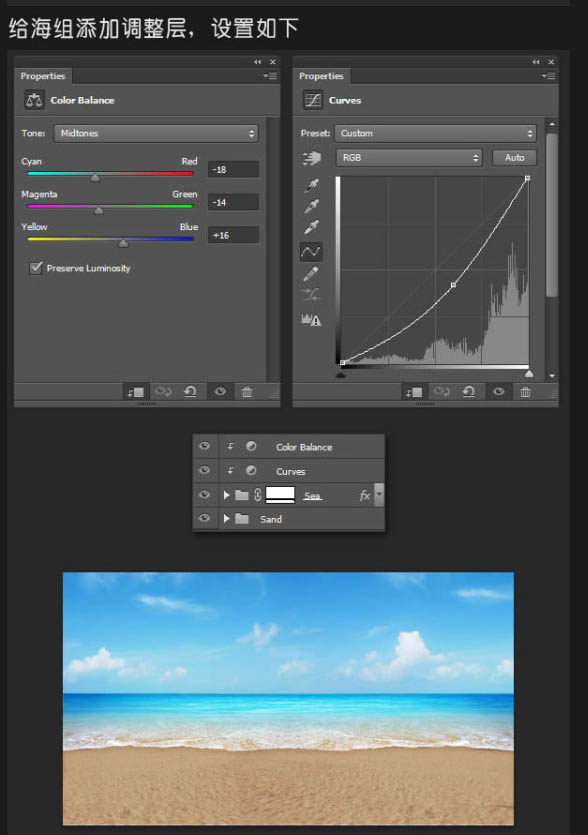
23、使用软笔刷,添加一个阳光到新层上。
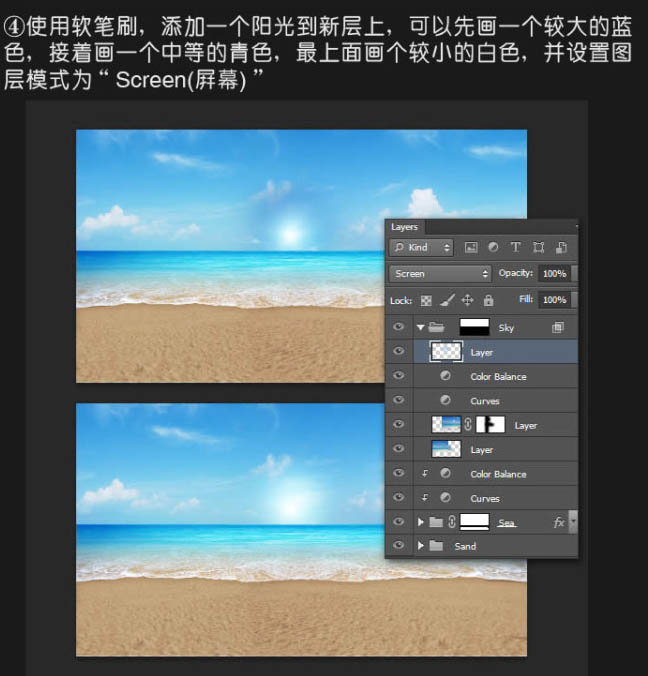
24、重复上述过程。
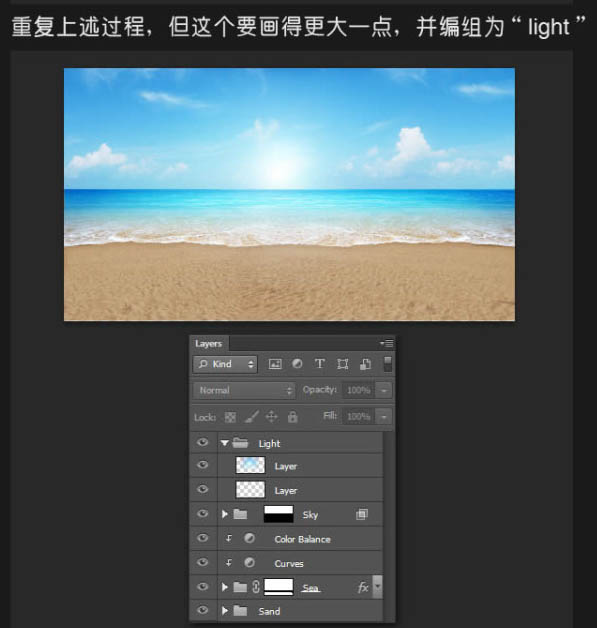
25、置入海面反光图片。

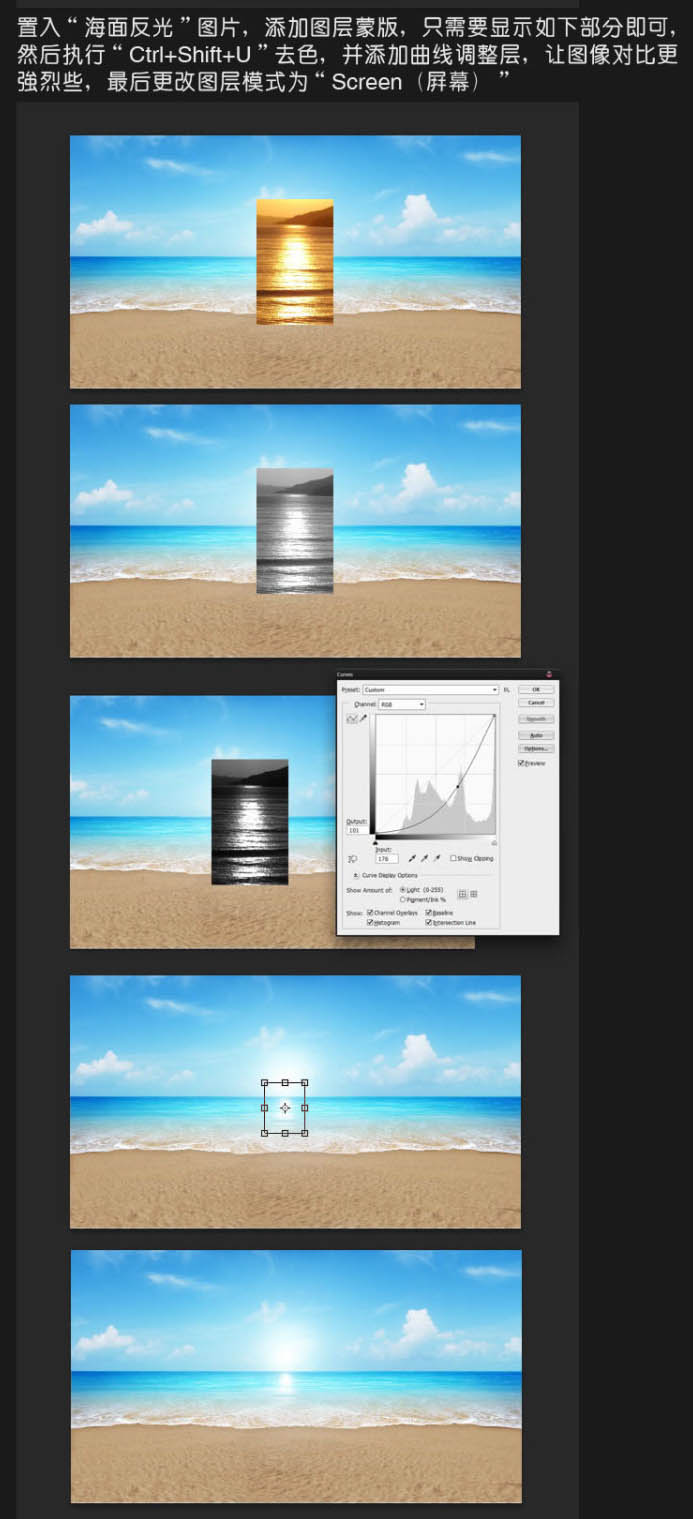
26、新建一个文档,将海滩转智能对象导入新文档,将3D文字层全部复制到新文档即可。
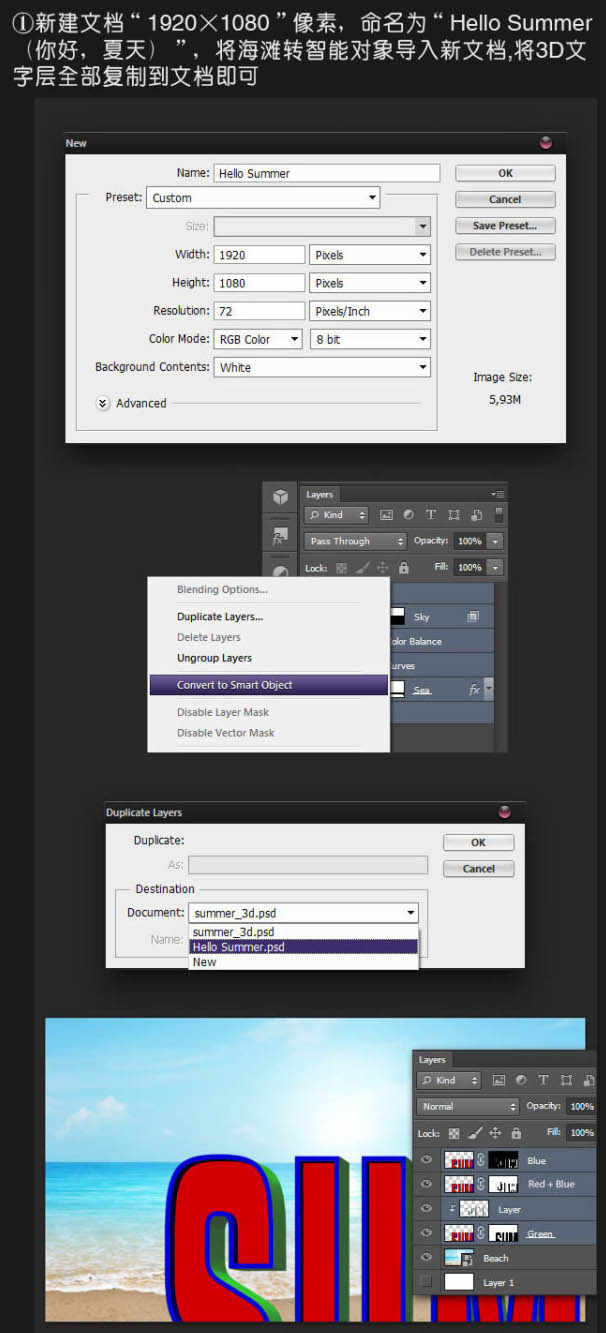
27、使用自由变换将所有内容缩小至50%。
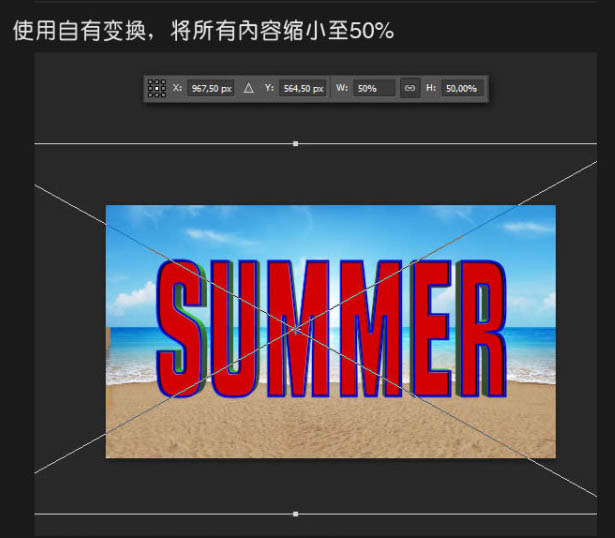
28、使海滩成为“红 + 蓝”层的蒙版。
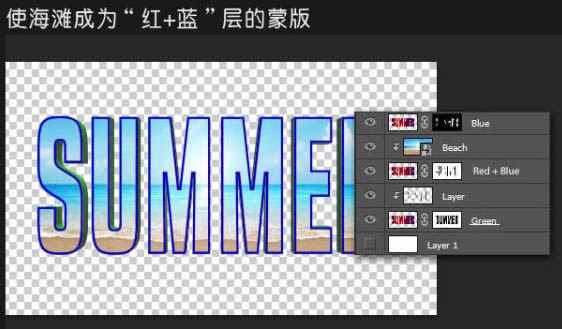
29、设置“蓝色”层填充为15%,并添加下面的图层样式。然后复制海滩层,并使其成为它的蒙版。
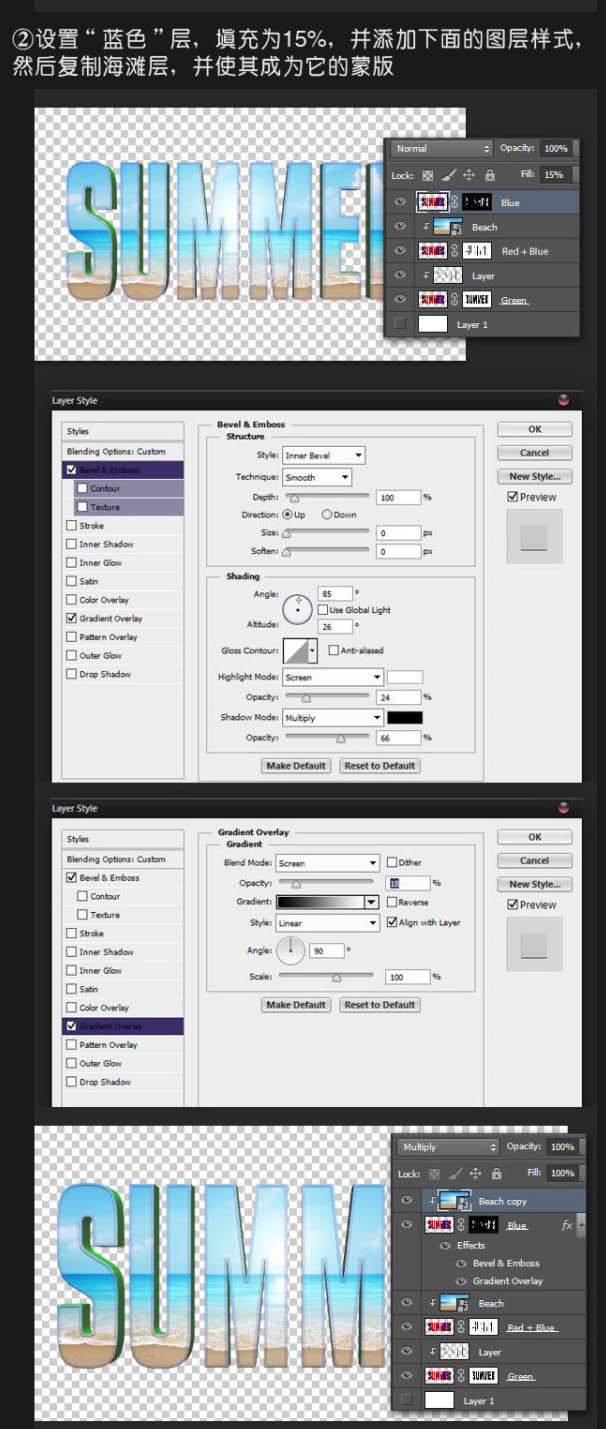
30、合并绿色层和裁剪层。
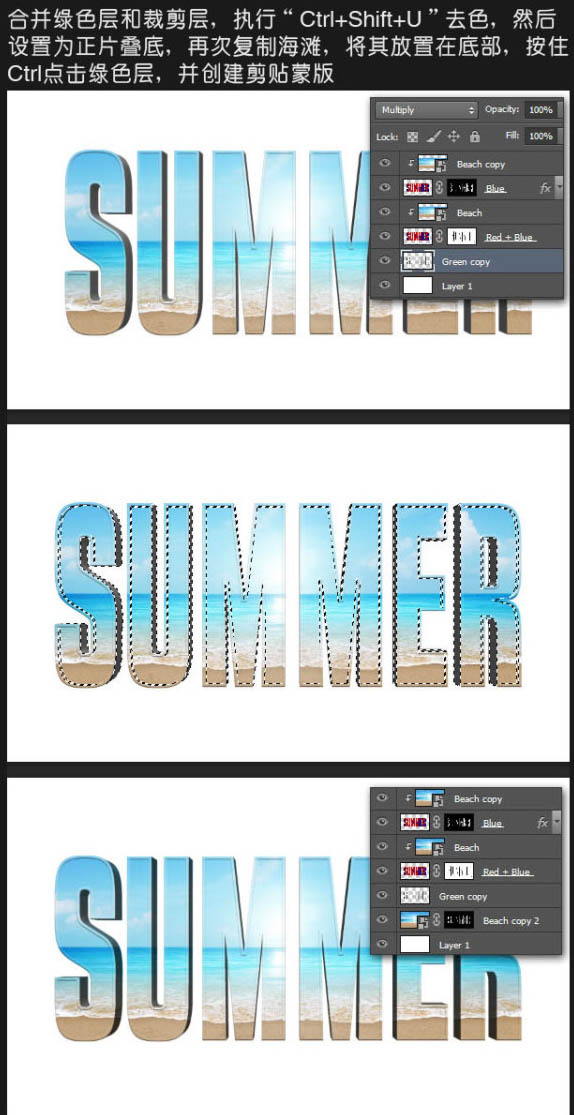
31、添加曲线调整层和纯色调整层给绿色层。
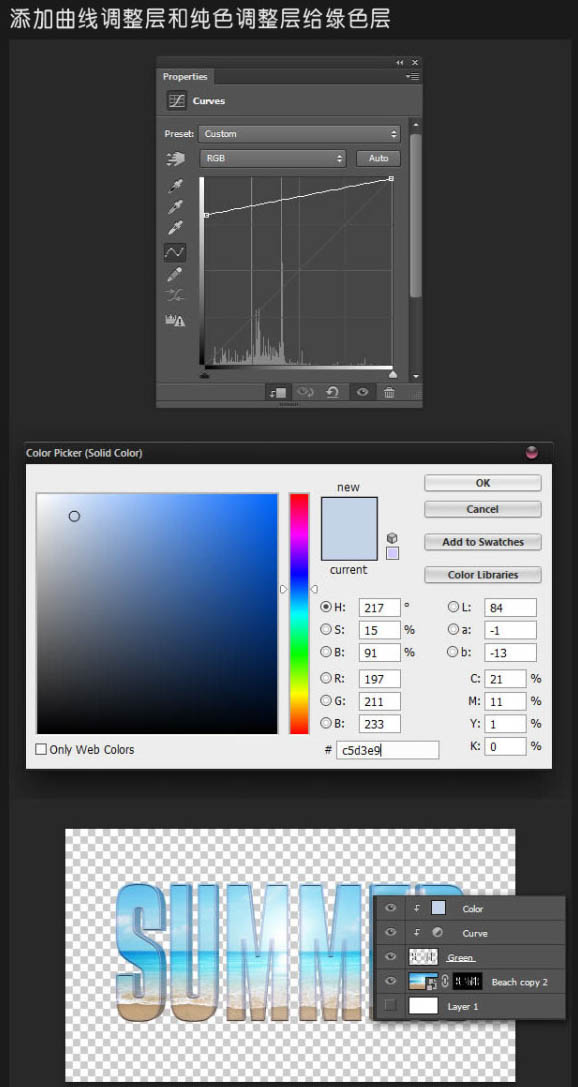
32、添加曲线调整层给海滩。
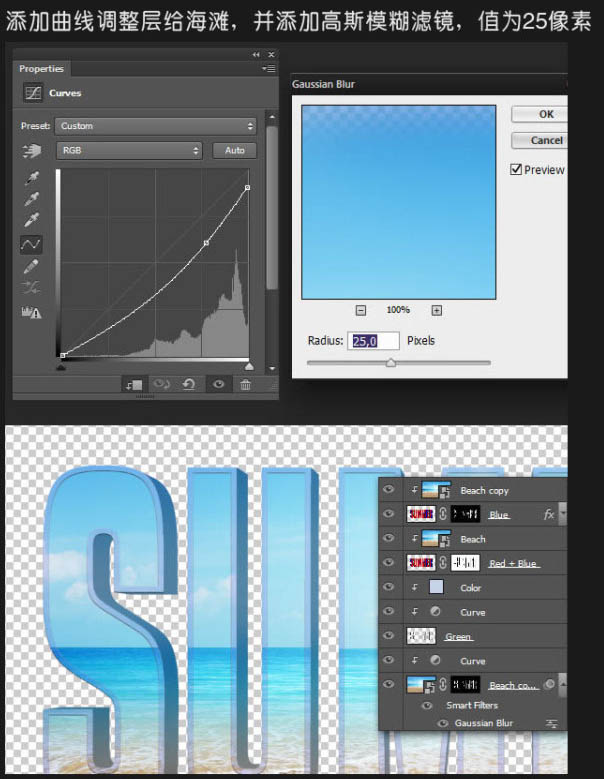
33、复制绿色层放在最上面,将其设置为正片叠底,并删除外挤压部分。
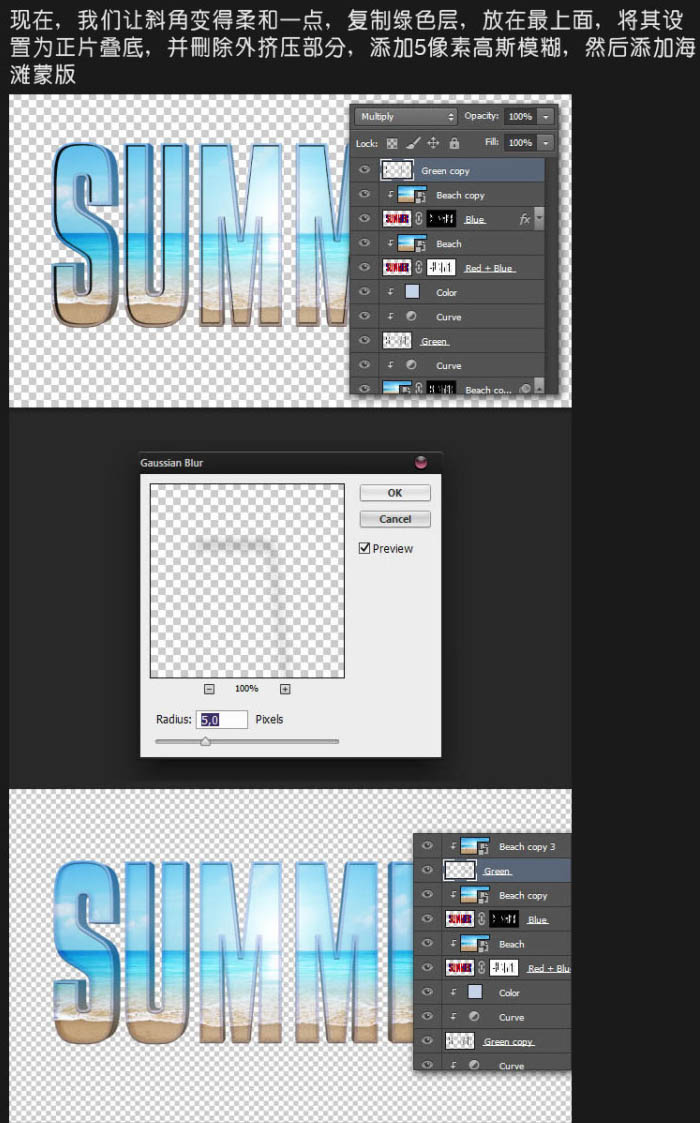
34、复制海滩层放置在最下面。
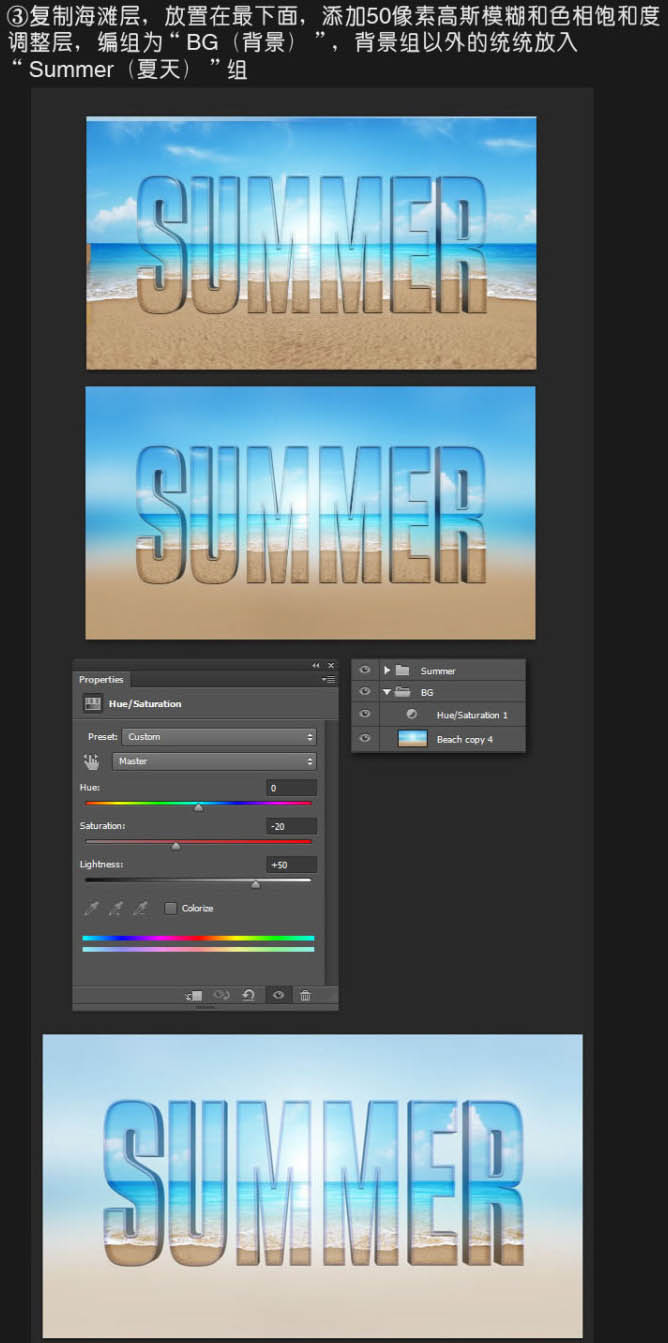
35、制作阴影。

36、添加15像素高斯模糊,并垂直缩放。
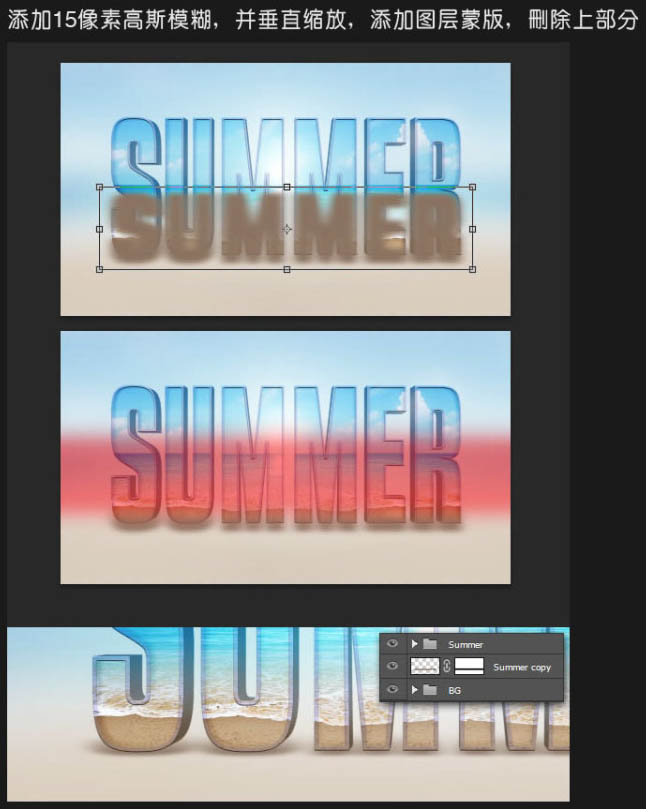
37、重复此过程。
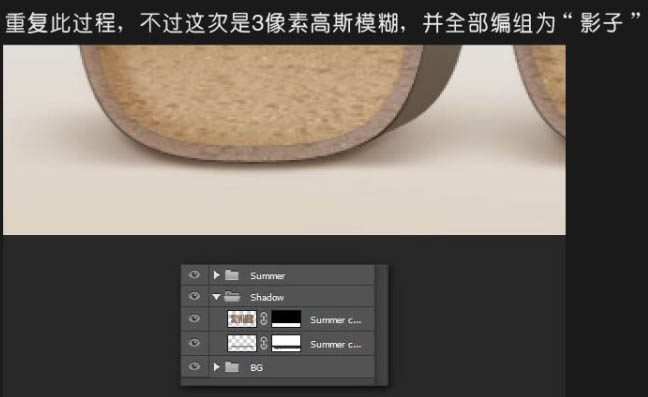
38、增加一些装饰素材,部分素材没有原图,可以去网上找类似的。





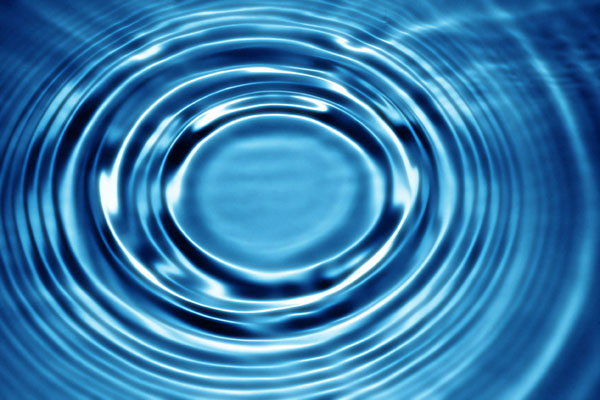

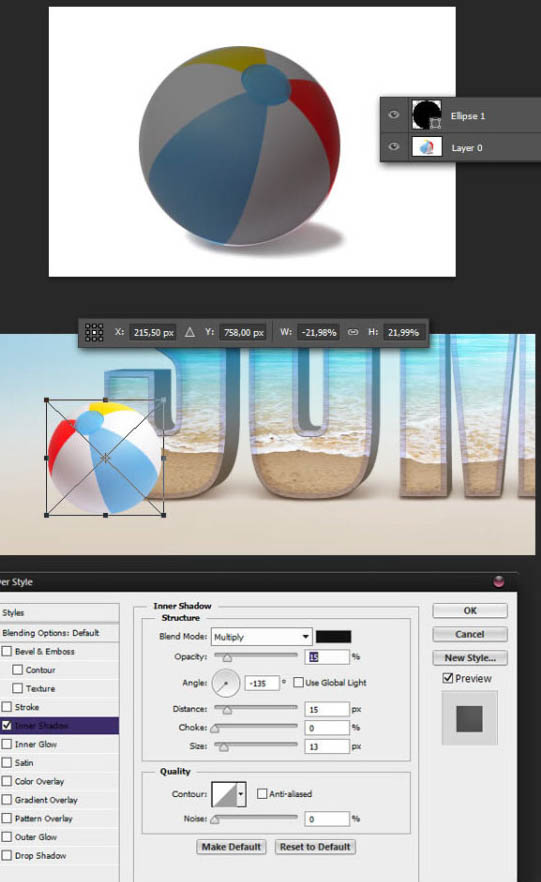
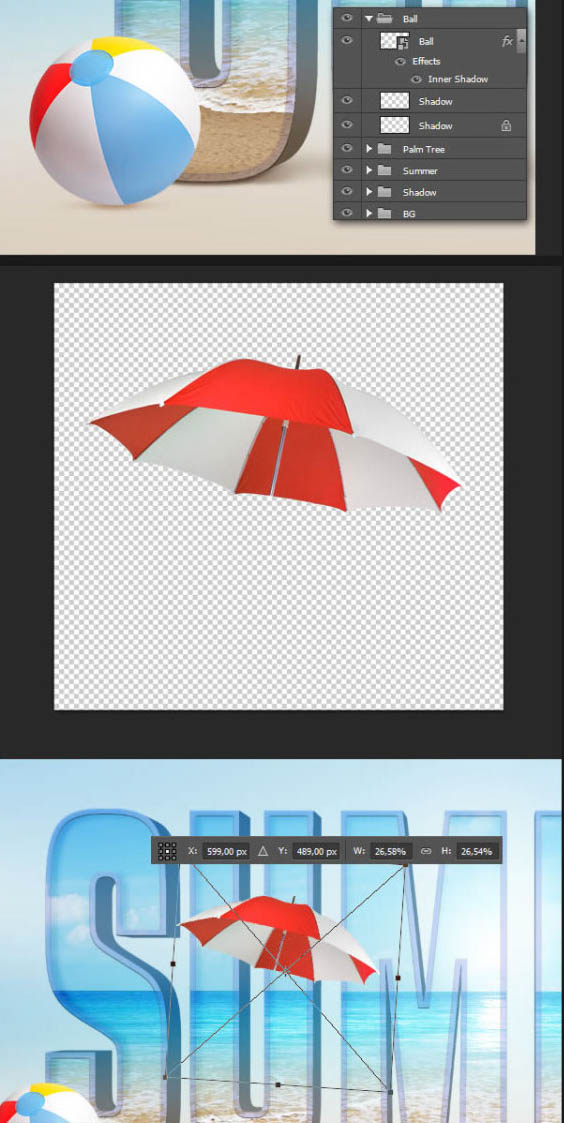
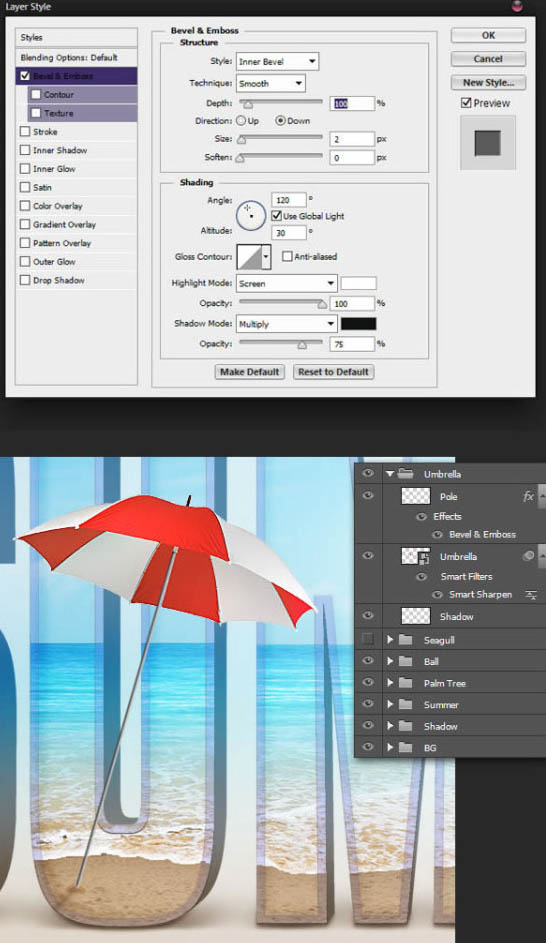
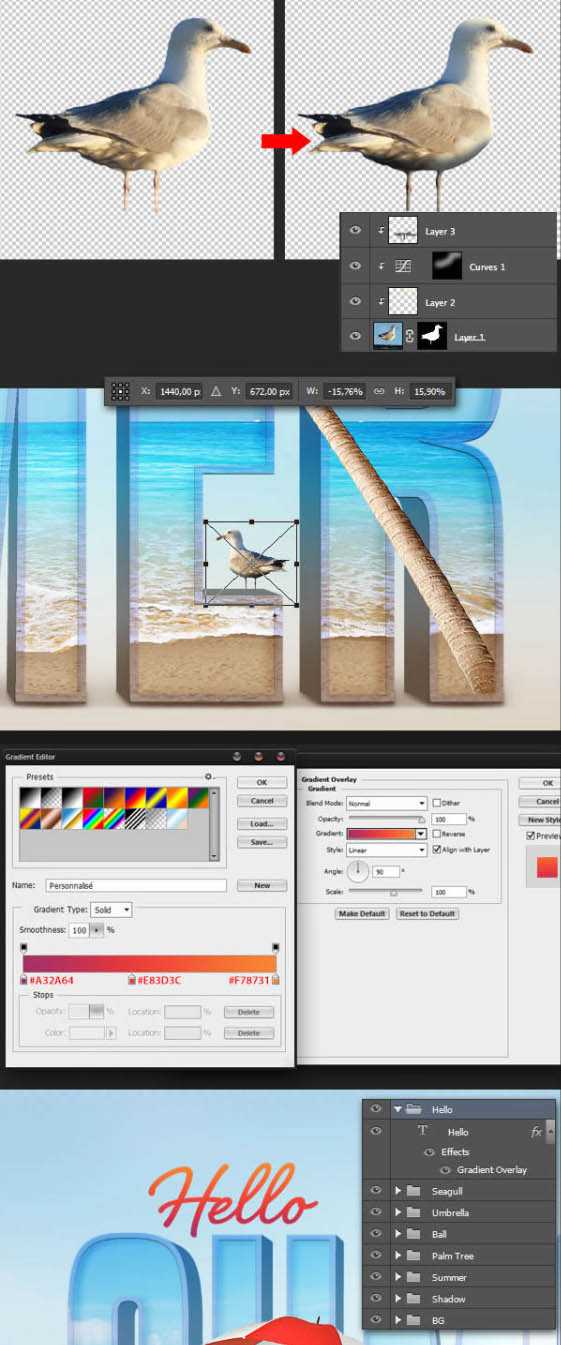

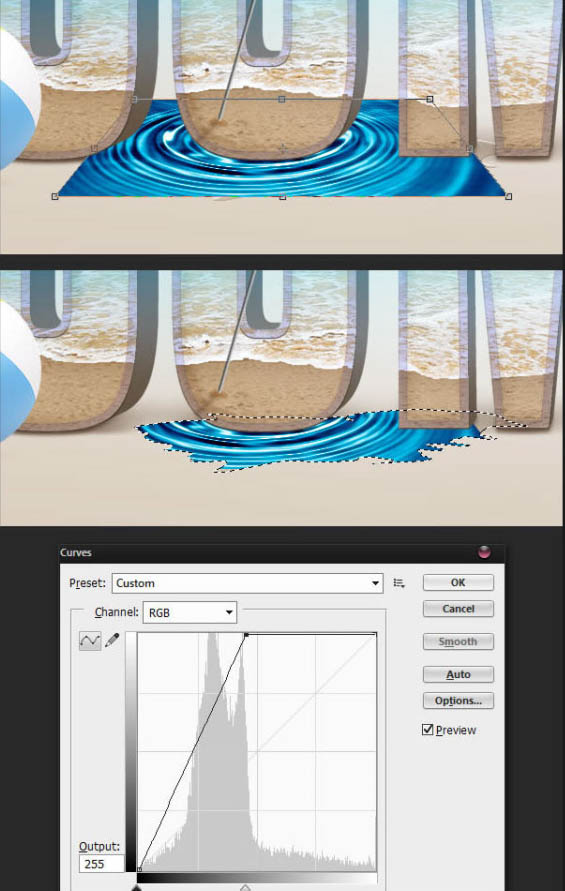
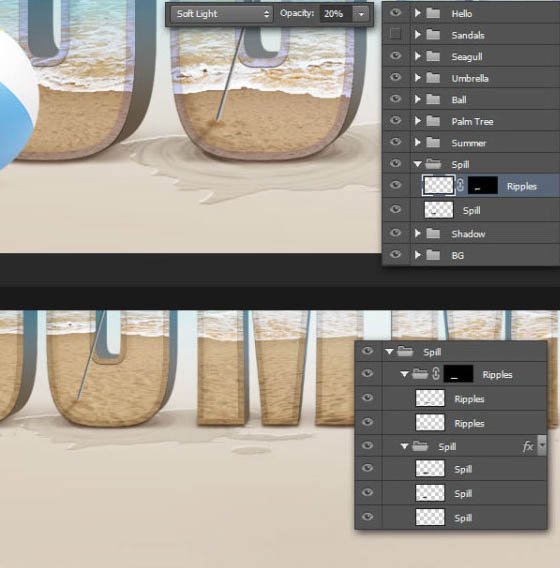
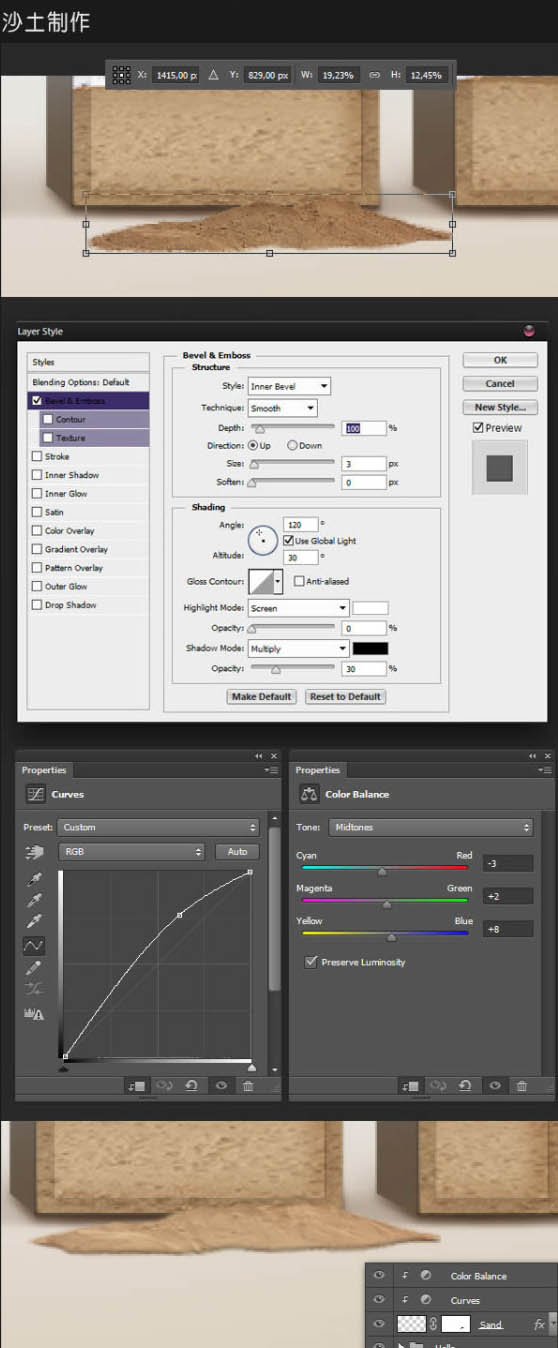
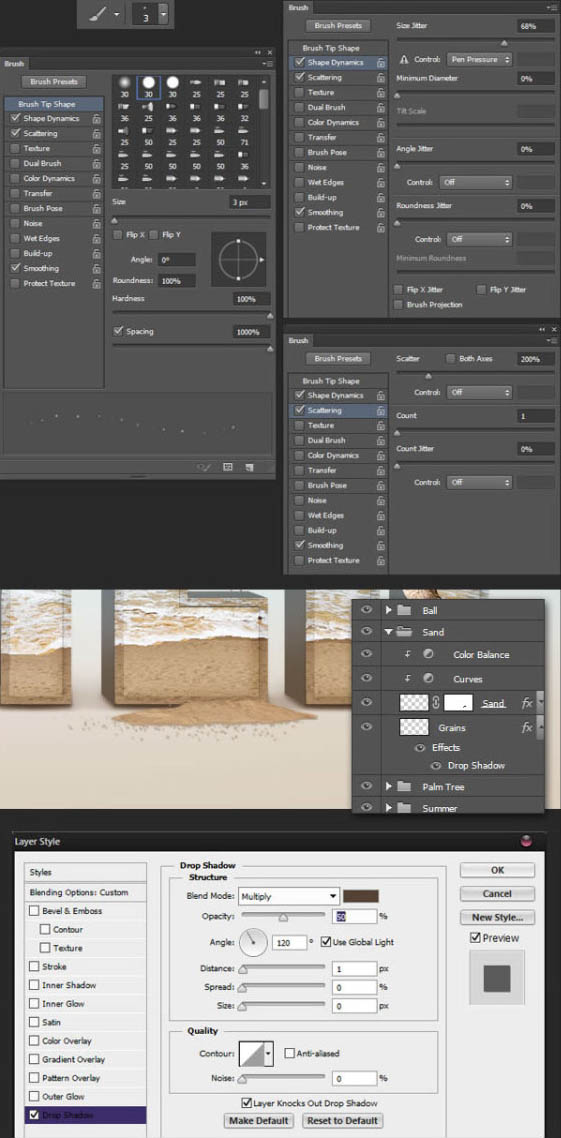
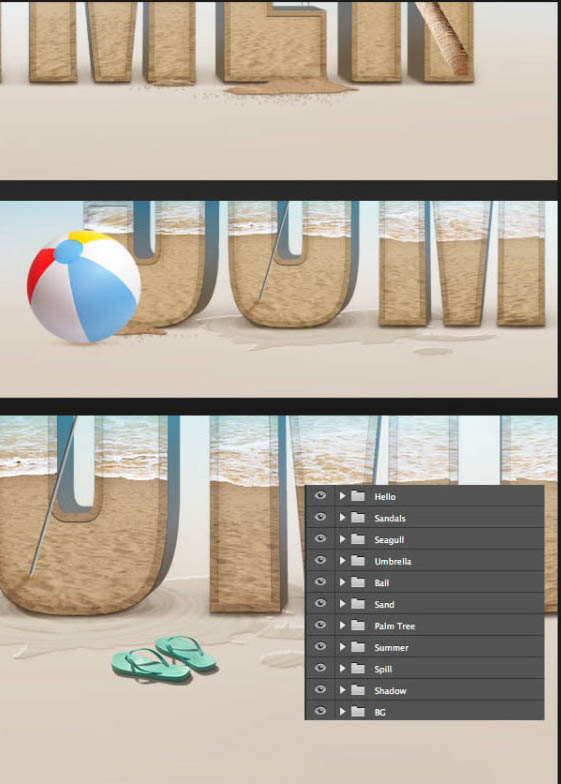
39、加暗角和杂色效果。

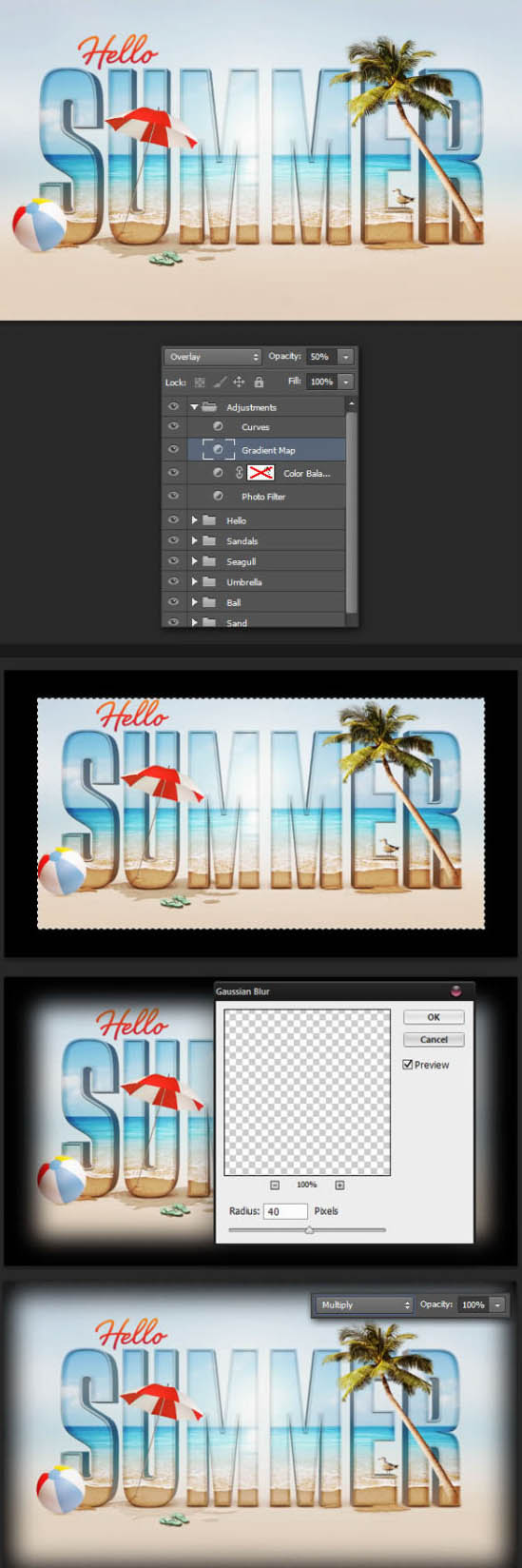
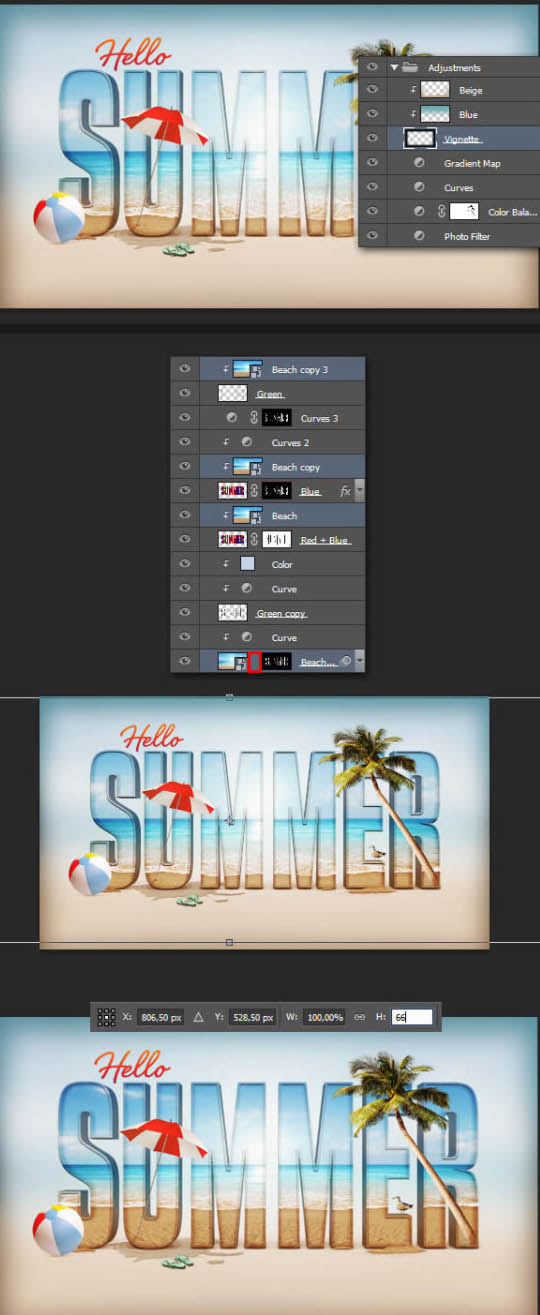
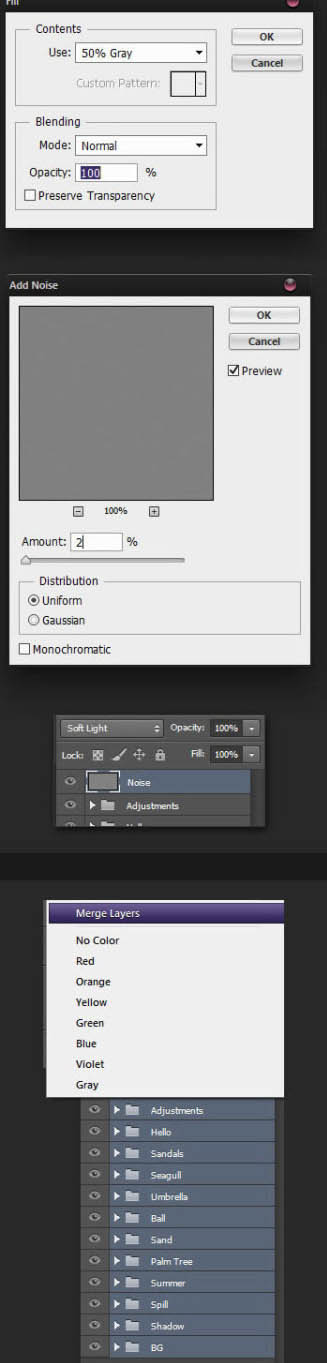
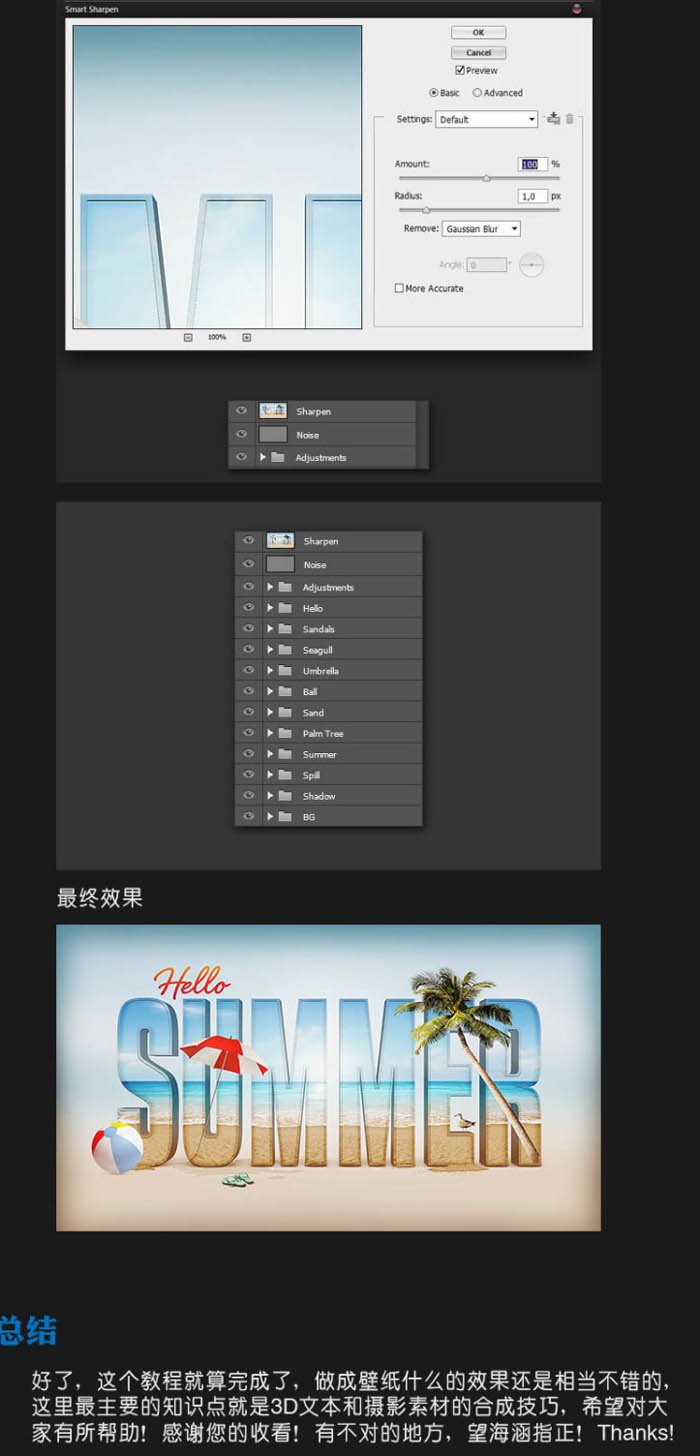
最终效果:

加载全部内容