用Photoshop制作空心流光字教程实例
软件云 人气:0
最终效果:

步骤 这个都一样,不截图,先打开PS。
点 文件-新建.
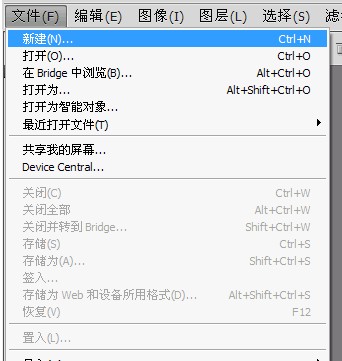
背景最好选透明的.
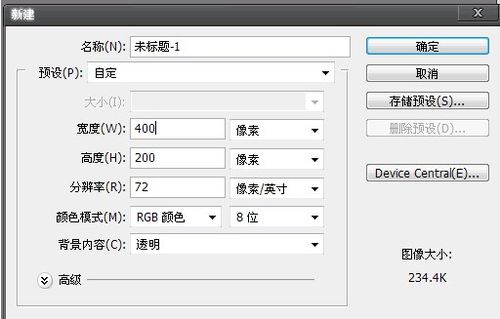
打上你要做的字,

图层右击,点》混合选项
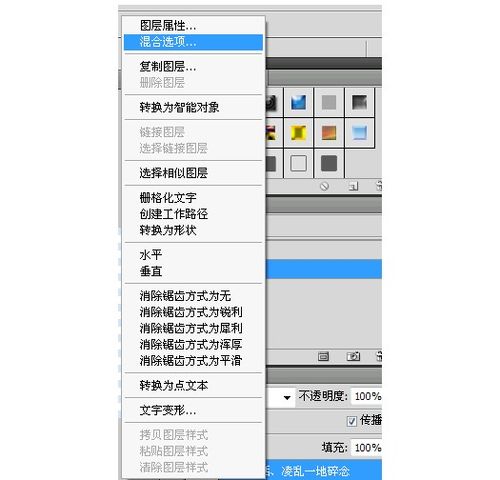
双击描边,选择颜色
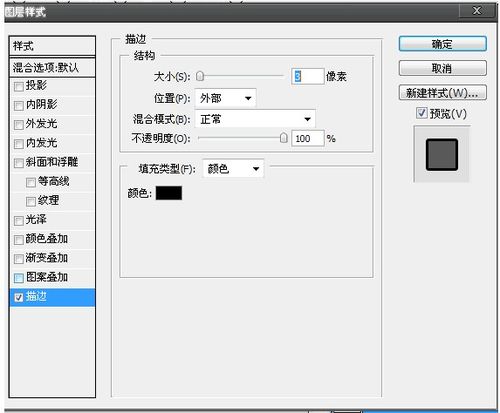
于是乎效果出来了,就变成了这个样子滴

接下来,点击》右下角倒数第2个,创建新图层。
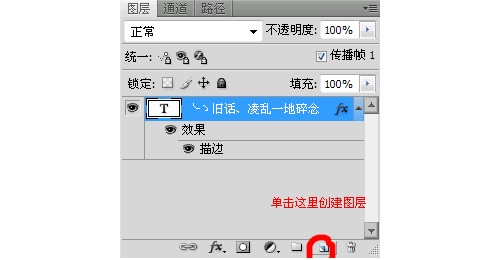
你会看到,现在变成这样了
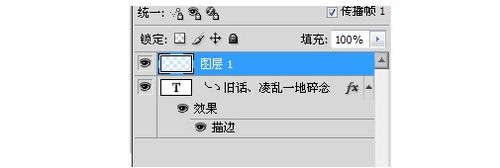
选成这样比较好看。就看个人爱好吧,喜欢什么选什么


笔刷颜色在这个地方,选一种颜色

按住shift在画布上划一道直线,笔刷是这个
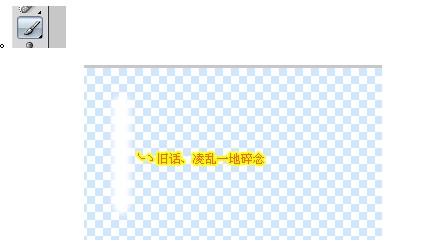
接下来做动态效果,选择 窗口-动画,如果动画前面有钩,就不用点了。
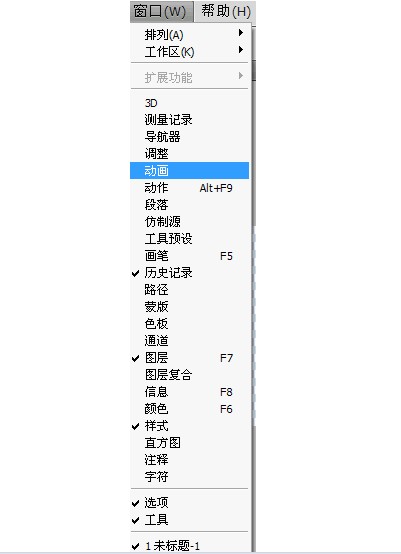
复制帧
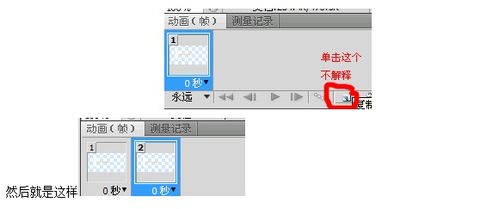
把笔刷画出的直线拖到字的后边
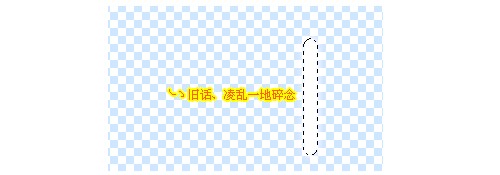
点4个圈圈那个图标

出来下面这个。填入过度帧数
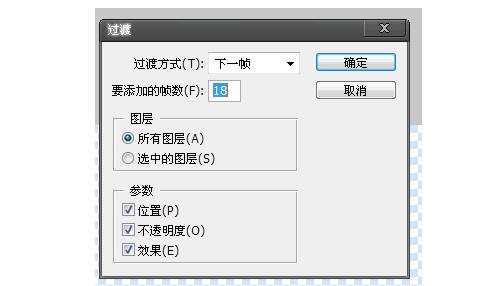
单击图层一,创建剪切蒙版
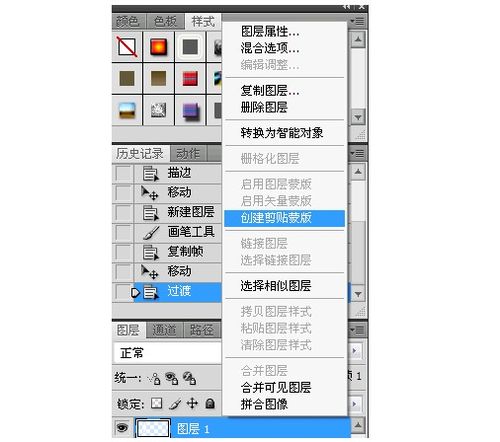
如果觉得画布大了的可以点裁切, 裁完后按enter

最后储存为WEB格式在 Alt+Shift+Ctrl+S 文件里边。

步骤 这个都一样,不截图,先打开PS。
点 文件-新建.
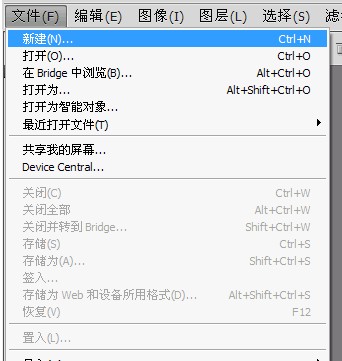
背景最好选透明的.
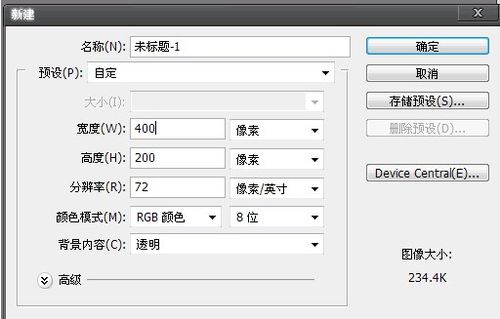
打上你要做的字,

图层右击,点》混合选项
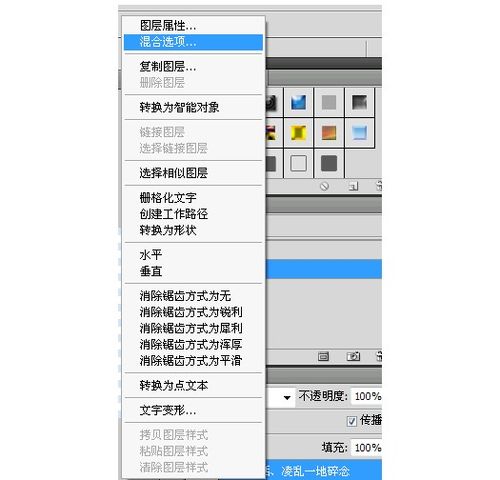
双击描边,选择颜色
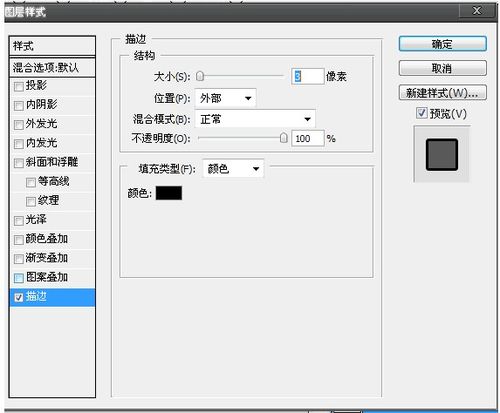
于是乎效果出来了,就变成了这个样子滴

接下来,点击》右下角倒数第2个,创建新图层。
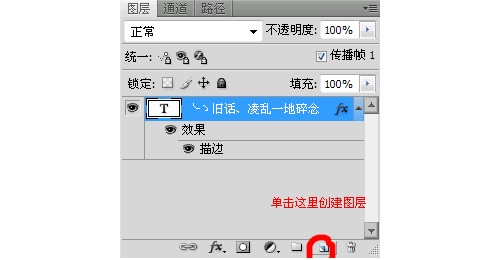
你会看到,现在变成这样了
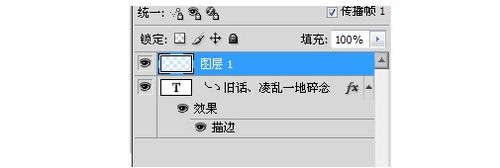
选成这样比较好看。就看个人爱好吧,喜欢什么选什么


笔刷颜色在这个地方,选一种颜色

按住shift在画布上划一道直线,笔刷是这个
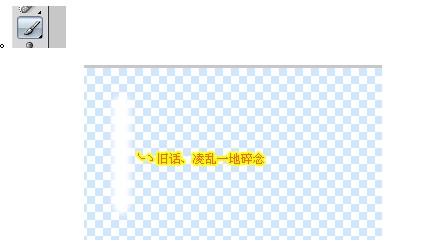
接下来做动态效果,选择 窗口-动画,如果动画前面有钩,就不用点了。
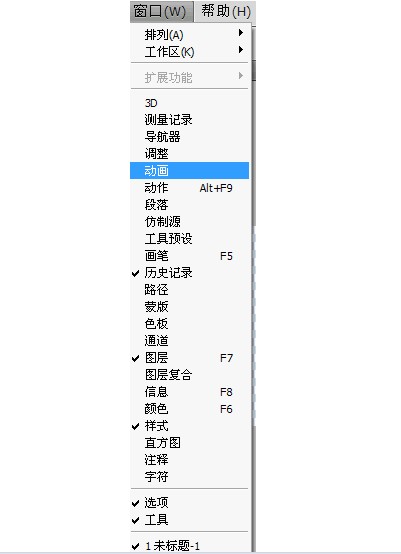
复制帧
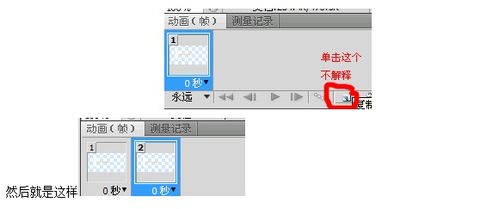
把笔刷画出的直线拖到字的后边
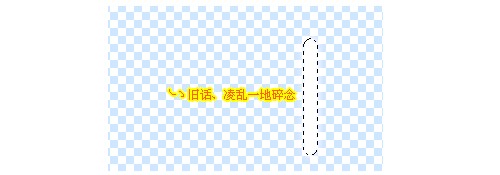
点4个圈圈那个图标

出来下面这个。填入过度帧数
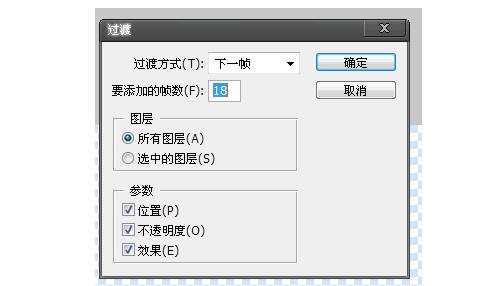
单击图层一,创建剪切蒙版
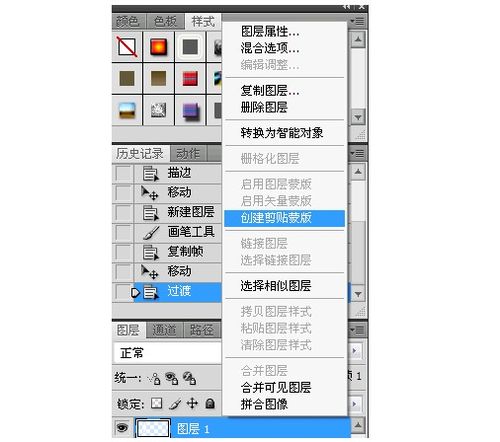
如果觉得画布大了的可以点裁切, 裁完后按enter

最后储存为WEB格式在 Alt+Shift+Ctrl+S 文件里边。
| 热门版本类型推荐 | 下载地址 |
| AdobePhotoshop CS 官方简体中文版 (大小: 266.34MB) | 点击进入下载 |
| Adobe Photoshop CS2 精简绿色版(大小:266.31MB) | 点击进入下载 |
| Adobe Photoshop CS3 Extended Final 简体中文版(大小:50MB ) | 点击进入下载 |
| Adobe Photoshop CS4 v11.0 中文完美者特别版(大小:67MB ) | 点击进入下载 |
| Adobe Photoshop CS5 官方绿色中文正式版(大小:104.06MB) | 点击进入下载 |
| Adobe Photoshop CS6破解版(大小:125MB) | 点击进入下载 |
| Adobe photoshop 6.0 汉化中文免费版 (大小:107MB ) | 点击进入下载 |
| Adobe Photoshop 7.0 绿色汉化版 (大小:10.69 MB) | 点击进入下载 |
| Adobe Photoshop 专题 | 点击进入下载 |
加载全部内容