如何在Mac上安装Win10正式版系统?
qqtn强柔 人气:6随着win10正式版的上市,不少用户纷纷将电脑系统升级到win10版本。那么,Mac用户该怎么体验呢?前提当然是下载虚拟机啦!这样才能够真正的体验到win10正式版本。本站将为大家带来在Mac上安装Win10正式版系统的教程,希望能够帮助到大家。

一、准备工作:
1、首先需要我们前往微软官网下载最新的 Windows10 光盘镜像,在下载镜像的时候,切记要下载64位的哦。
Parallels Desktop下载地址:https://img.qb5200.com/download-x/down/63286.html
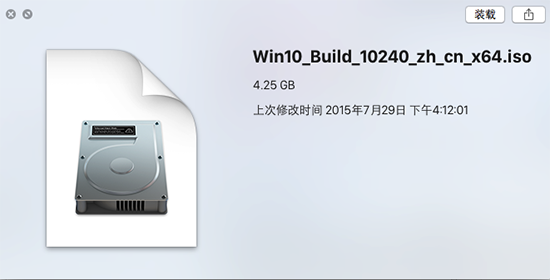
2、接下来还需要我们准备一个不小于 8G 版的 U 盘,用于制作安装 Windows 10 的安装 U 盘。
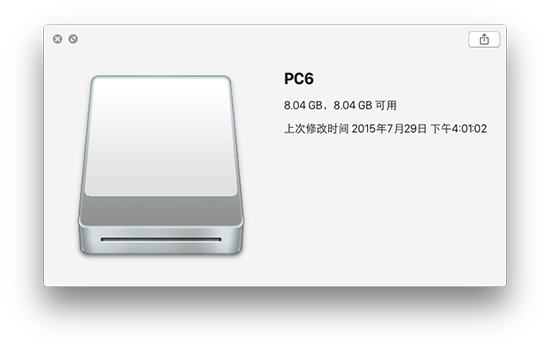
3、另外,如果你之前已经在 Mac 上安装了 Windows7 或 8 系统的话,那可以选择直接在 Windows 系统中进行更新升级就好。接下来主要是介绍如何为 Mac 重新安装一个 Windows10 的操作方法。
二、用 BootCamp 工具制作启动 U 盘
1、首先请将 U 盘插入 Mac 的 USB 端口,在 Mac 系统中打开 BootCamp 工具,如图所示
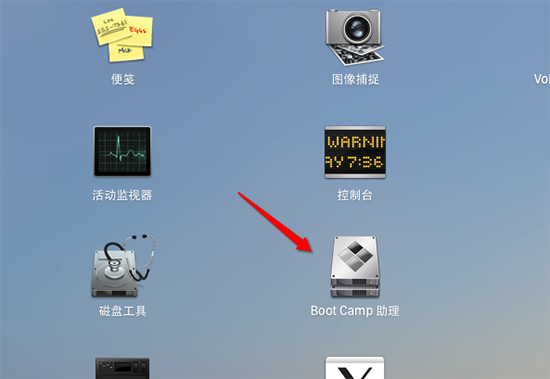
2、接着来到 BootCamp 的欢迎界面中,点击“下一步”按钮继续,如图所示
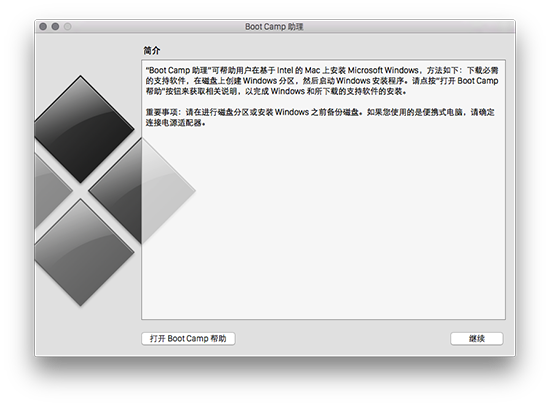
3、随后请选中制作启动 U 盘的所有选项,然后点击“继续”按钮。
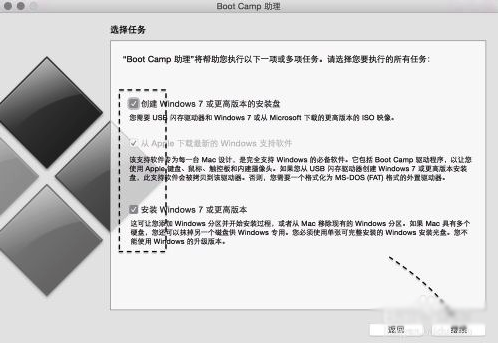
4、接着在这里可以看到我们当前插入到 Mac 的 U 盘,在 ISO 镜像一栏,点击“选取”按钮,如图所示
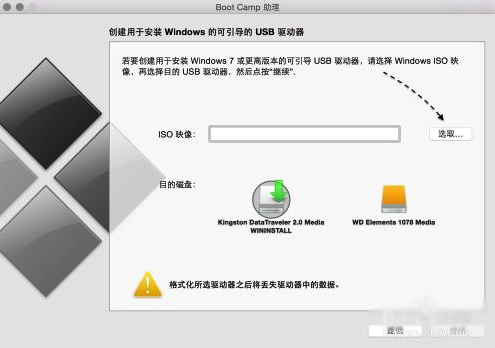
5、随后请选择之前准备好的 Windows10 镜像,如图所示
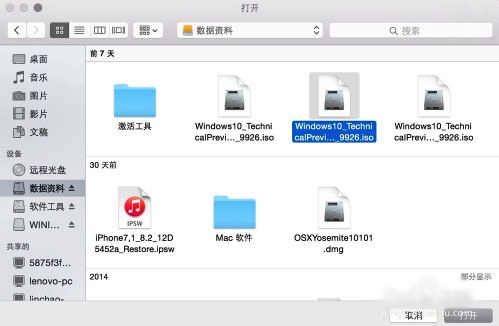
6、当 U 盘与 Windows 10 镜像都已就位了,请点击“继续”按钮。
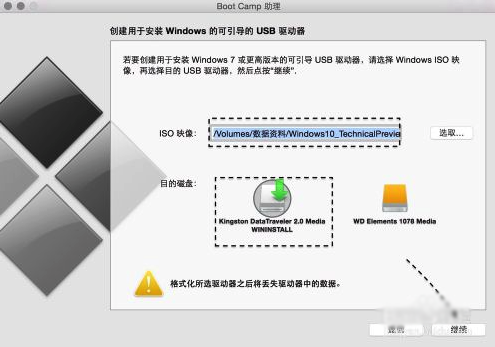
7、随后系统会提示我们是否要抹掉 U 盘上的数据,用于制作启动 U 盘,点击“继续”按钮。
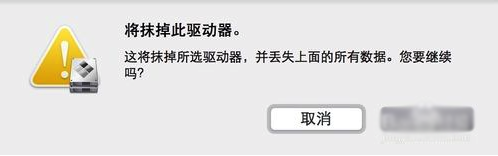
8、接下就请耐心等待 BootCamp 制作启动 U 盘,由于需要拷贝软件,以及在网下载 Mac 的相关驱动,时间花费比较长。
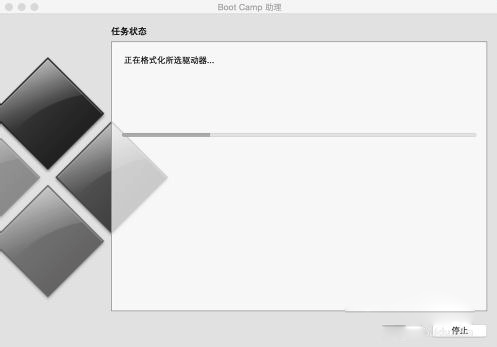
9、当制作完成以后,会自动进入磁盘分割界面,意思就是说要为 Windows 系统分多少磁盘空间。我这里以分30G为例,请根据你自己的实际情况来定。
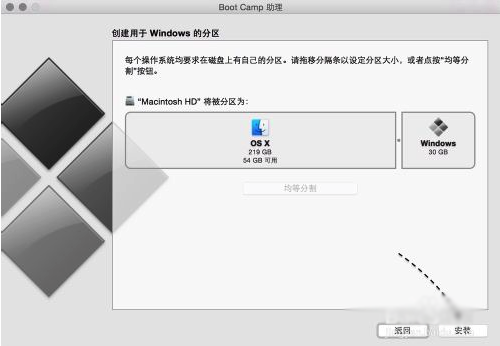
10、接着就请等待为磁盘分区了,分区好了以后会自动重启启动电脑,从启动 U 盘启动。
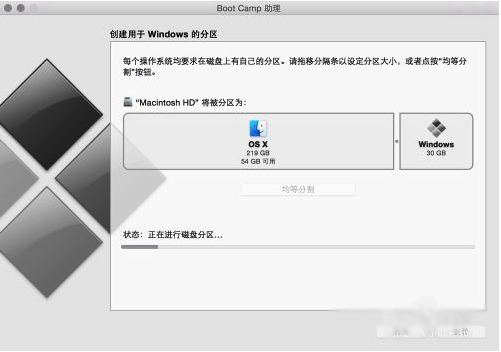
三、开始安装 Windows10
1、接下来从 U 盘启动以后,即可看到 Windows10 的安装界面了。
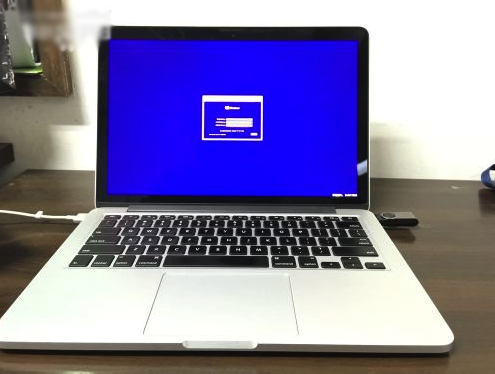
2、随后可以根据提示就可以安装 Windows 10 系统了,值得注意的是在选择分区时,要注意不要选错了。
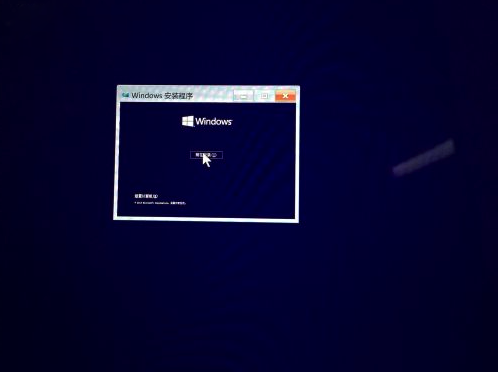
3、在安装好以后,请打开 U 盘启动盘,在 BootCamp 目录下,双击打开 Setup 安装程序,可以为 Windows10 安装 Mac 电脑的硬件驱动。
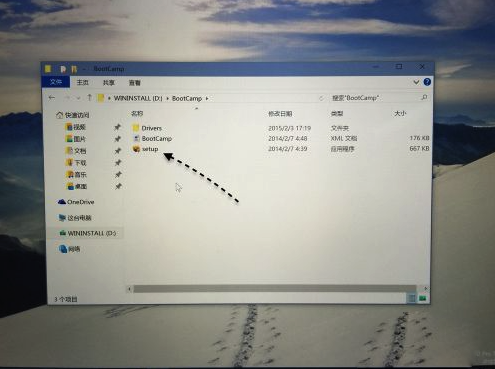
4、随后根据提示安装即可,如图所示

加载全部内容