Photoshop设计打造出碎裂石块背景文字
紫晶果 人气:0
教程最终效果

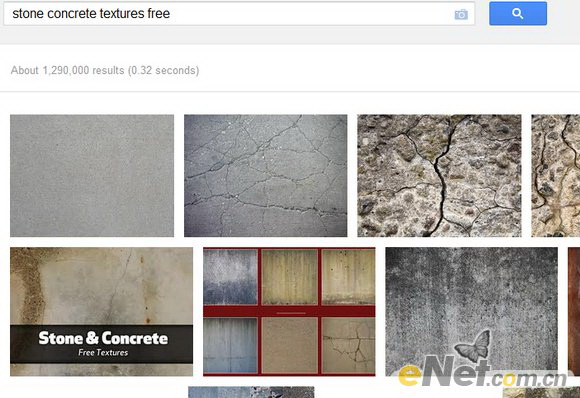
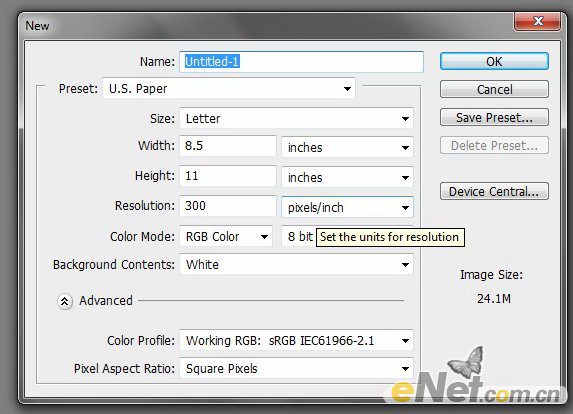
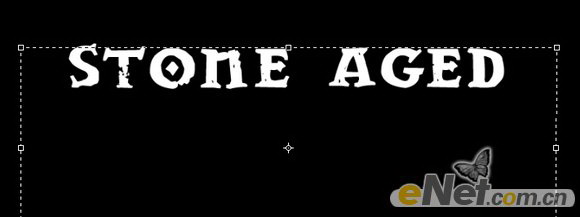
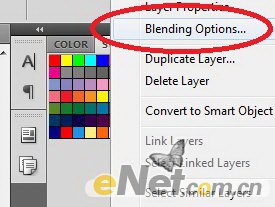
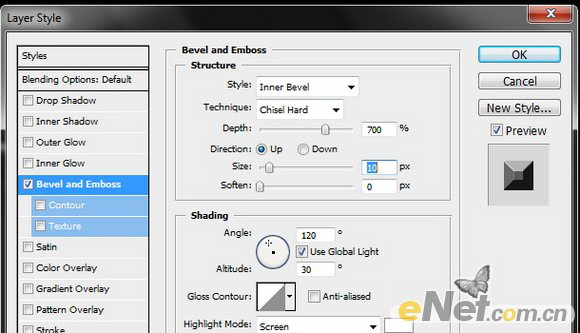
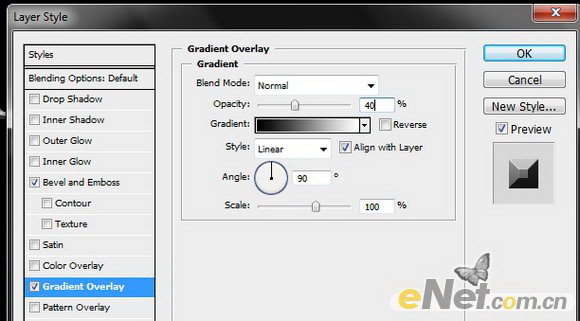
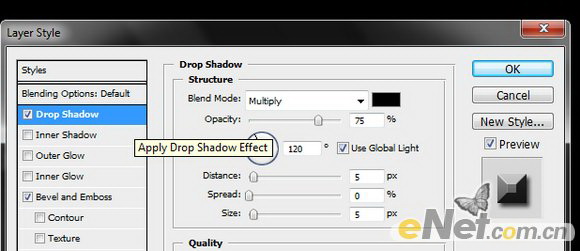


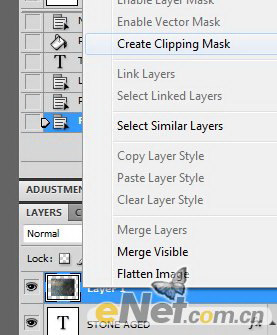
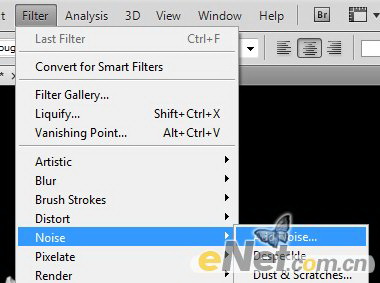
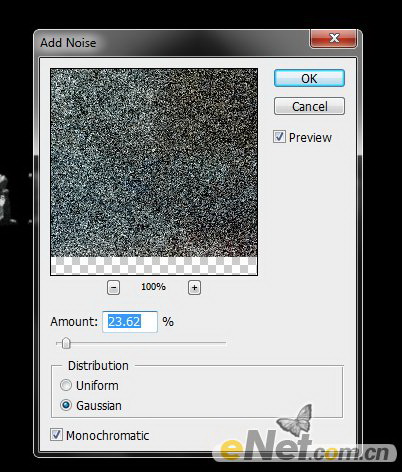



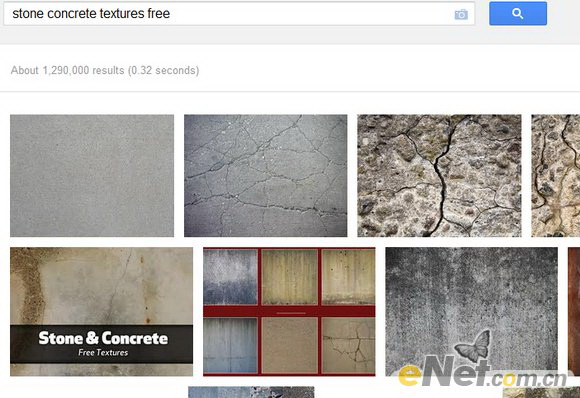
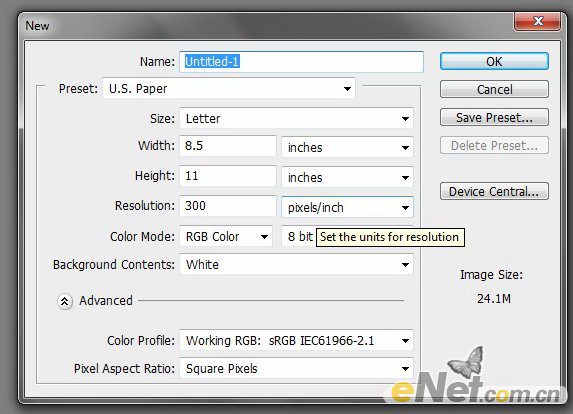
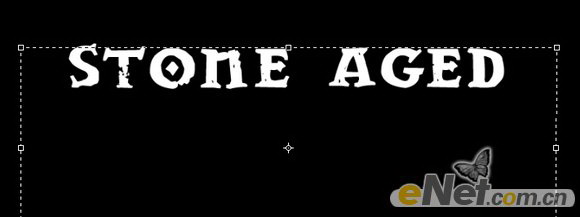
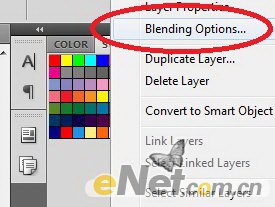
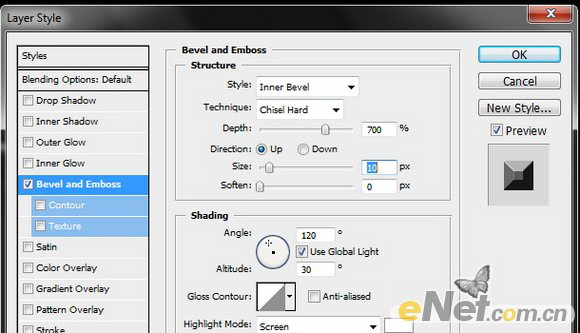
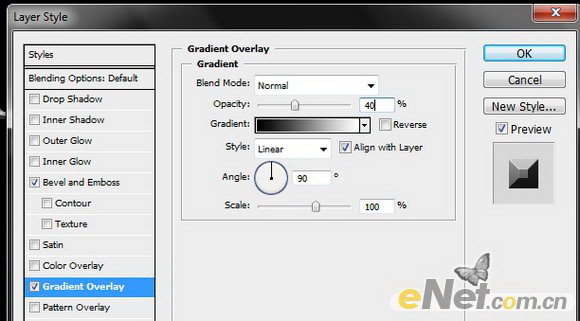
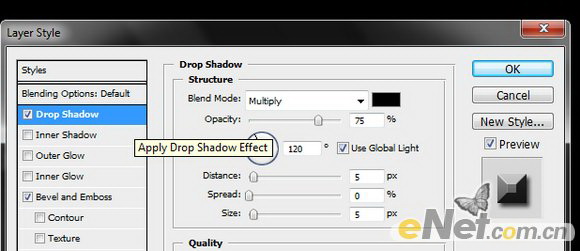


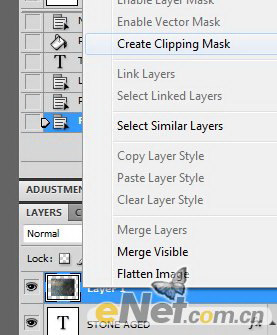
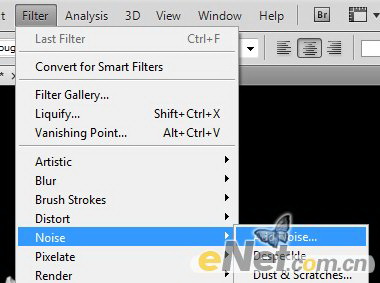
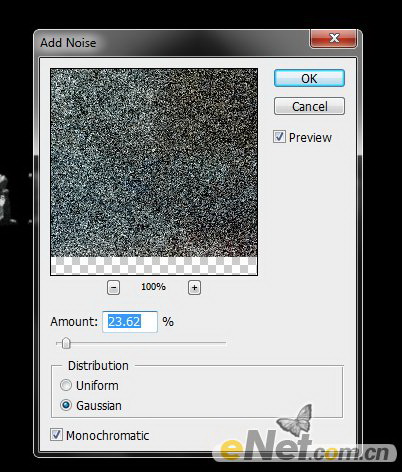


加载全部内容