Photoshop设计制作蓝色发光效果的艺术字
有烟飘过 人气:0
效果图:

1.新建700*1120px大小的文档,编辑填充黑色。我们打开素材图,用矩形选框工具选区一部分,粘贴到我们的文档中

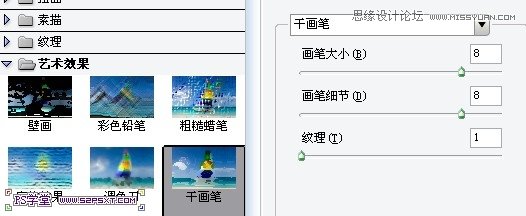


调整图层--可选颜色:
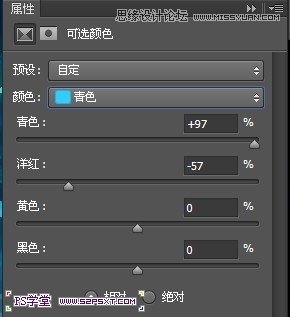
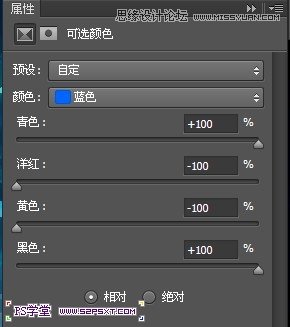

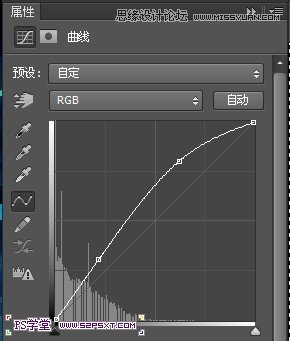

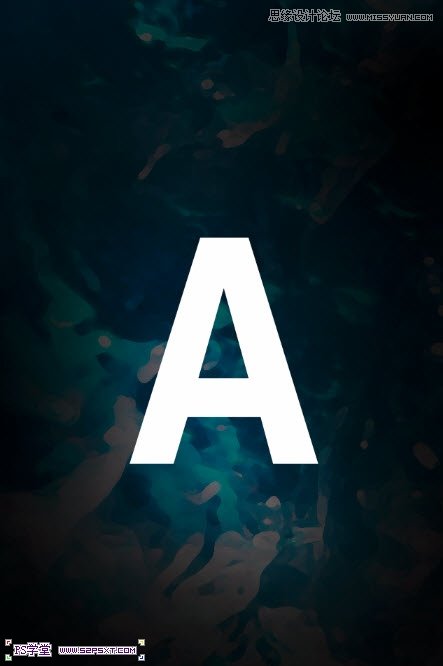

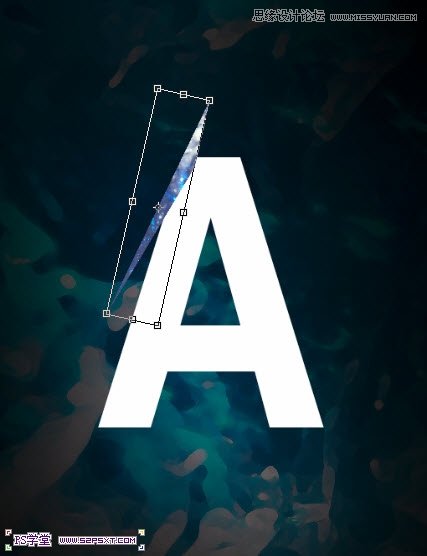


8.来到字体A图层。我们右击栅格式化文字,用橡皮擦工具(适当降低不透明度)擦拭字体边缘部分,使字体和冰块相融合,软化边缘部分
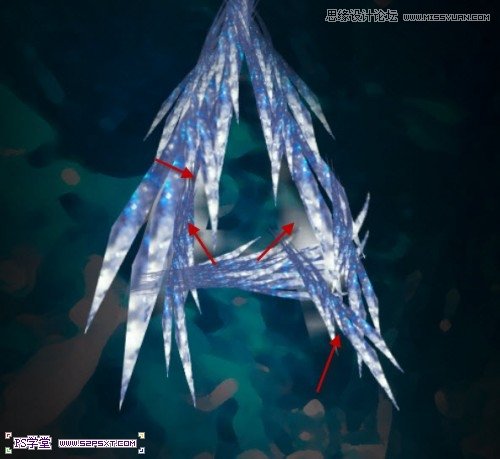
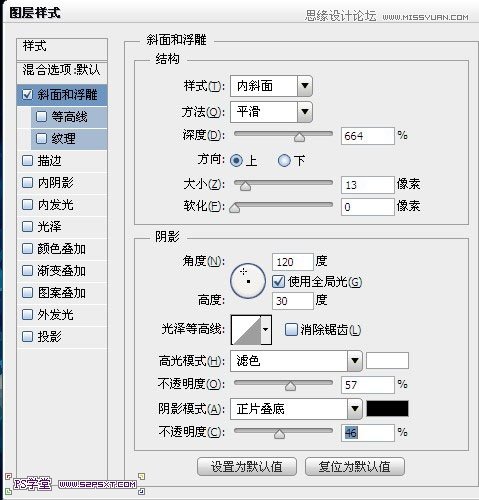
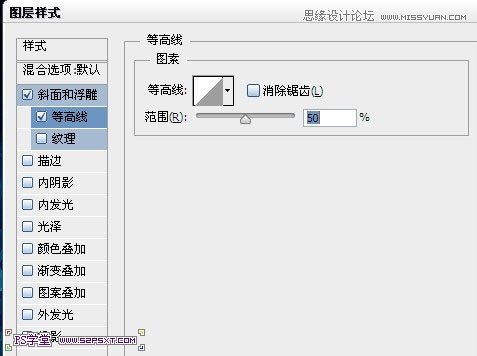
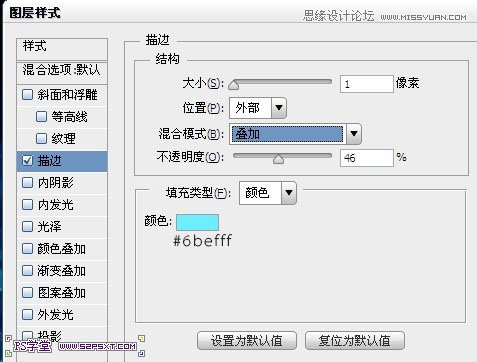
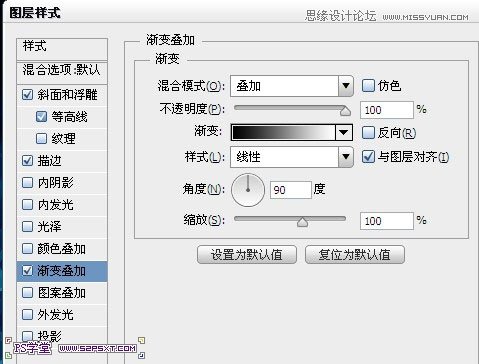
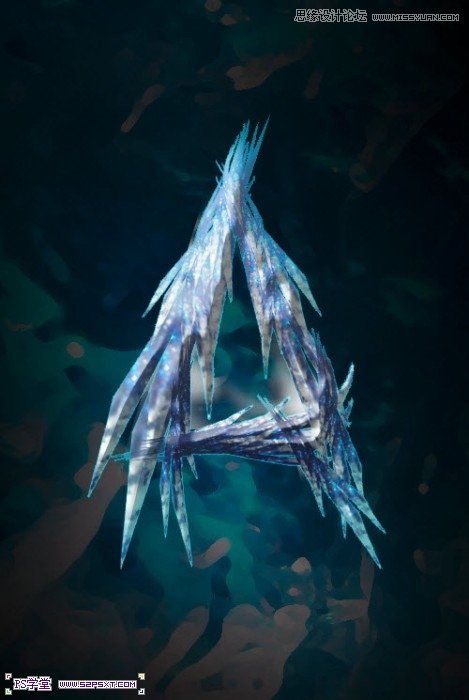
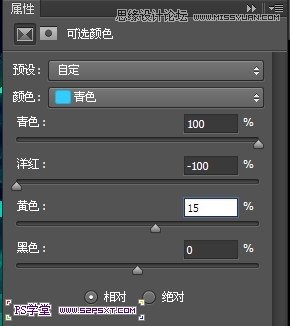
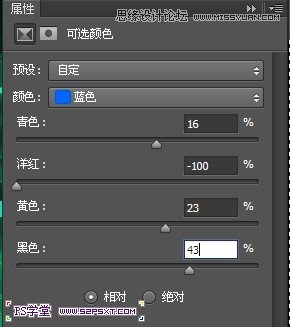
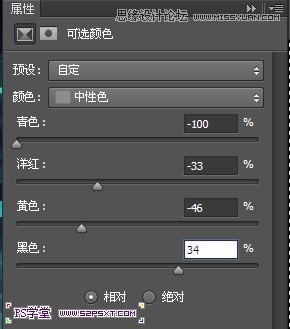
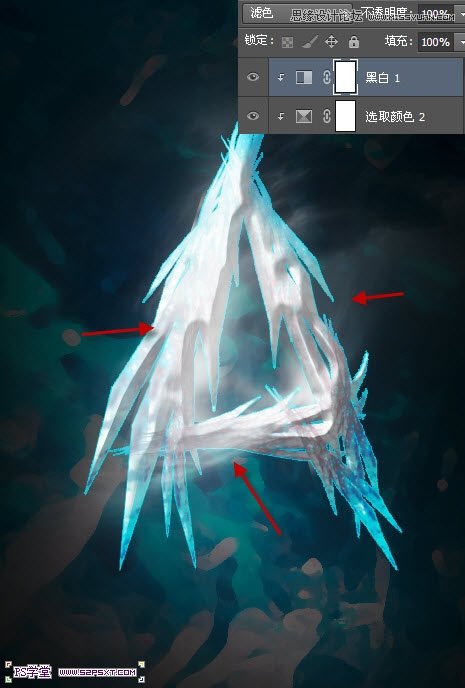


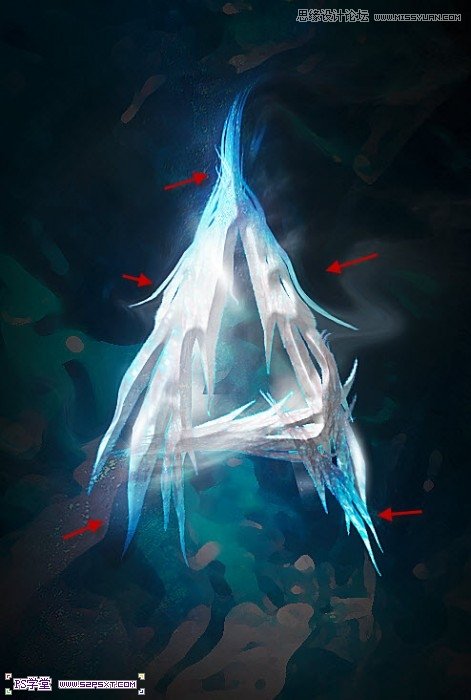
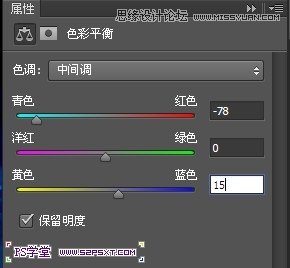

最后完成效果图。


1.新建700*1120px大小的文档,编辑填充黑色。我们打开素材图,用矩形选框工具选区一部分,粘贴到我们的文档中

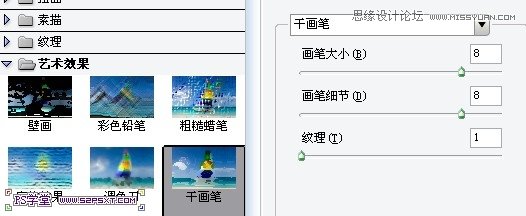


调整图层--可选颜色:
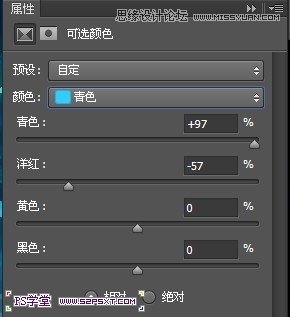
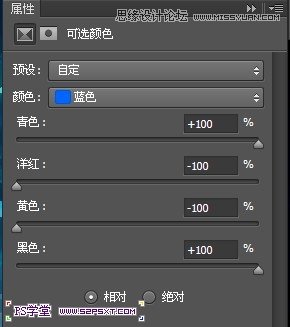

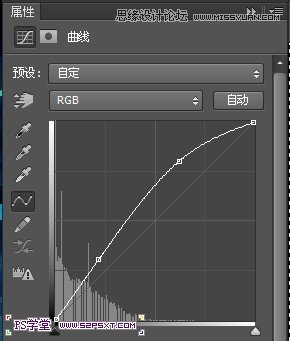

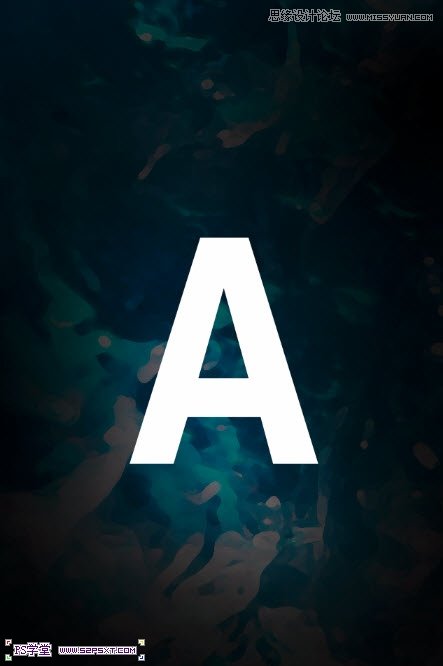

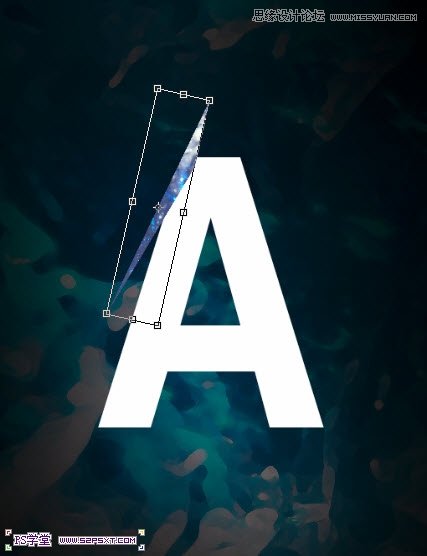


8.来到字体A图层。我们右击栅格式化文字,用橡皮擦工具(适当降低不透明度)擦拭字体边缘部分,使字体和冰块相融合,软化边缘部分
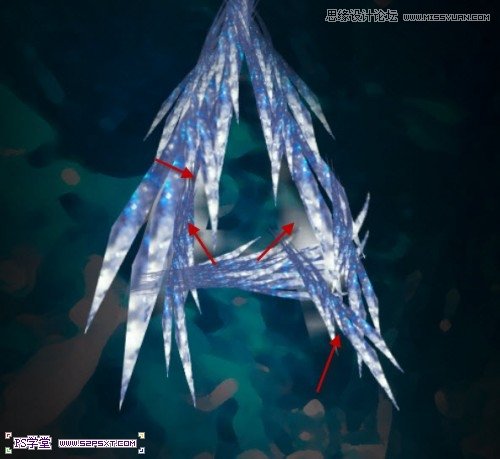
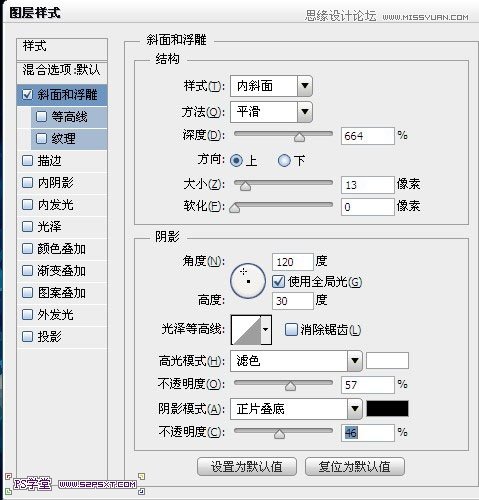
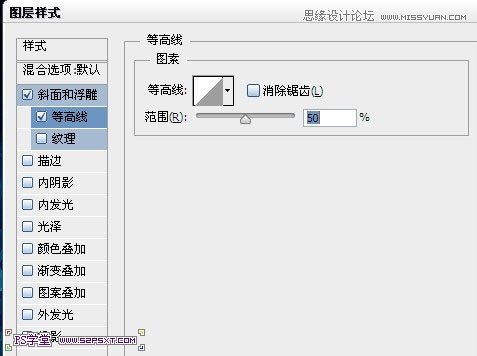
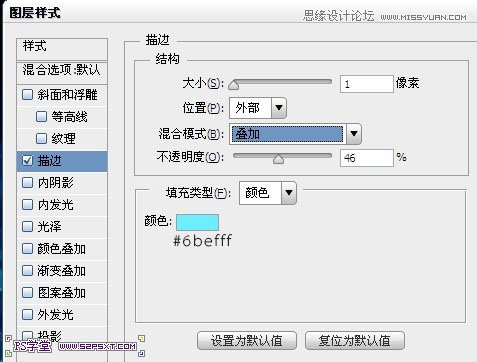
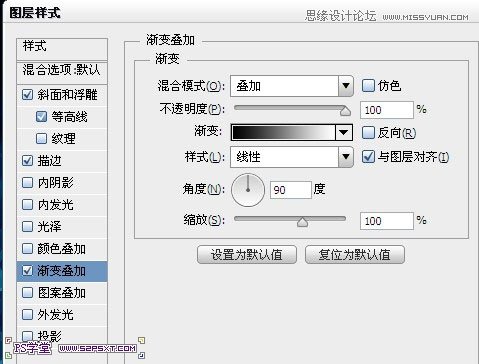
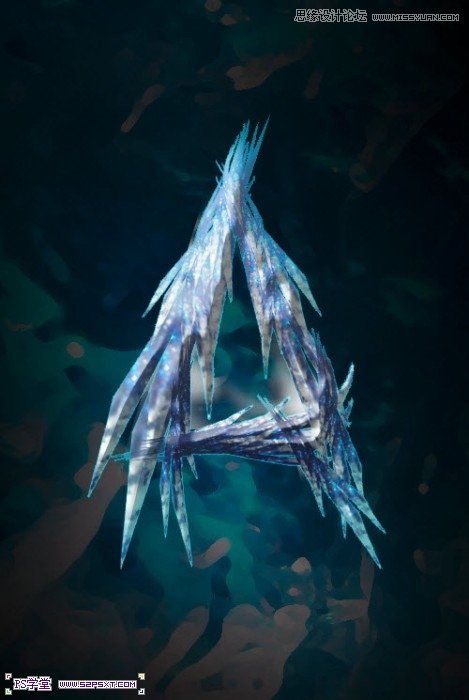
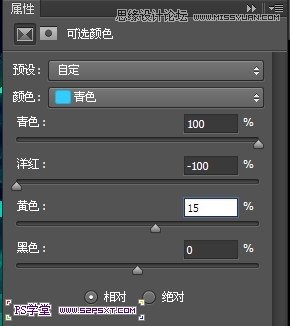
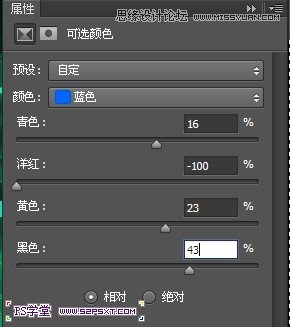
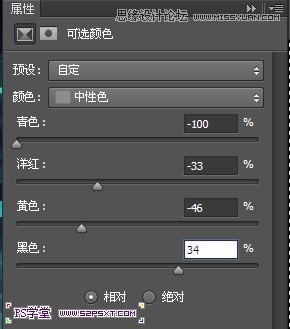
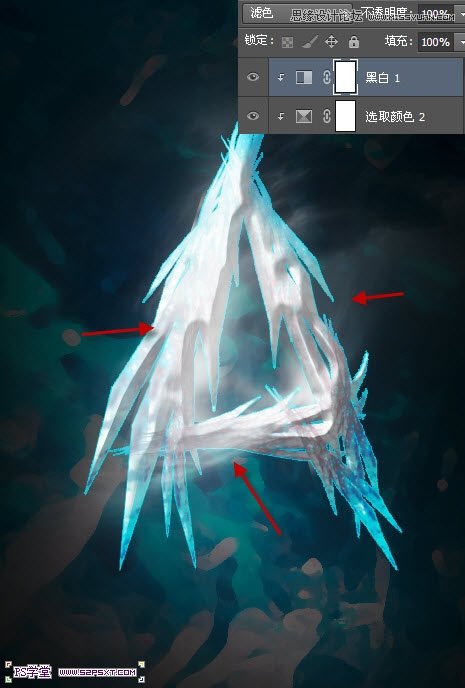


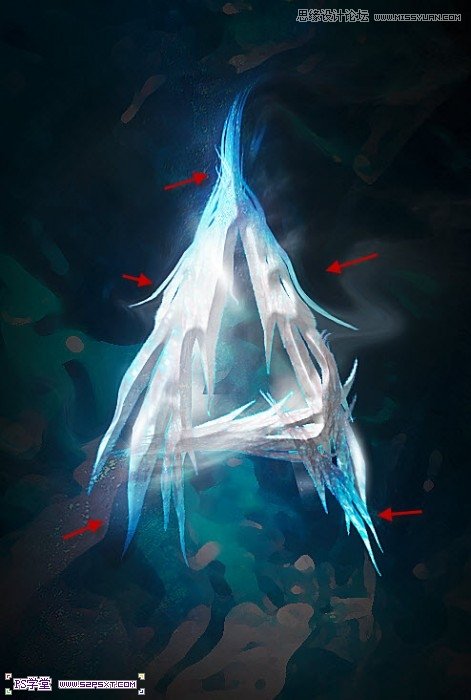
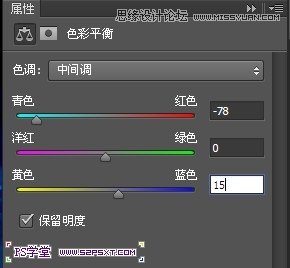

最后完成效果图。

加载全部内容