photoshop设计制作逼真冰冻字体教程
软件云 人气:0
教程最终效果图

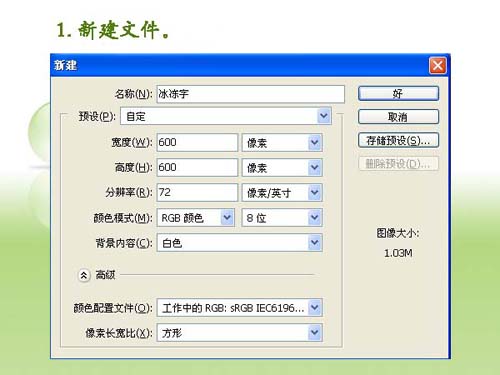
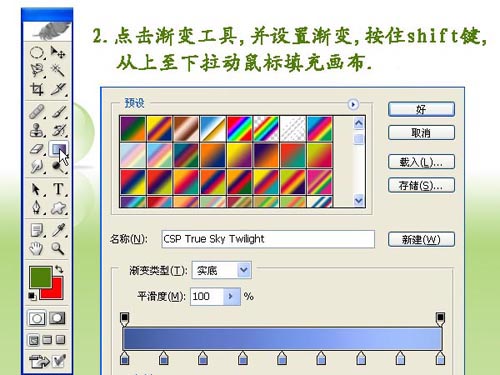
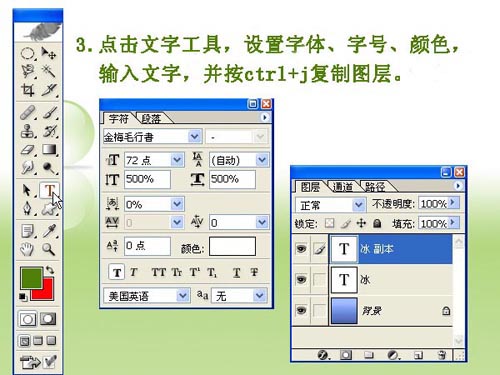
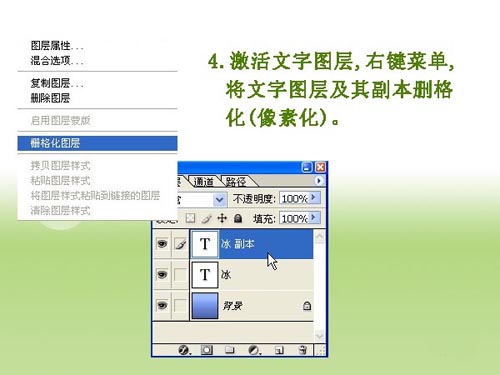
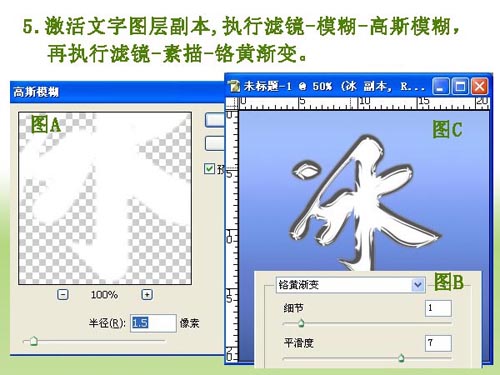
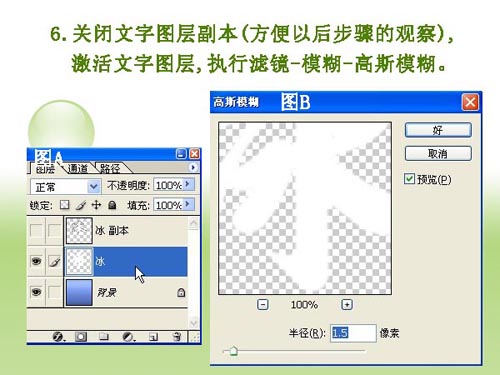
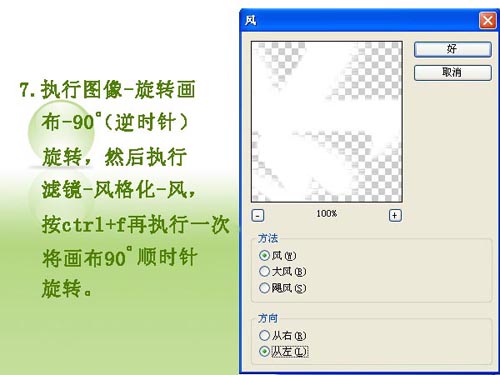

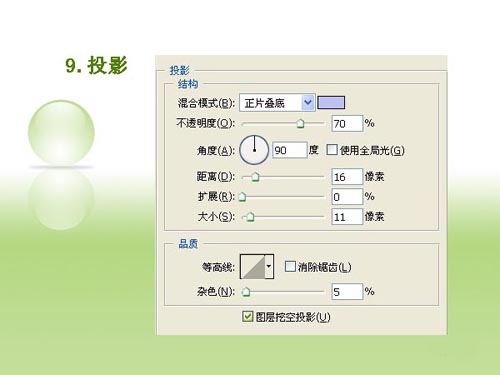
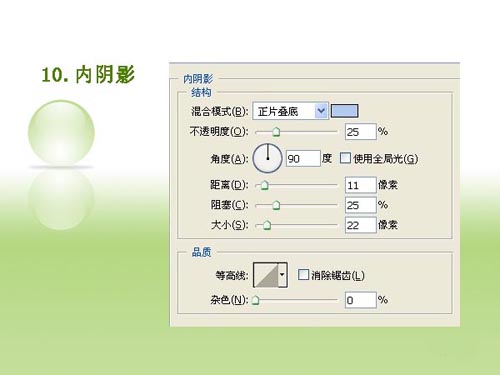
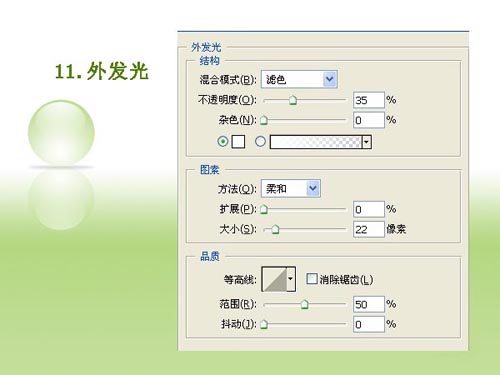
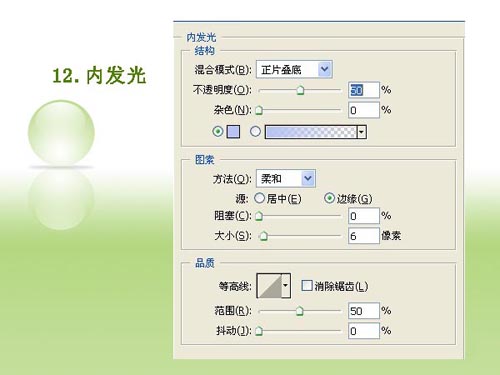
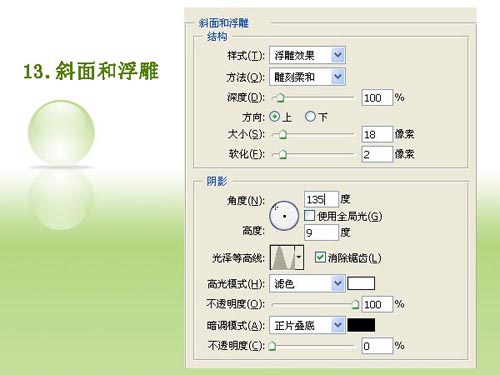
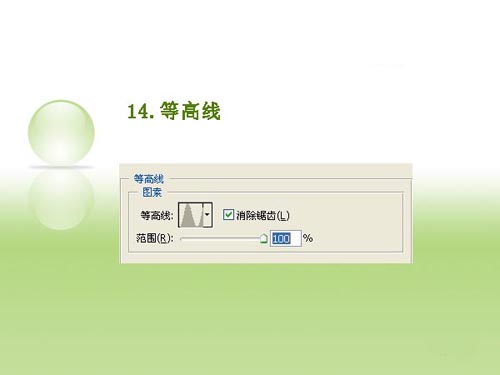





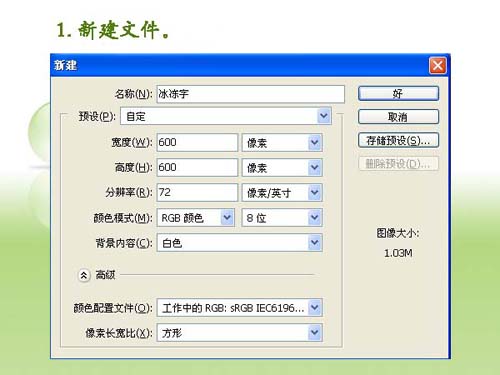
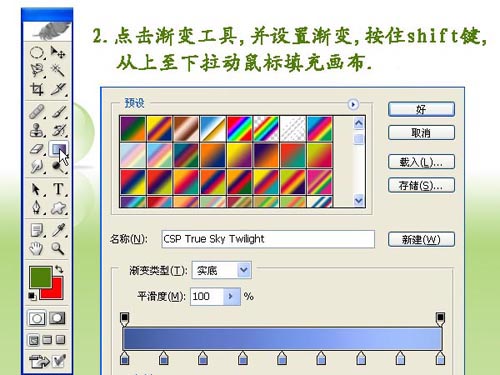
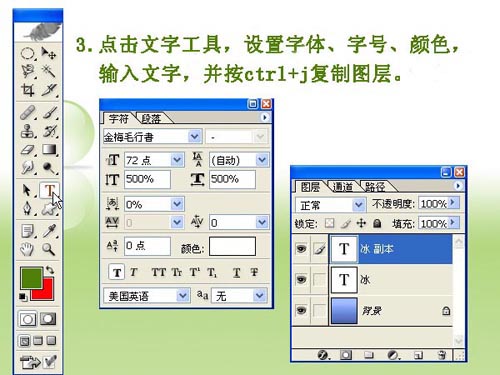
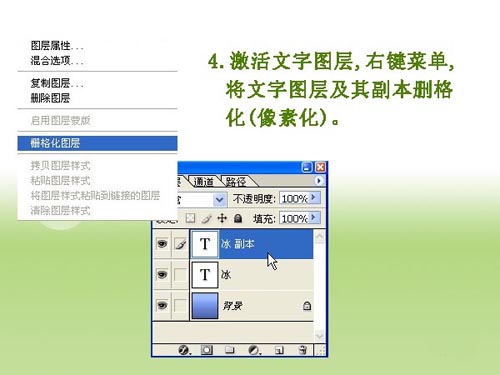
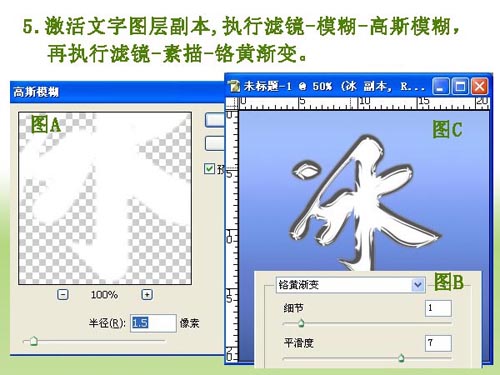
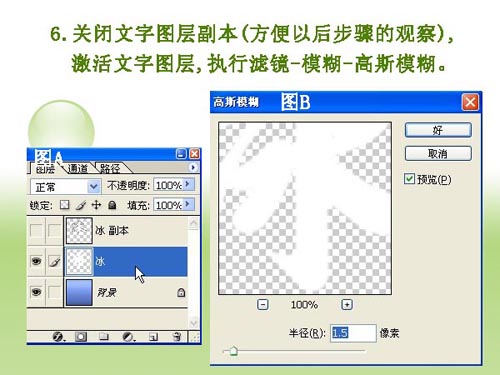
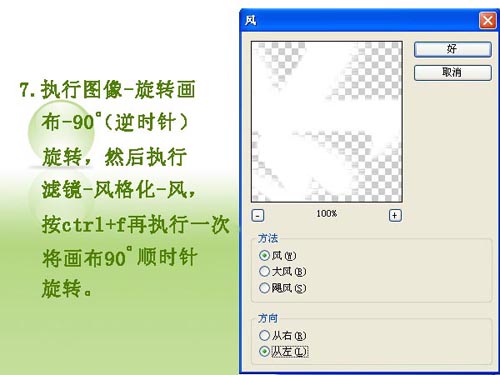

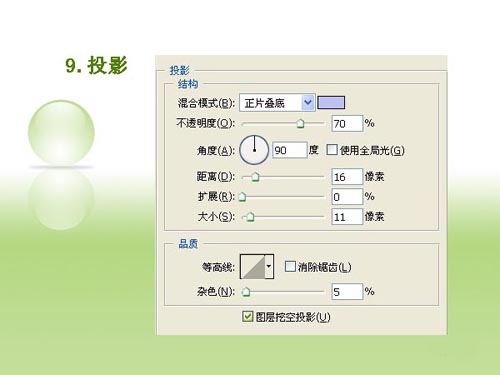
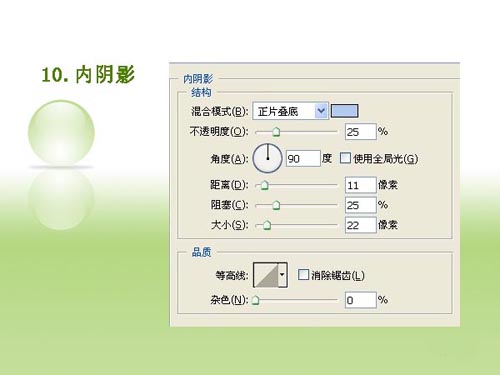
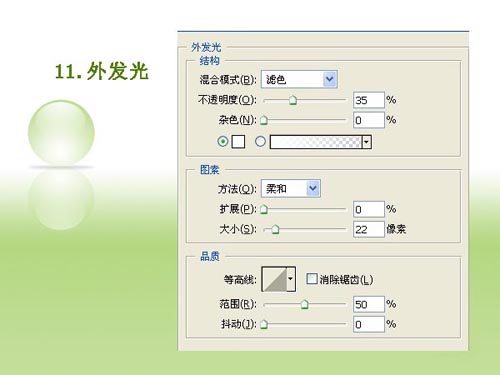
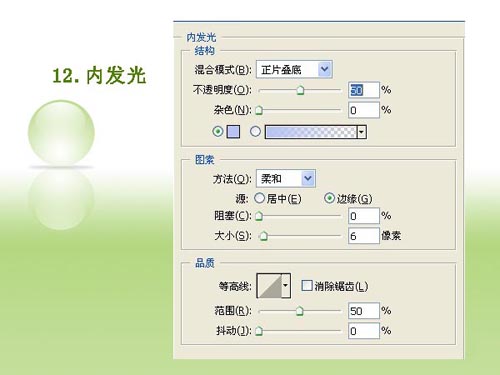
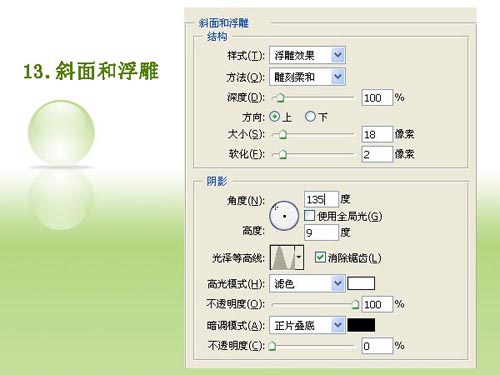
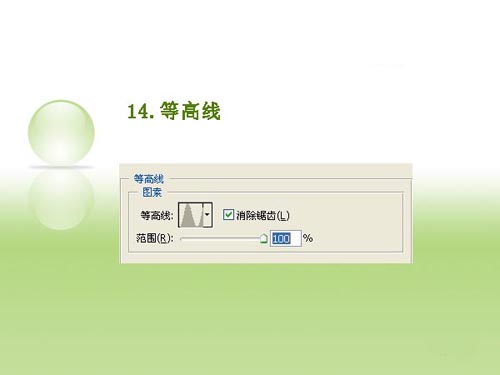




加载全部内容