AI与photoshop结合制作精美的螺纹连写字
糖糖 人气:0
最终效果
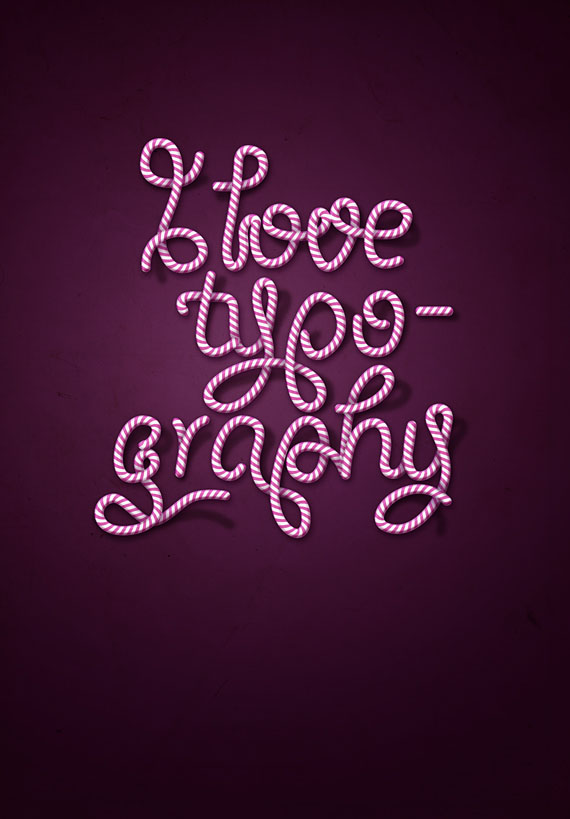
1、打开Illustrator,创建一个名为“Letter”的新文件,色彩模式设置为CMYK,72dpi。
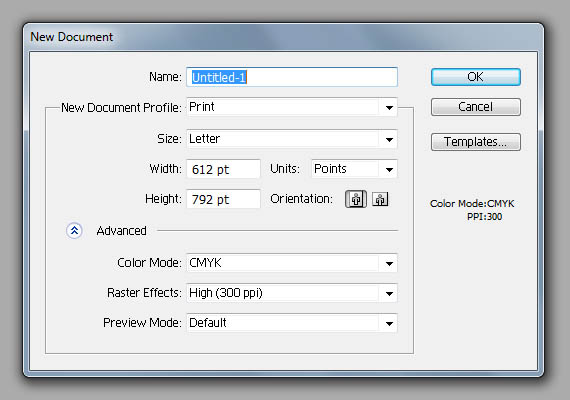
2、使用矩形工具(M),按下图画一个灰色的矩形。
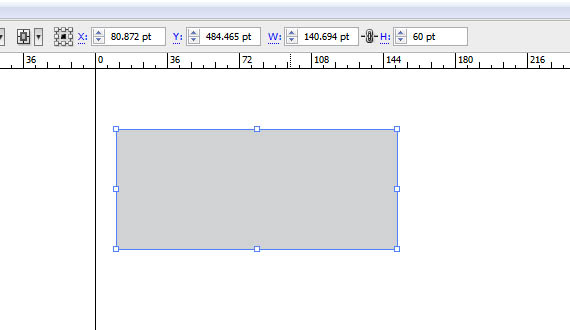
3、画另一个矩形,但要比之前的那个窄。改变它的颜色为红色或其它颜色以便区分。
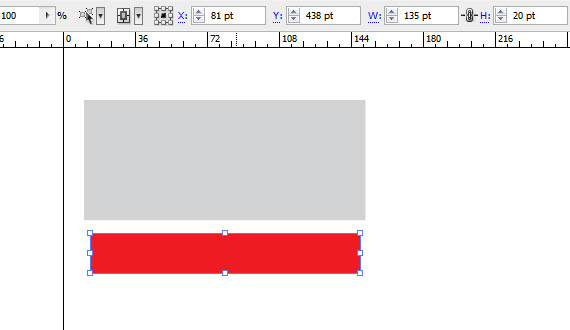
4、使用选择工具(V),旋转第二个矩形(如图)。位置不需要非常精确,随着感觉走。
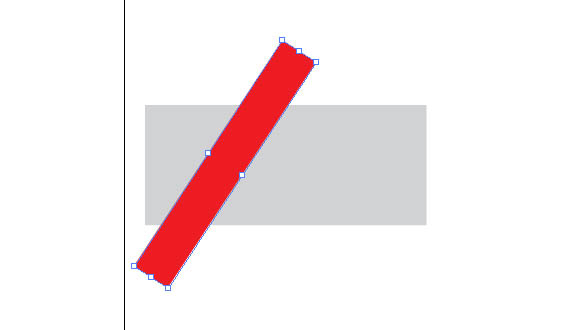
5、按住Alt键并点击拖动红色矩形移到右边。拖动时按住Shift键保持平行。
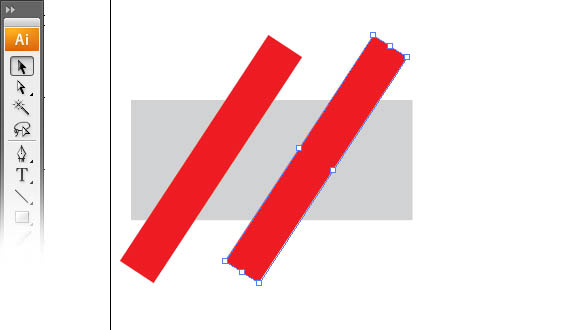
6、按CTRL+D三次。复制图形。
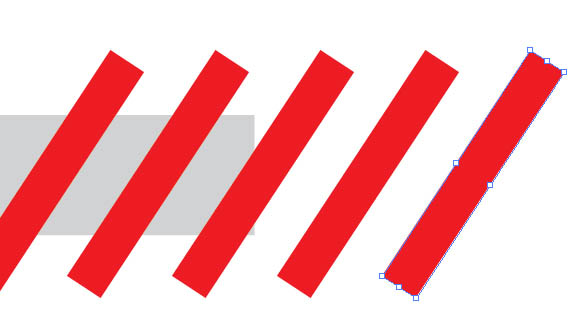
7、选择灰色矩形,延长它一点,将它复制(Ctrl + C)并粘贴到前面(Ctrl + F)。按CTRL + SHIFT + ]把它放在其他形状的前方。
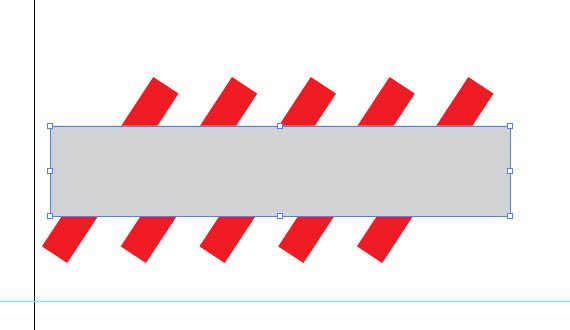
8、删除其填充,选择所有的红色长方形,右键单击>建立剪贴蒙版。选择所有物件(按Ctrl + A),点击合并按钮。然后把合并后的图形副本粘贴到前方(CTRL + C > Ctrl + F)。 使用橡皮擦工具(Shift + E),按住Alt键擦除左侧红色条纹的部分。
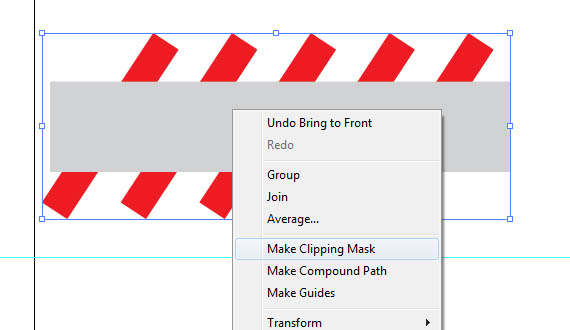
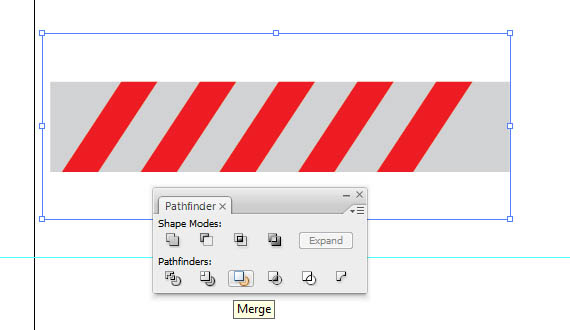
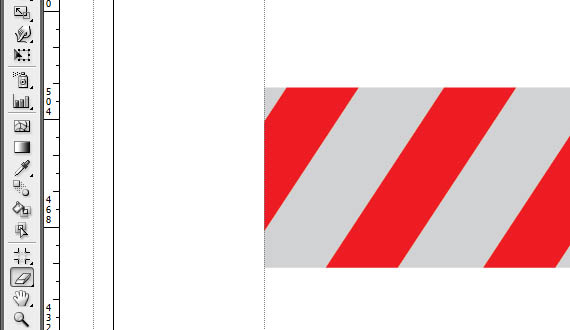
9、向右移动副本图形直到第一个红色条纹对齐到第二个条纹上,如下图。降低不透明度以便看得更清楚。现在选择上方的形状,并设置其填充颜色为黑色。
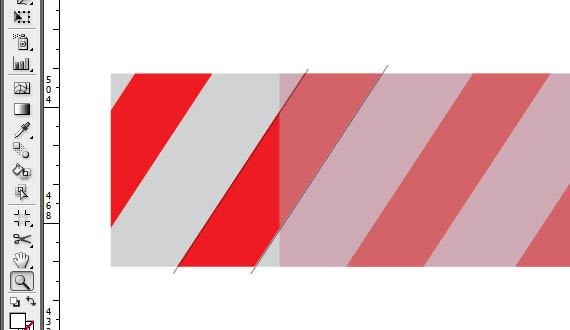
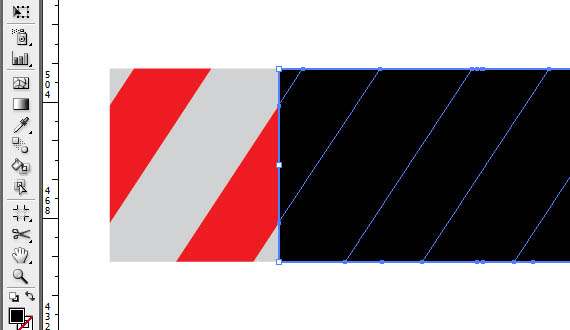
10、使用选择工具(V),选择黑色矩形,按住Alt键并单击拖动中间的变形点,如图。
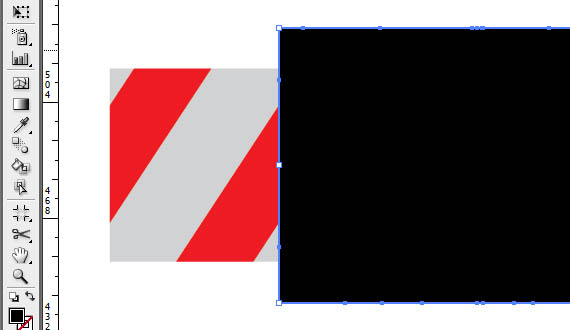
11、在路径查找器窗口中(窗口>路径查找器),单击合并按钮。然后选择所有的物件,再次合并。使用直接选择工具(A),选择黑色矩形,点击删除。
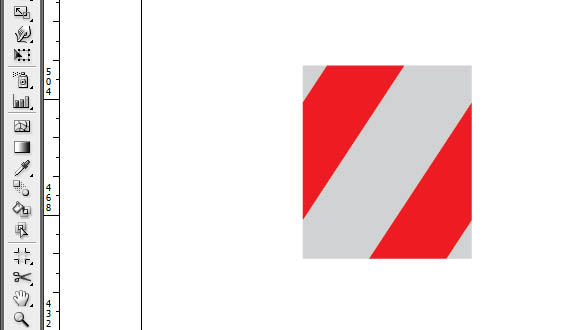
12、选择所有艺术品,点击拖动它到画笔面板(F7键),设置它为“图案画笔”。使用路径工具(P)绘制一条长的笔直路径。然后点击你刚才创建的画笔。
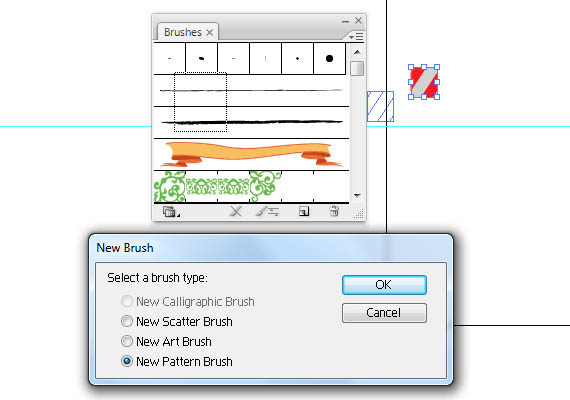
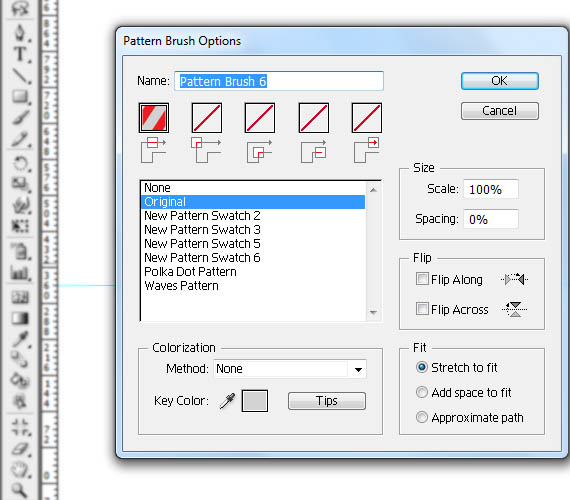
13、使用椭圆工具(L),画一个圆圈。按住Shift键点击拖动,使之更完美。
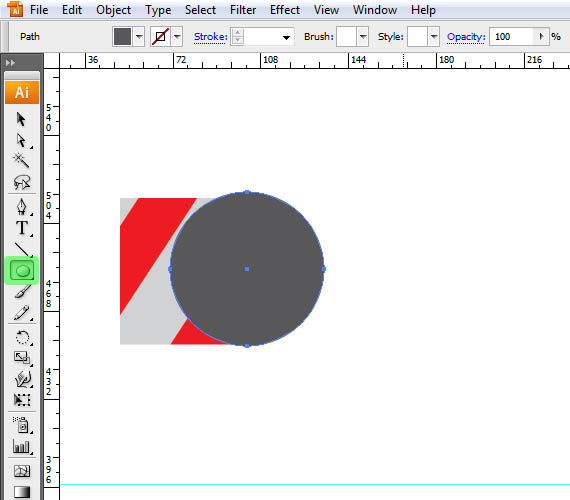
14、单击矩形形状,从顶部的菜单条复制高度值。选择圆形并在宽度和高度上粘贴此值。
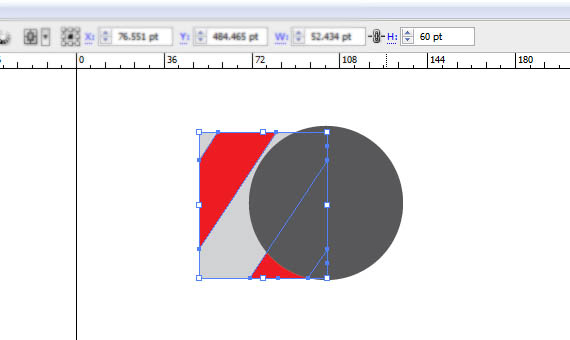
15、选择这两个形状,对齐它们的水平轴。按CTRL点击附近的区域取消,然后使用直接选择工具(A),选择圆圈的左侧锚点,点击删除。
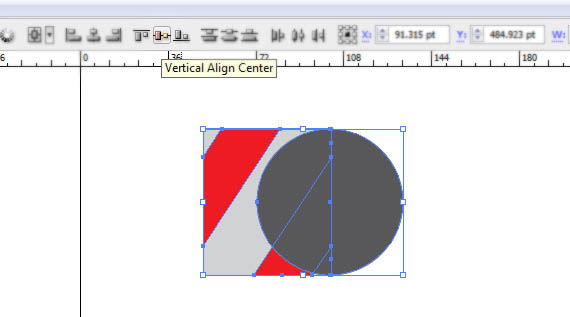
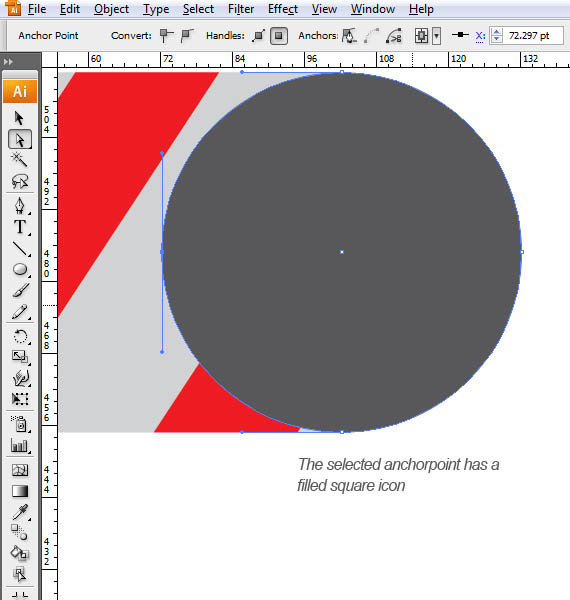
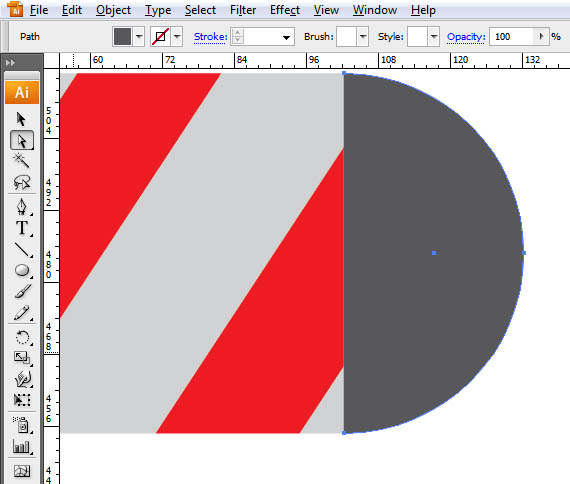
16、使用选择工具(V),按下图对齐形状。选择矩形,按ALT点击拖动来创建一个副本。 重新对齐副本,参照步骤9。
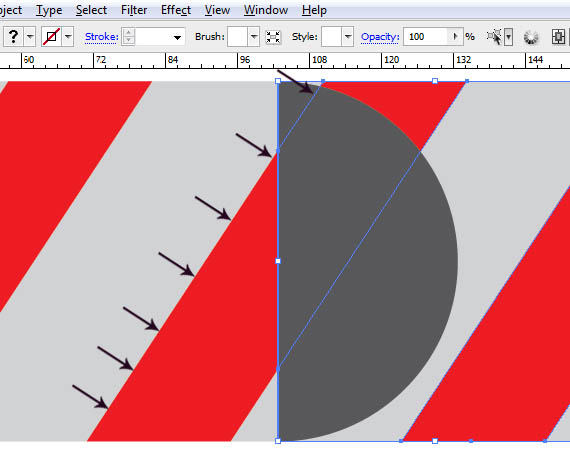
17、选择半个圆圈,删除其填充,按住Shift点击它后面的矩形。现在,右键单击>建立剪贴蒙版。在路径查找器窗口(窗口>路径查找器),单击合并按钮。
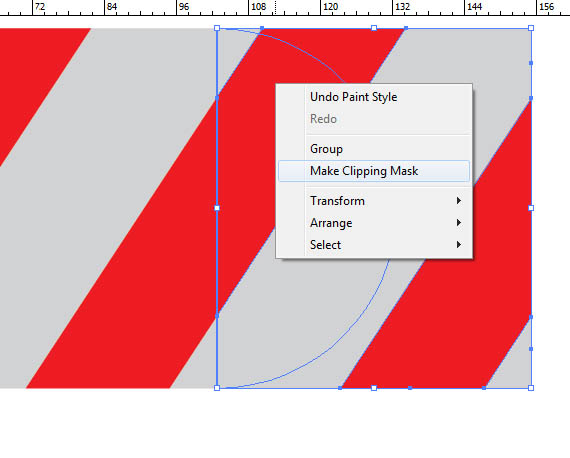
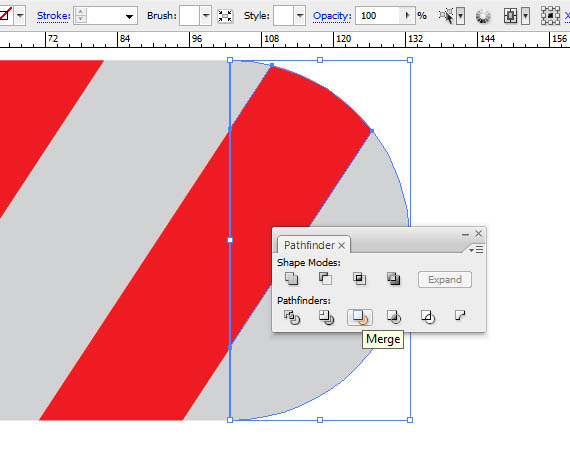
18、打开色板面板(窗口>色板),点击拖动生成的形状到面板里。命名为“candy-end”。在画笔面板中(F5键),选择我们的画笔。确保取消一切操作(按Ctrl点击空白区域)。
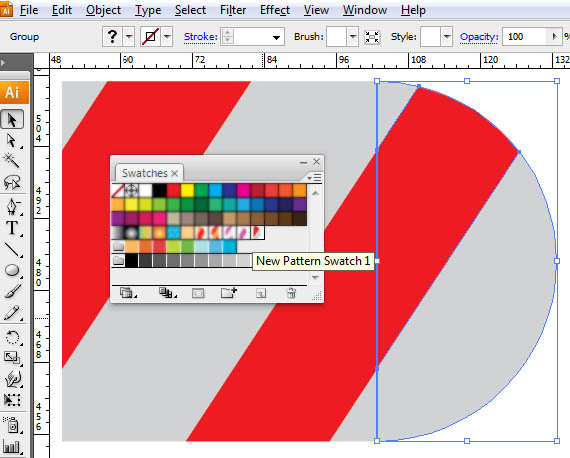
19、打开下拉菜单,选择选项。单击最后一个框,从列表中选择“candy-end”。点击确定。选择路径,再次点击一下笔刷。现在看看它的样子。
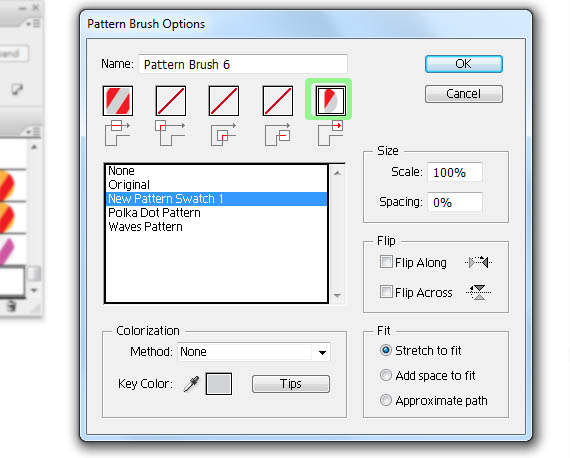
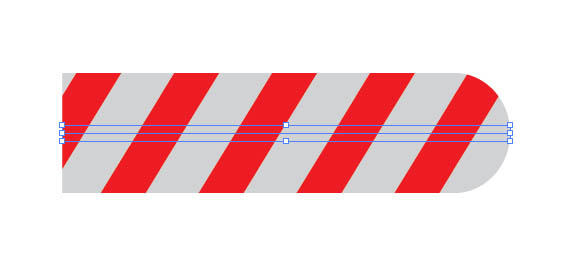
20、对另一末端的路径做相同的事。
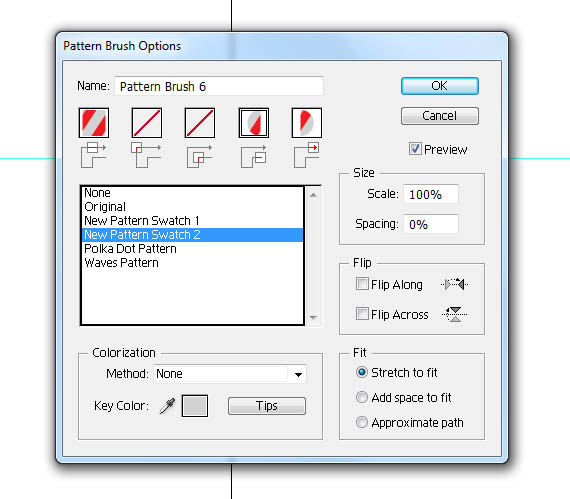
21、现在,让我们创建文本吧。我使用“Giddyup Std”字体作为参考。使用水平文字工具(T),输入下列文本。
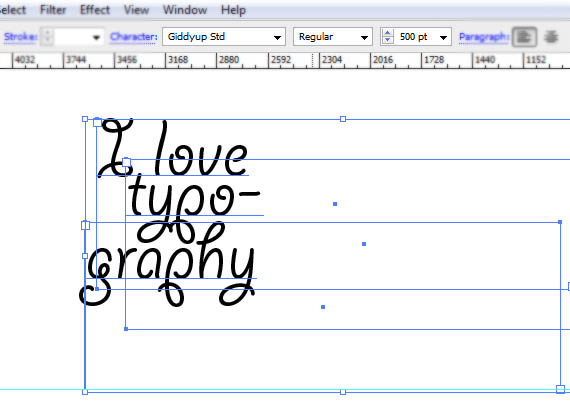
22、选择所有文字,去对象>扩展,然后去对象>路径>清理。
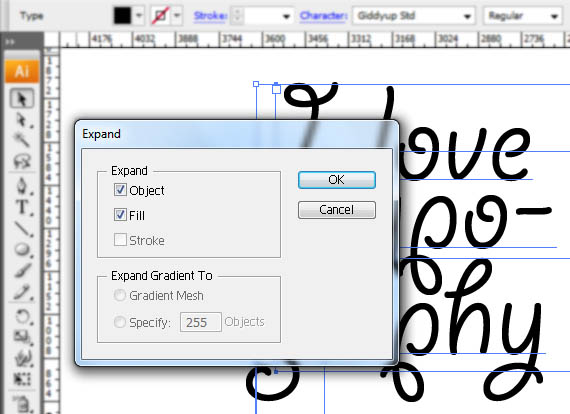
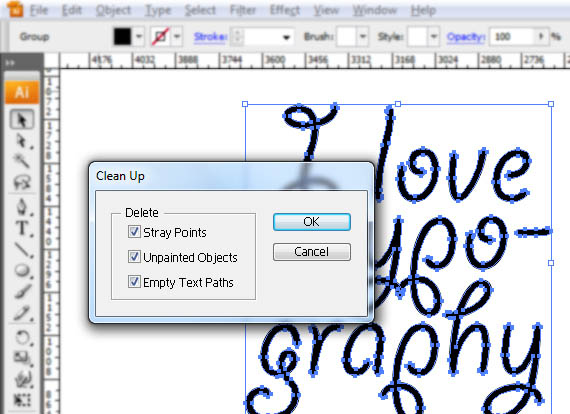
23、在图层面板中(F7键),点击“创建新图层”按钮,并锁定它下面的层。选择新创建的层。
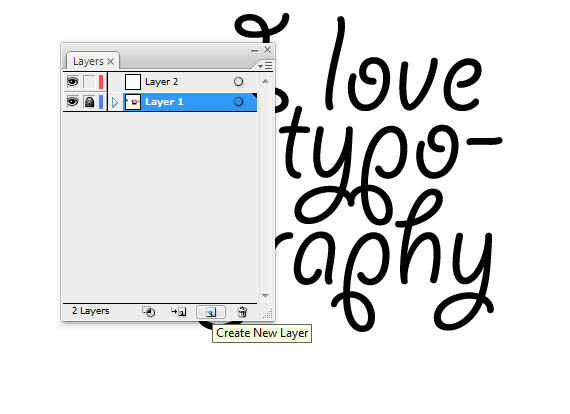
24、使用路径工具,追踪文本,但不完全遵循它,可以自由链接它们,增加循环和打结。 完成追踪后,选择所有路径。创意最重要!
注意:如果你想改变颜色,去创建的形状,改变其颜色,并创建一个新的画笔。我选择了亮粉色和灰色。黑色背景会更清晰,添加它。
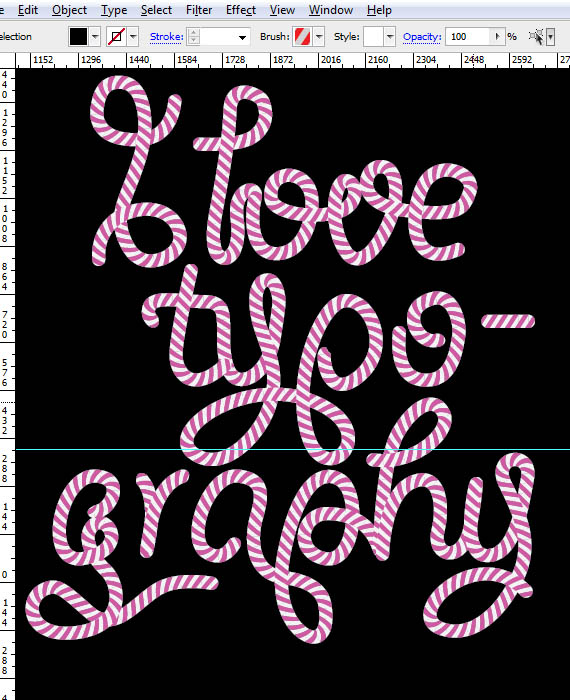
25、Ctrl+F2,然后去路径查找器窗口,点击“合并”,然后去对象>路径>清理。
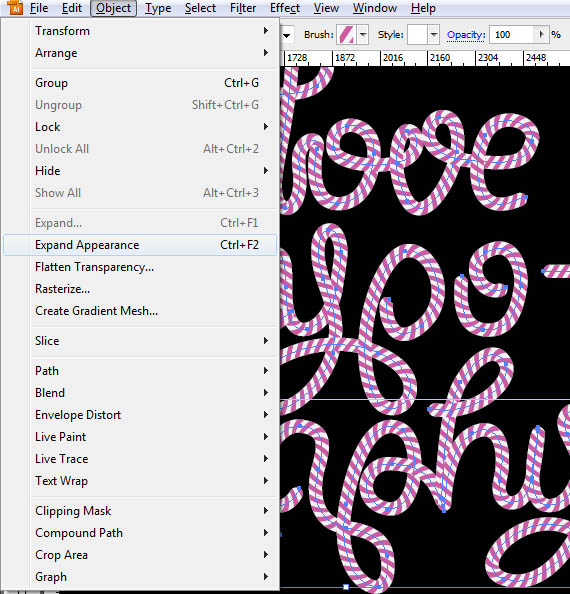
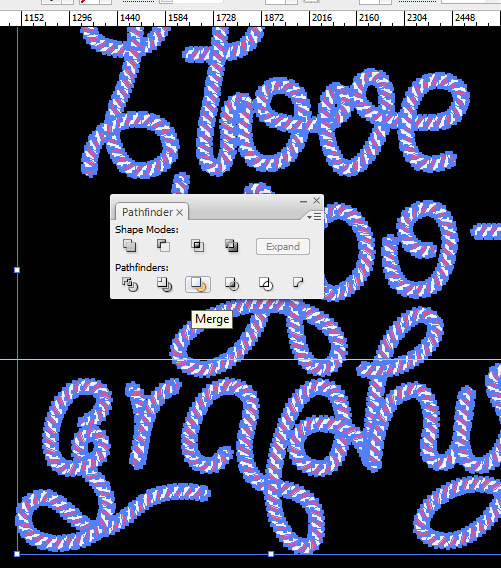
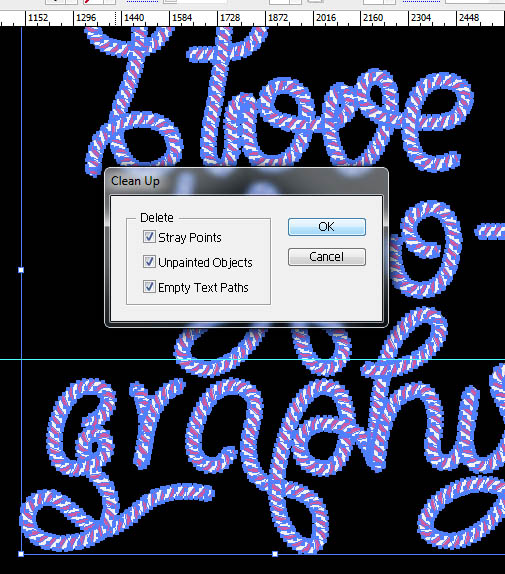
26、打开Photoshop,去文件>新建,创建一个72dpi的1600 × 2300像素,RGB色彩模式的新文件。
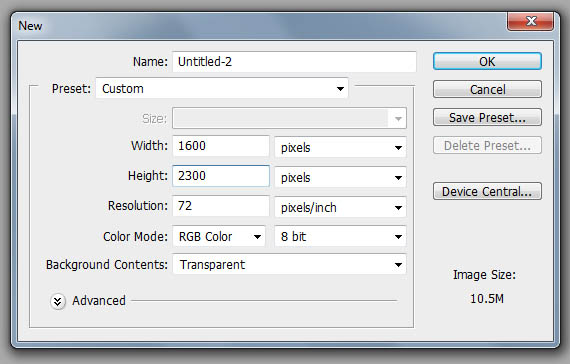
27、使用渐变工具(G),按下图对背景应用渐变。
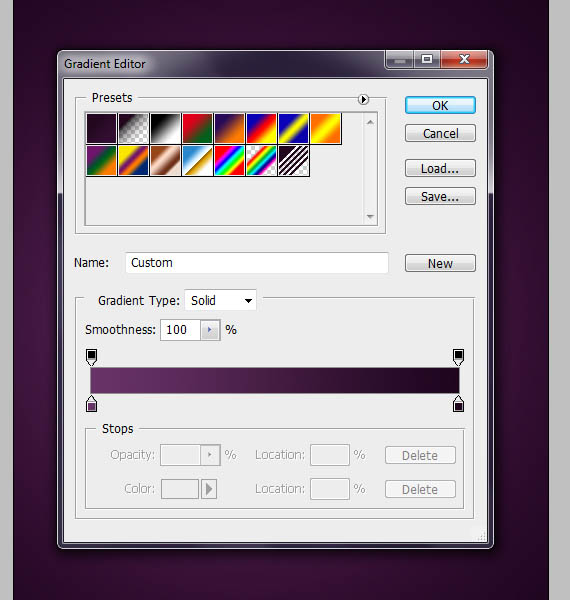
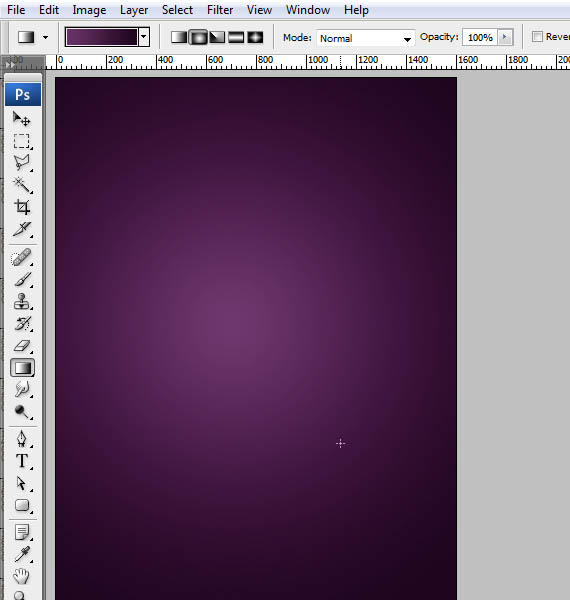
28、从Illustrator点击拖动矢量文本到Photoshop中,稍微调整它一点,然后点击回车。 右键点击图层略缩图,选择“栅格化图层”,然后点击“fx”按钮选择混合选项。使用以下设置。
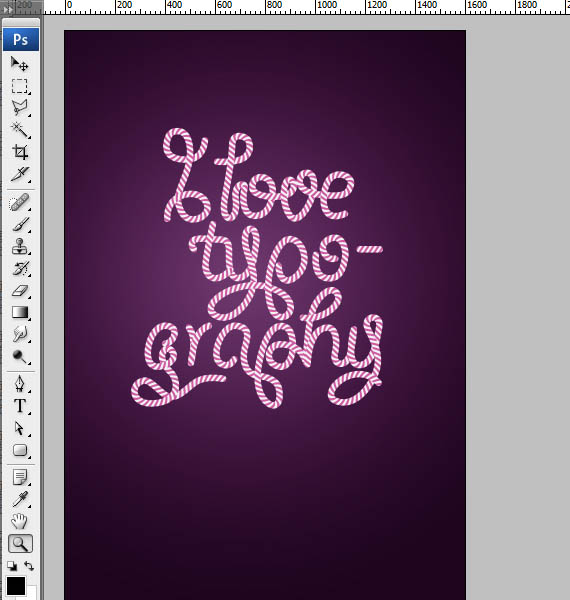
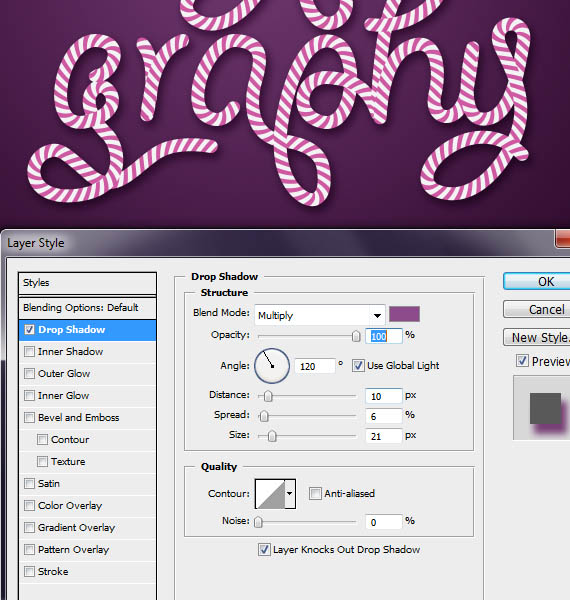
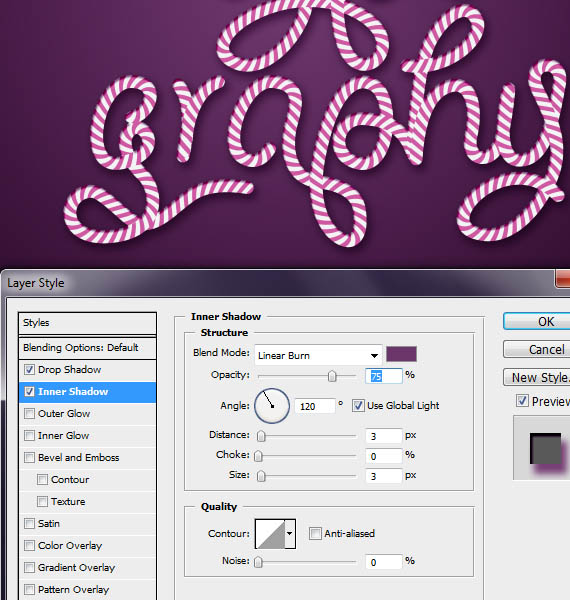
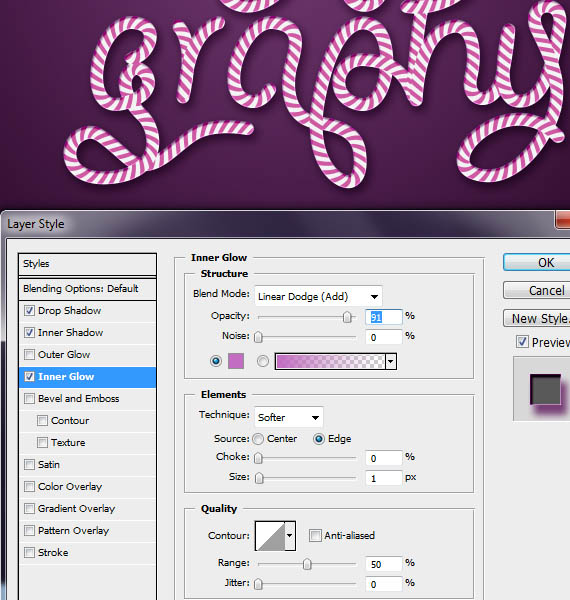
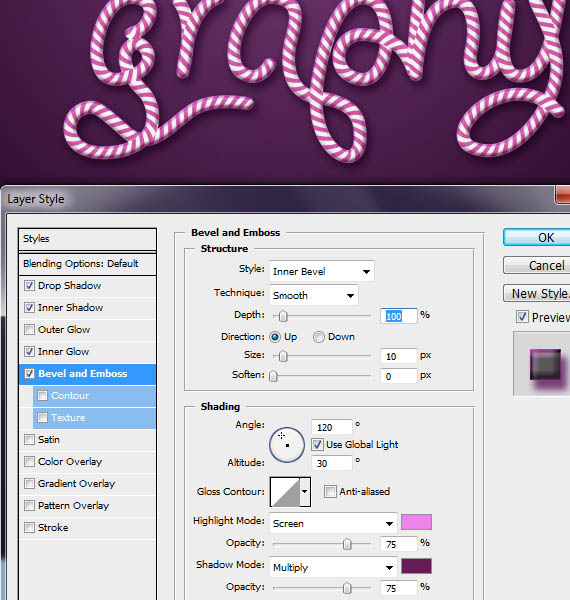
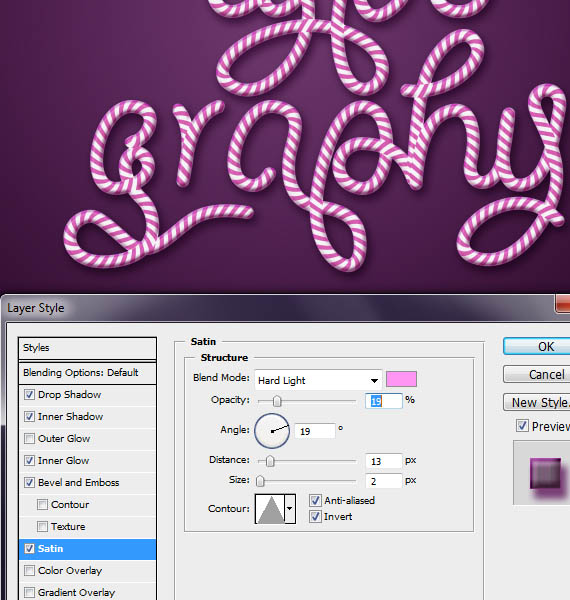
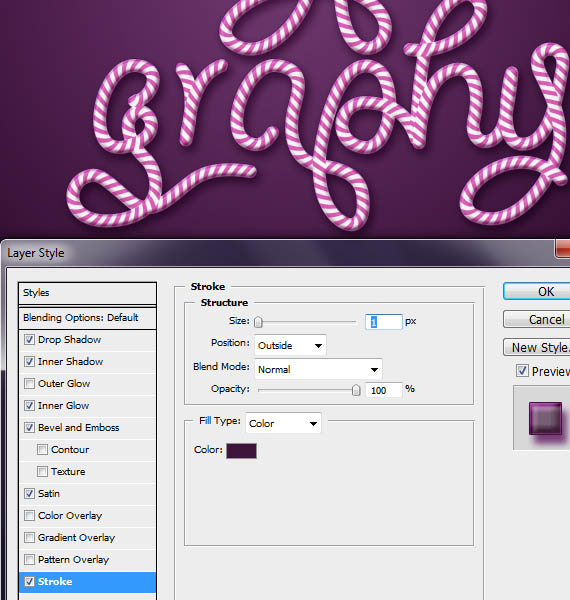
29、创建一个新层(Ctrl + Shift + N),混合模式设置为正片叠底,使用画笔工具(B),设置硬度为0%,删除画笔面板其他额外的设置,涂抹一些阴影给它一个更棒的立体效果。使用暗紫色。 提示:按Ctrl + 单击文字层,去图层>图层蒙版>显示全部。
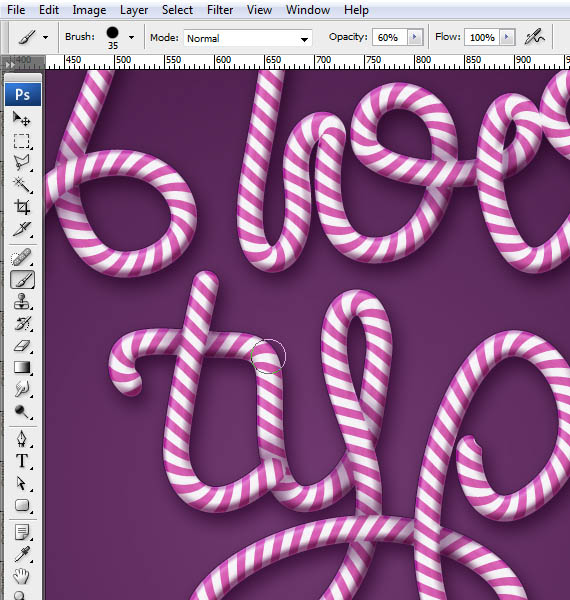
30、创建一个新层(Ctrl + Shift + N),把它放在文本图层的下方,使用画笔工具(B),设置硬度为0%,删除画笔面板其他额外的设置,涂抹一些阴影,仿佛部分文字在墙上弯曲一样。
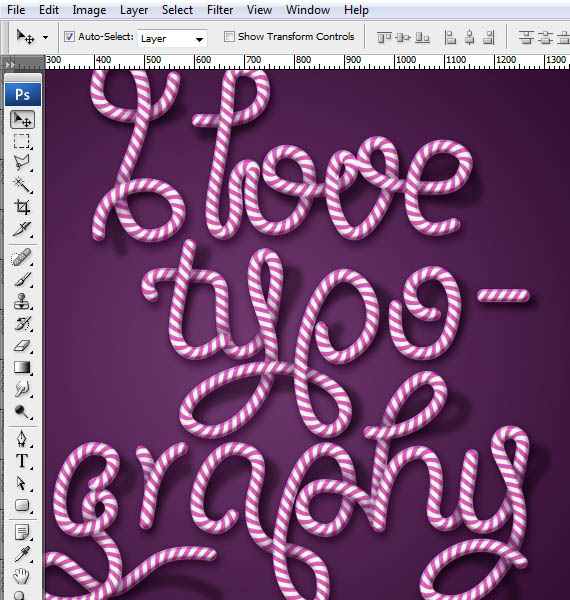
31、打开“paper texture”。选择全部(Ctrl + A),复制(Ctrl + C)并粘贴(Ctrl + V)到我们的文档中。把它放在背景层的上方。调整大小以适合画布,然后按回车键。设置混合模式为正片叠底。
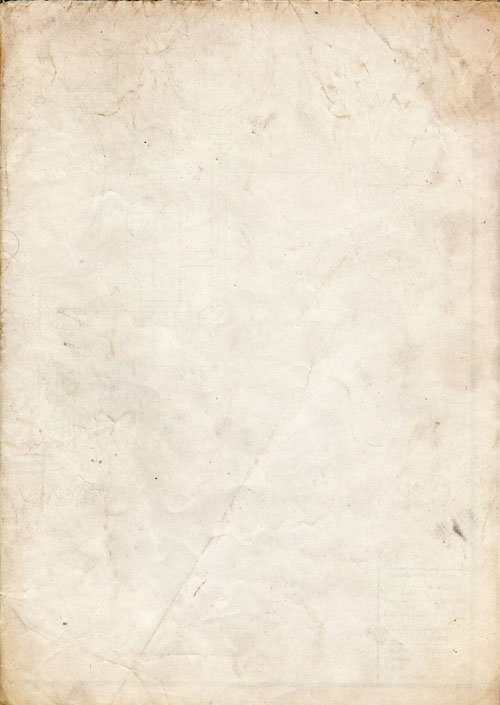
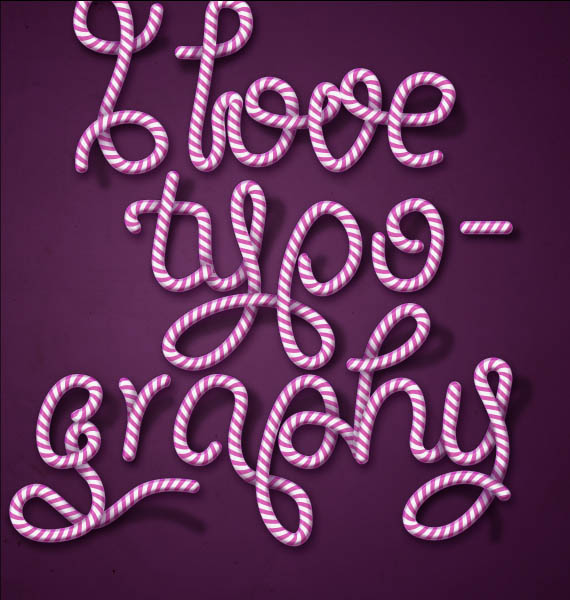
32、去图层>新建填充图层>纯色...和图层>新建调整图层>色彩平衡,Black & White。使用下面的设置。
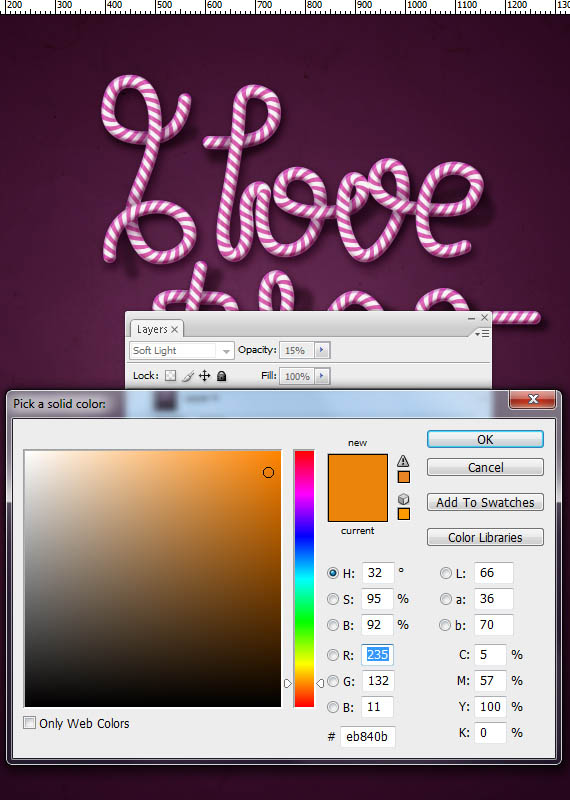
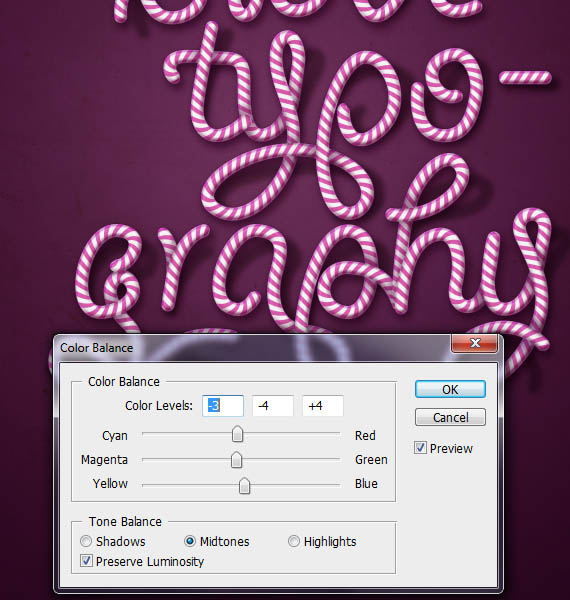
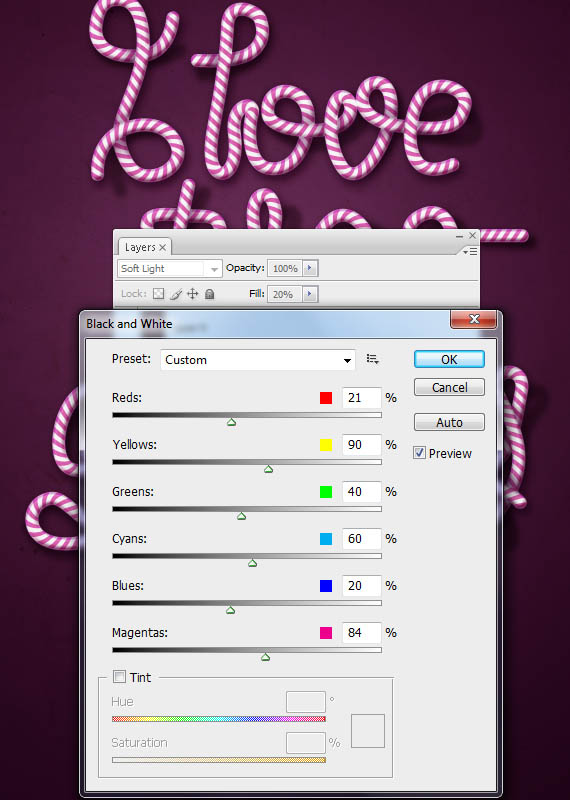
33、选择所有物件(Ctrl + A,复制合并(Ctrl + Shift + C)和粘贴。去滤镜>锐化> USM锐化。点击OK。
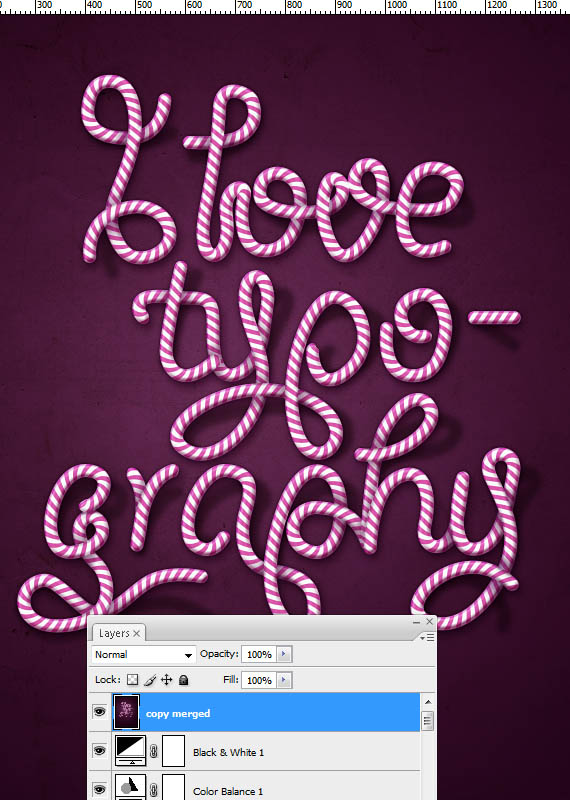
最终效果:
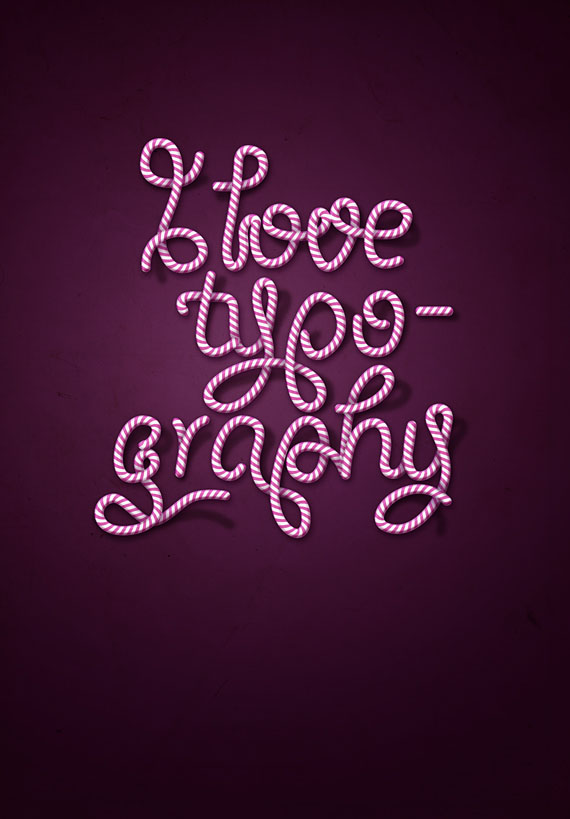
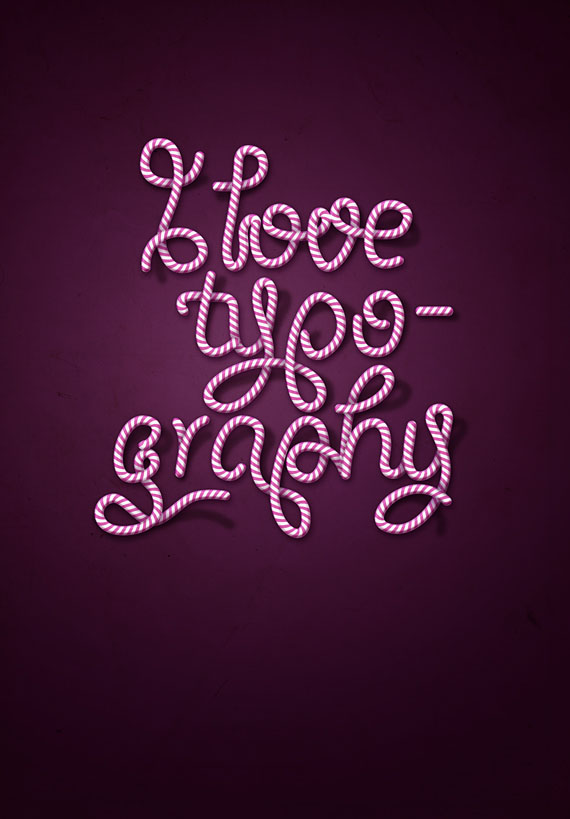
1、打开Illustrator,创建一个名为“Letter”的新文件,色彩模式设置为CMYK,72dpi。
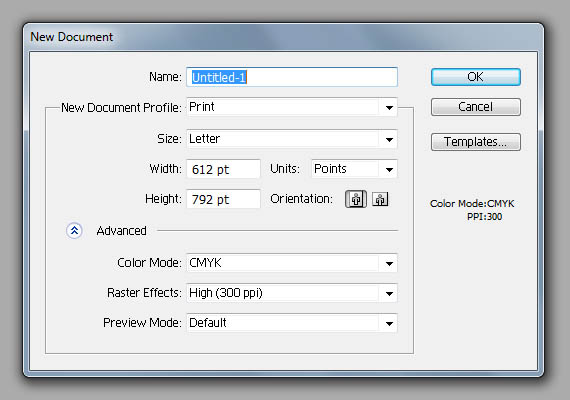
2、使用矩形工具(M),按下图画一个灰色的矩形。
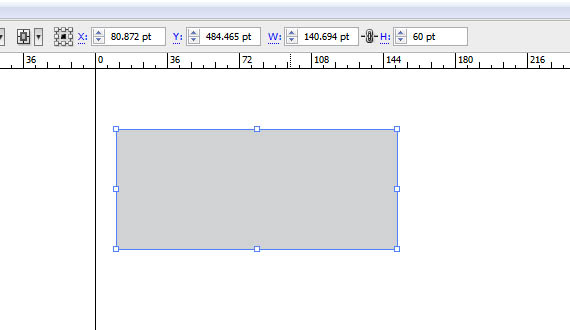
3、画另一个矩形,但要比之前的那个窄。改变它的颜色为红色或其它颜色以便区分。
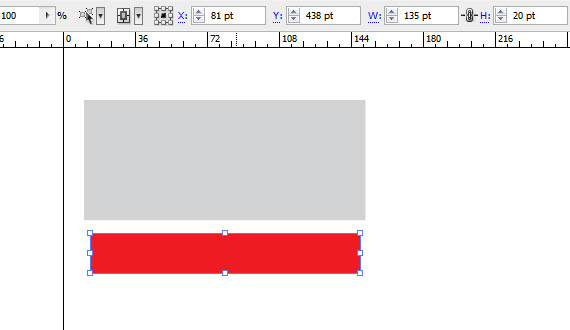
4、使用选择工具(V),旋转第二个矩形(如图)。位置不需要非常精确,随着感觉走。
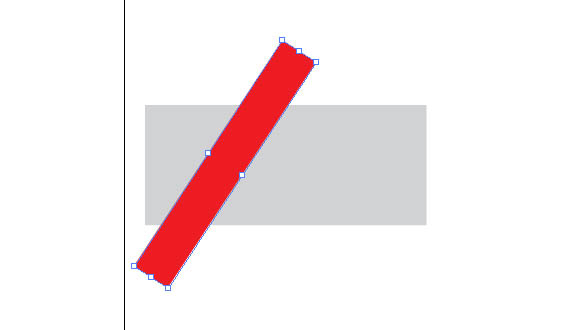
5、按住Alt键并点击拖动红色矩形移到右边。拖动时按住Shift键保持平行。
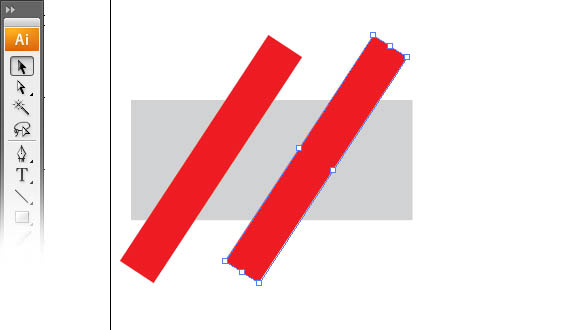
6、按CTRL+D三次。复制图形。
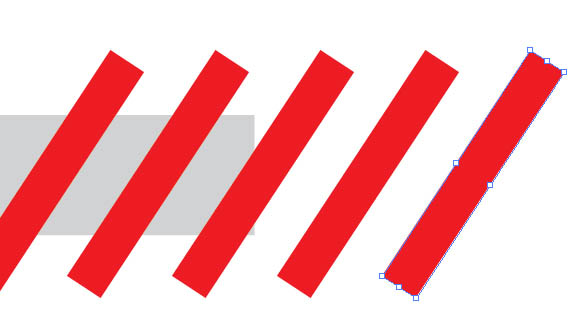
7、选择灰色矩形,延长它一点,将它复制(Ctrl + C)并粘贴到前面(Ctrl + F)。按CTRL + SHIFT + ]把它放在其他形状的前方。
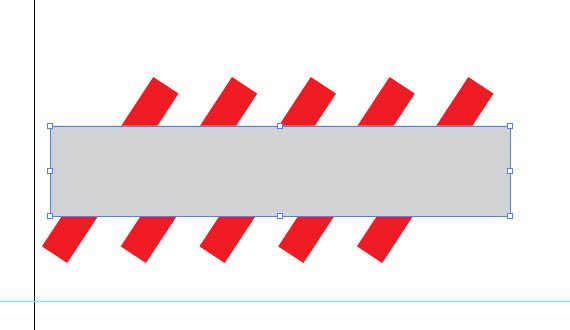
8、删除其填充,选择所有的红色长方形,右键单击>建立剪贴蒙版。选择所有物件(按Ctrl + A),点击合并按钮。然后把合并后的图形副本粘贴到前方(CTRL + C > Ctrl + F)。 使用橡皮擦工具(Shift + E),按住Alt键擦除左侧红色条纹的部分。
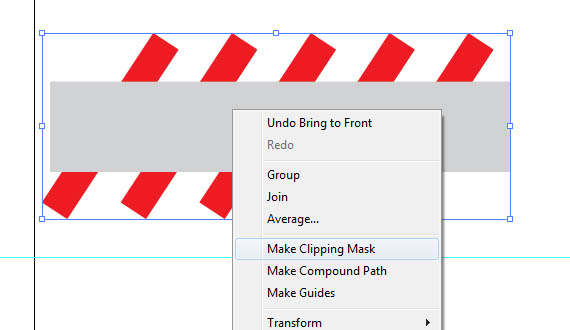
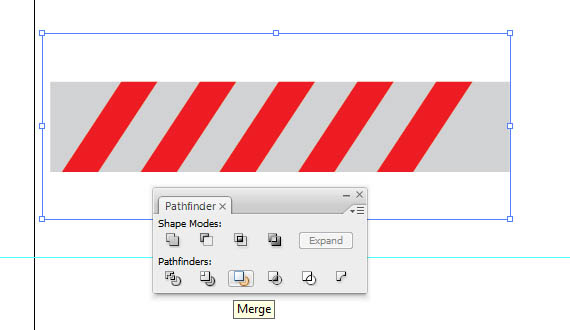
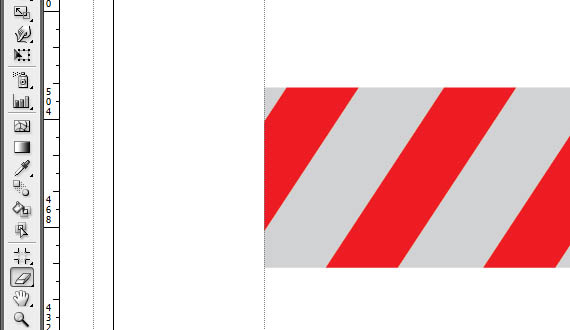
9、向右移动副本图形直到第一个红色条纹对齐到第二个条纹上,如下图。降低不透明度以便看得更清楚。现在选择上方的形状,并设置其填充颜色为黑色。
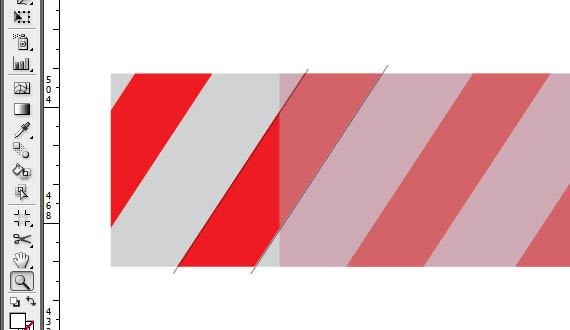
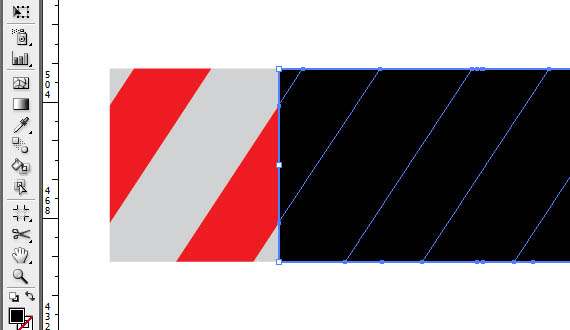
10、使用选择工具(V),选择黑色矩形,按住Alt键并单击拖动中间的变形点,如图。
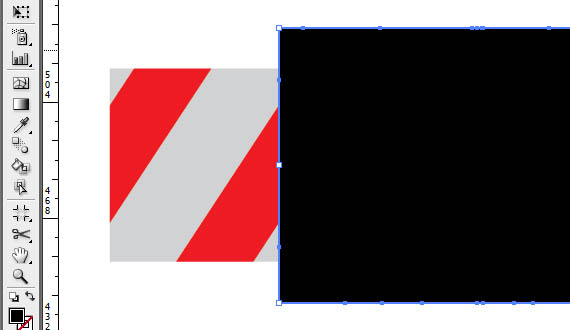
11、在路径查找器窗口中(窗口>路径查找器),单击合并按钮。然后选择所有的物件,再次合并。使用直接选择工具(A),选择黑色矩形,点击删除。
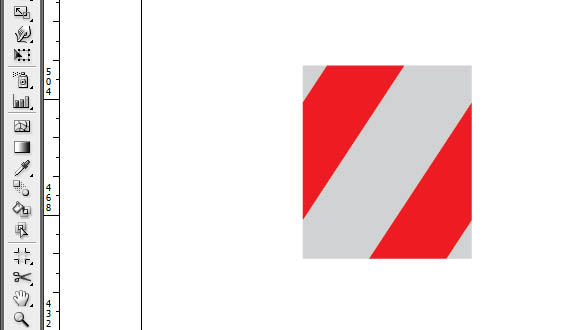
12、选择所有艺术品,点击拖动它到画笔面板(F7键),设置它为“图案画笔”。使用路径工具(P)绘制一条长的笔直路径。然后点击你刚才创建的画笔。
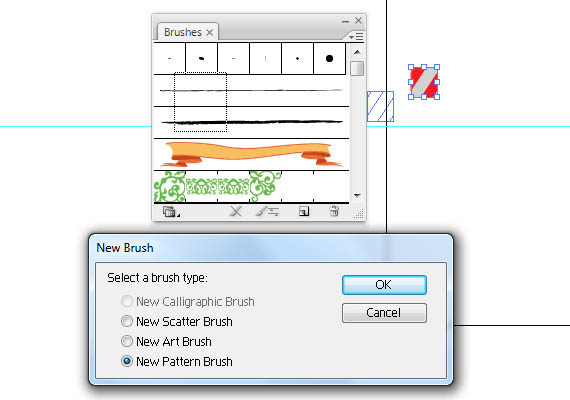
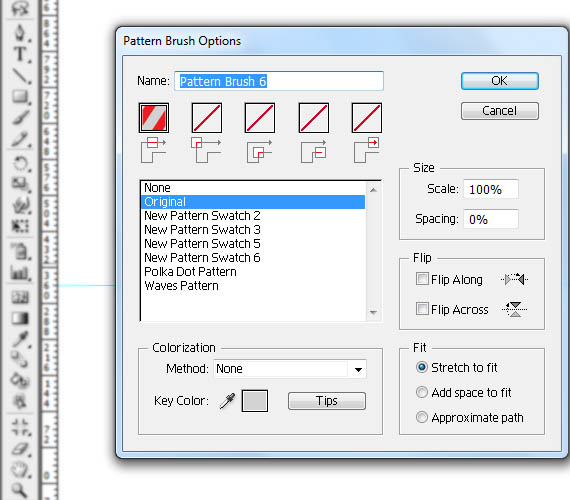
13、使用椭圆工具(L),画一个圆圈。按住Shift键点击拖动,使之更完美。
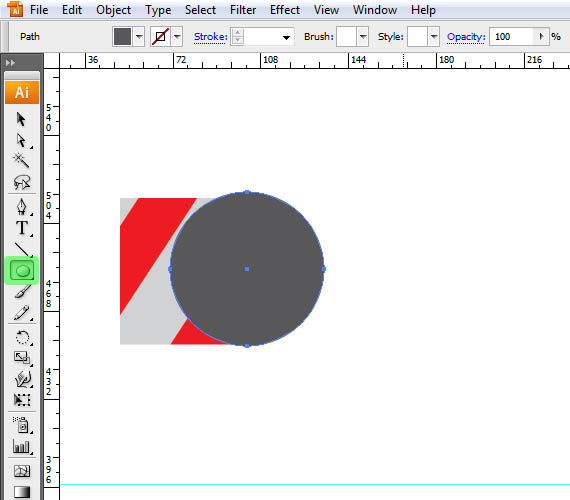
14、单击矩形形状,从顶部的菜单条复制高度值。选择圆形并在宽度和高度上粘贴此值。
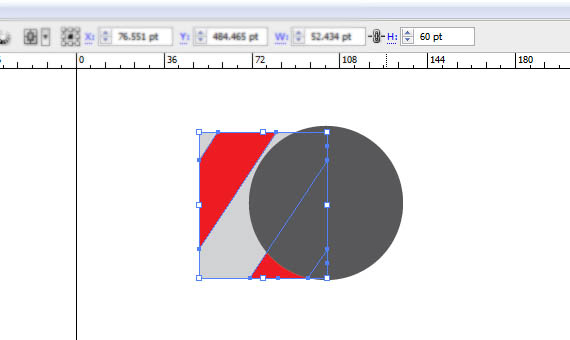
15、选择这两个形状,对齐它们的水平轴。按CTRL点击附近的区域取消,然后使用直接选择工具(A),选择圆圈的左侧锚点,点击删除。
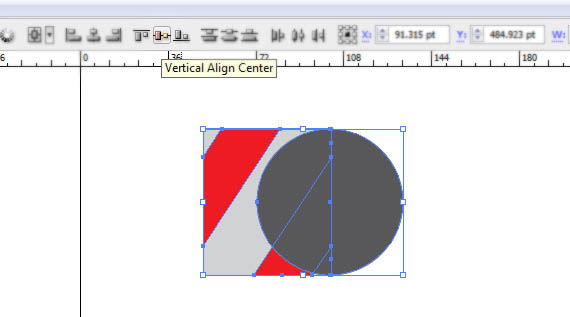
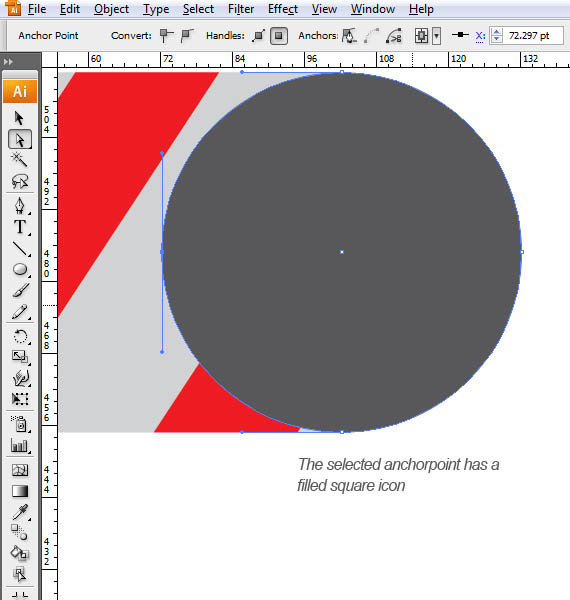
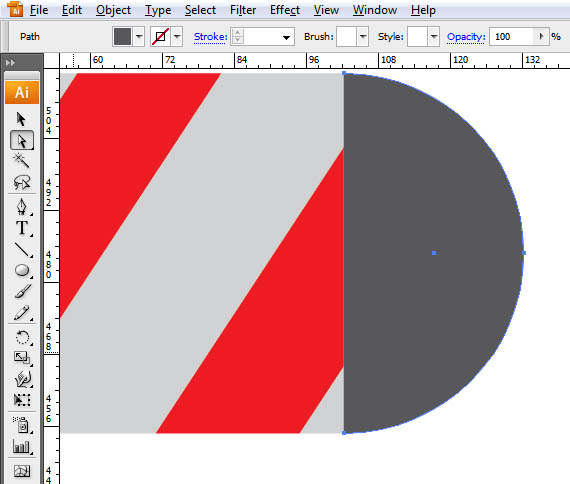
16、使用选择工具(V),按下图对齐形状。选择矩形,按ALT点击拖动来创建一个副本。 重新对齐副本,参照步骤9。
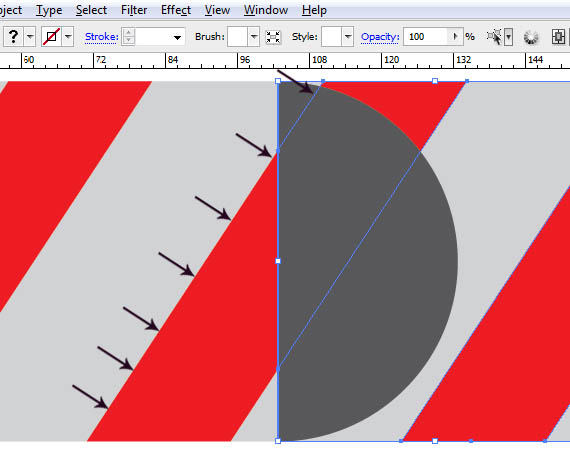
17、选择半个圆圈,删除其填充,按住Shift点击它后面的矩形。现在,右键单击>建立剪贴蒙版。在路径查找器窗口(窗口>路径查找器),单击合并按钮。
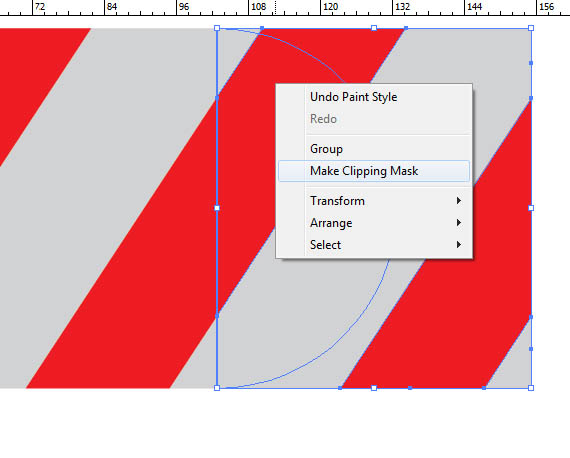
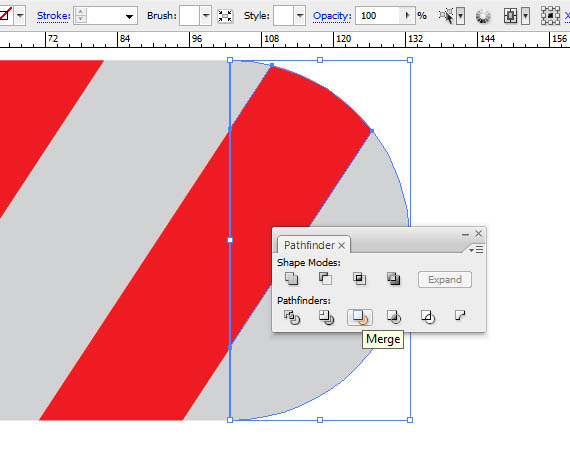
18、打开色板面板(窗口>色板),点击拖动生成的形状到面板里。命名为“candy-end”。在画笔面板中(F5键),选择我们的画笔。确保取消一切操作(按Ctrl点击空白区域)。
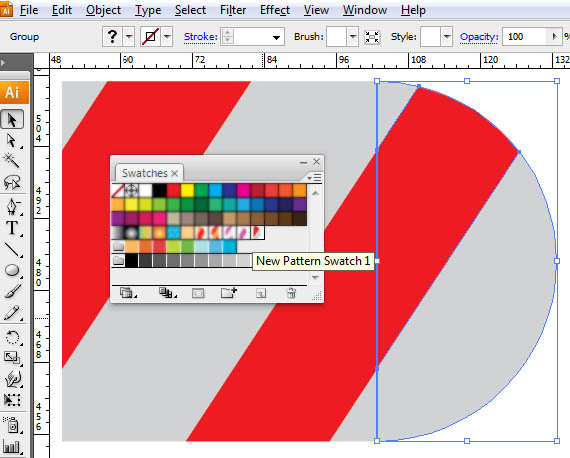
19、打开下拉菜单,选择选项。单击最后一个框,从列表中选择“candy-end”。点击确定。选择路径,再次点击一下笔刷。现在看看它的样子。
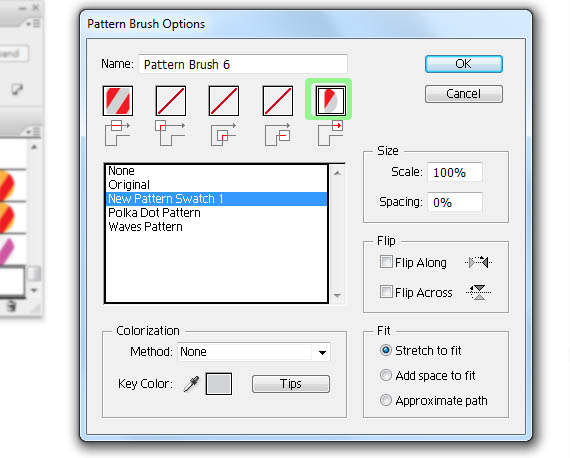
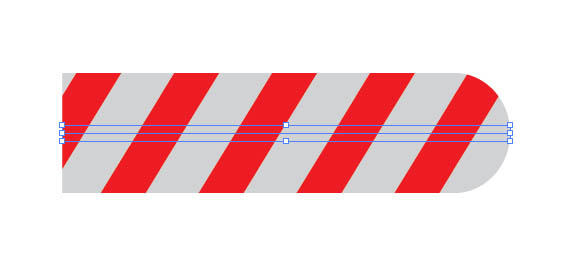
20、对另一末端的路径做相同的事。
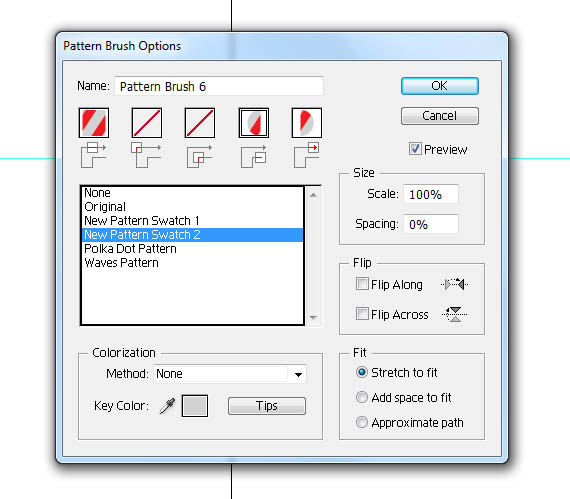
21、现在,让我们创建文本吧。我使用“Giddyup Std”字体作为参考。使用水平文字工具(T),输入下列文本。
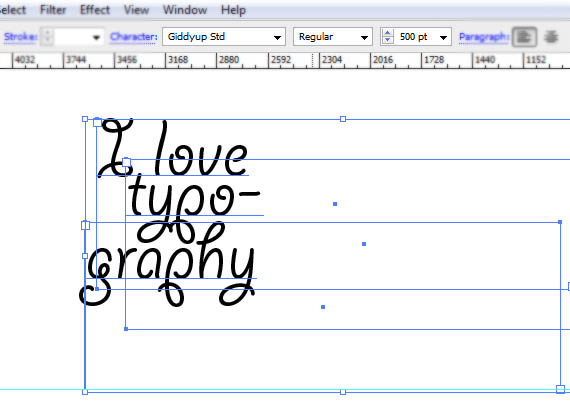
22、选择所有文字,去对象>扩展,然后去对象>路径>清理。
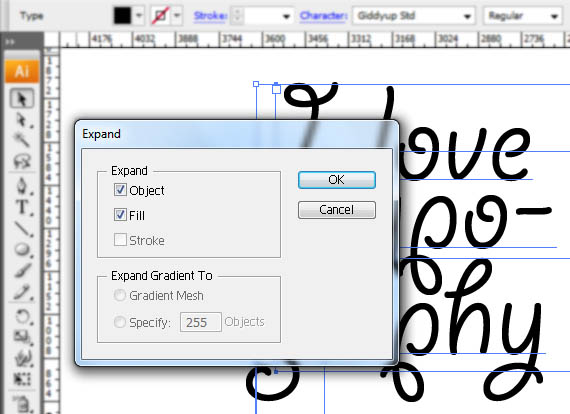
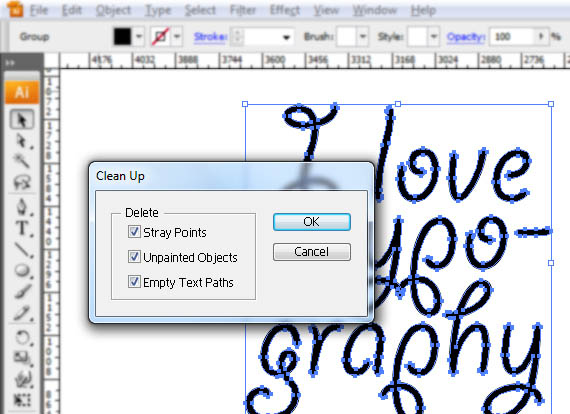
23、在图层面板中(F7键),点击“创建新图层”按钮,并锁定它下面的层。选择新创建的层。
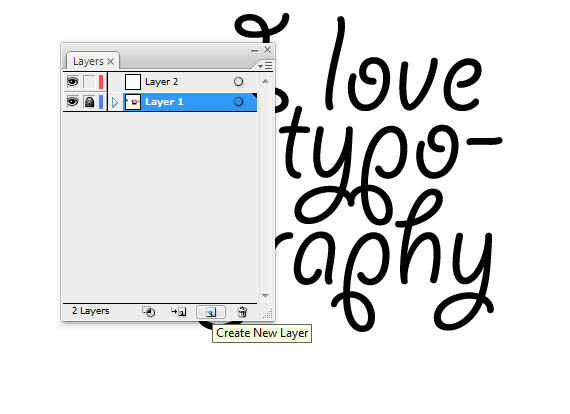
24、使用路径工具,追踪文本,但不完全遵循它,可以自由链接它们,增加循环和打结。 完成追踪后,选择所有路径。创意最重要!
注意:如果你想改变颜色,去创建的形状,改变其颜色,并创建一个新的画笔。我选择了亮粉色和灰色。黑色背景会更清晰,添加它。
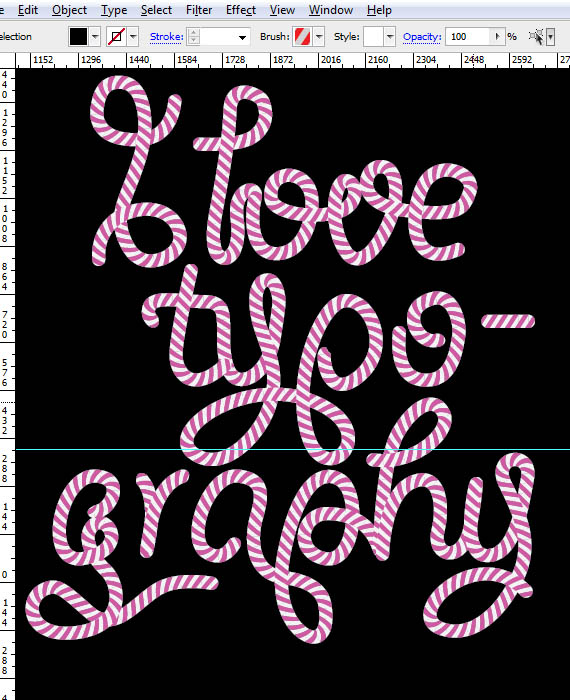
25、Ctrl+F2,然后去路径查找器窗口,点击“合并”,然后去对象>路径>清理。
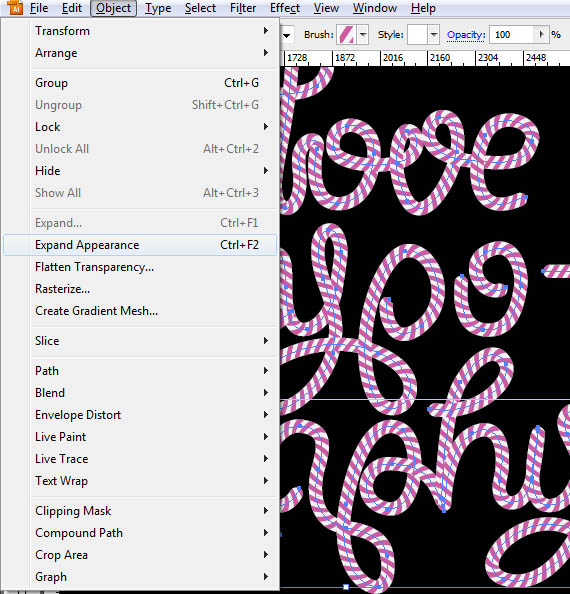
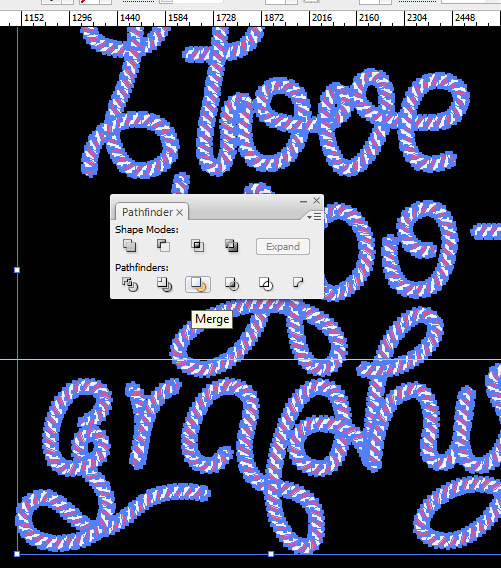
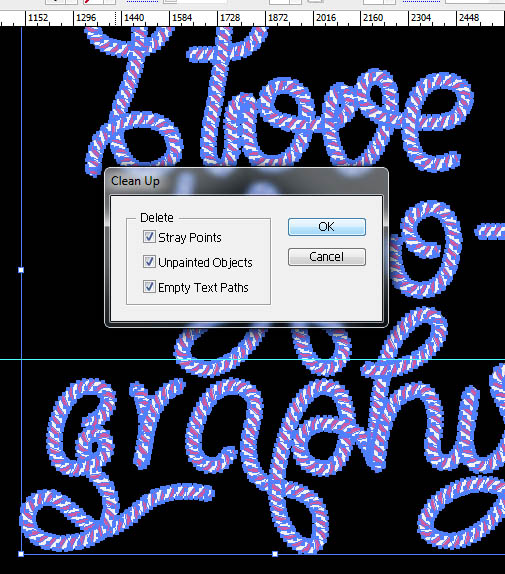
26、打开Photoshop,去文件>新建,创建一个72dpi的1600 × 2300像素,RGB色彩模式的新文件。
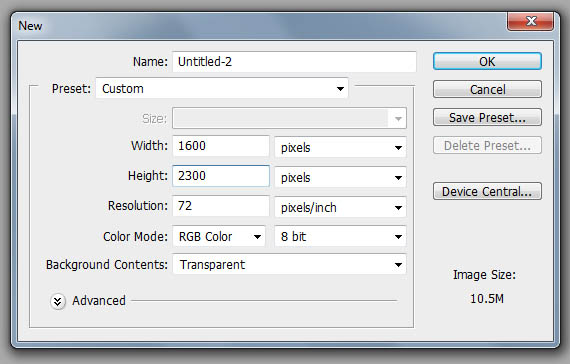
27、使用渐变工具(G),按下图对背景应用渐变。
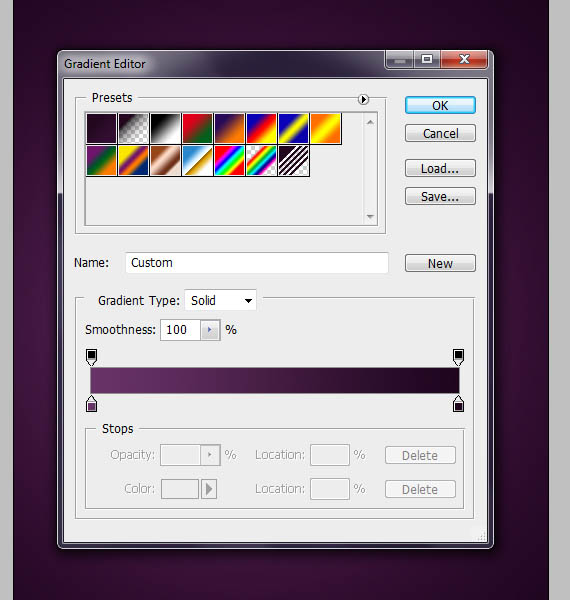
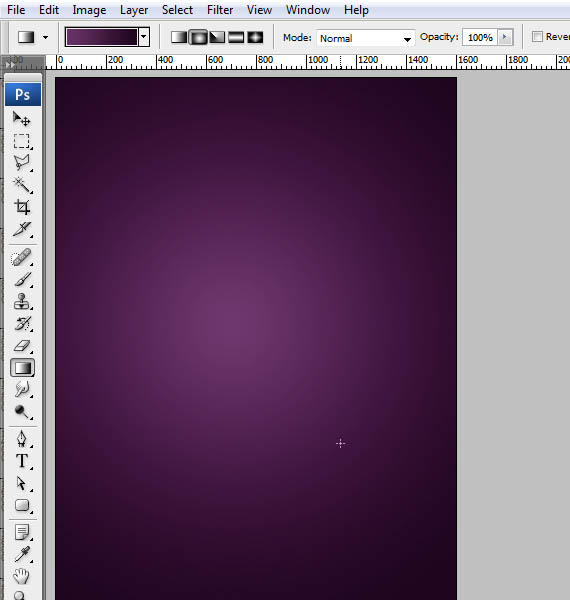
28、从Illustrator点击拖动矢量文本到Photoshop中,稍微调整它一点,然后点击回车。 右键点击图层略缩图,选择“栅格化图层”,然后点击“fx”按钮选择混合选项。使用以下设置。
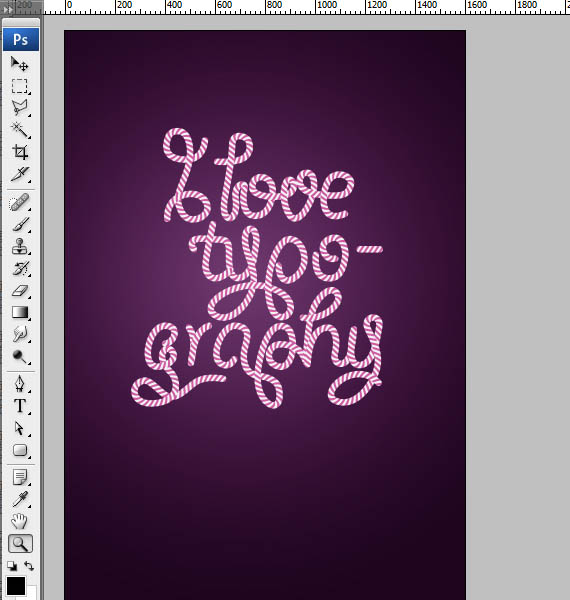
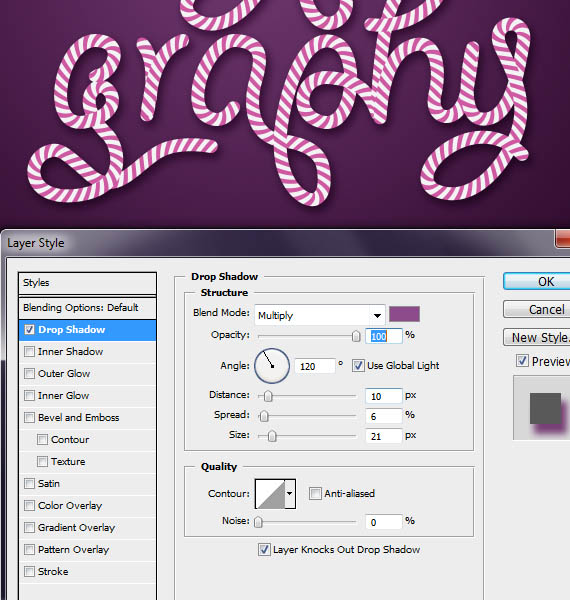
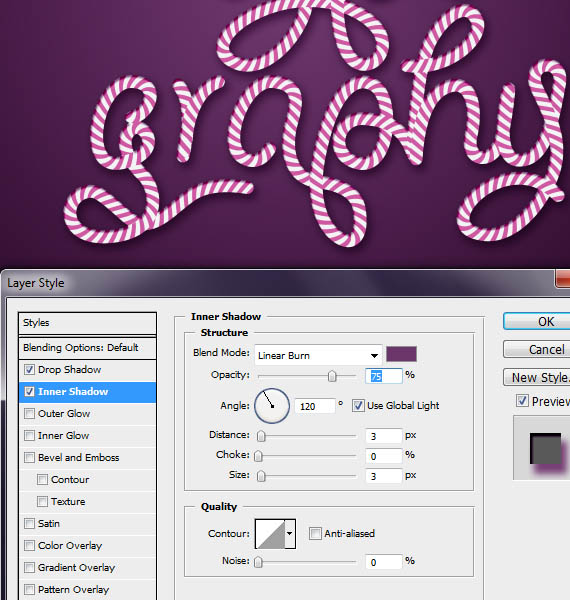
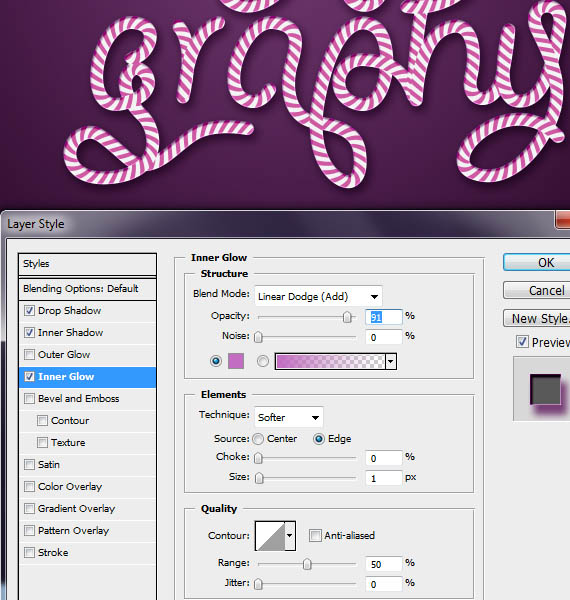
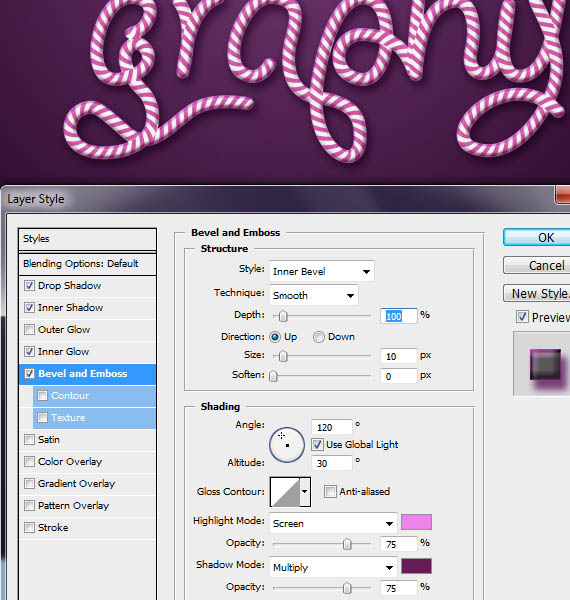
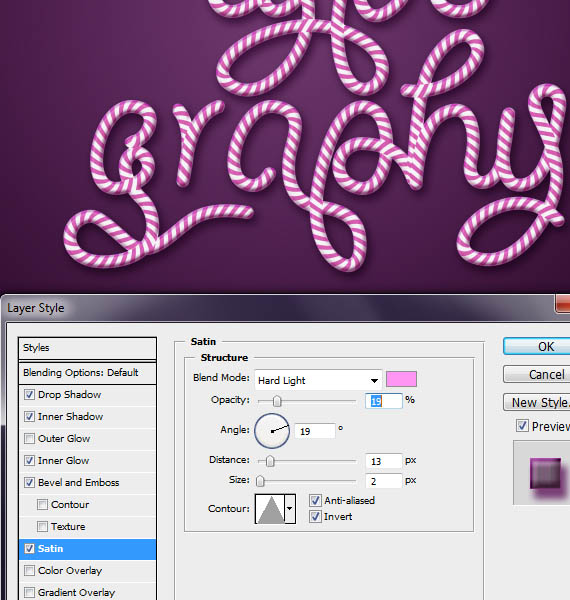
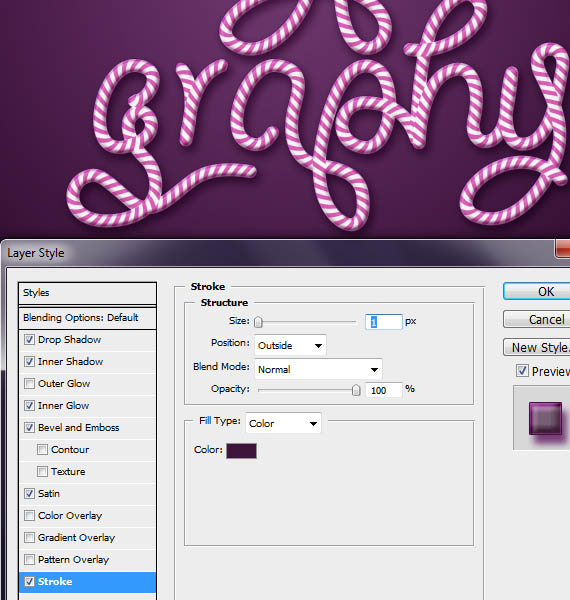
29、创建一个新层(Ctrl + Shift + N),混合模式设置为正片叠底,使用画笔工具(B),设置硬度为0%,删除画笔面板其他额外的设置,涂抹一些阴影给它一个更棒的立体效果。使用暗紫色。 提示:按Ctrl + 单击文字层,去图层>图层蒙版>显示全部。
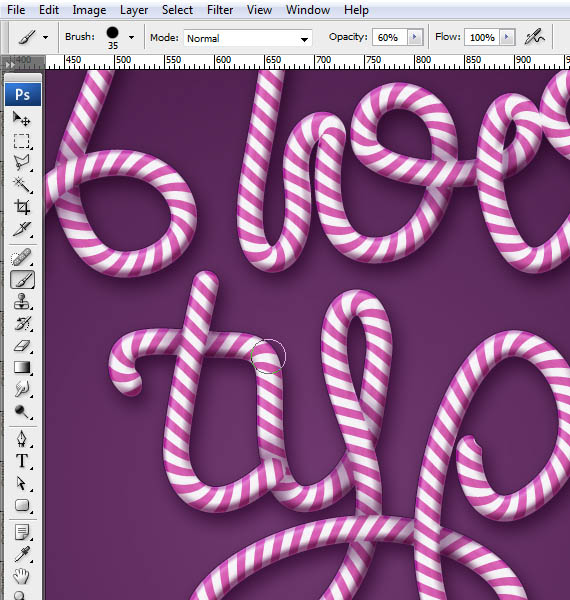
30、创建一个新层(Ctrl + Shift + N),把它放在文本图层的下方,使用画笔工具(B),设置硬度为0%,删除画笔面板其他额外的设置,涂抹一些阴影,仿佛部分文字在墙上弯曲一样。
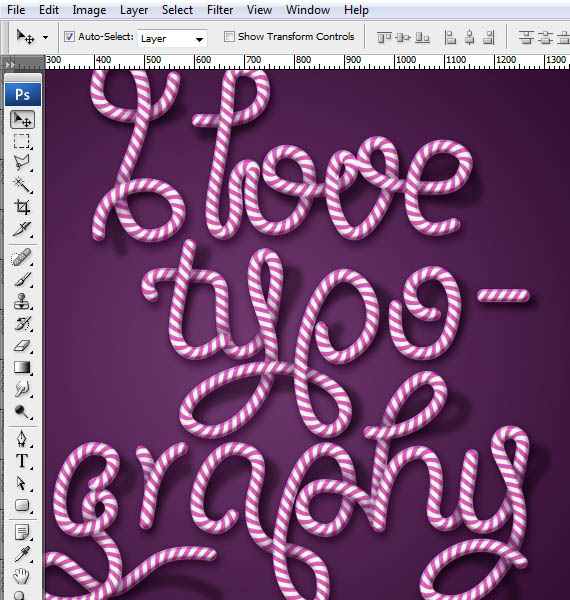
31、打开“paper texture”。选择全部(Ctrl + A),复制(Ctrl + C)并粘贴(Ctrl + V)到我们的文档中。把它放在背景层的上方。调整大小以适合画布,然后按回车键。设置混合模式为正片叠底。
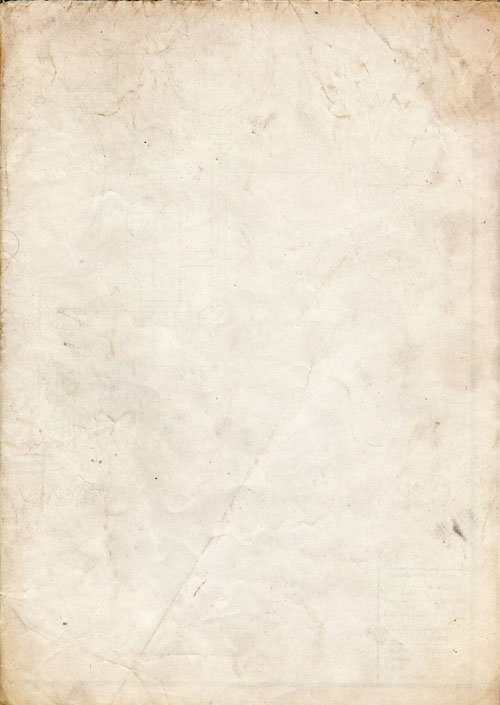
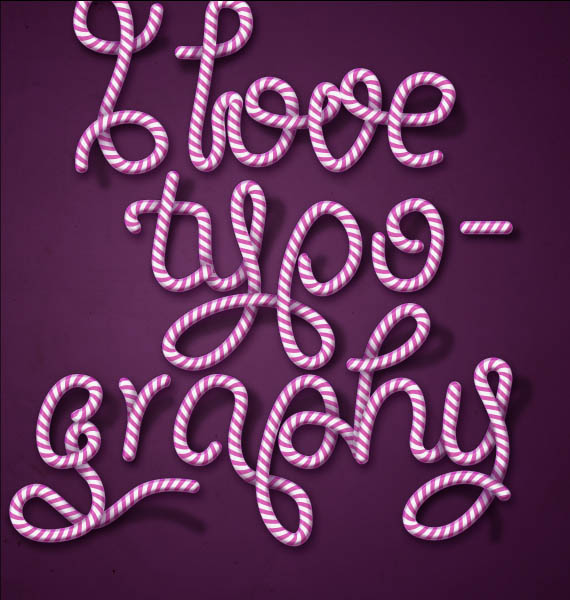
32、去图层>新建填充图层>纯色...和图层>新建调整图层>色彩平衡,Black & White。使用下面的设置。
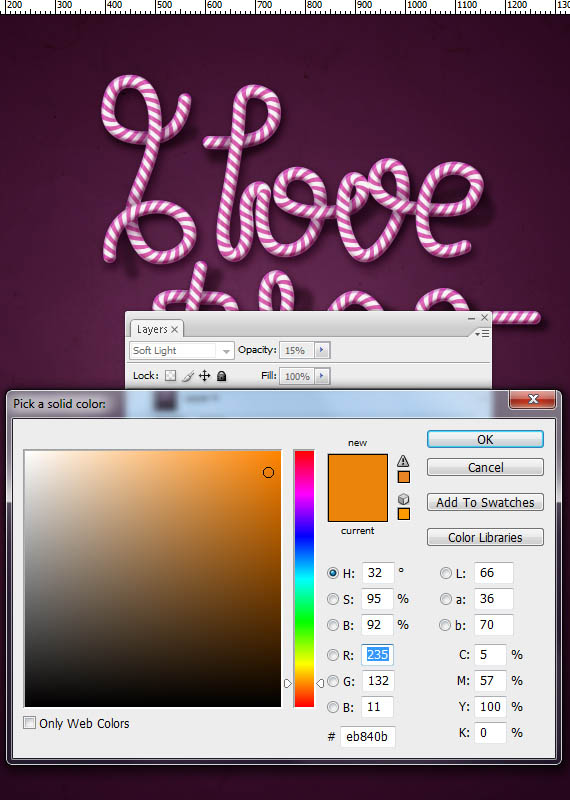
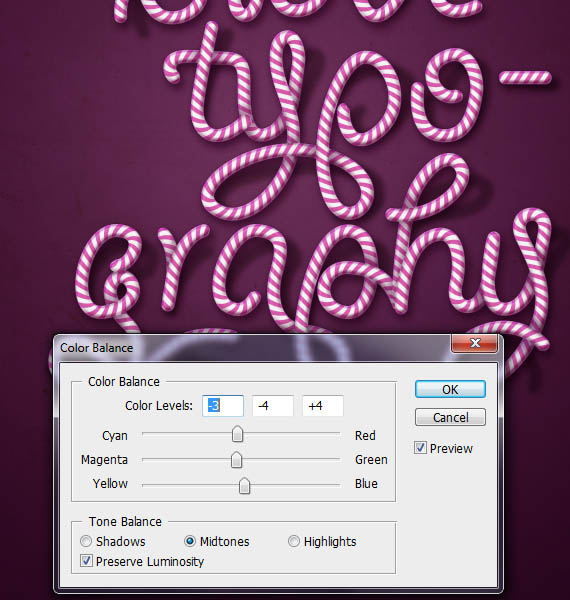
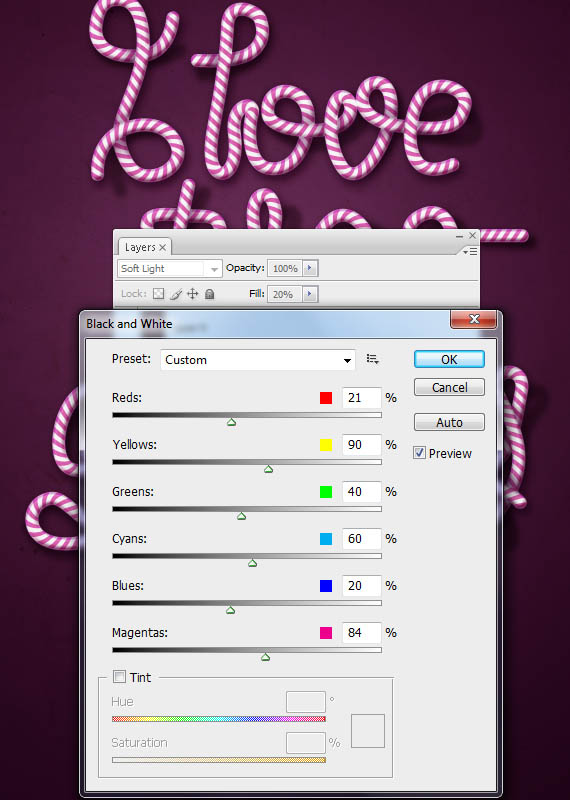
33、选择所有物件(Ctrl + A,复制合并(Ctrl + Shift + C)和粘贴。去滤镜>锐化> USM锐化。点击OK。
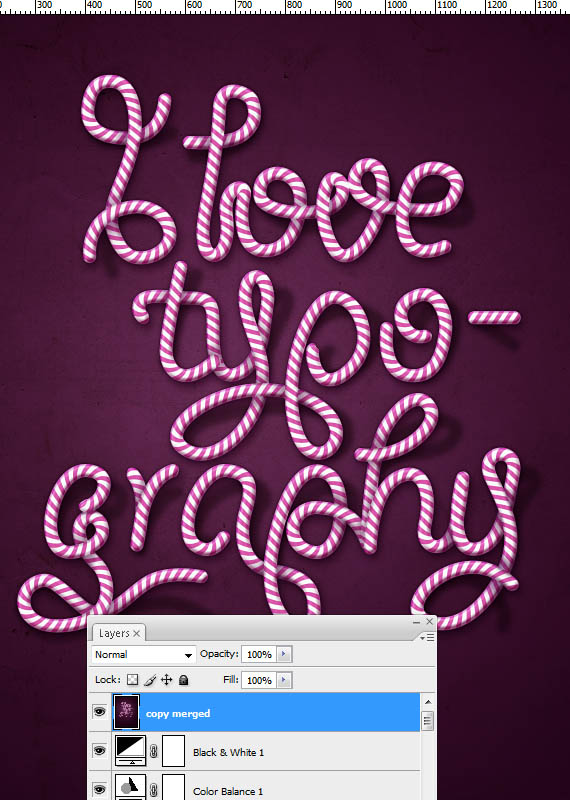
最终效果:
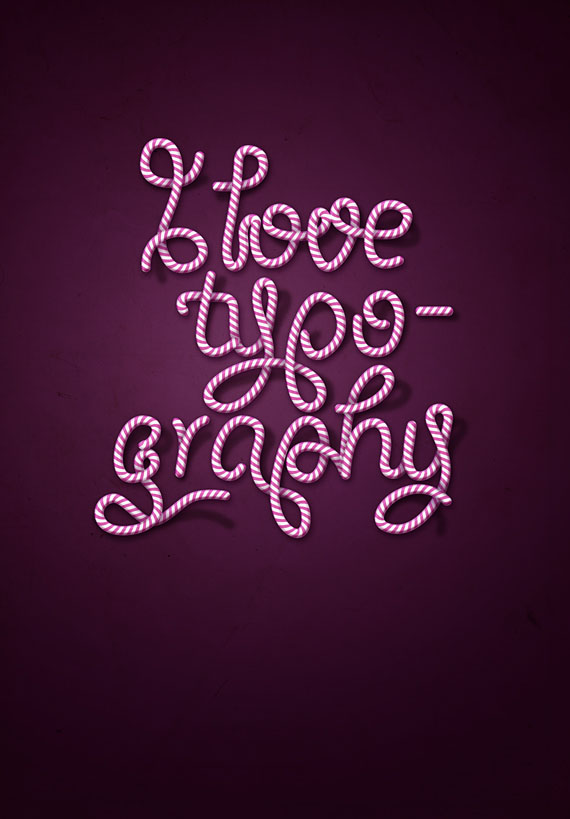
加载全部内容