Photoshop 设计复古感觉的金属文本
软件云 人气:0
/>
在本教程中,我们将使用Photoshop的一些基本技巧来创建一个复古感觉的金属文本。然后我们使用纹理和一些技术合并整个图像来完结作品。
原教程来自:www.denisdesigns.com 如需转载 请务必以超链接形式注明:来自活力盒子网站以及原文出处。水平有限,翻译难免有误,请有心的朋友给予指出,以方便更多朋友阅读。
你将需要:
Grungy Film Texture
Background Texture (First Image)
步骤1
在Photoshop中创建一个1200 x 1200px的新文件,并放入你的文字/标识,确保它设置为黑色。
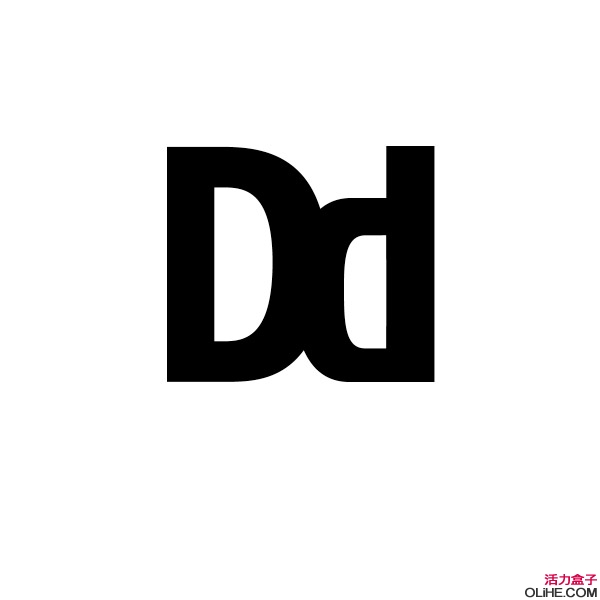
步骤2
创建一个新文件夹,并将其命名为“金属”,
使用矩形选框工具(M),单击并拖动成一个暗灰色的方块(#333333),使它覆盖住一些文字/标志。
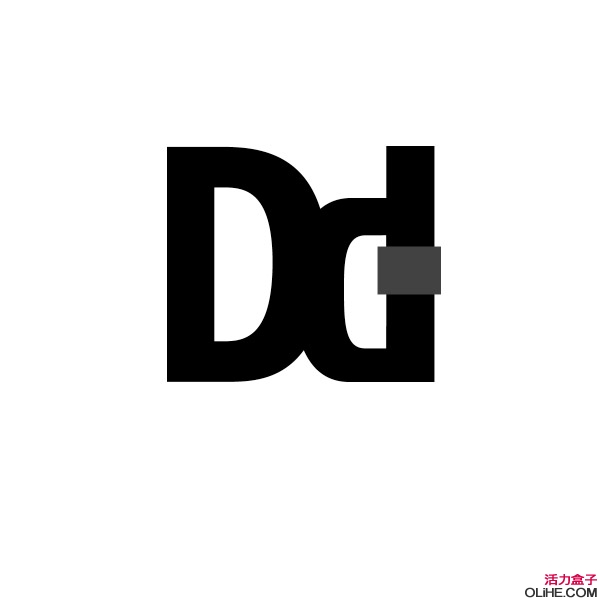
步骤3
继续作出不同大小和形状的方块,每一块在一个独立的图层上(按Ctrl+Shift+N创建一个新层或去图层>新建>图层),直到它们覆盖住整个标志。
现在我们将为每一块添加一些图层样式,去图层>图层样式,点击投影。
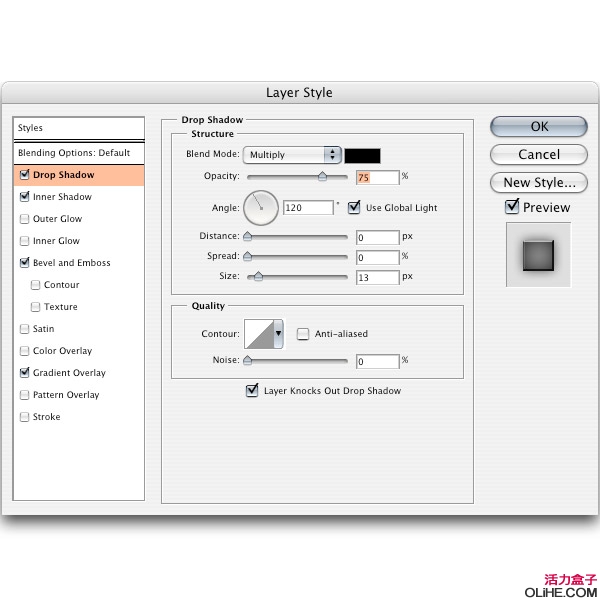
下一步,我们将添加内阴影。
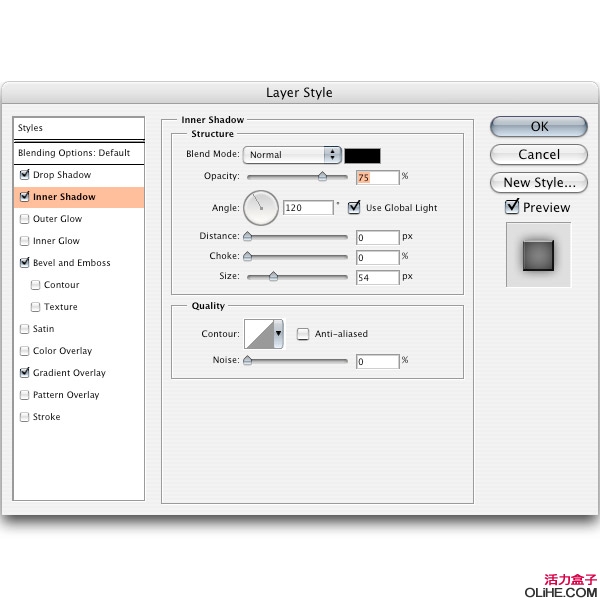
现在添加斜面与浮雕。
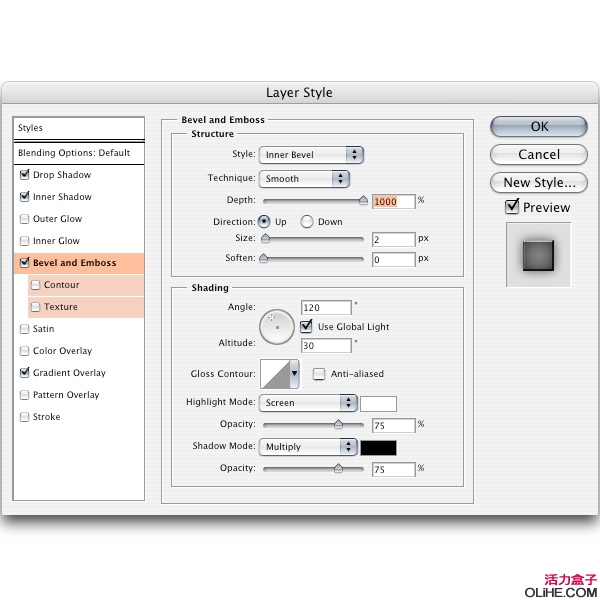
最后添加一个渐变叠加。

对每一块都添加这些样式,结果如下图:
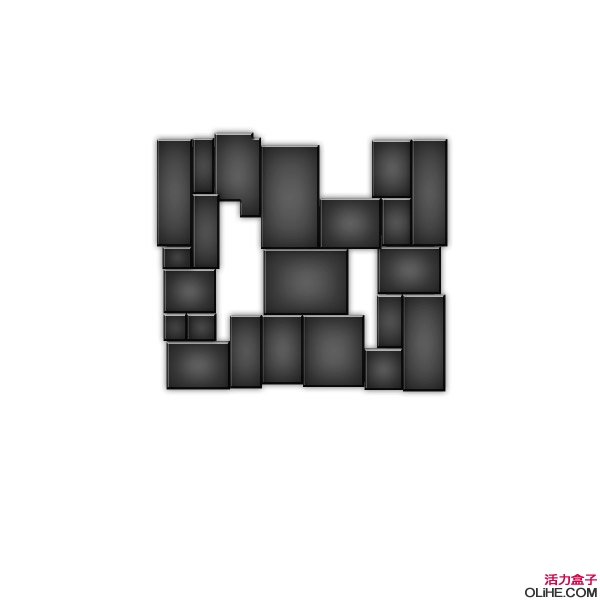
步骤4
现在,让我们回到字体/标志图层,按Ctrl键并单击原始标志,这将在它周围创建了选区。点击“金属”文件夹,去图层>图层蒙版>显示选区。这给文件夹添加了一个蒙版,去掉额外的金属部分。
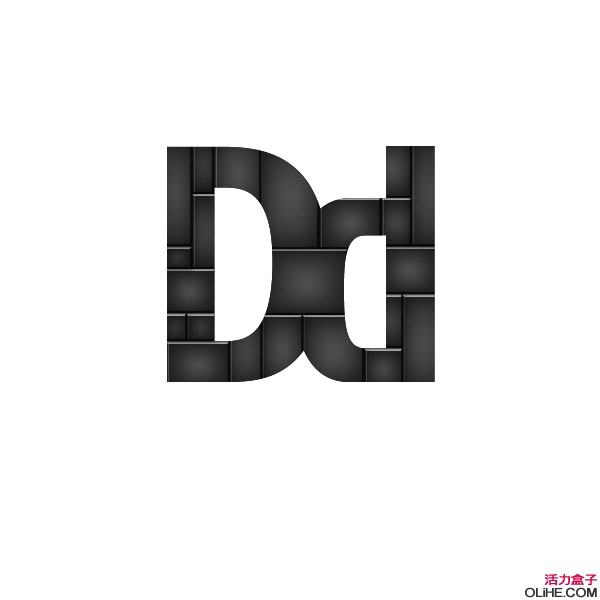
步骤5
点击“金属”文件夹,然后去图层>合并组。这将把我们文件夹中的所有图层合并为一层。
去图层>图层样式,点击斜面和浮雕。
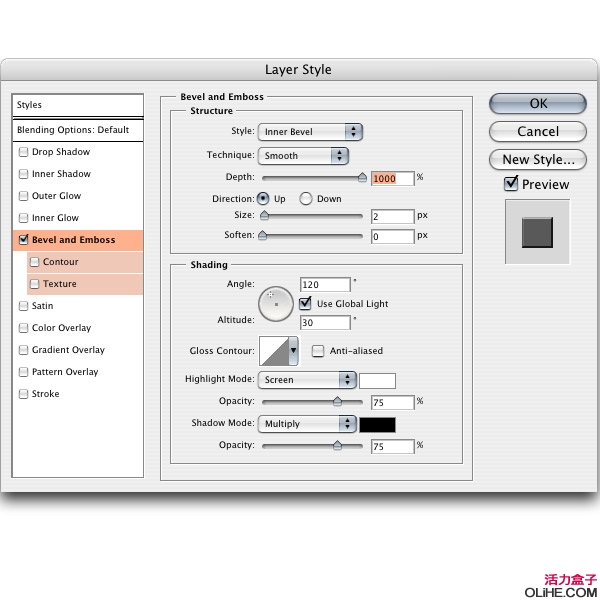
步骤6
创建一个新文件夹,命名为“铆钉”。在新图层中使用圆形选框工具作一个6 x 6px的圆圈,并用#999999色填充它。

去图层>图层样式>投影。
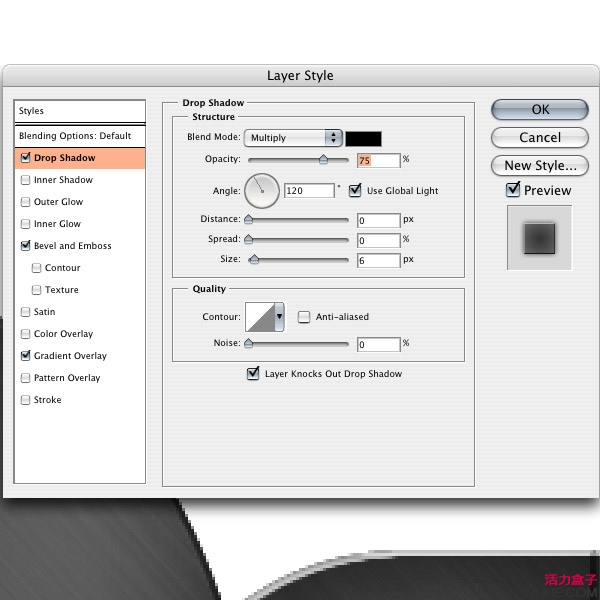
添加斜面与浮雕
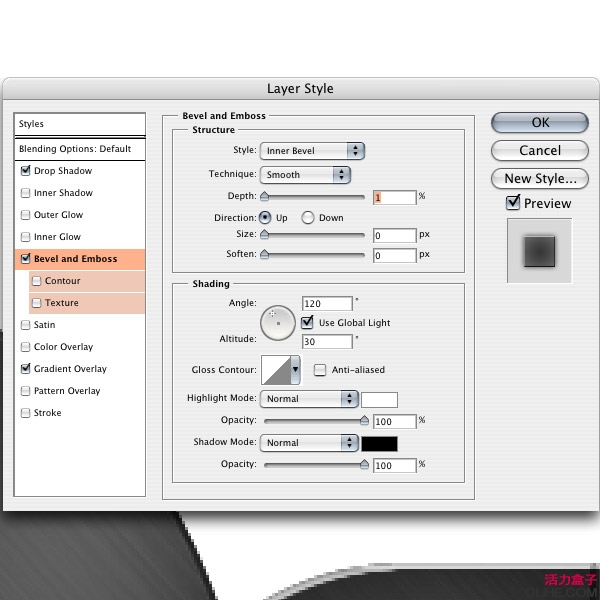
另外添加一个渐变叠加。
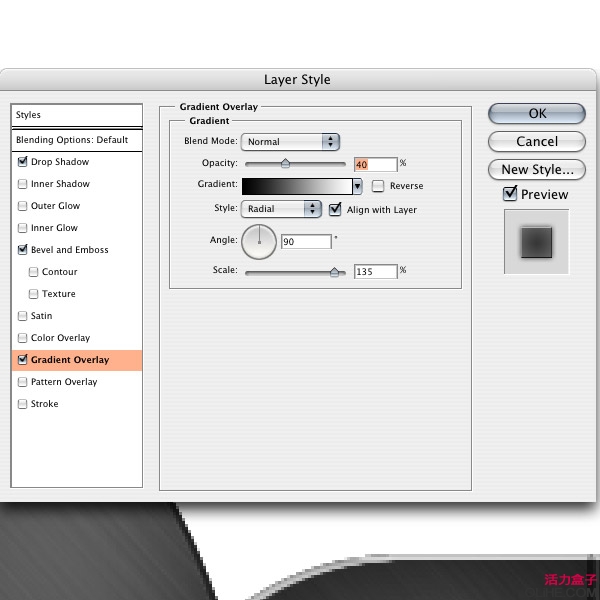

步骤7
按Ctrl + J复制我们刚才做的铆钉,按你的喜好把它放在合适的位置,看下图。
 步骤8
步骤8
我们现在要添加一个纹理给金属多一点现实效果。点击grungy film texture。
调整纹理直到你得到满意的效果。现在按Ctrl键点击原黑色标志图层来选择它。点击纹理层,去层>添加图层蒙版>显示选区。这将使纹理仅仅显示 在标志上。改变混合模式为柔光,改变不透明度为50%。

步骤9
现在我们点击background texture。
在Photoshop中打开纹理,去图像>旋转画布>90度逆时针。这将使纹理暗的部分放在底部。现在去图像>图像尺寸,更改分辨率为72像素/英寸,像素尺寸下的高度为1200px。
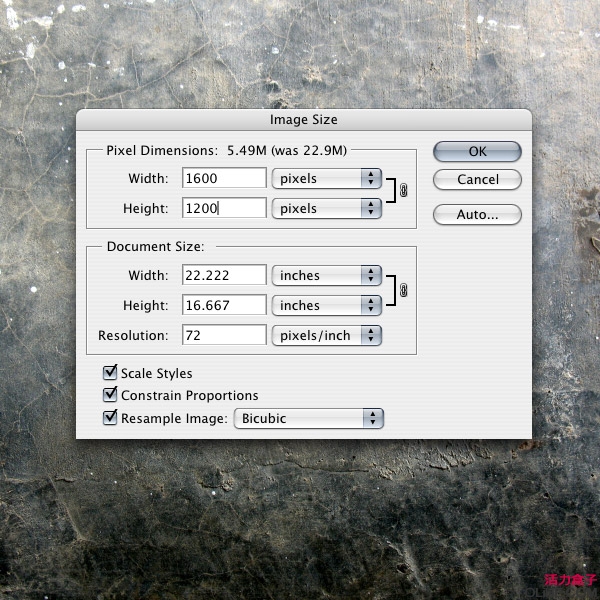
提取纹理到我们的文件里,把它放在背景图层的上方。

步骤10
我们将在标志周围增加一个枕状浮雕,使它看起来像是沉浸在背景里。因此,我们首先需要按Ctrl + J复制字体/标志,移动它到其他图层的下方。在图层上双击斜面和浮雕,打开选项。
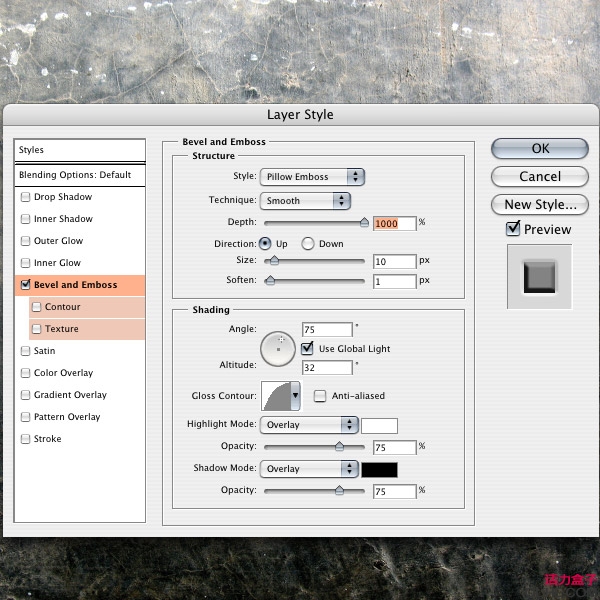

步骤11
使用飞溅笔刷(this brush from brusheezy )描绘(如图)。
改变混合模式为叠加,按Ctrl + j复制图层。

步骤12
现在我们将在标志下方使用白色添加一些文字。去图层>图层样式>投影,为它添加投影。
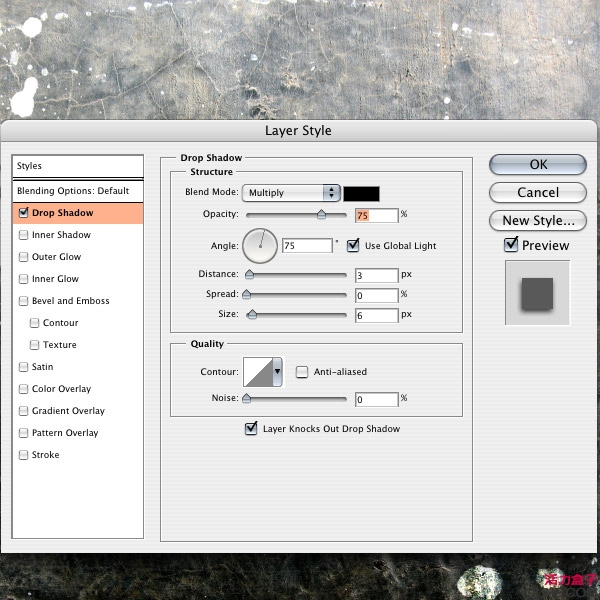

步骤13
设计要完成喽,我们将添加一些润色。首先,使用选框工具(M),更改羽化为50像素,然后在整个文档中单击并拖动方框。创建一个新图层(Ctrl+Shift+N),去选择>反选,填充黑色。改变混合模式为叠加。这将给图像添加一个阴暗的边缘。

步骤14
现在,我们要加亮图像的中间部分。点击渐变工具(G),使用白色到不透明为0%的渐变,从文档的中间向边缘拖动。降低不透明到20%。

步骤15
最后去图层>新建调整图层>渐变映射。选择一个黄色到紫色的渐变,勾选反选。降低不透明度至20%。
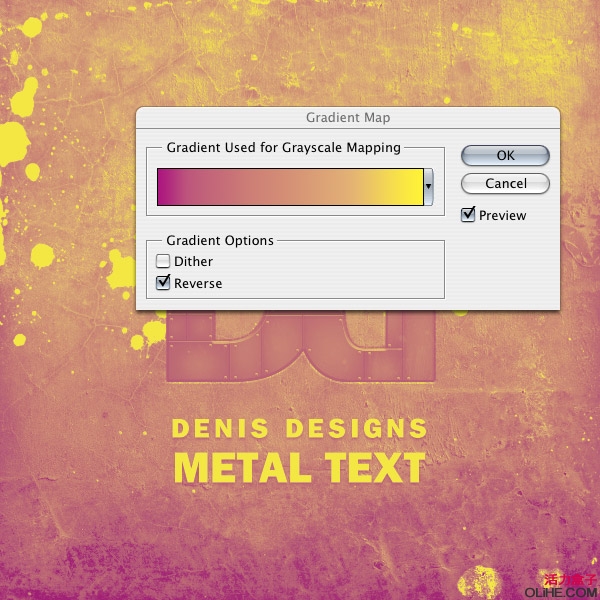
OK,就这样啦~


在本教程中,我们将使用Photoshop的一些基本技巧来创建一个复古感觉的金属文本。然后我们使用纹理和一些技术合并整个图像来完结作品。
原教程来自:www.denisdesigns.com 如需转载 请务必以超链接形式注明:来自活力盒子网站以及原文出处。水平有限,翻译难免有误,请有心的朋友给予指出,以方便更多朋友阅读。
你将需要:
Grungy Film Texture
Background Texture (First Image)
步骤1
在Photoshop中创建一个1200 x 1200px的新文件,并放入你的文字/标识,确保它设置为黑色。
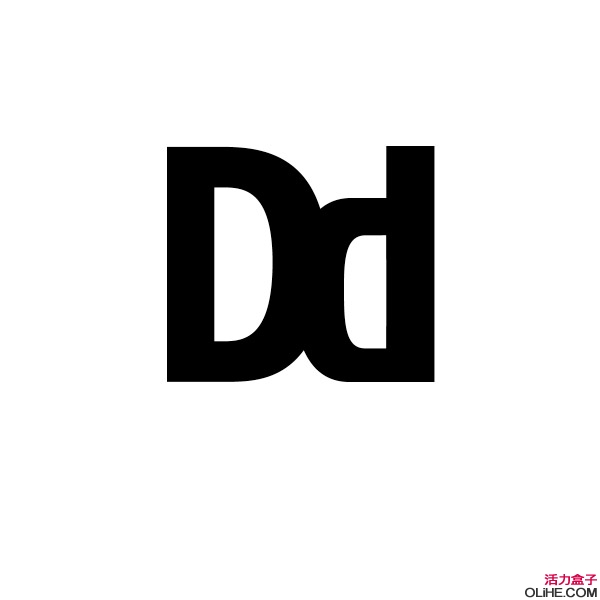
步骤2
创建一个新文件夹,并将其命名为“金属”,
使用矩形选框工具(M),单击并拖动成一个暗灰色的方块(#333333),使它覆盖住一些文字/标志。
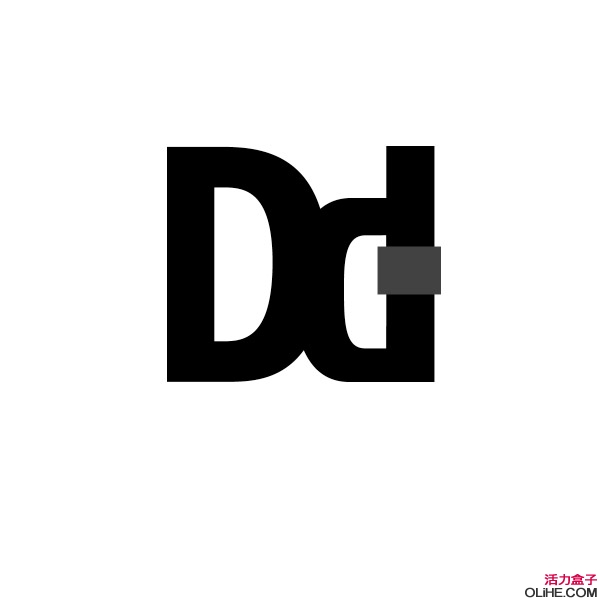
步骤3
继续作出不同大小和形状的方块,每一块在一个独立的图层上(按Ctrl+Shift+N创建一个新层或去图层>新建>图层),直到它们覆盖住整个标志。
现在我们将为每一块添加一些图层样式,去图层>图层样式,点击投影。
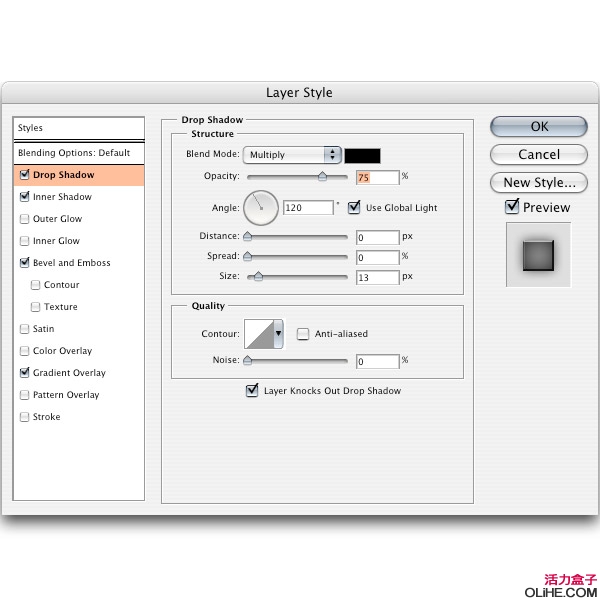
下一步,我们将添加内阴影。
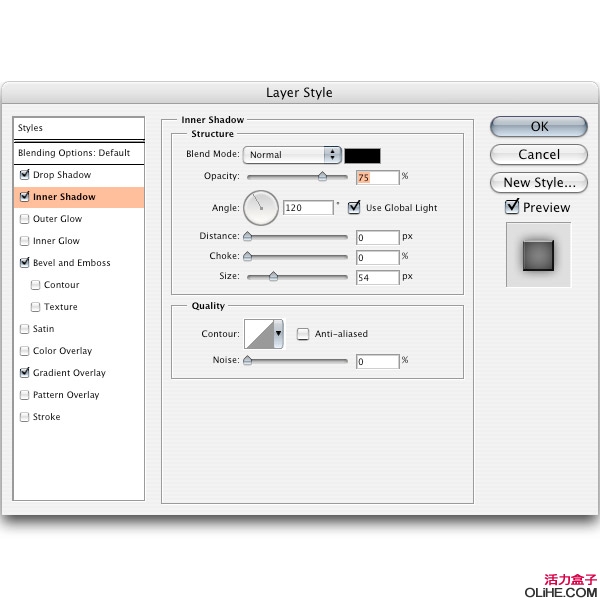
现在添加斜面与浮雕。
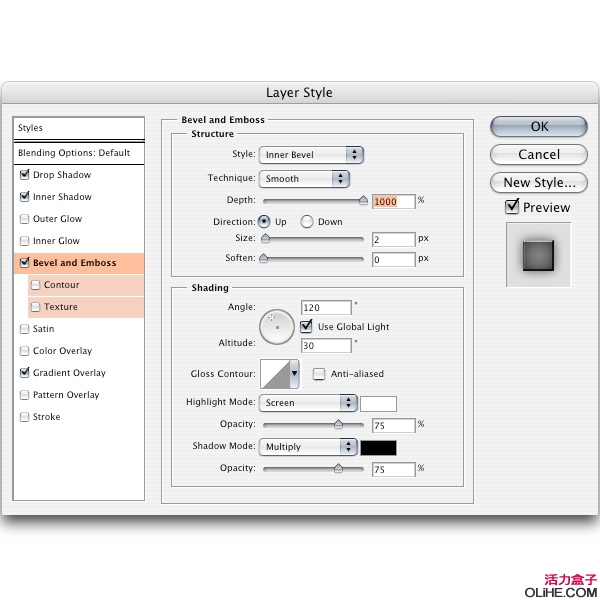
最后添加一个渐变叠加。

对每一块都添加这些样式,结果如下图:
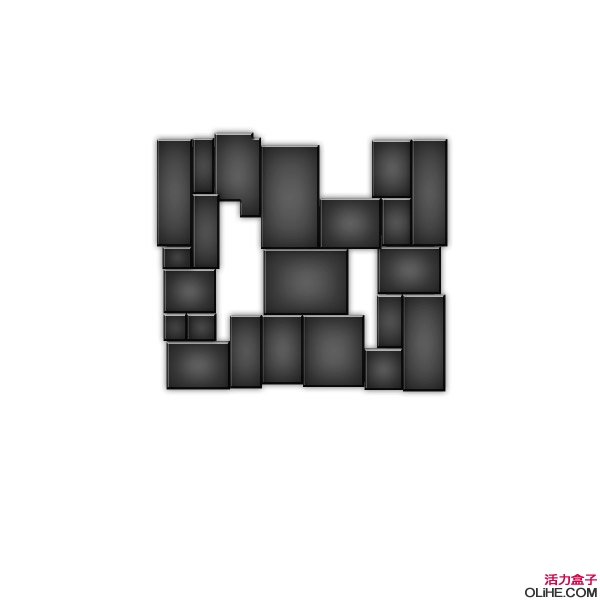
步骤4
现在,让我们回到字体/标志图层,按Ctrl键并单击原始标志,这将在它周围创建了选区。点击“金属”文件夹,去图层>图层蒙版>显示选区。这给文件夹添加了一个蒙版,去掉额外的金属部分。
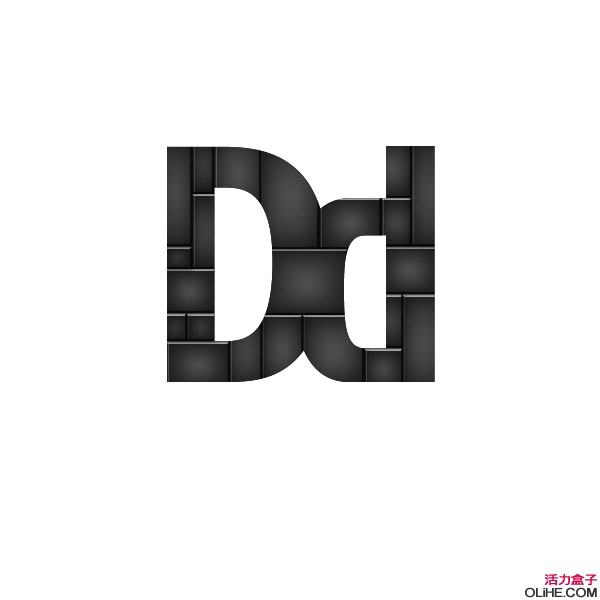
步骤5
点击“金属”文件夹,然后去图层>合并组。这将把我们文件夹中的所有图层合并为一层。
去图层>图层样式,点击斜面和浮雕。
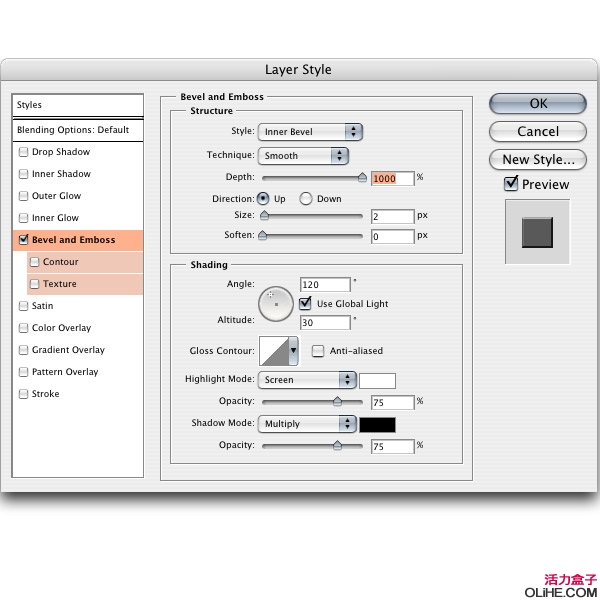
步骤6
创建一个新文件夹,命名为“铆钉”。在新图层中使用圆形选框工具作一个6 x 6px的圆圈,并用#999999色填充它。

去图层>图层样式>投影。
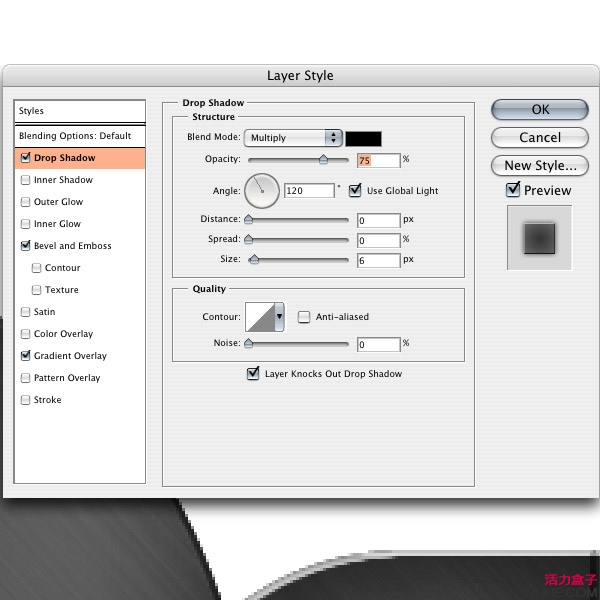
添加斜面与浮雕
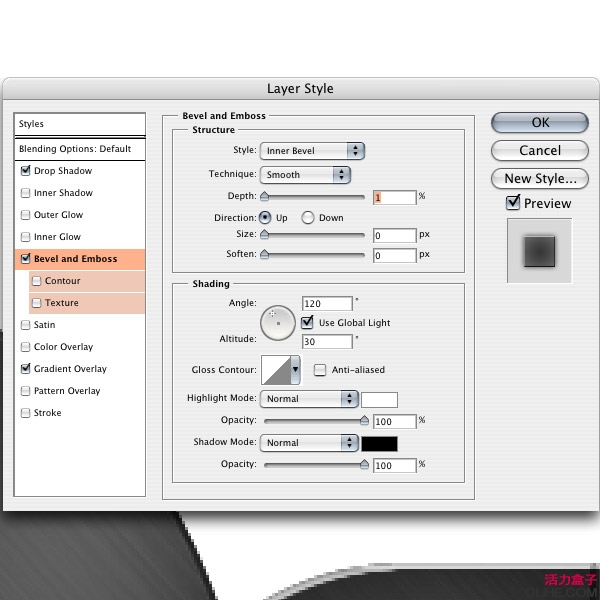
另外添加一个渐变叠加。
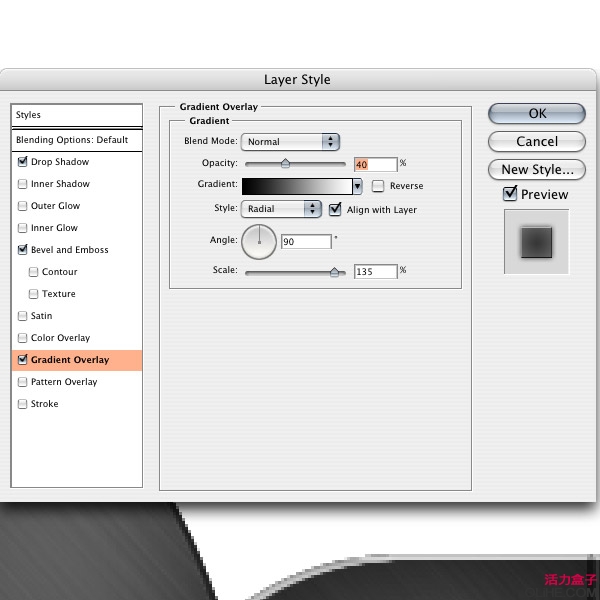

步骤7
按Ctrl + J复制我们刚才做的铆钉,按你的喜好把它放在合适的位置,看下图。
 步骤8
步骤8我们现在要添加一个纹理给金属多一点现实效果。点击grungy film texture。
调整纹理直到你得到满意的效果。现在按Ctrl键点击原黑色标志图层来选择它。点击纹理层,去层>添加图层蒙版>显示选区。这将使纹理仅仅显示 在标志上。改变混合模式为柔光,改变不透明度为50%。

步骤9
现在我们点击background texture。
在Photoshop中打开纹理,去图像>旋转画布>90度逆时针。这将使纹理暗的部分放在底部。现在去图像>图像尺寸,更改分辨率为72像素/英寸,像素尺寸下的高度为1200px。
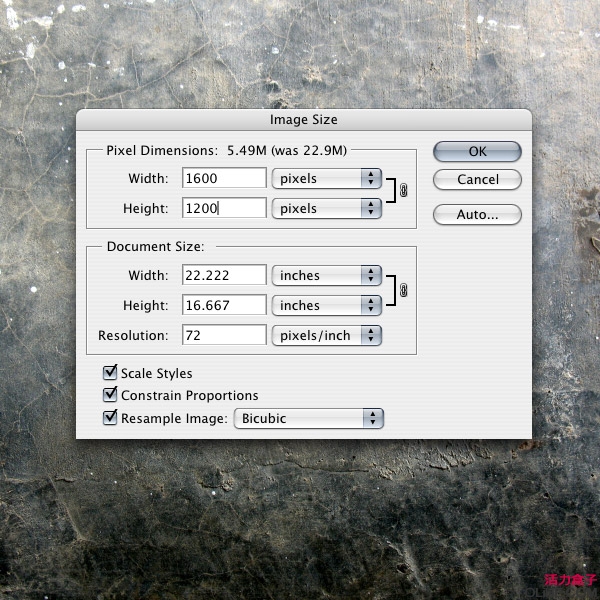
提取纹理到我们的文件里,把它放在背景图层的上方。

步骤10
我们将在标志周围增加一个枕状浮雕,使它看起来像是沉浸在背景里。因此,我们首先需要按Ctrl + J复制字体/标志,移动它到其他图层的下方。在图层上双击斜面和浮雕,打开选项。
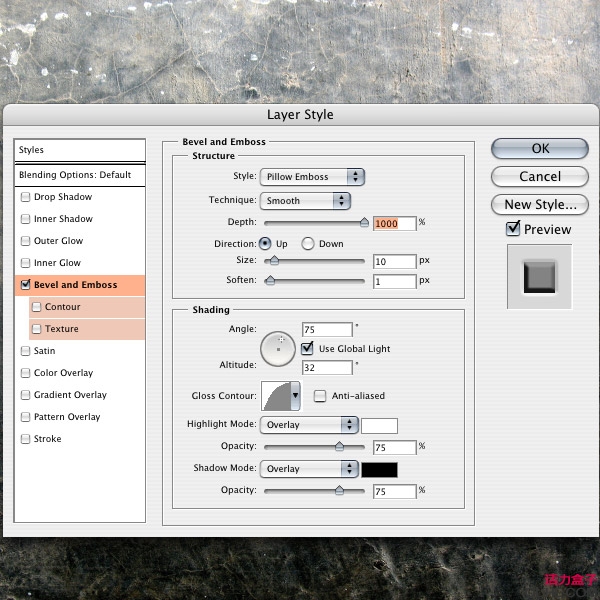

步骤11
使用飞溅笔刷(this brush from brusheezy )描绘(如图)。
改变混合模式为叠加,按Ctrl + j复制图层。

步骤12
现在我们将在标志下方使用白色添加一些文字。去图层>图层样式>投影,为它添加投影。
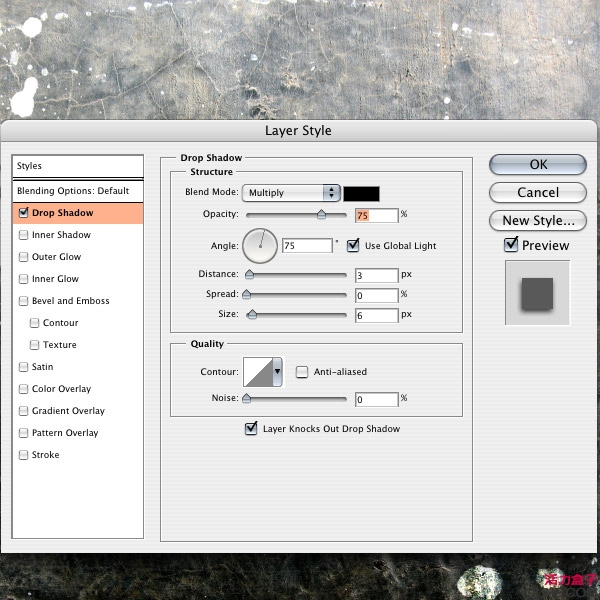

步骤13
设计要完成喽,我们将添加一些润色。首先,使用选框工具(M),更改羽化为50像素,然后在整个文档中单击并拖动方框。创建一个新图层(Ctrl+Shift+N),去选择>反选,填充黑色。改变混合模式为叠加。这将给图像添加一个阴暗的边缘。

步骤14
现在,我们要加亮图像的中间部分。点击渐变工具(G),使用白色到不透明为0%的渐变,从文档的中间向边缘拖动。降低不透明到20%。

步骤15
最后去图层>新建调整图层>渐变映射。选择一个黄色到紫色的渐变,勾选反选。降低不透明度至20%。
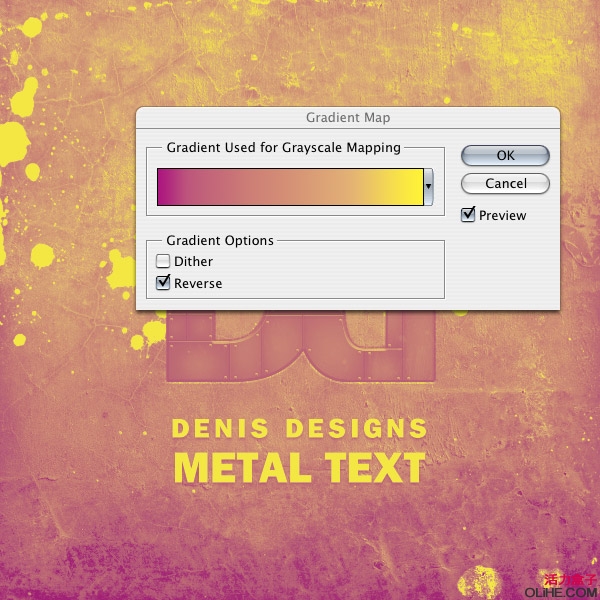
OK,就这样啦~

加载全部内容