Photoshop打造通透的玉石文字效果
qiese 人气:0
最终效果

具体步骤:
0 P; ^% @* p* ^. T根据字的内容新建一个文件,800*800,分辨率300,背景透明,颜色8位
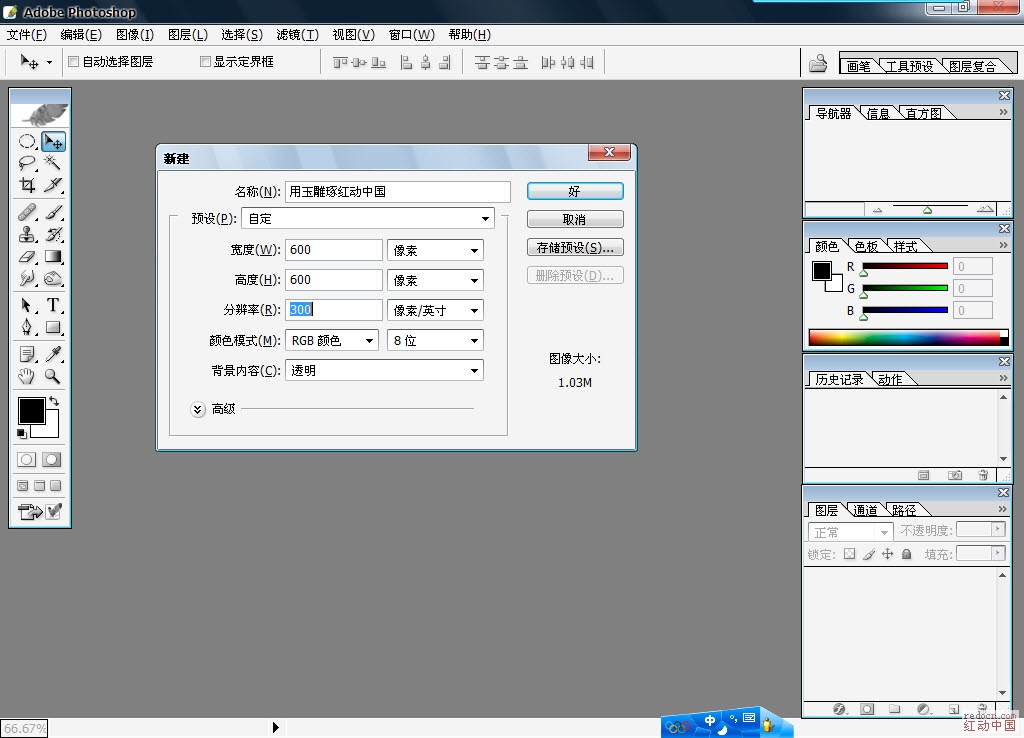
保持前景色为黑色背景色为白色
点菜单里“滤镜——渲染——云彩”
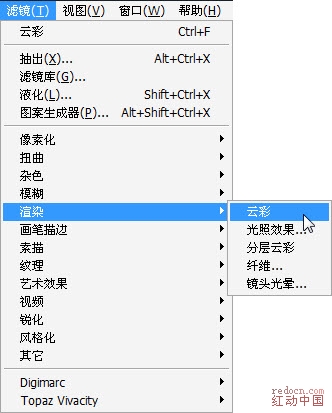
点菜单里“选择-色彩范围”用吸管点灰色地方(点不同地方出来的效果不同),颜色容差70
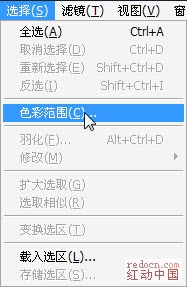
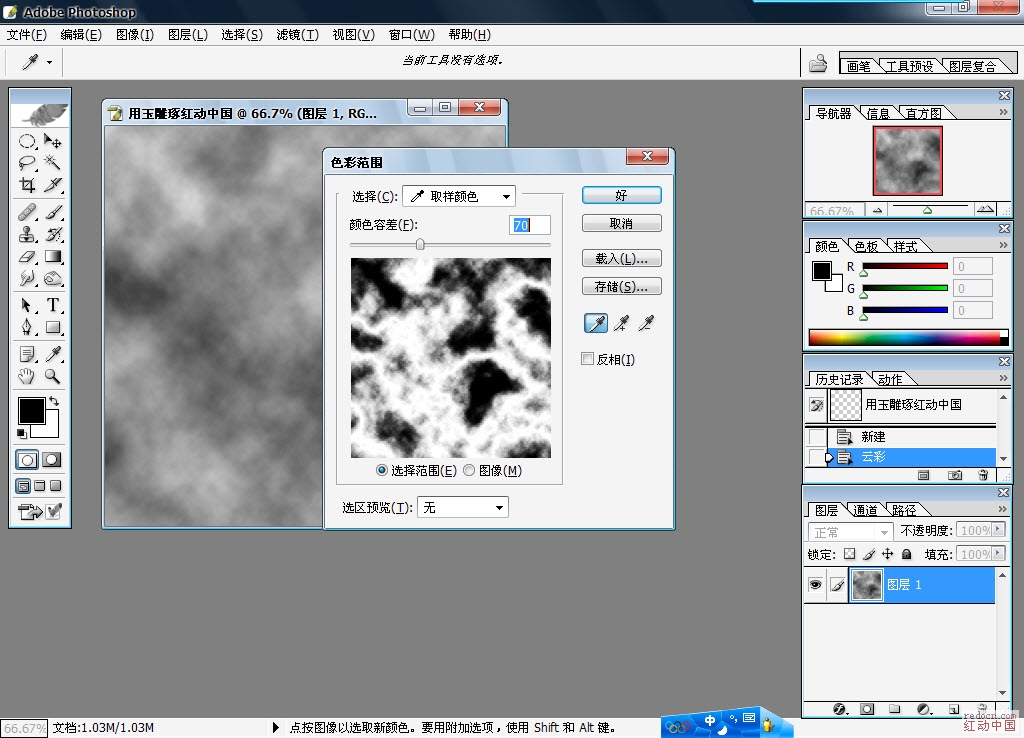
效果如下
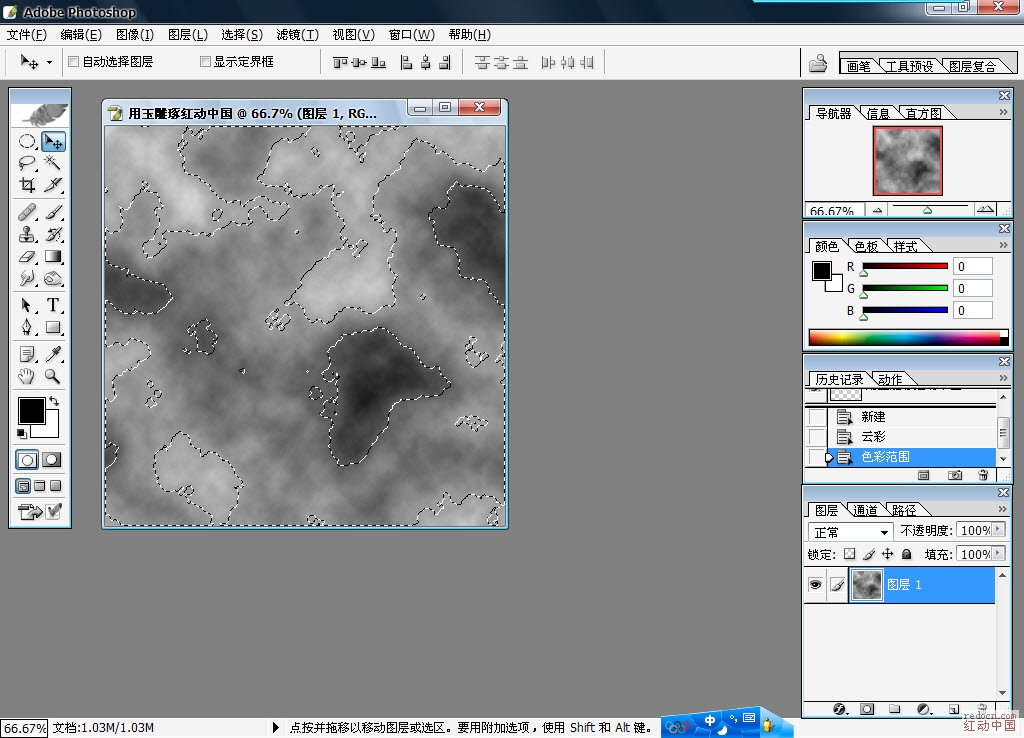
新建一图层,使前景色为绿色或深绿色
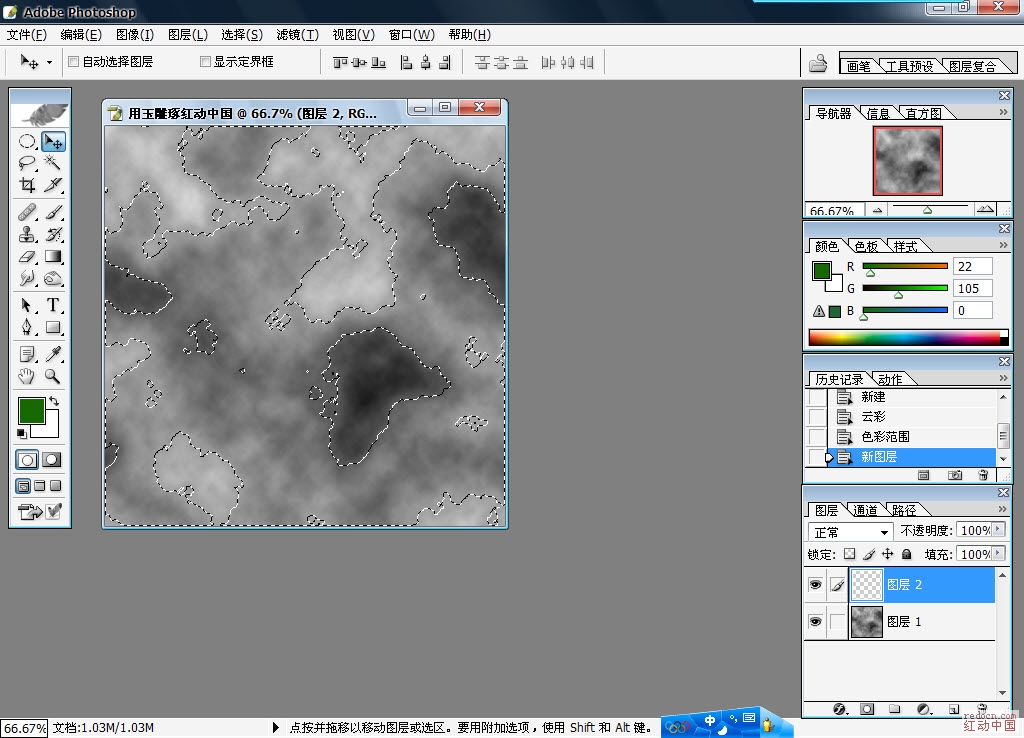
填充前景色到新建的一层/ M$
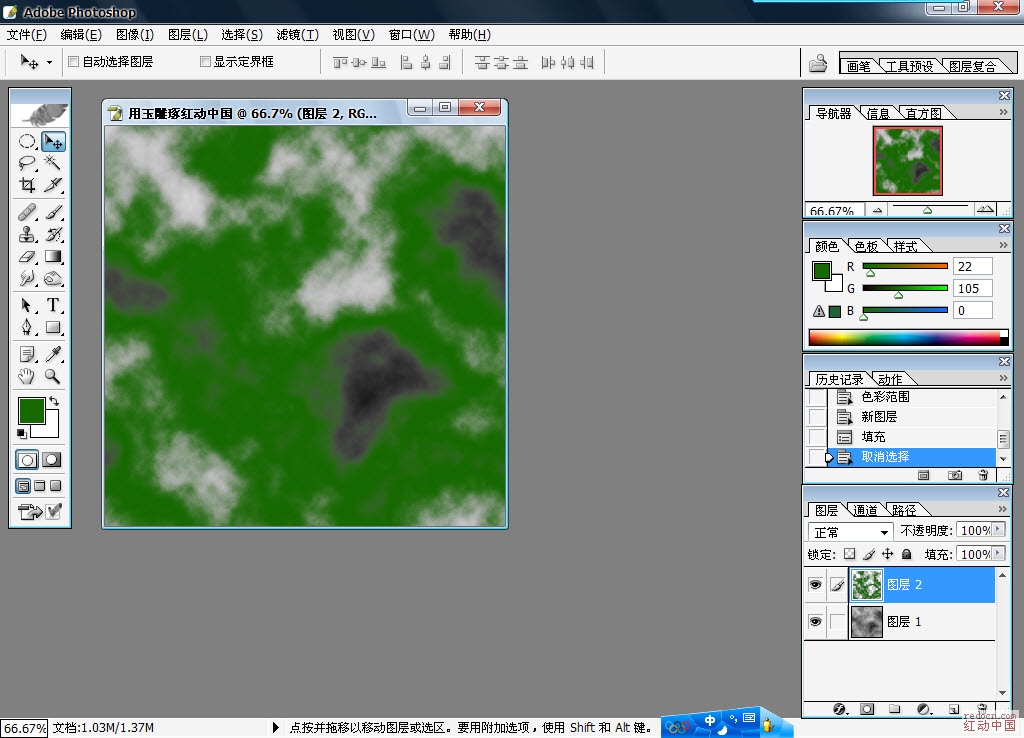
选中渲染云彩的那一层(图层一),Ctrl+D
然后保持前景色为绿色背景色为白色。渐变,效果如图
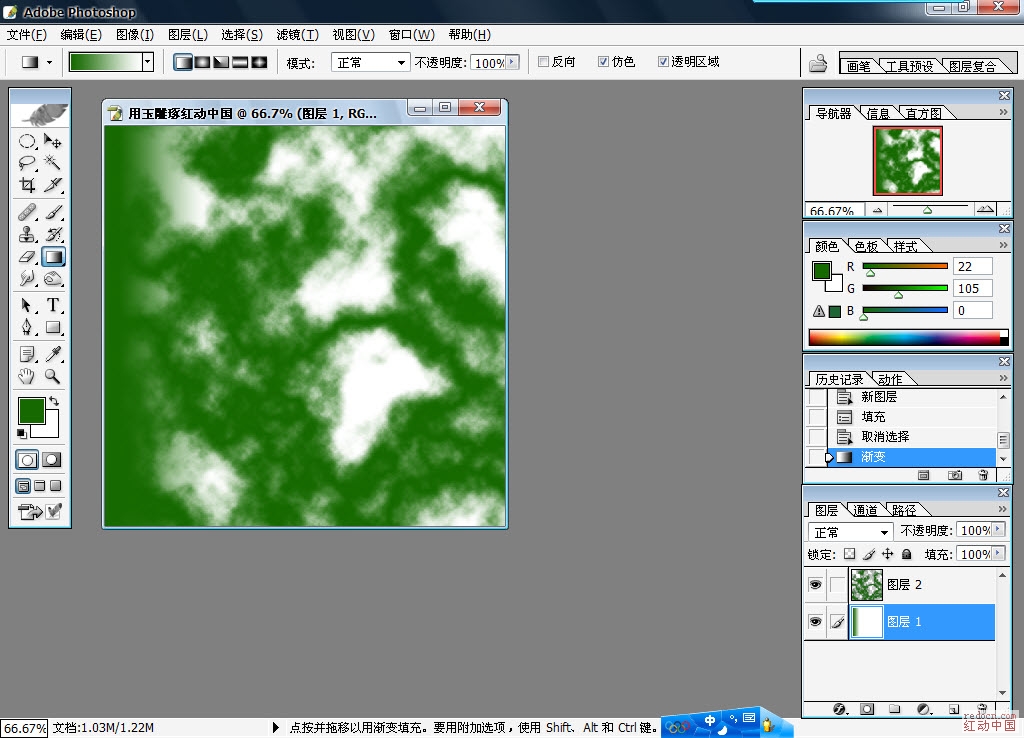
回到图层二,写入文字“红动中国”。
再回到图层二,按住Ctrl键不动点文字图层调出文字选区

删除文字图层,合并云彩层及渐变层0 J
按Ctrl+J复制一层
把原图层填一个纯色,为了增加玉的光泽度及对比度可以对新复制的一层进行色阶调整

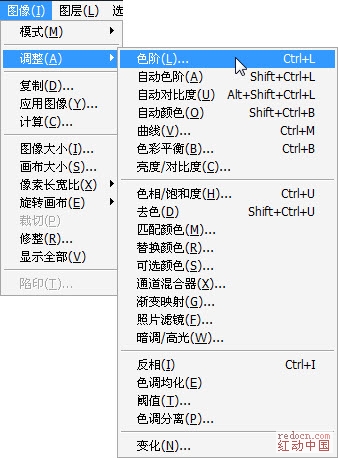
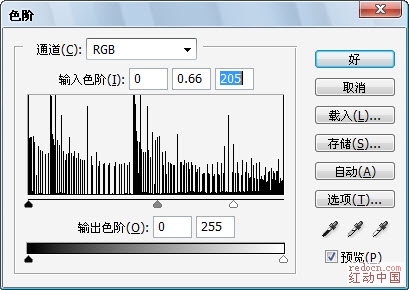
选中复制后那层,点“图层-图层样式-混合选项”在弹出的面板中进行如下参数设置
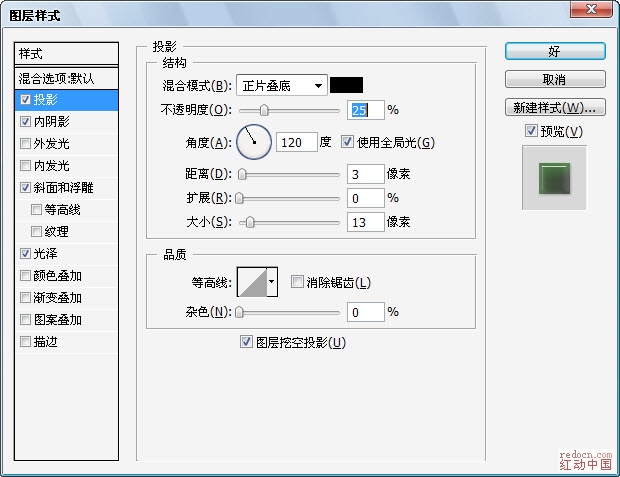
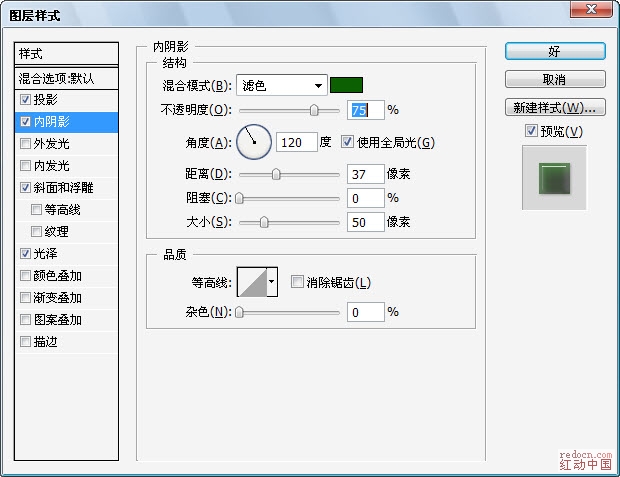
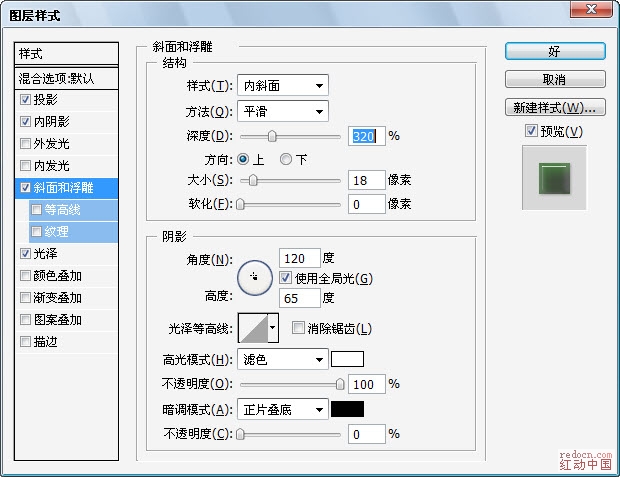
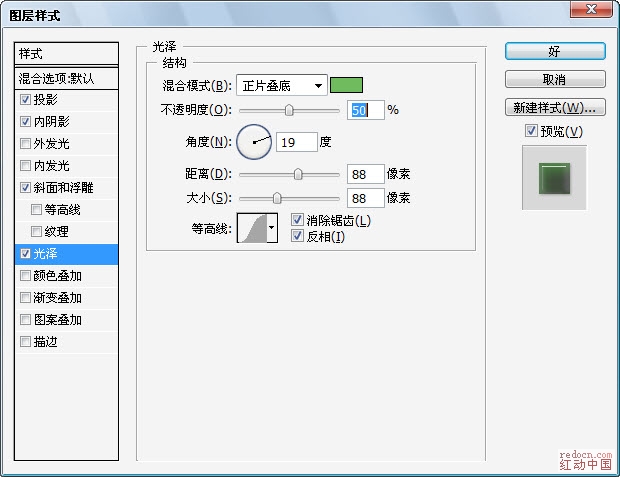
最后效果


具体步骤:
0 P; ^% @* p* ^. T根据字的内容新建一个文件,800*800,分辨率300,背景透明,颜色8位
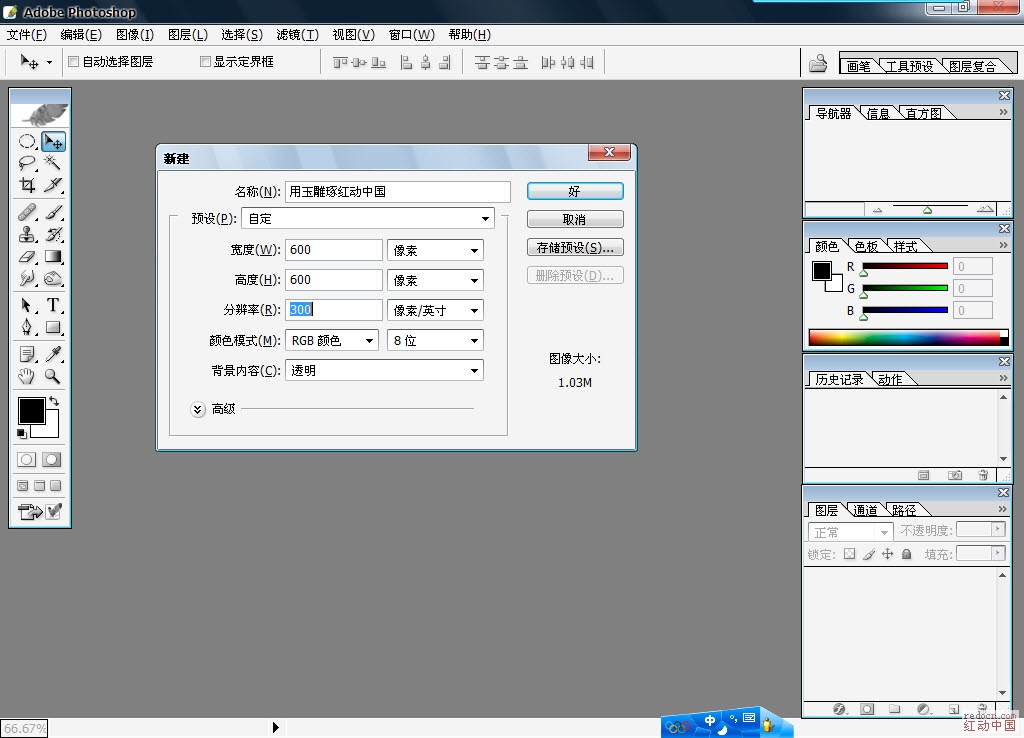
保持前景色为黑色背景色为白色
点菜单里“滤镜——渲染——云彩”
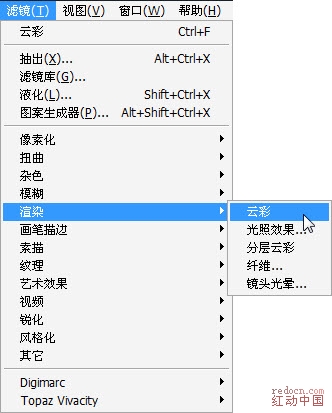
点菜单里“选择-色彩范围”用吸管点灰色地方(点不同地方出来的效果不同),颜色容差70
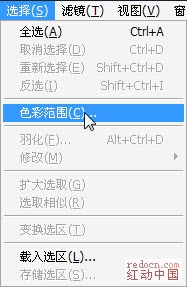
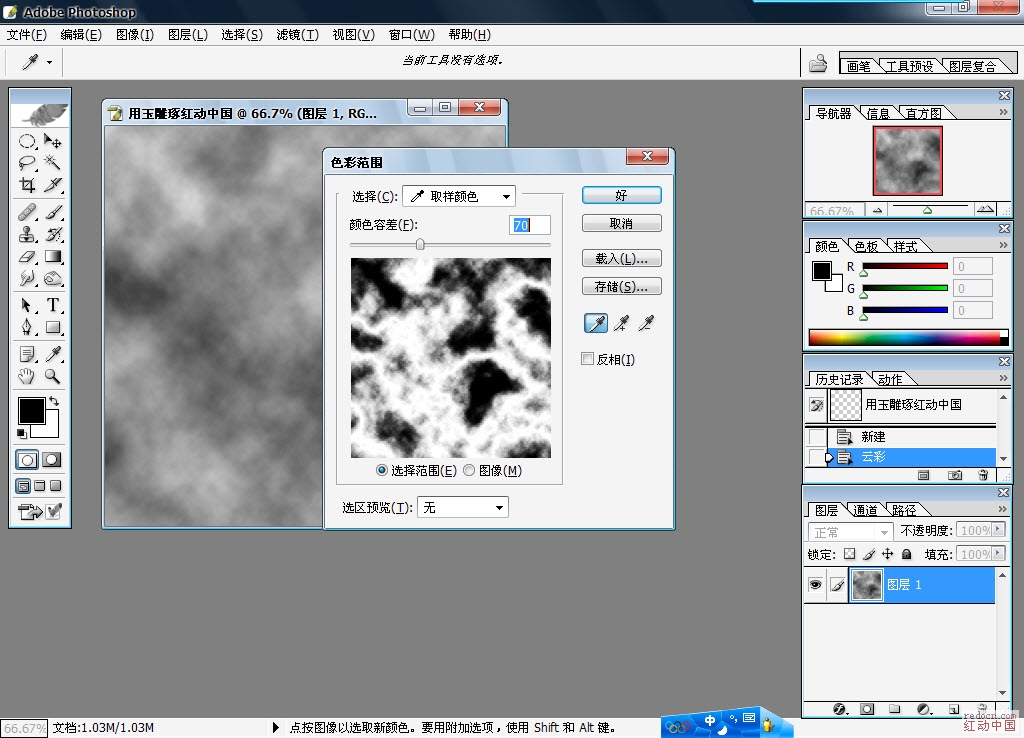
效果如下
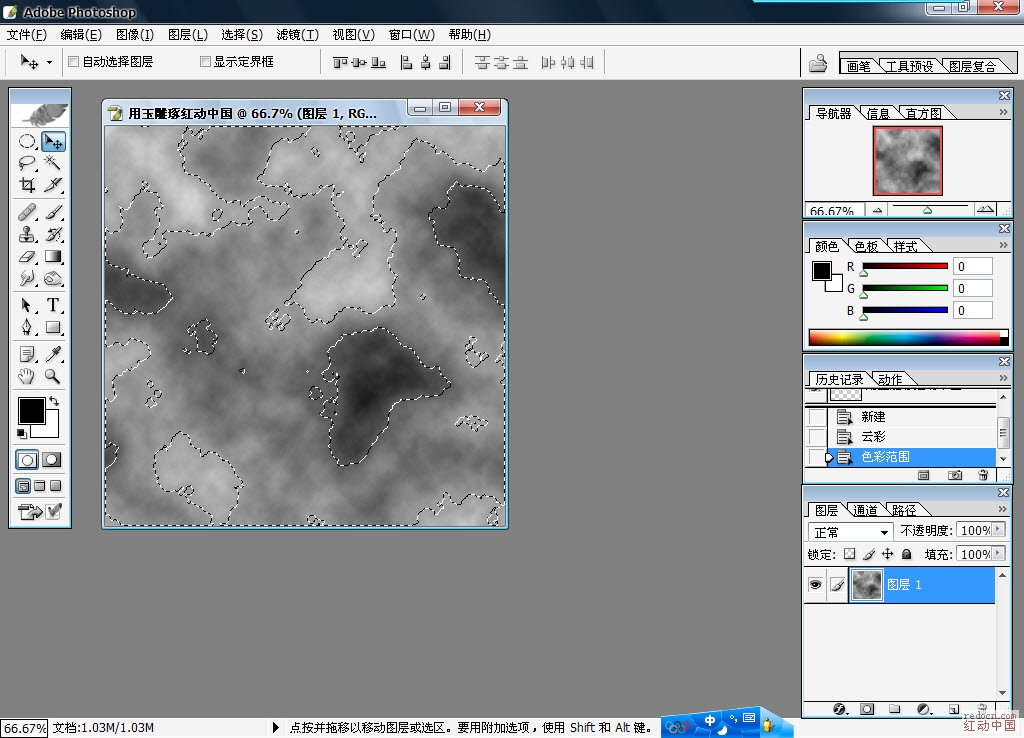
新建一图层,使前景色为绿色或深绿色
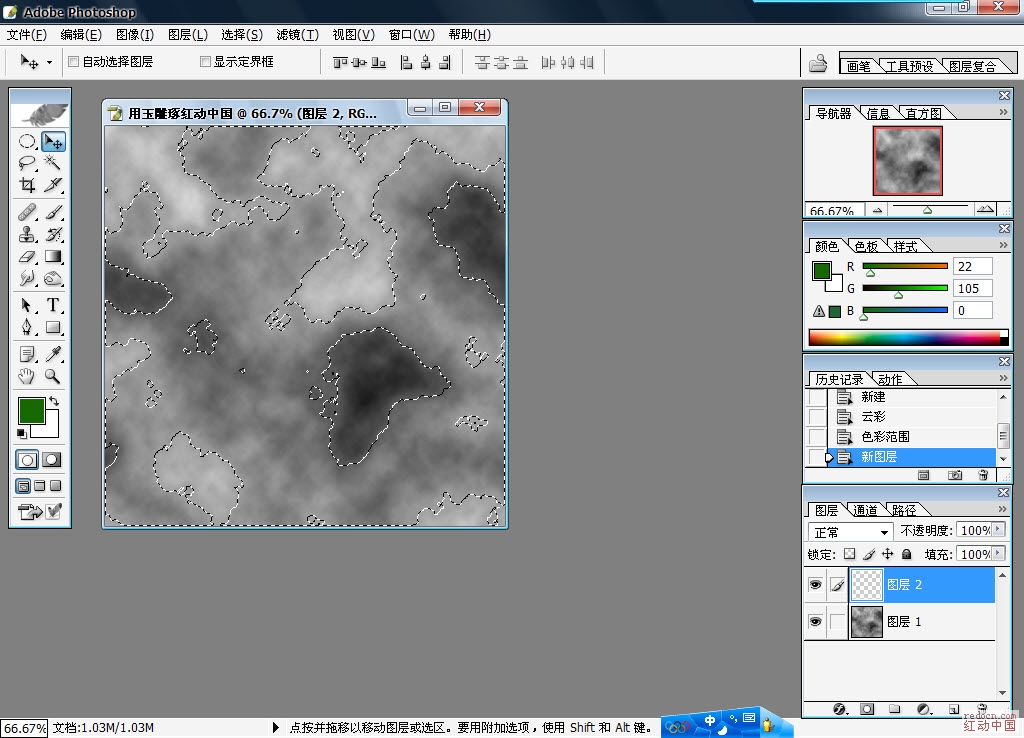
填充前景色到新建的一层/ M$
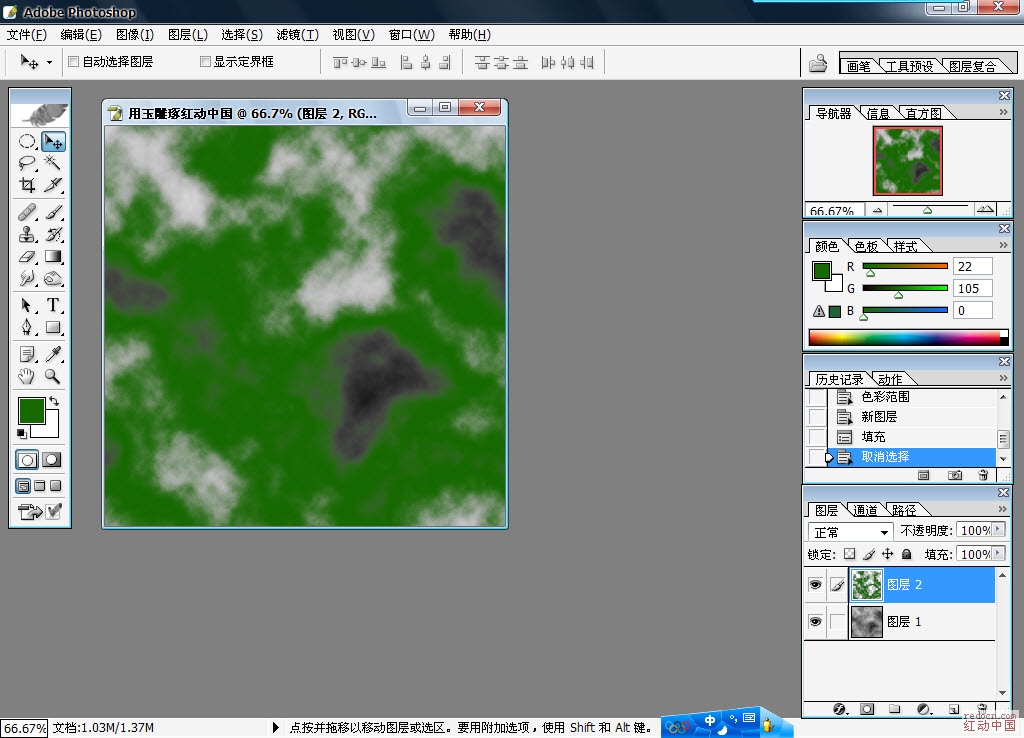
选中渲染云彩的那一层(图层一),Ctrl+D
然后保持前景色为绿色背景色为白色。渐变,效果如图
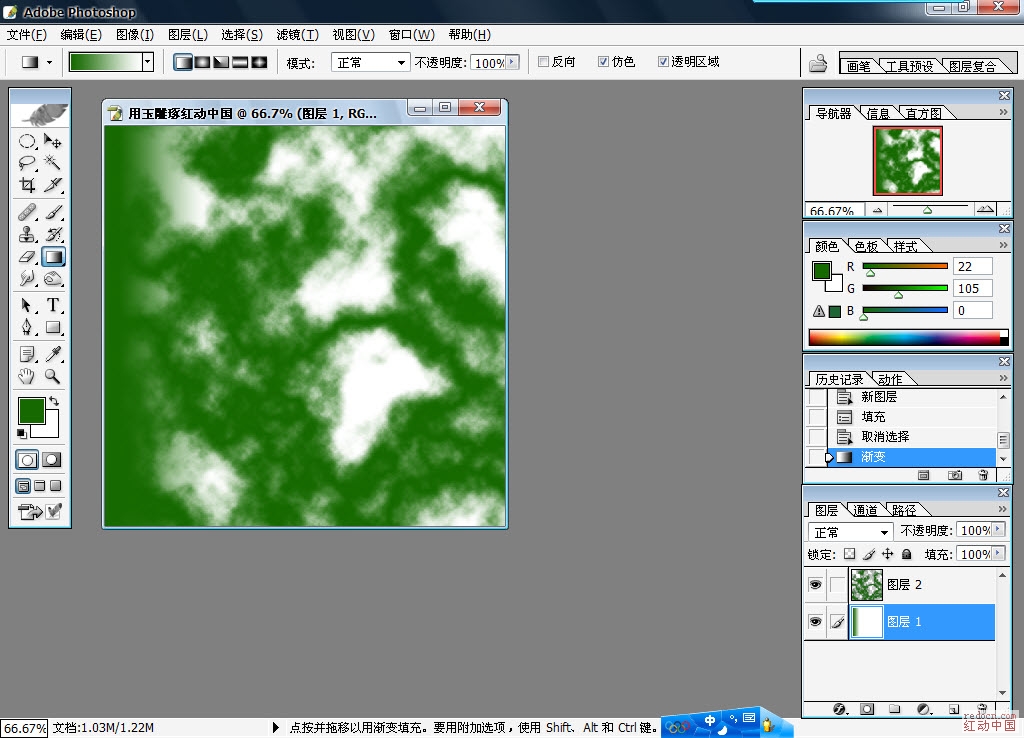
回到图层二,写入文字“红动中国”。
再回到图层二,按住Ctrl键不动点文字图层调出文字选区

删除文字图层,合并云彩层及渐变层0 J
按Ctrl+J复制一层
把原图层填一个纯色,为了增加玉的光泽度及对比度可以对新复制的一层进行色阶调整

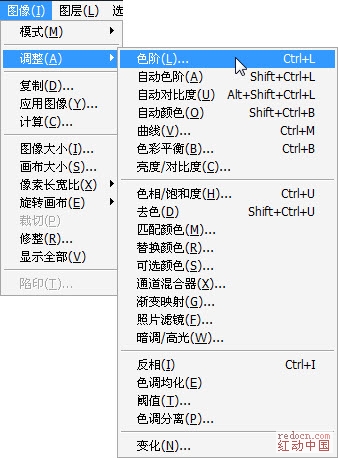
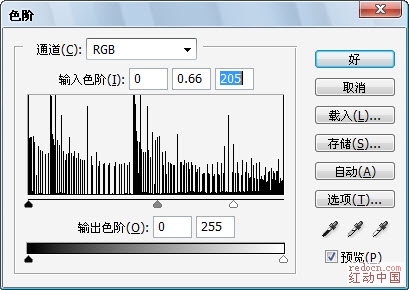
选中复制后那层,点“图层-图层样式-混合选项”在弹出的面板中进行如下参数设置
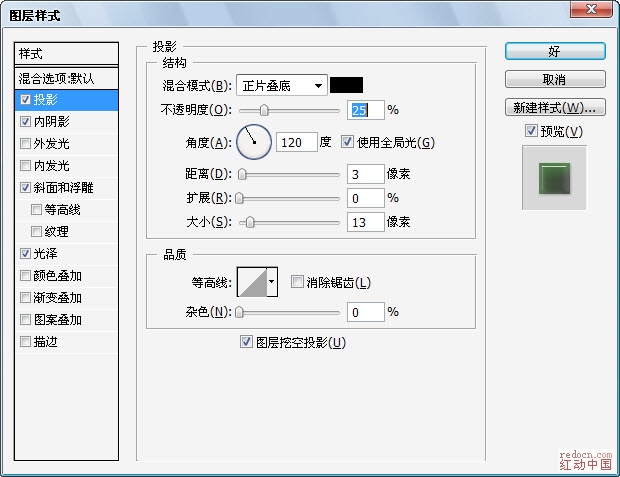
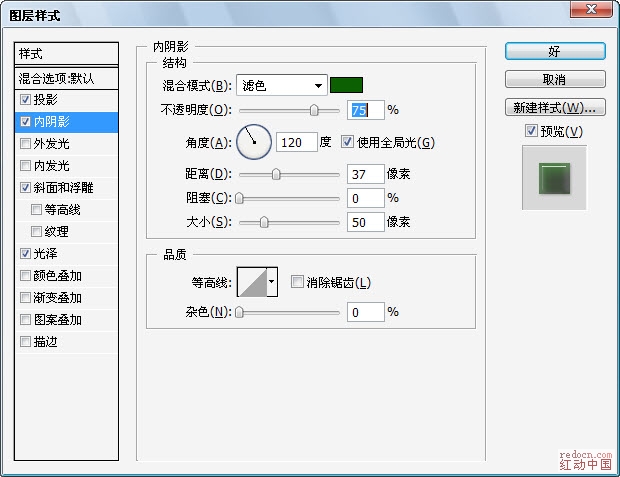
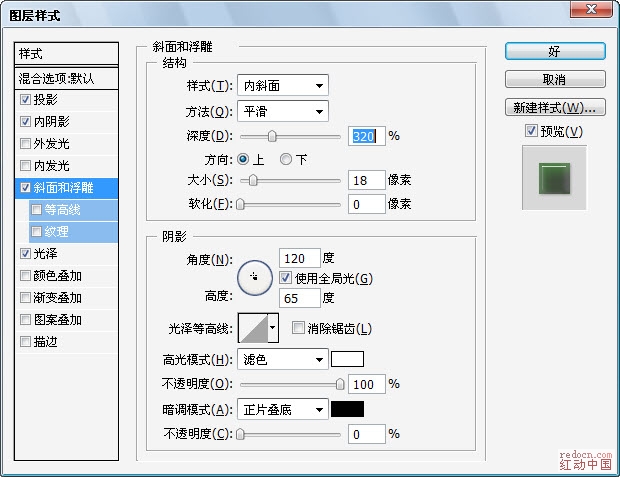
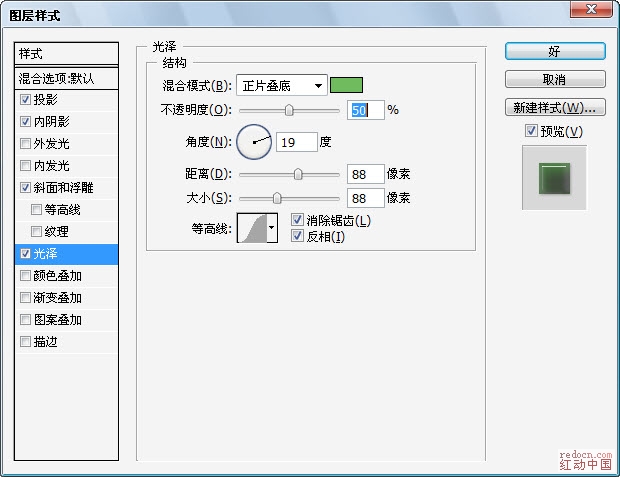
最后效果

加载全部内容