photoshop 文字特效直接制作烟雾熏绕文字
绕指柔 译 人气:2
先看一下最终效果:

1. 让我们创建一个具有1000 × 500像素大小的新文件,并填写一些颜色它,例如,白色。
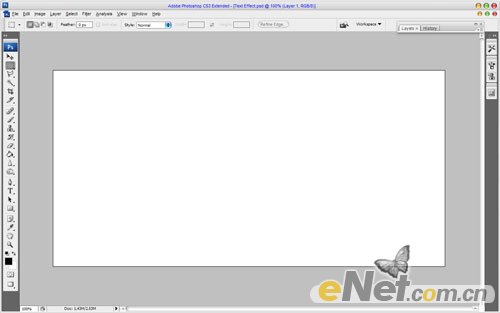
2. 现在,如下设置图层样式:
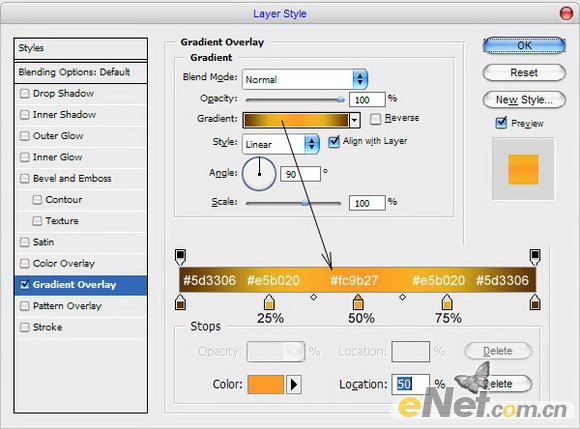
3. 我们将有一个结果:
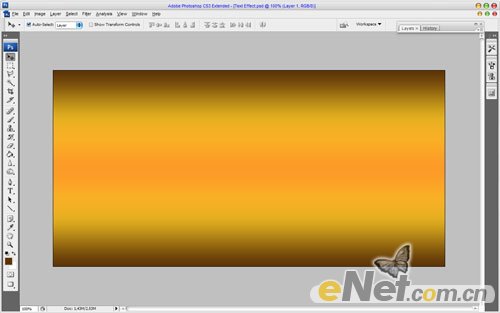
4. 给背景增加烟雾模式的背景。要做到这一点,我们应该使用刷子。你可以使用我的刷子或使用您自己的。选择#502d01颜色,新建一个层开始:

5. 现在我想,我们必须用刷子增加其清晰度。使用锐化工具(刷:600像素,模式:普通,强度:50%)。我们应该得到以下结果:
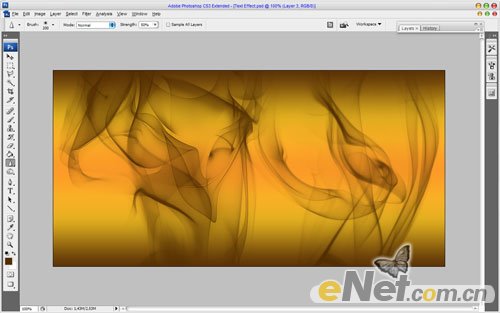
4. 给背景增加烟雾模式的背景。要做到这一点,我们应该使用刷子。你可以使用我的刷子或使用您自己的。选择#502d01颜色,新建一个层开始:

5. 现在我想,我们必须用刷子增加其清晰度。使用锐化工具(刷:600像素,模式:普通,强度:50%)。我们应该得到以下结果:
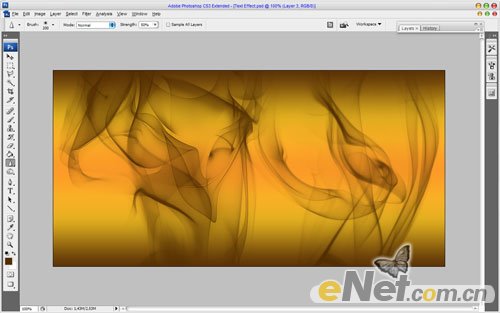
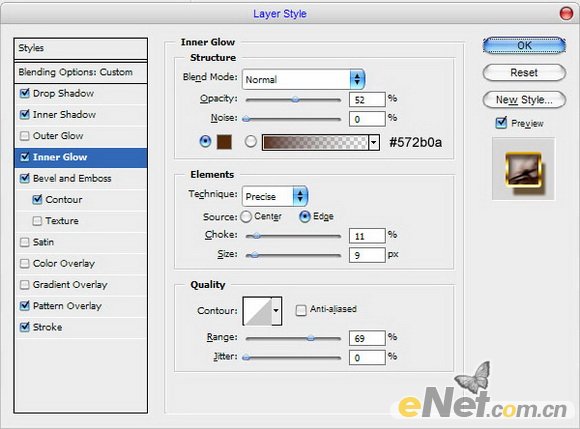
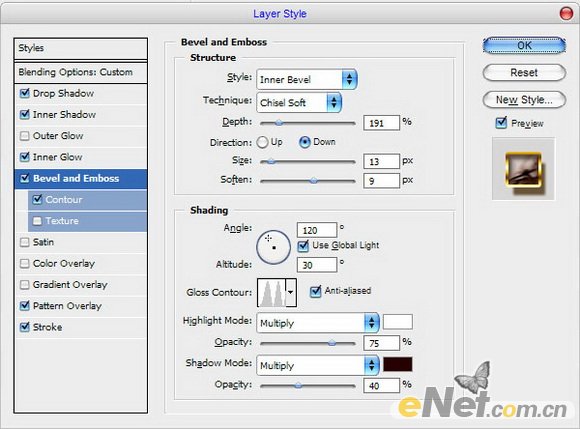
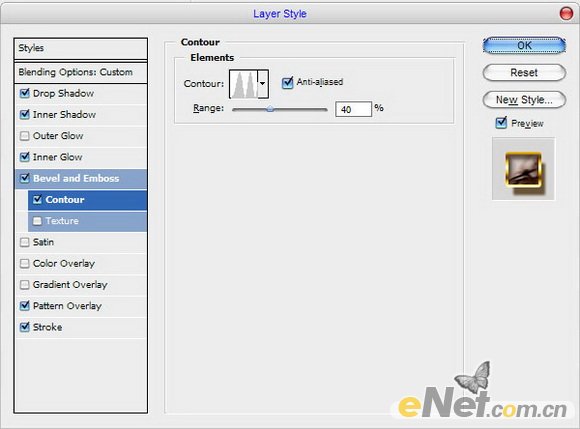
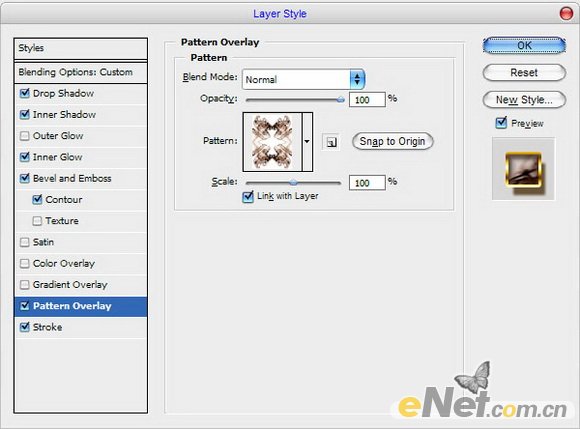
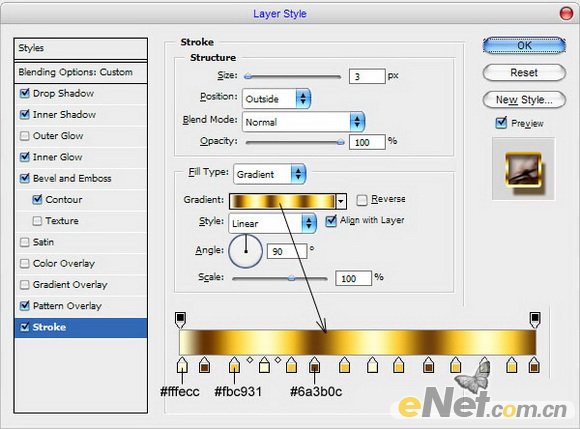
8. 我们将得到以下结果:

9. 到这里我们的教程是结束了。我希望这很简单,能对你的工作或设计有用的东西。感谢您的关注!


1. 让我们创建一个具有1000 × 500像素大小的新文件,并填写一些颜色它,例如,白色。
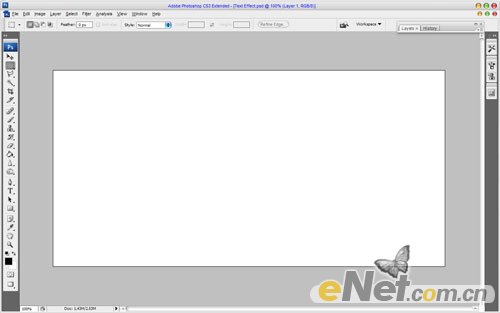
2. 现在,如下设置图层样式:
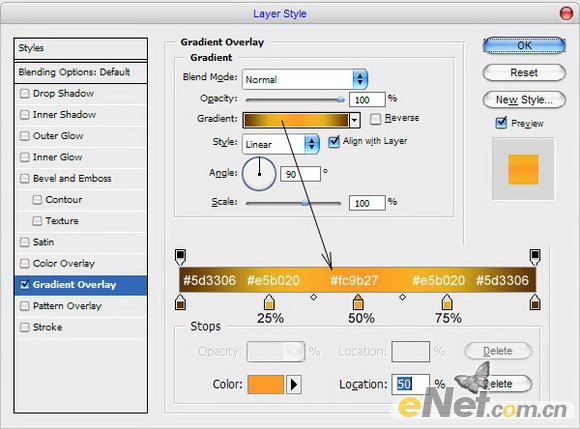
3. 我们将有一个结果:
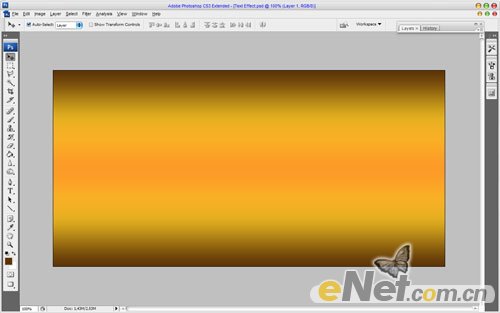
4. 给背景增加烟雾模式的背景。要做到这一点,我们应该使用刷子。你可以使用我的刷子或使用您自己的。选择#502d01颜色,新建一个层开始:

5. 现在我想,我们必须用刷子增加其清晰度。使用锐化工具(刷:600像素,模式:普通,强度:50%)。我们应该得到以下结果:
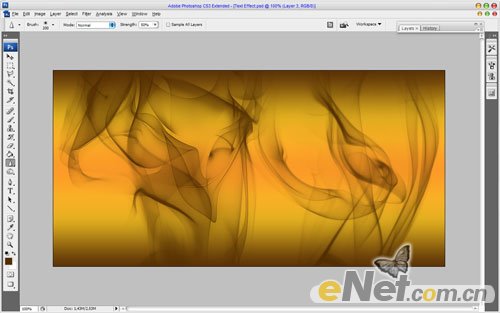
4. 给背景增加烟雾模式的背景。要做到这一点,我们应该使用刷子。你可以使用我的刷子或使用您自己的。选择#502d01颜色,新建一个层开始:

5. 现在我想,我们必须用刷子增加其清晰度。使用锐化工具(刷:600像素,模式:普通,强度:50%)。我们应该得到以下结果:
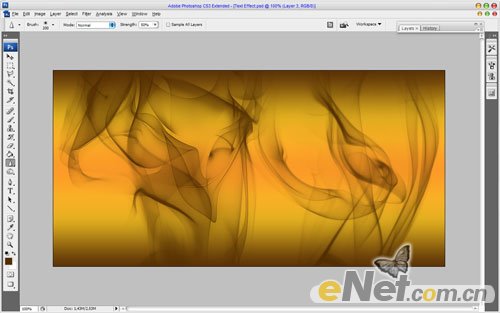
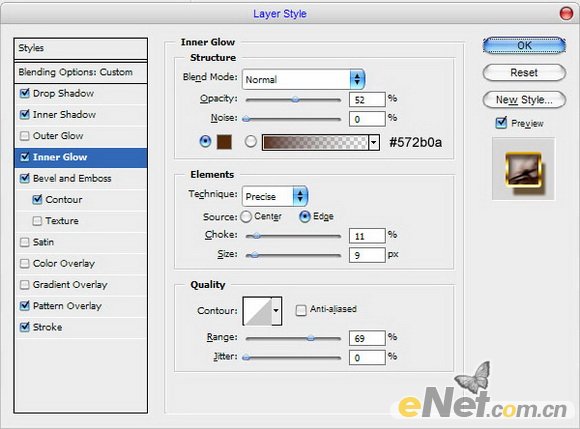
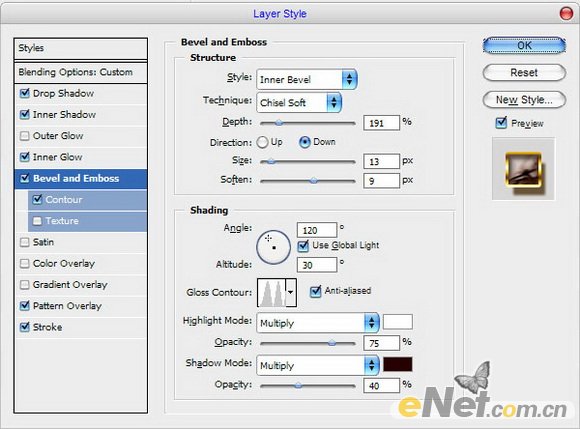
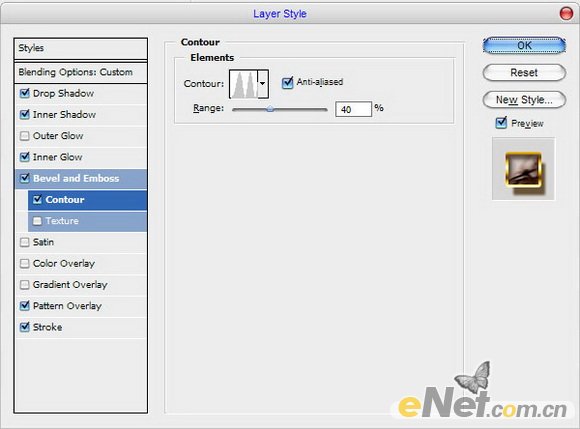
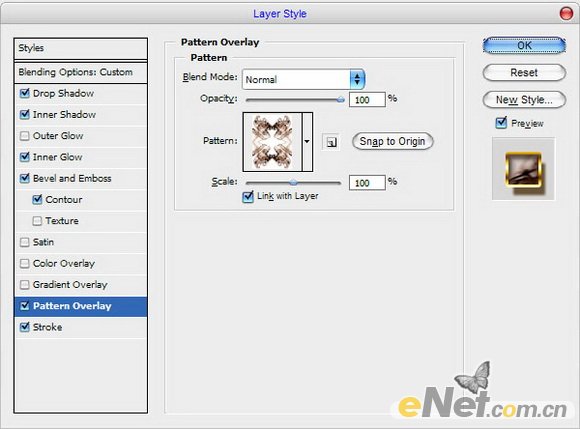
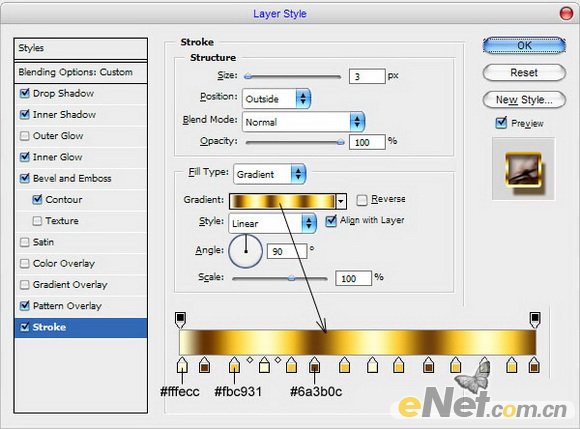
8. 我们将得到以下结果:

9. 到这里我们的教程是结束了。我希望这很简单,能对你的工作或设计有用的东西。感谢您的关注!

加载全部内容