Photoshop 复古杂乱型的花瓶文字效果
活力盒子翻译 人气:0
复古和杂乱正迅速成为一种新趋势。如果这些复古类型设计完美,结果是惊人的,并会迅速抓住观众的眼球。它会在这些版式风格上发出一个非常强烈的信息。这些复古印刷元素在我们周围创造出怀旧的气氛,唤醒了我们内心的感情和记忆。废话讲多了没用,让我们开始吧。
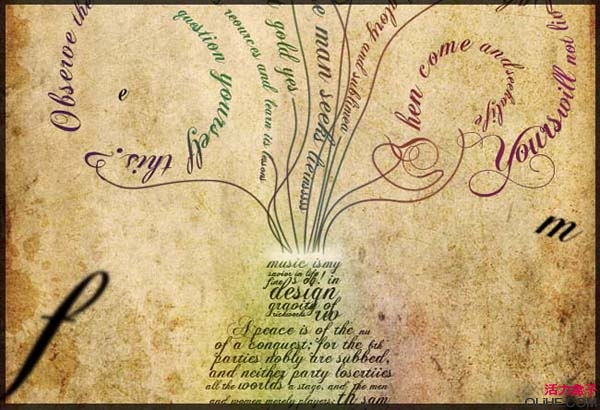
步骤1
打开Photoshop,创建一个大小为700 * 1000px的新文档。如果你想打印出来,那么我建议你创建一个300 dpi的大文件。
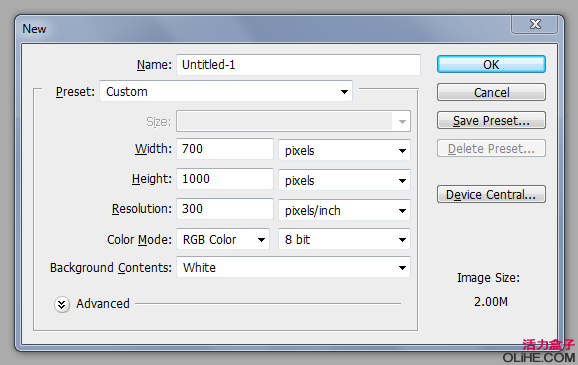
步骤2
使用圆角矩形工具,并设置为’路径’和’添加到路径区域’,创建如下两个矩形路径:
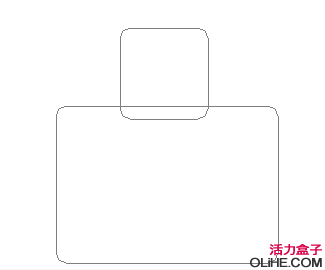 步骤3
步骤3
按Ctrl + T选择’变换工具’,(在图形上右击鼠标选择“变形”)。
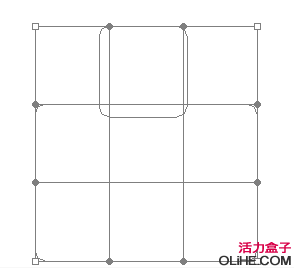
步骤4
现在,让我们旋转和弯曲这个形状,使它看起来像墨水瓶。按照图像中的步骤做。你可以自己创建任何一种类似于瓶的形状。
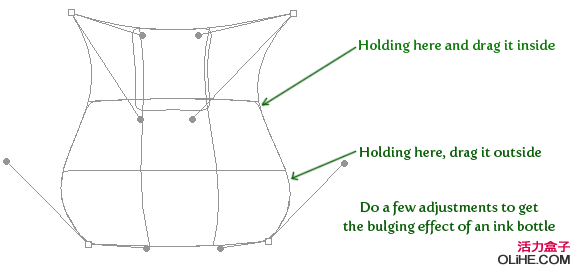
步骤5
在你扭曲它到你认为完美的形状之后,按Enter键确认路径。现在,按照这3个步骤做:
点击画笔工具(B),选择2px半径和100%硬度的圆形笔刷。
创建一个新图层,点击钢笔工具(P),右击路径,选择’描边路径’
选择画笔,取消‘模拟压力’


步骤6
到目前为止,我们只是建立了一个参考形状。从Dafont下载Calligraphic字体:

步骤7
使用文字工具(T),在瓶颈处输入文字。不同的线上使用不同的文字大小,使用我们之前创建的路径以供参考。


步骤8
在底部继续输入。但在这里,点击外围区域,顶住两边的路径输入字母。参考下图:
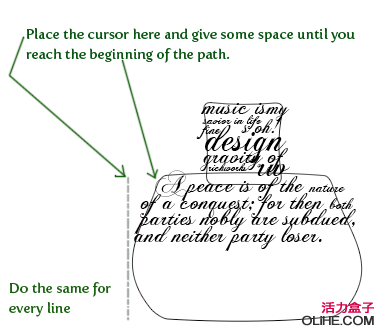
步骤9
使用不同的字体大小来完成整个墨水瓶的形状。参考下图完成此步骤:
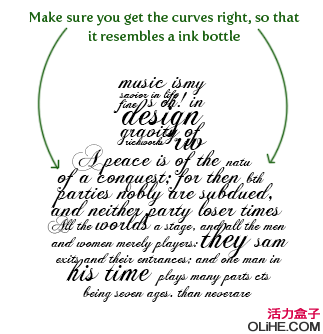
步骤10
现在,使用钢笔工具(T)和选项 -选中 ‘橡皮带’(这将显示出你添加一个定位点之前的路径出现的地方。这是一个极好的学习钢笔工具的方法)。

步骤11
现在,创造出一些路径,类似线条的流动。参考下图。你可以创造你想要的。只需要用钢笔工具来完成。
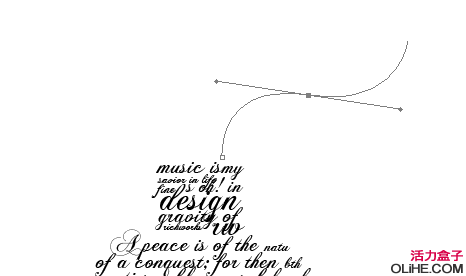
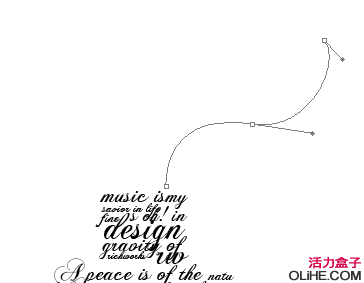
步骤12
现在,点击画笔工具,使用2px的硬笔刷,设置任何你想要的颜色(当然不能是白色)。创建一个新图层,命名为’流向’。现在,回到钢笔工具,右击路径,点击’描边路径’,取消’模拟压力’。
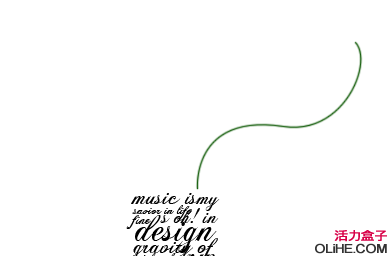
步骤13
重复上述两个步骤,创造更多的流动线条。你可以在这里发挥你的想象力,但要确保每行不要接近。之后我们需要在中间添加文本。
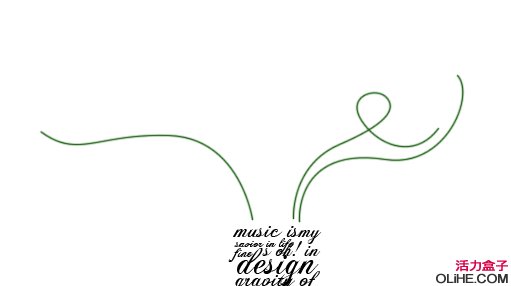
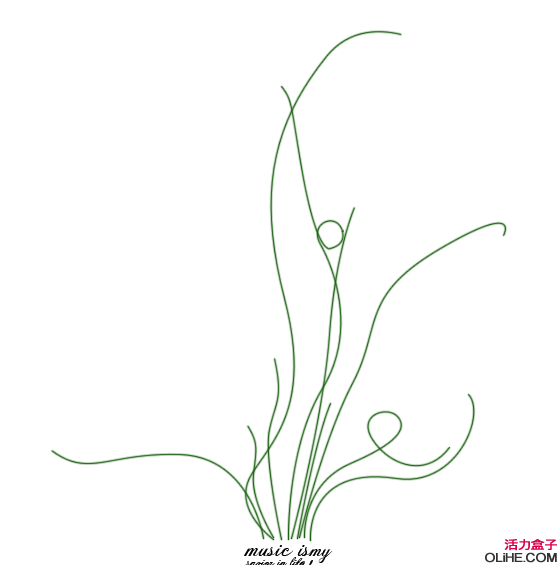
步骤14
现在,让我们创建花纹文字效果。这是一个能创造出简单但是辉煌效果的很棒的技术。选择钢笔工具,创建另一条路径。这里的技巧使它看起来好像字母是从线条的底部出来的。
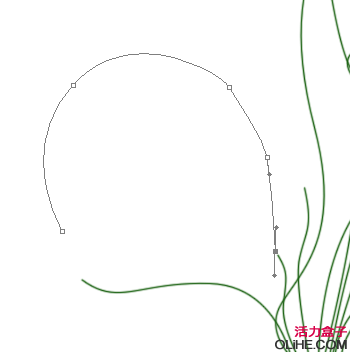
好,让我们接着来:
步骤15
现在,让路径处于激活状态。点击文本(T)工具,并把光标移到路径附近,直到光标变成如下所述情况:
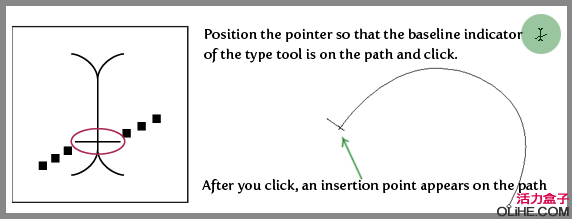
步骤16
现在,你的光标在路径上闪烁,只需键入一些文字,直到铺满路径。
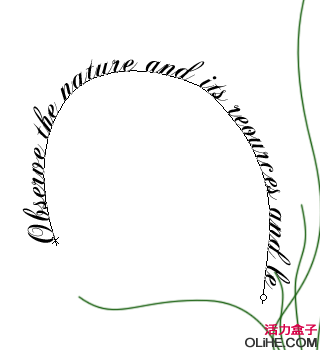
步骤17
为了使它看起来更好,尝试逐步更改字体的大小,并确保它从一个较大的尺寸到一个较小的尺寸。
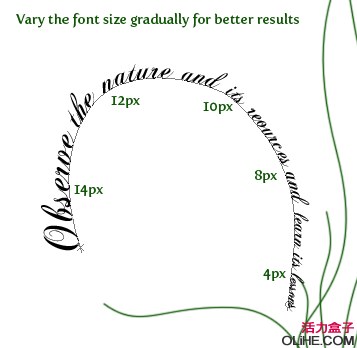 步骤18
步骤18
继续按上述两个步骤创造新的路径和添加新的文字图层。参考我的图片:
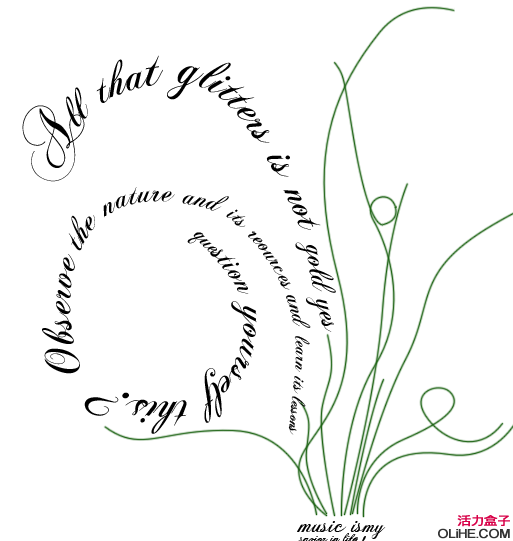
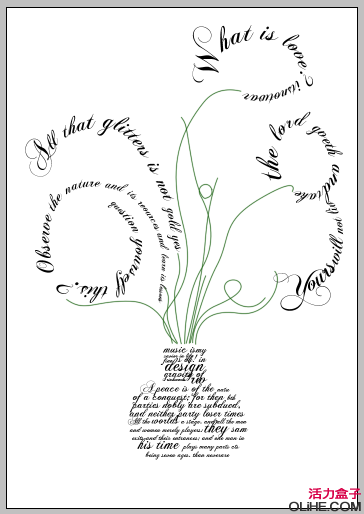
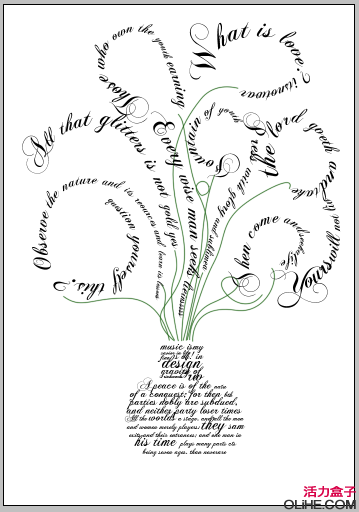
步骤19
现在,选择所有文字层,把它们合并为一层,将其命名为’字母’,合并这层,使之栅格化为大图像。现在,双击该层,应用’内阴影’和’颜色叠加’效果。
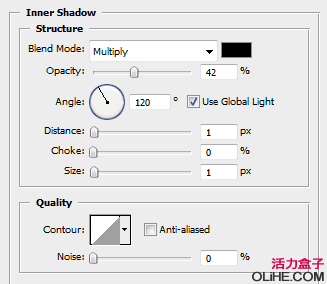
步骤20
此刻到了本教程的核心。下载这些awesome grunge textures from Deviant art ,粘贴前两个纹理到你的文档中,把它们放在‘流动’图层的下方,设置第一个纹理的混合模式为’正片叠底’,并减少其他纹理的不透明约60 – 70% 。输出效果看起来有点像这样:
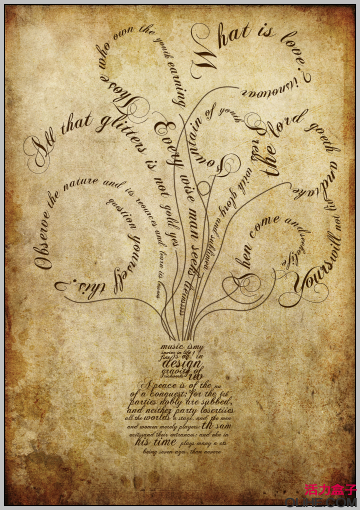
步骤21
在所有层之上创建一个新图层,用软的圆形画笔工具,使用不同的颜色画出一些线条:
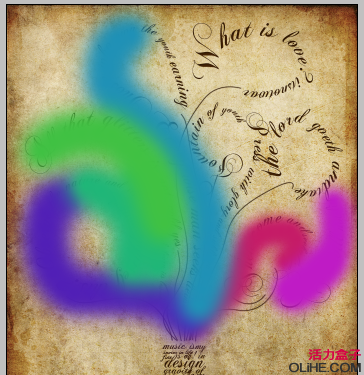
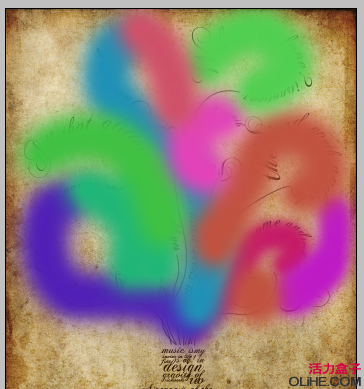
步骤22
现在,改变图层的混合模式为’Lighter Color’,按需要更改不透明度,80-90%对我来说非常满意。输出看起来像这样:
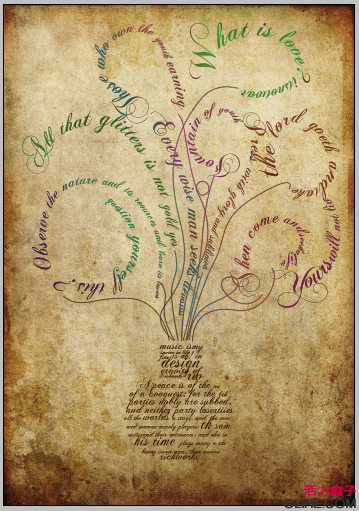
步骤23
如果有一些额外的笔刷描边没有融入文本,你可以轻松地用橡皮擦擦除:
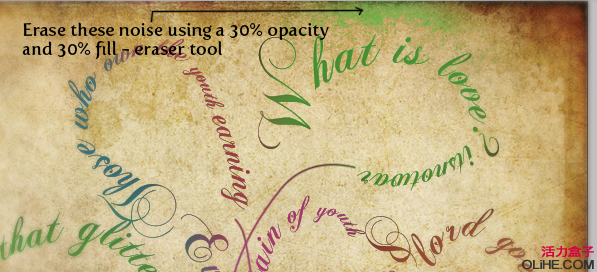 步骤24
步骤24
让我们给瓶子应用一种微妙的颜色渐变。使用套索工具,并设置大约20px的羽化,围绕瓶子创建一个如下图所示的选区:
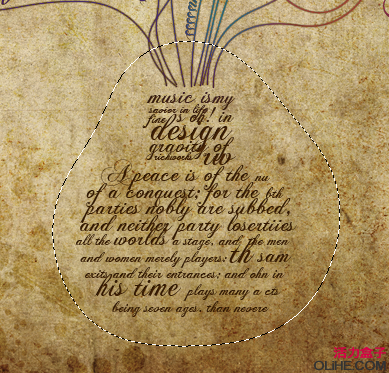 步骤25
步骤25
创建一个新层,使用渐变工具(G),按下图应用渐变:

步骤26
设置这层的混合模式为’柔光’。这种类型的混合模式适用于你想得到复古/杂乱的外观。根据需要调整不透明度。

步骤27
使用椭圆工具,设置颜色为’白色’,在瓶子顶端绘制椭圆。尝试想象它是一个瓶盖。
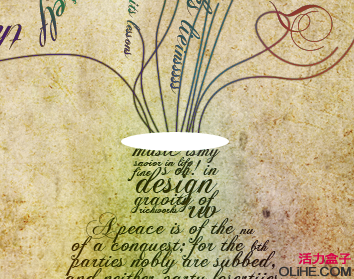 步骤28
步骤28
栅格化层并去滤镜>模糊>高斯模糊,应用如下设置。
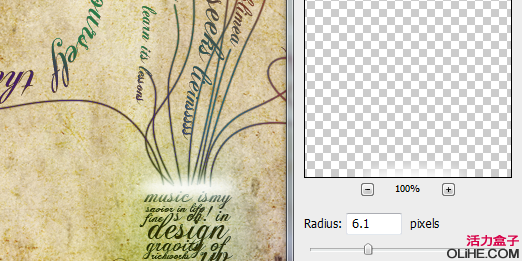
步骤29
教程几乎要结束了。现在,为了增加真实感,你可以使用半径为1px或2px的笔刷工具。参考下面的图像。这一步是可选的,你需要调整很多以获得合适的效果。
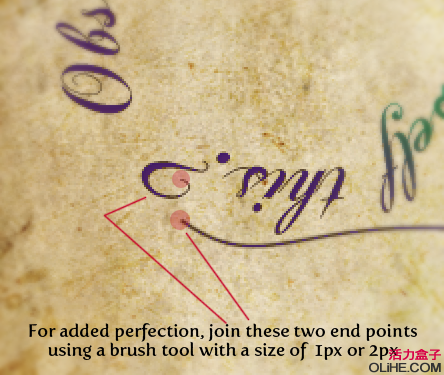
步骤30
现在的输出看起来像这样:
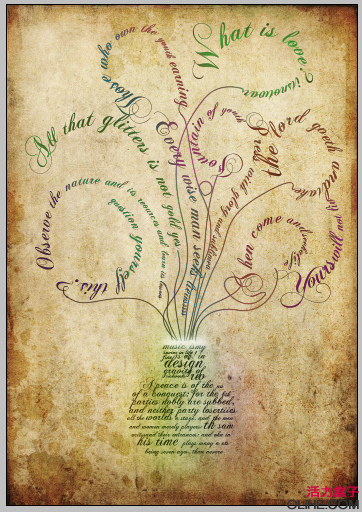 步骤31
步骤31
为了给它一个更优质的外观,从图层面板里添加一照片滤镜。
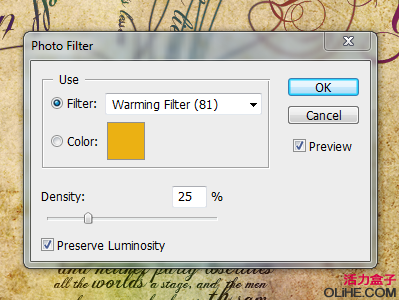
我们就这样成功地营造了一幅很棒的复古杂乱印刷海报。最终效果就不发了(节省空间嘛)就是教程的第一张图。原教程来自richworks.in 谢谢大家观赏哦~
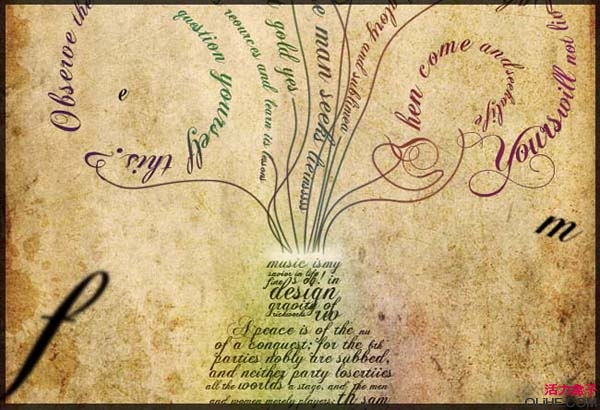
步骤1
打开Photoshop,创建一个大小为700 * 1000px的新文档。如果你想打印出来,那么我建议你创建一个300 dpi的大文件。
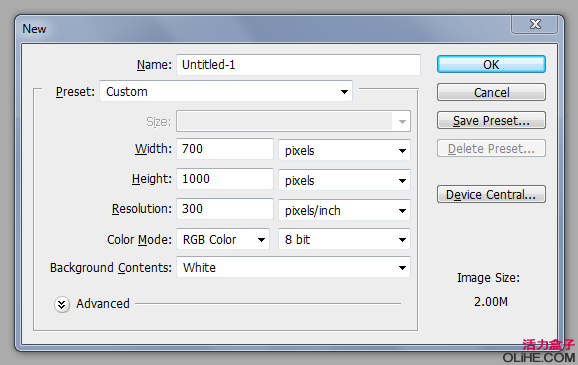
步骤2
使用圆角矩形工具,并设置为’路径’和’添加到路径区域’,创建如下两个矩形路径:
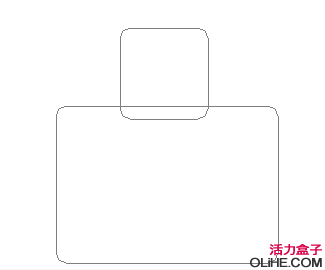 步骤3
步骤3按Ctrl + T选择’变换工具’,(在图形上右击鼠标选择“变形”)。
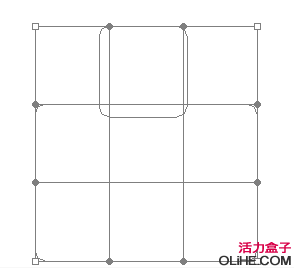
步骤4
现在,让我们旋转和弯曲这个形状,使它看起来像墨水瓶。按照图像中的步骤做。你可以自己创建任何一种类似于瓶的形状。
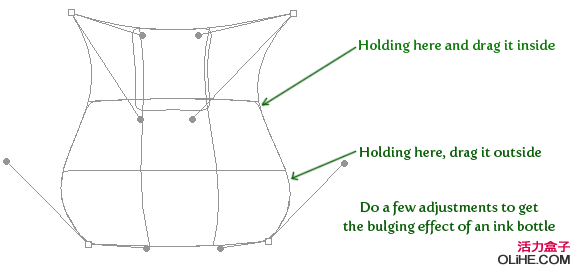
步骤5
在你扭曲它到你认为完美的形状之后,按Enter键确认路径。现在,按照这3个步骤做:
点击画笔工具(B),选择2px半径和100%硬度的圆形笔刷。
创建一个新图层,点击钢笔工具(P),右击路径,选择’描边路径’
选择画笔,取消‘模拟压力’


步骤6
到目前为止,我们只是建立了一个参考形状。从Dafont下载Calligraphic字体:

步骤7
使用文字工具(T),在瓶颈处输入文字。不同的线上使用不同的文字大小,使用我们之前创建的路径以供参考。


步骤8
在底部继续输入。但在这里,点击外围区域,顶住两边的路径输入字母。参考下图:
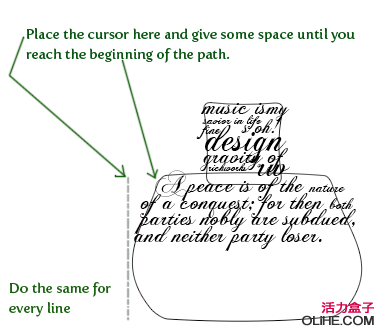
步骤9
使用不同的字体大小来完成整个墨水瓶的形状。参考下图完成此步骤:
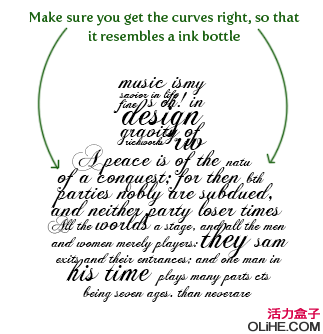
步骤10
现在,使用钢笔工具(T)和选项 -选中 ‘橡皮带’(这将显示出你添加一个定位点之前的路径出现的地方。这是一个极好的学习钢笔工具的方法)。

步骤11
现在,创造出一些路径,类似线条的流动。参考下图。你可以创造你想要的。只需要用钢笔工具来完成。
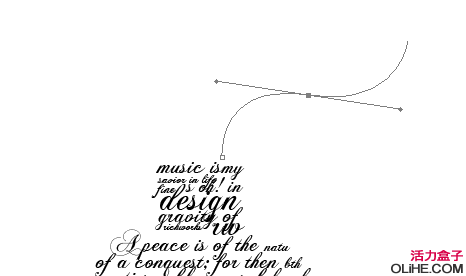
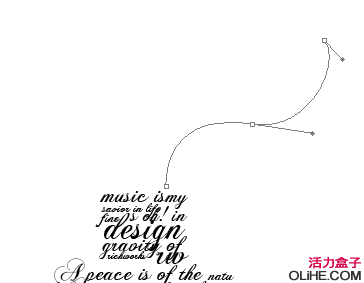
步骤12
现在,点击画笔工具,使用2px的硬笔刷,设置任何你想要的颜色(当然不能是白色)。创建一个新图层,命名为’流向’。现在,回到钢笔工具,右击路径,点击’描边路径’,取消’模拟压力’。
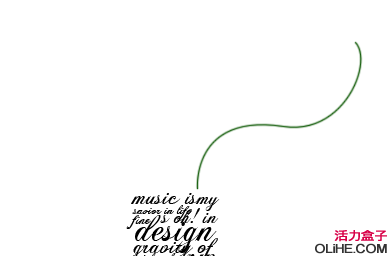
步骤13
重复上述两个步骤,创造更多的流动线条。你可以在这里发挥你的想象力,但要确保每行不要接近。之后我们需要在中间添加文本。
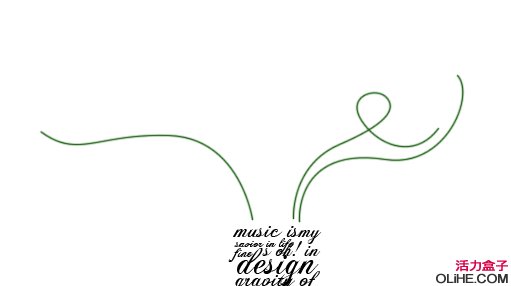
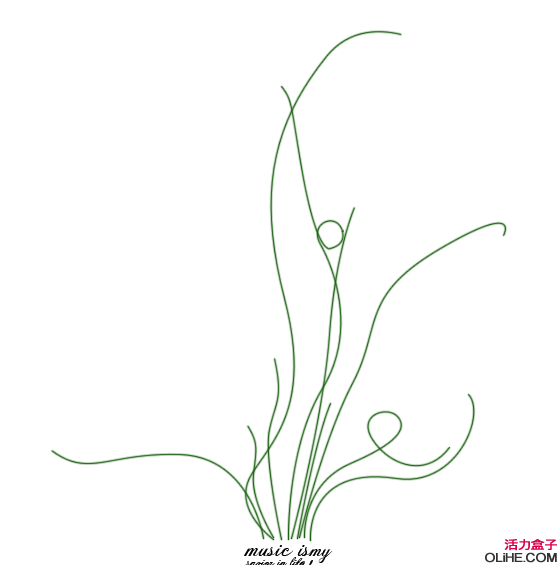
步骤14
现在,让我们创建花纹文字效果。这是一个能创造出简单但是辉煌效果的很棒的技术。选择钢笔工具,创建另一条路径。这里的技巧使它看起来好像字母是从线条的底部出来的。
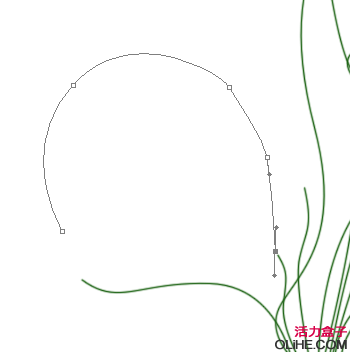
好,让我们接着来:
步骤15
现在,让路径处于激活状态。点击文本(T)工具,并把光标移到路径附近,直到光标变成如下所述情况:
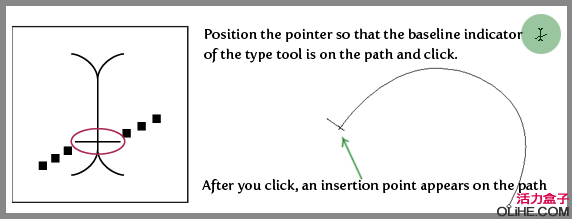
步骤16
现在,你的光标在路径上闪烁,只需键入一些文字,直到铺满路径。
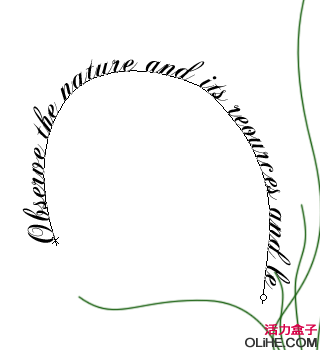
步骤17
为了使它看起来更好,尝试逐步更改字体的大小,并确保它从一个较大的尺寸到一个较小的尺寸。
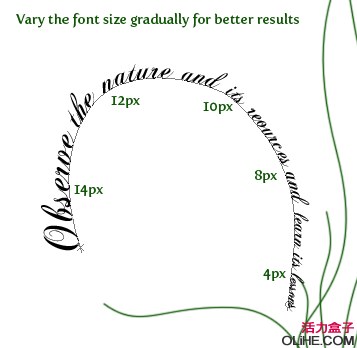 步骤18
步骤18继续按上述两个步骤创造新的路径和添加新的文字图层。参考我的图片:
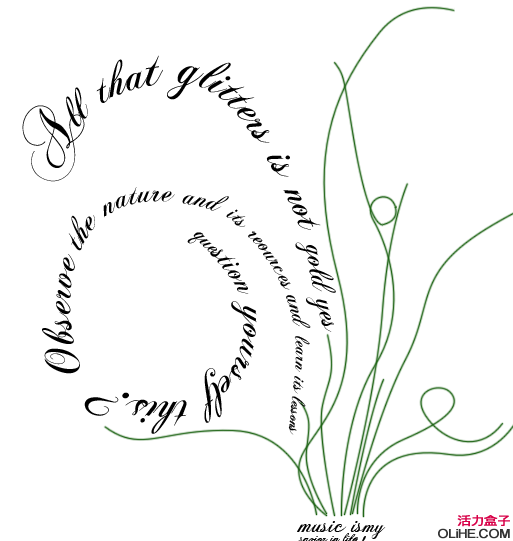
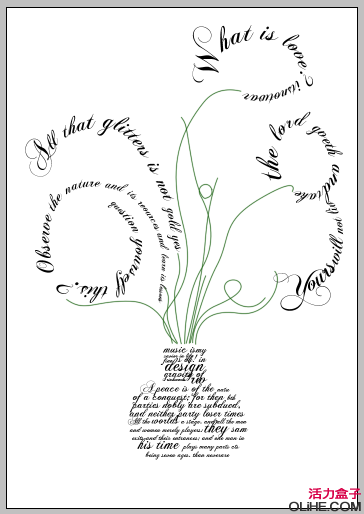
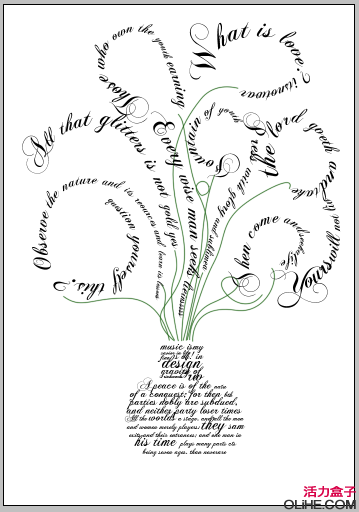
步骤19
现在,选择所有文字层,把它们合并为一层,将其命名为’字母’,合并这层,使之栅格化为大图像。现在,双击该层,应用’内阴影’和’颜色叠加’效果。
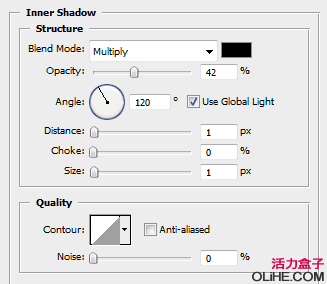
步骤20
此刻到了本教程的核心。下载这些awesome grunge textures from Deviant art ,粘贴前两个纹理到你的文档中,把它们放在‘流动’图层的下方,设置第一个纹理的混合模式为’正片叠底’,并减少其他纹理的不透明约60 – 70% 。输出效果看起来有点像这样:
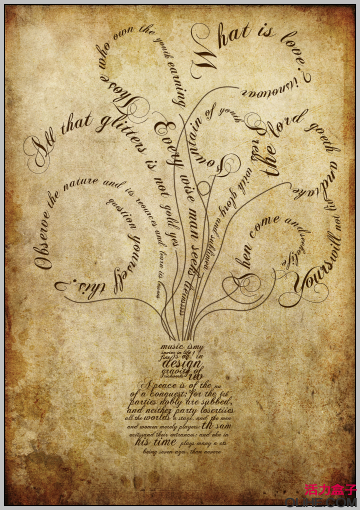
步骤21
在所有层之上创建一个新图层,用软的圆形画笔工具,使用不同的颜色画出一些线条:
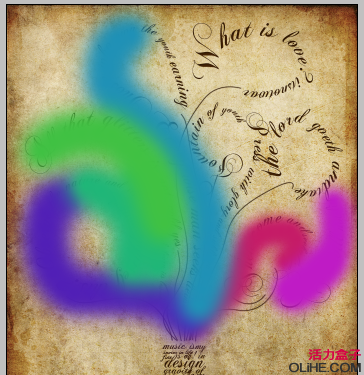
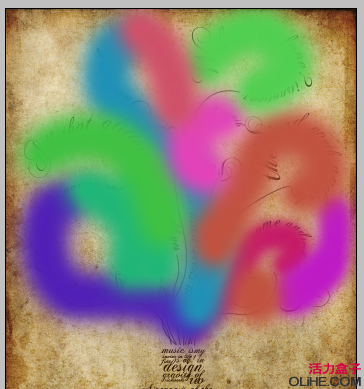
步骤22
现在,改变图层的混合模式为’Lighter Color’,按需要更改不透明度,80-90%对我来说非常满意。输出看起来像这样:
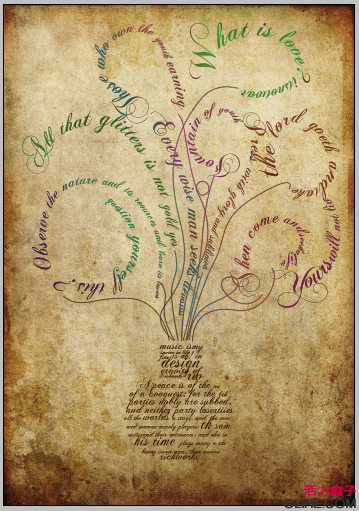
步骤23
如果有一些额外的笔刷描边没有融入文本,你可以轻松地用橡皮擦擦除:
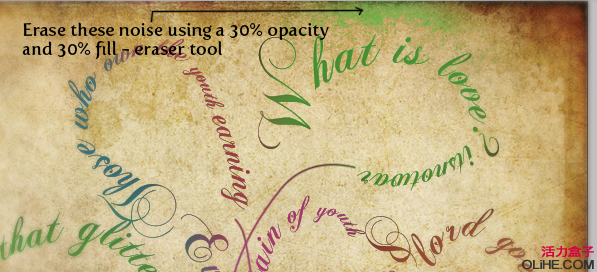 步骤24
步骤24让我们给瓶子应用一种微妙的颜色渐变。使用套索工具,并设置大约20px的羽化,围绕瓶子创建一个如下图所示的选区:
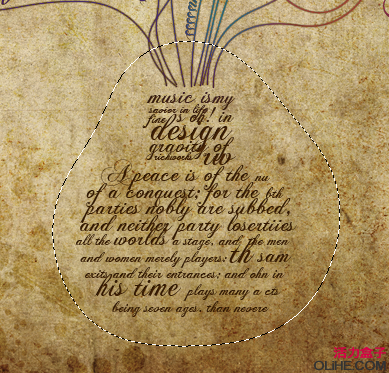 步骤25
步骤25创建一个新层,使用渐变工具(G),按下图应用渐变:

步骤26
设置这层的混合模式为’柔光’。这种类型的混合模式适用于你想得到复古/杂乱的外观。根据需要调整不透明度。

步骤27
使用椭圆工具,设置颜色为’白色’,在瓶子顶端绘制椭圆。尝试想象它是一个瓶盖。
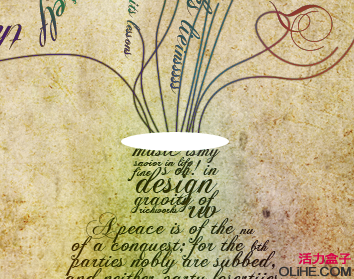 步骤28
步骤28栅格化层并去滤镜>模糊>高斯模糊,应用如下设置。
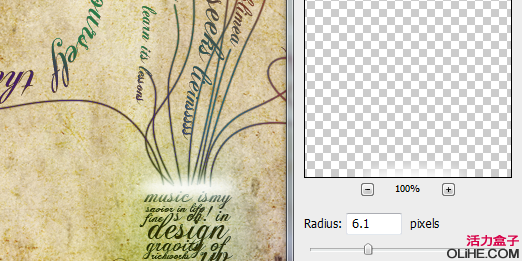
步骤29
教程几乎要结束了。现在,为了增加真实感,你可以使用半径为1px或2px的笔刷工具。参考下面的图像。这一步是可选的,你需要调整很多以获得合适的效果。
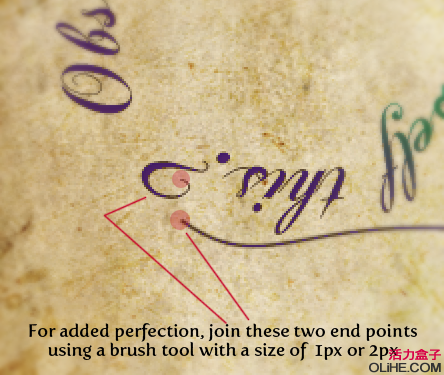
步骤30
现在的输出看起来像这样:
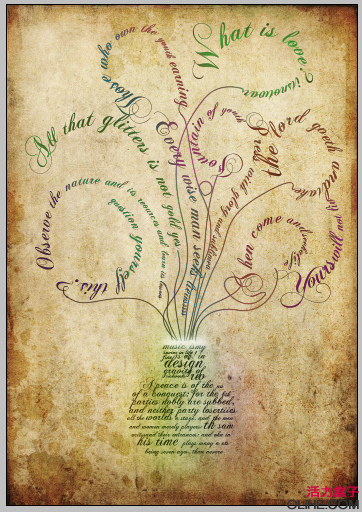 步骤31
步骤31为了给它一个更优质的外观,从图层面板里添加一照片滤镜。
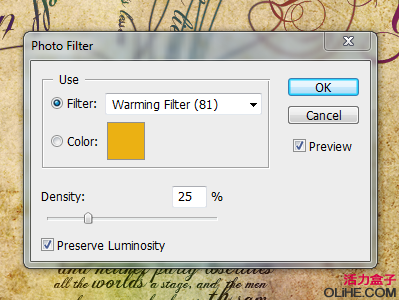
我们就这样成功地营造了一幅很棒的复古杂乱印刷海报。最终效果就不发了(节省空间嘛)就是教程的第一张图。原教程来自richworks.in 谢谢大家观赏哦~
加载全部内容