Photoshop 墙壁上的霓虹灯文字
软件云 人气:0
最终效果:

练习素材供大家学习:
1、打开素材,新建色相/饱和度调整图层,设置如下图: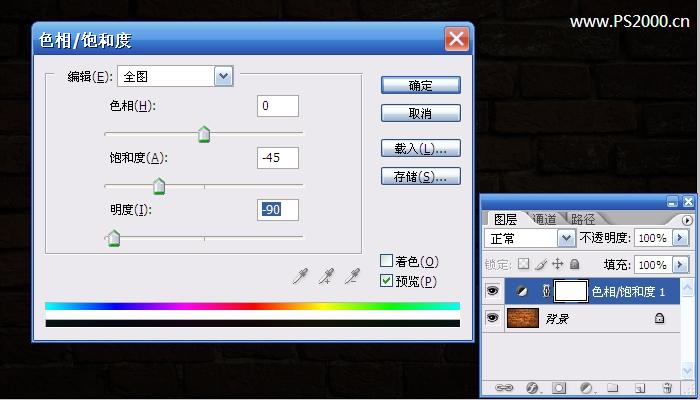
2、新建图层并将此图层设为颜色减淡模式。按D键恢复前、背景色为黑色。滤镜—渲染-云彩,尽量将中心部分设为高亮,可以按ctrl+F多试几次。
3、用橡皮擦擦去周围多余的部分,只保留中间部分的高光效果。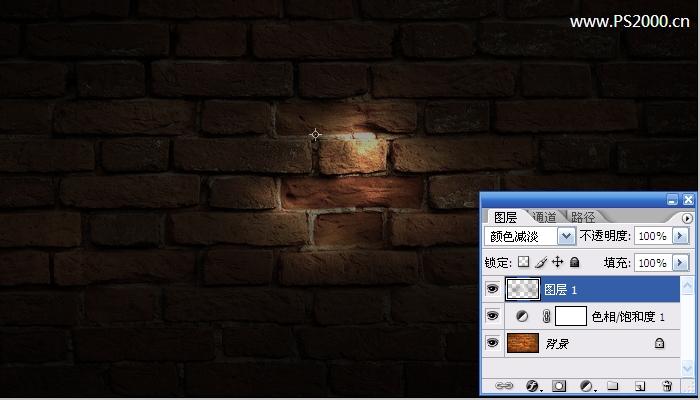
4、输入文字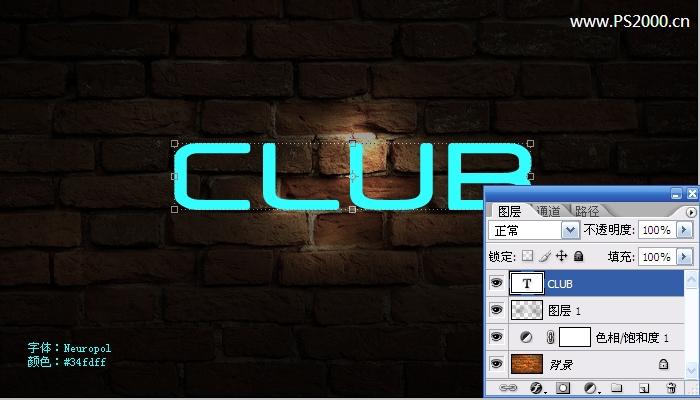
5、将文字图层复制1个备用,暂时隐藏显示。最底层的文字图层高斯模式处理
6、复制刚刚高斯模糊的图层,滤镜-模糊-动感模糊,角度0,距离250
7、再复制一个高斯模糊的图层,滤镜-模糊-动感模糊,角度90,距离190
8、显示最上方的文字图层,依次设置如下图层样式:
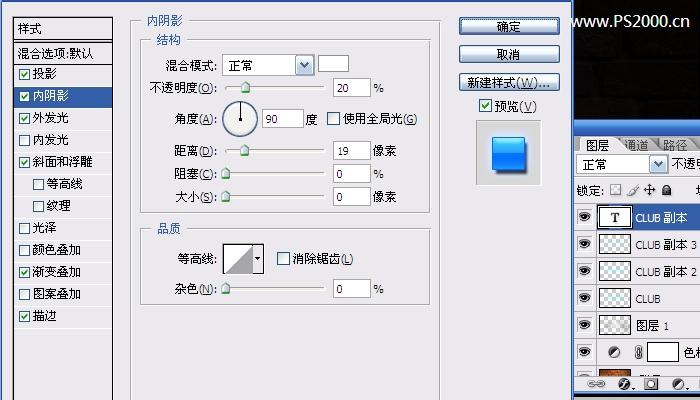
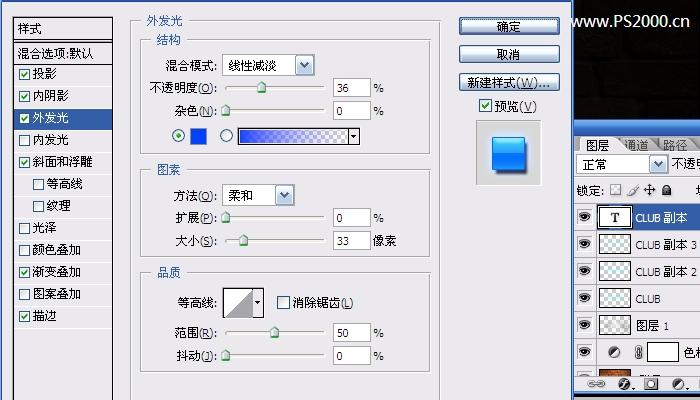
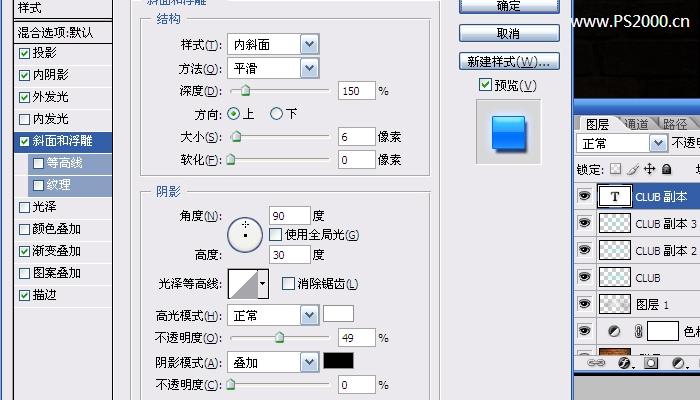
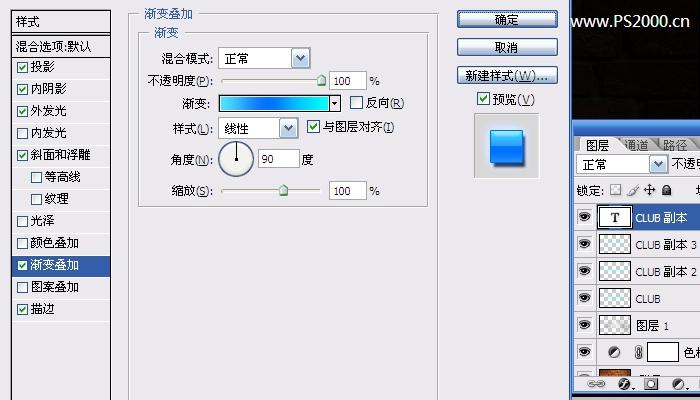
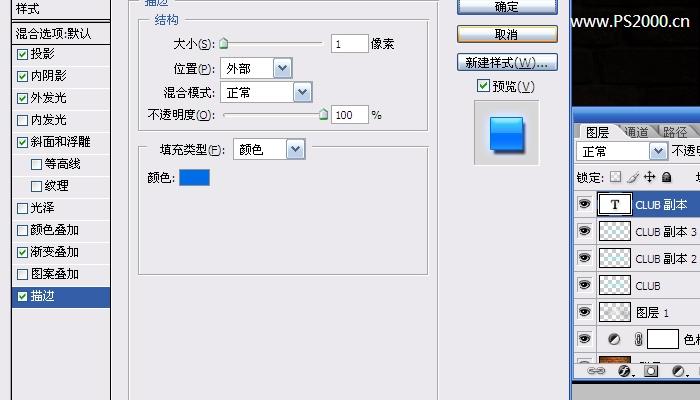
9、合并做动感模糊的那两个图层,调整一下色相,使其发出深蓝光效果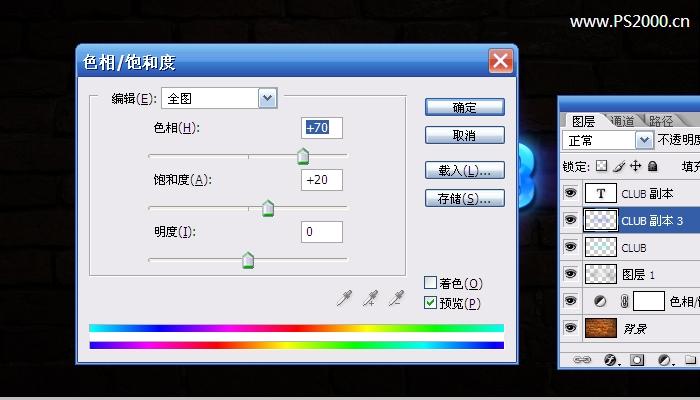
10、最后再添加一些花纹装饰一下。最终效果如下:

练习素材供大家学习:

1、打开素材,新建色相/饱和度调整图层,设置如下图:
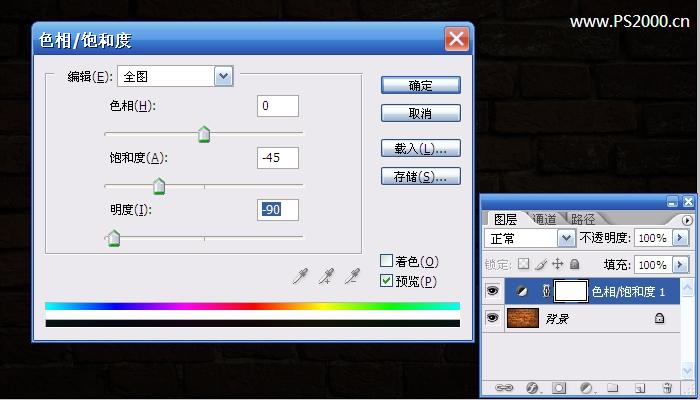
2、新建图层并将此图层设为颜色减淡模式。按D键恢复前、背景色为黑色。滤镜—渲染-云彩,尽量将中心部分设为高亮,可以按ctrl+F多试几次。

3、用橡皮擦擦去周围多余的部分,只保留中间部分的高光效果。
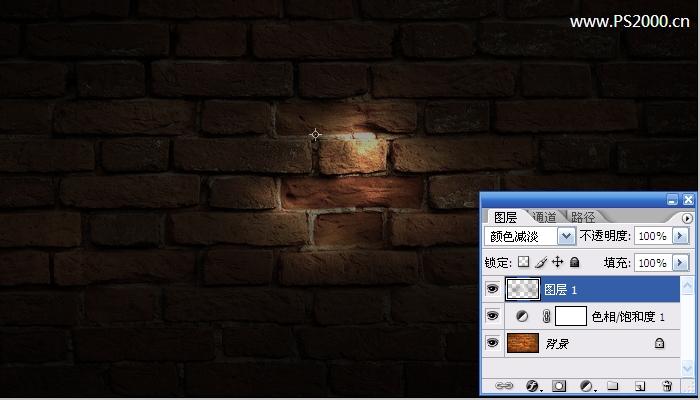
4、输入文字
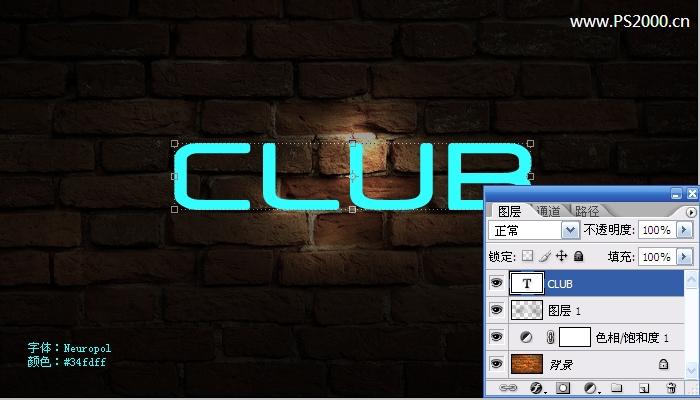
5、将文字图层复制1个备用,暂时隐藏显示。最底层的文字图层高斯模式处理

6、复制刚刚高斯模糊的图层,滤镜-模糊-动感模糊,角度0,距离250

7、再复制一个高斯模糊的图层,滤镜-模糊-动感模糊,角度90,距离190

8、显示最上方的文字图层,依次设置如下图层样式:

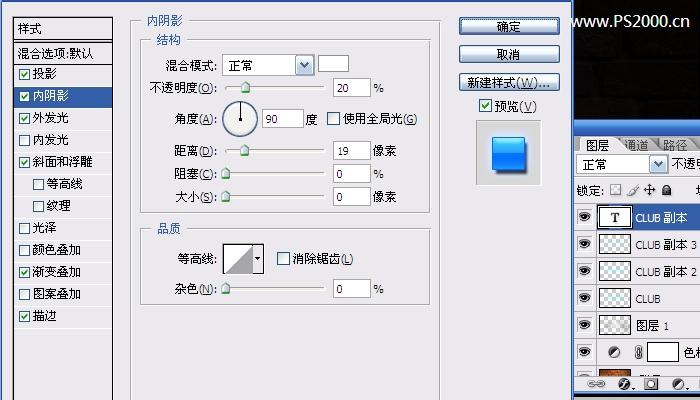
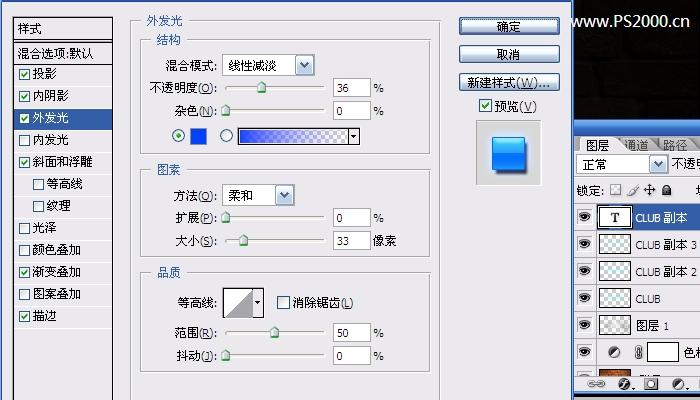
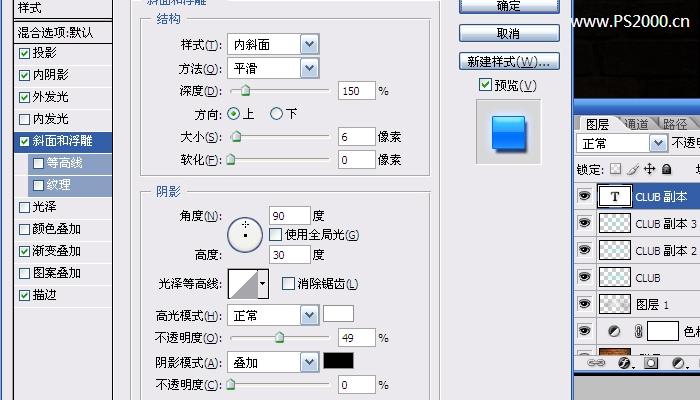
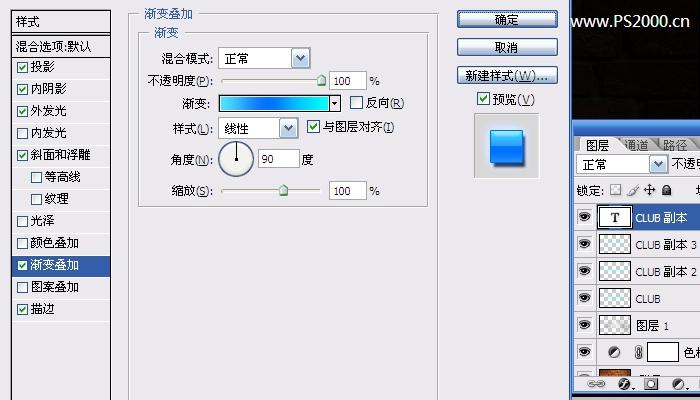
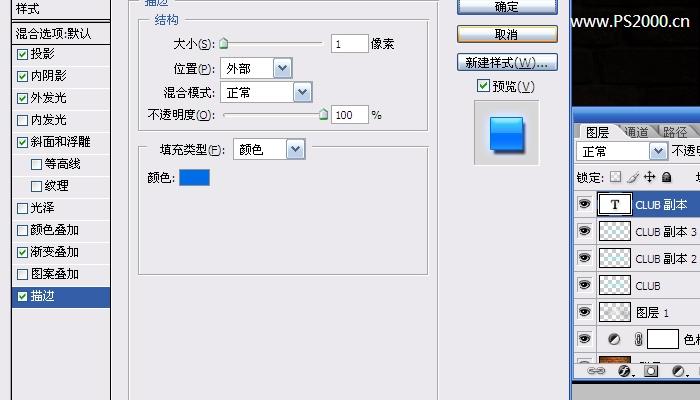
9、合并做动感模糊的那两个图层,调整一下色相,使其发出深蓝光效果
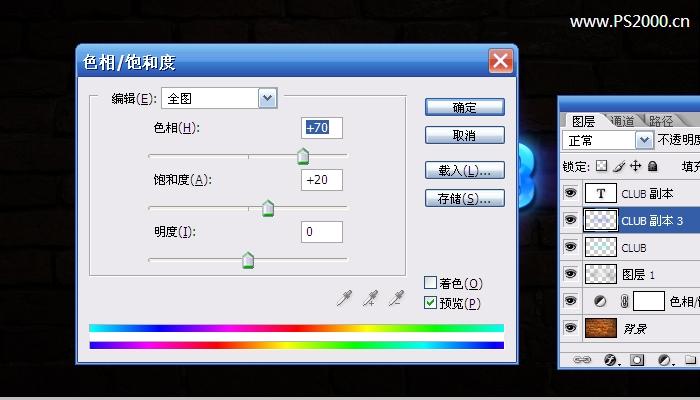
10、最后再添加一些花纹装饰一下。最终效果如下:

加载全部内容