Photoshop 简单的光照字效果
活力盒子译 人气:0
最终效果

1、在Adobe Photoshop中创建一个新文件(Ctrl + N)大小为1920px * 1200px,72像素的分辨率。然后选择油漆桶工具(G),用#353430色填充这个新的背景层。
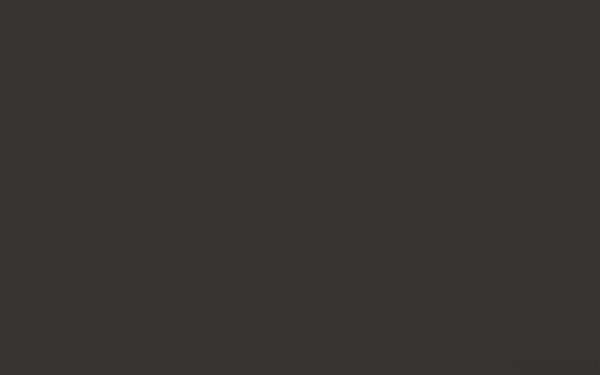
2、然后创建一个新层,使用油漆桶工具(G)#959595色填充这层。
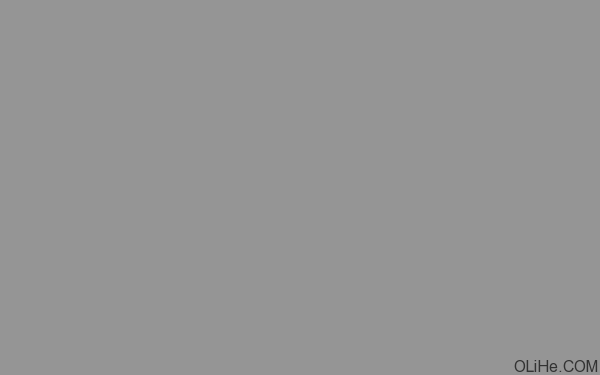
3、打开下图所的图案素材,选择菜单:编辑 > 定义图案。回到原来操作的文件,设置这一层的不透明度为41%,点击图层面板底部的添加图层样式图标,然后选择图案叠加。选择我们之前下载的图案。

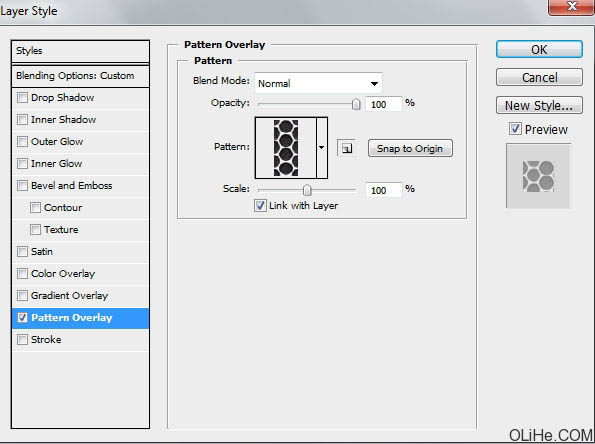
4、我们就得到了下图所示的背景。
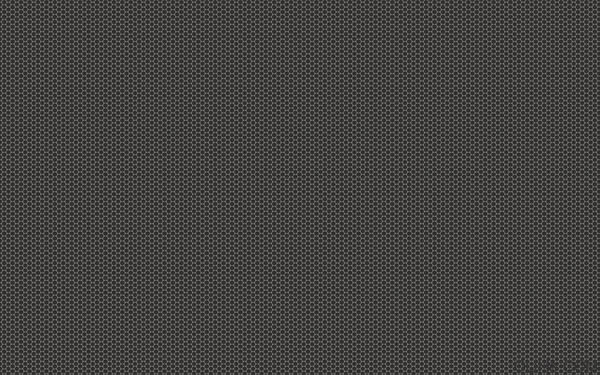
5、在同一图层上点击图标面板底部的添加蒙版图标,然后使用画笔工具(B)选择一个软的圆形黑色笔刷(在选项栏里设置不透明度为15%)
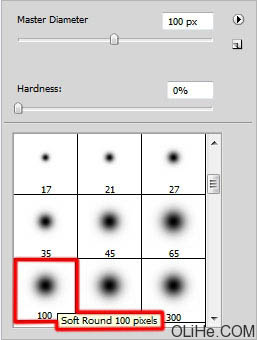
6、使用软的圆形笔刷在图片的边缘涂抹:
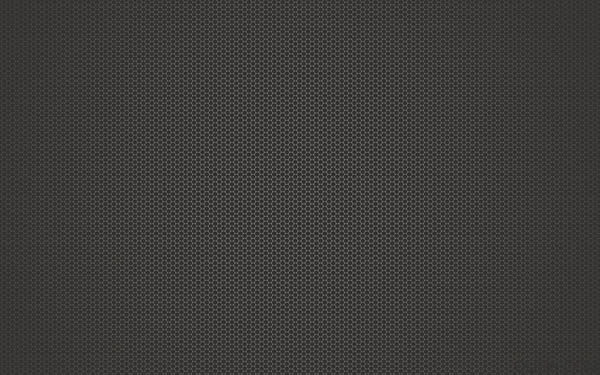
7、复制最后取得的图层,设置填充为0%,并单击添加图层样式按钮,选择渐变叠加,参数及效果如下图。

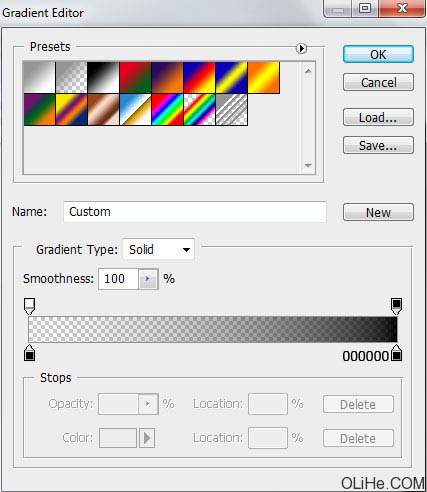
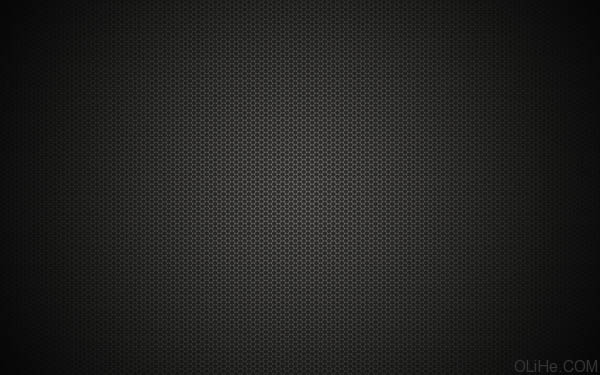
8、点击水平文字工具(T)。在文字面板上选择字体,大小和颜色。
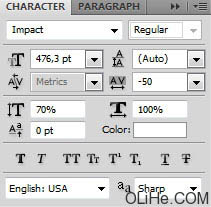
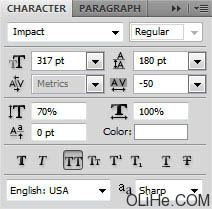
9、在图像中点击,输入HAPPY NEW YEAR 2010 文本。

10、点击添加图层样式图标,并选择投影:
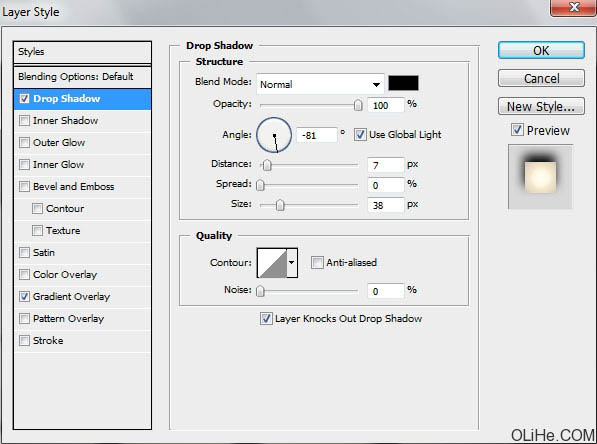
再选择渐变叠加:
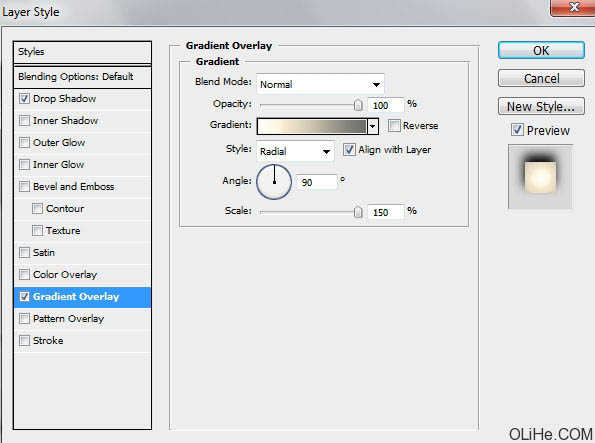
点击颜色栏打开渐变编辑器,并如下图所示设置颜色。单击OK关闭渐变编辑器对话框。
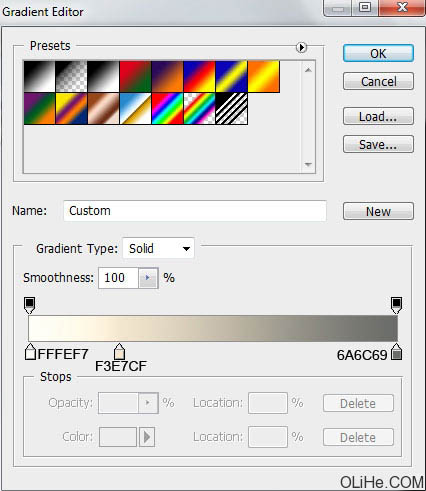
我们就得到了下图所示的文本:

11、使用自由变换(按Ctrl + T)倾斜文本,如下图完成最终效果。


1、在Adobe Photoshop中创建一个新文件(Ctrl + N)大小为1920px * 1200px,72像素的分辨率。然后选择油漆桶工具(G),用#353430色填充这个新的背景层。
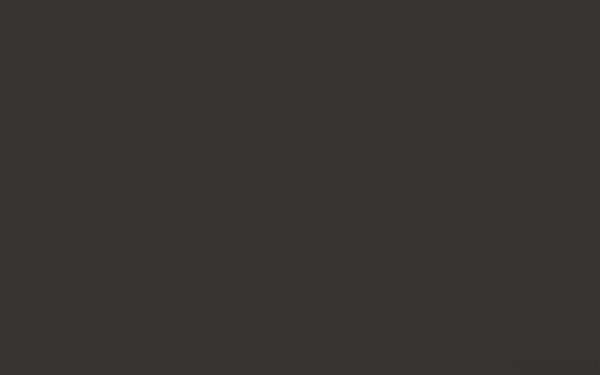
2、然后创建一个新层,使用油漆桶工具(G)#959595色填充这层。
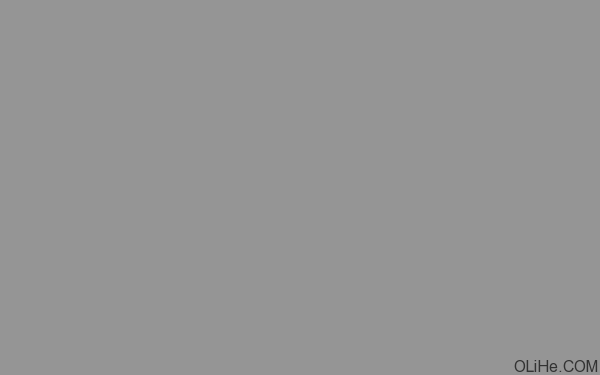
3、打开下图所的图案素材,选择菜单:编辑 > 定义图案。回到原来操作的文件,设置这一层的不透明度为41%,点击图层面板底部的添加图层样式图标,然后选择图案叠加。选择我们之前下载的图案。
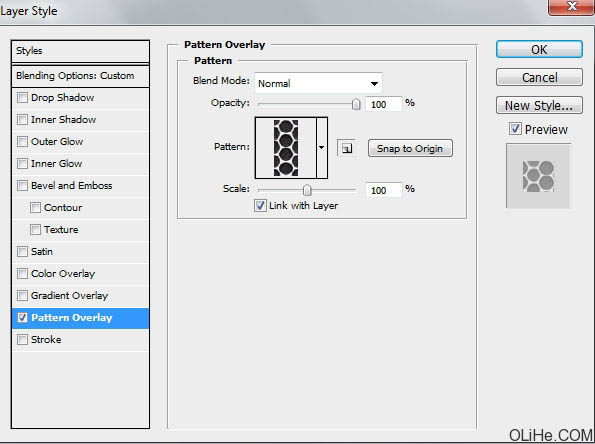
4、我们就得到了下图所示的背景。
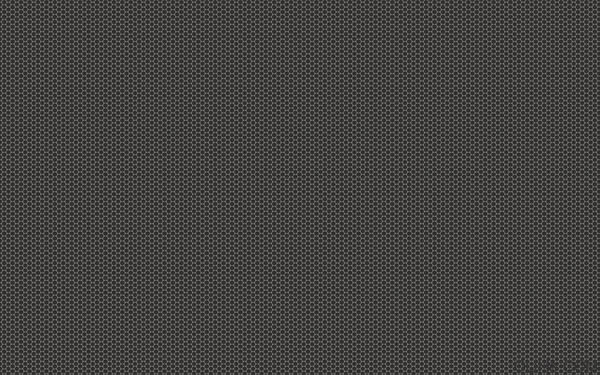
5、在同一图层上点击图标面板底部的添加蒙版图标,然后使用画笔工具(B)选择一个软的圆形黑色笔刷(在选项栏里设置不透明度为15%)
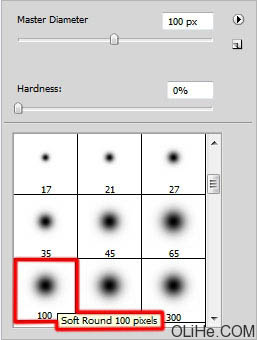
6、使用软的圆形笔刷在图片的边缘涂抹:
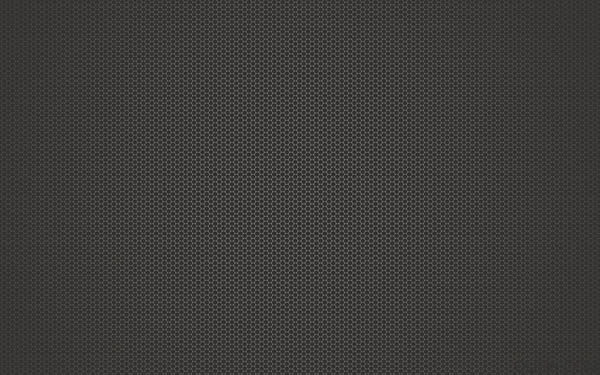
7、复制最后取得的图层,设置填充为0%,并单击添加图层样式按钮,选择渐变叠加,参数及效果如下图。

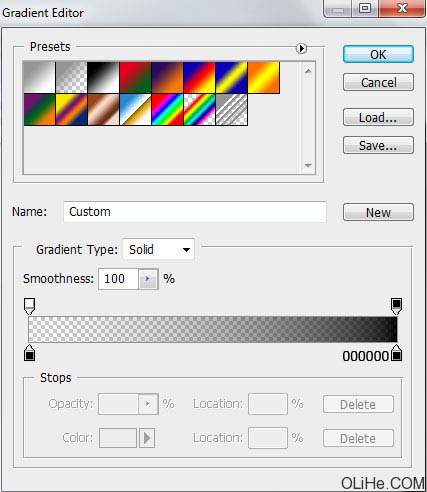
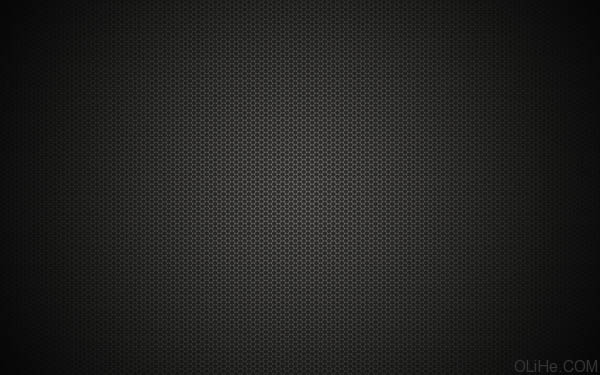
8、点击水平文字工具(T)。在文字面板上选择字体,大小和颜色。
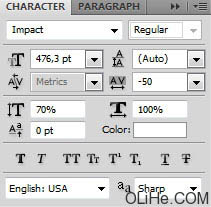
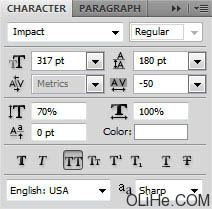
9、在图像中点击,输入HAPPY NEW YEAR 2010 文本。

10、点击添加图层样式图标,并选择投影:
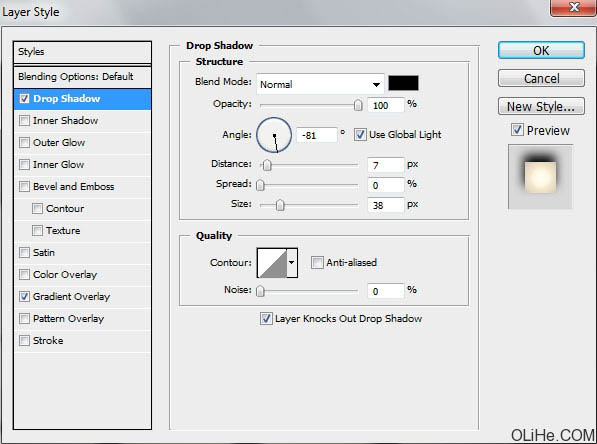
再选择渐变叠加:
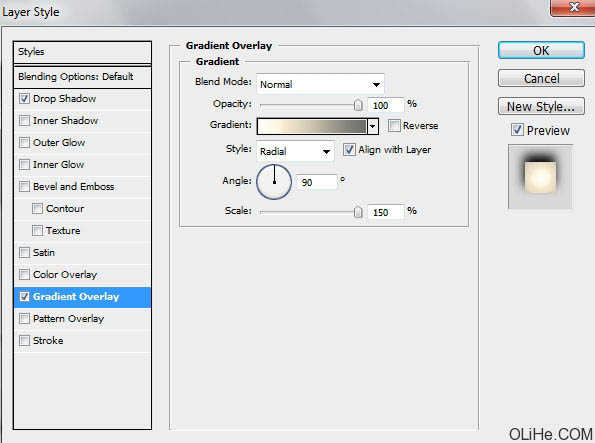
点击颜色栏打开渐变编辑器,并如下图所示设置颜色。单击OK关闭渐变编辑器对话框。
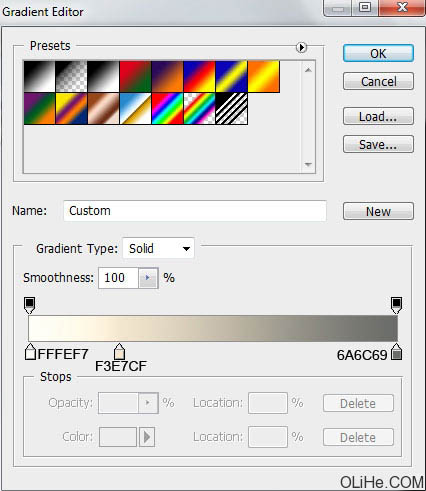
我们就得到了下图所示的文本:

11、使用自由变换(按Ctrl + T)倾斜文本,如下图完成最终效果。

加载全部内容