Photoshop 制作可爱的褐色浮雕字
软件云 人气:0
最终效果

1、创建1920px *1200px (RGB颜色模式),分辨率72 pixels/inch,黑色背景的文档。
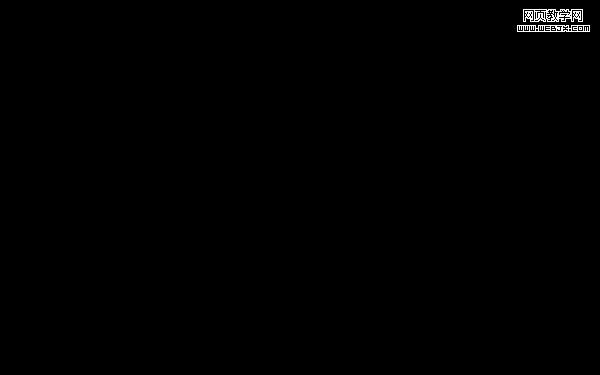
2、选择文字工具,打开字符面板设置文字。然后输入文字。


3、设置图层模式:内发光和光泽,参数及效果如下图。
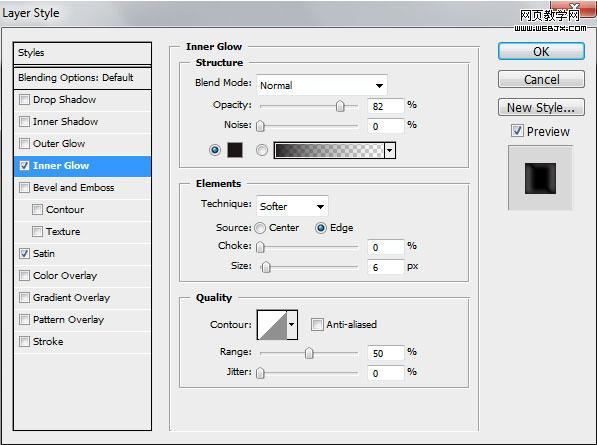
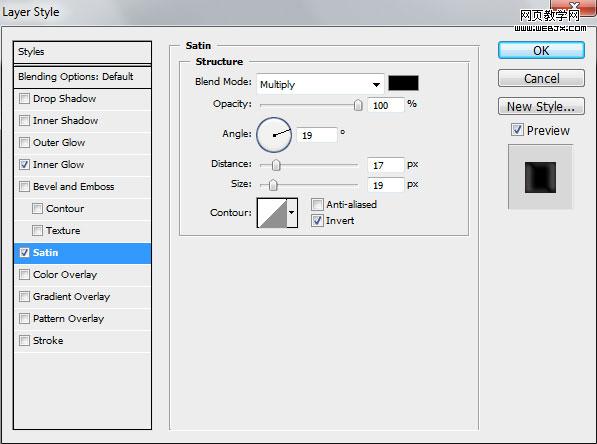

4、按Ctrl+J拷贝,然后按Ctrl+T放大,改变文字颜色为白色。
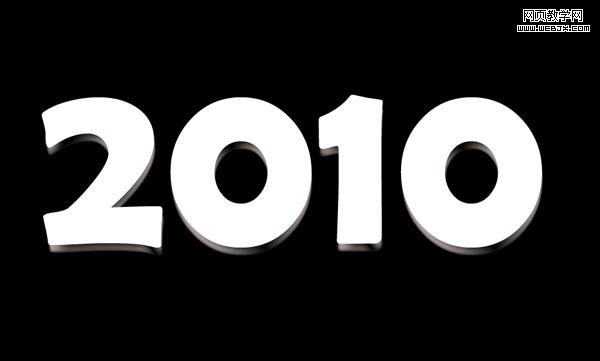
5、复制图层,按trl+T变形,颜色变为#C3B3B5。
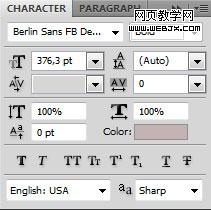

6、添加图层样式:阴影,斜面与浮雕,参数及效果如下图:
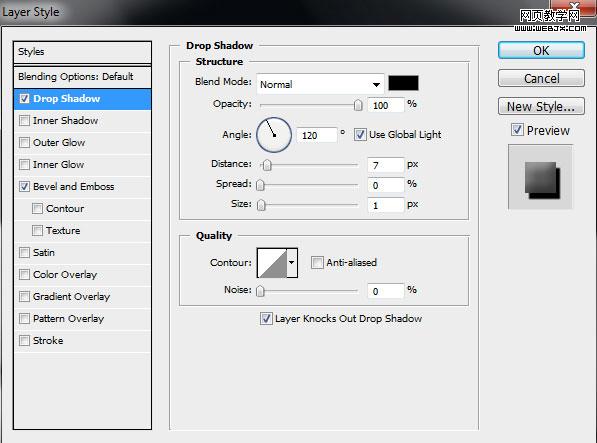
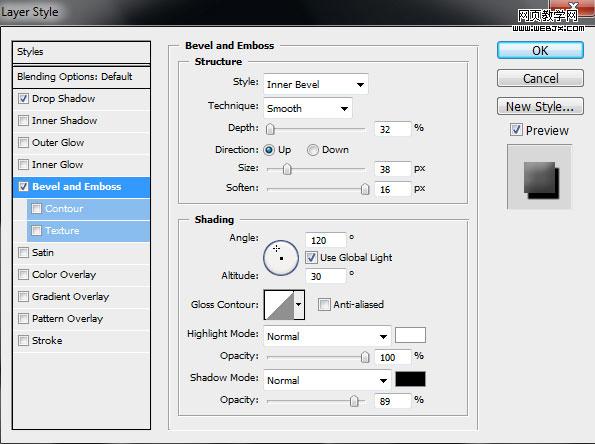

7、创建新图层,然后选择笔刷工具,选择一个柔角的笔刷,绘制一些点点。
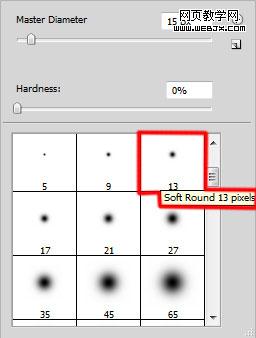

8、再次创建一个图层,然后选择笔刷设置笔刷颜色#26201E和透明度- 15%,绘制一些,效果如下图。
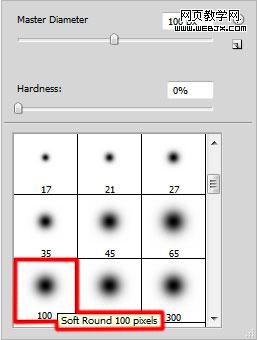

9、在继续使用一个画笔,画笔颜色设置为灰色15%透明,减低文字背景。
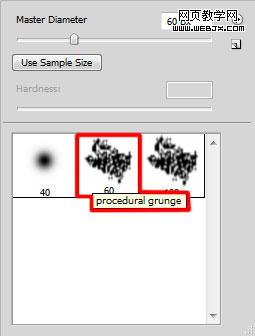

10、设置图层模式为滤色,填充调整到66%。

11、创建一个新图层,选择画笔,描绘文字周围。
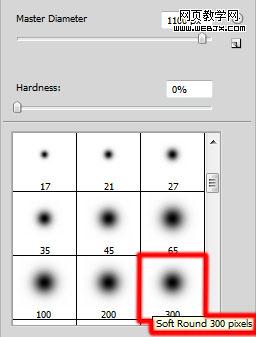

12、创建新图层,然后填充为#545454,这是效果。

13、添加杂色滤镜(滤镜 > 杂色 > 添加杂色)。
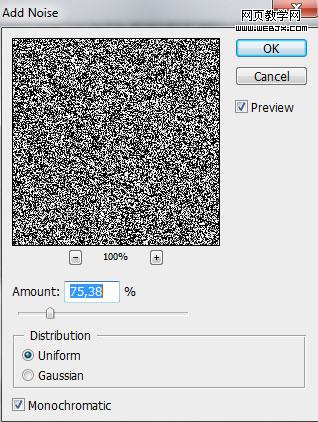

14、执行:滤镜 > 模糊 > 径向模糊,参数及效果如下图。
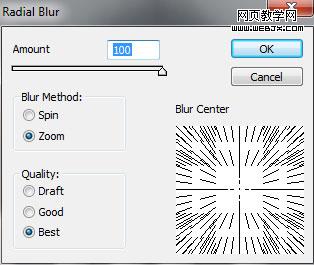

16、执行:滤镜 > 风格化 > 照亮边缘,参数及效果如下图。
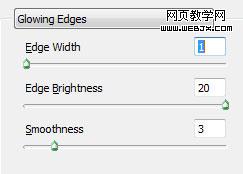

17、添加图层蒙版,设置柔角画笔,前景设置黑色。设置图层模式为滤色。
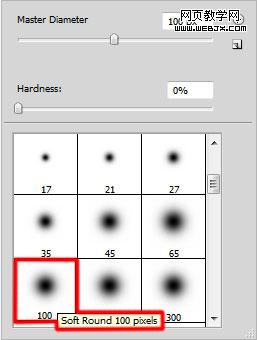

18、创建新图层,填充为#6A413F。

19、设置图层填充25%,改变模式为正片叠底。

20、新建立一个曲线调整层,稍微调暗一点。
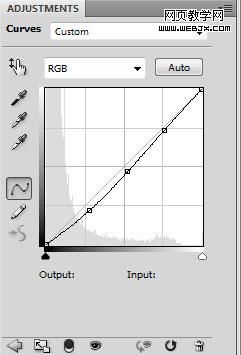
最终效果:


1、创建1920px *1200px (RGB颜色模式),分辨率72 pixels/inch,黑色背景的文档。
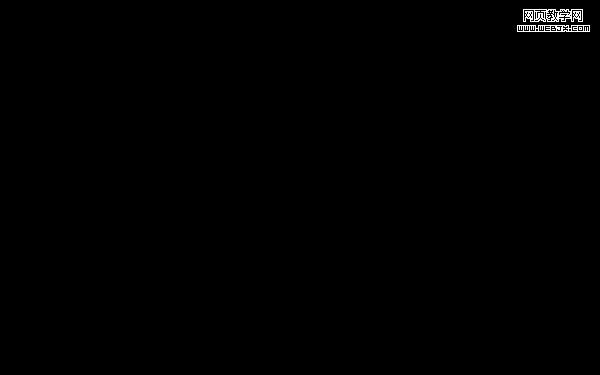
2、选择文字工具,打开字符面板设置文字。然后输入文字。


3、设置图层模式:内发光和光泽,参数及效果如下图。
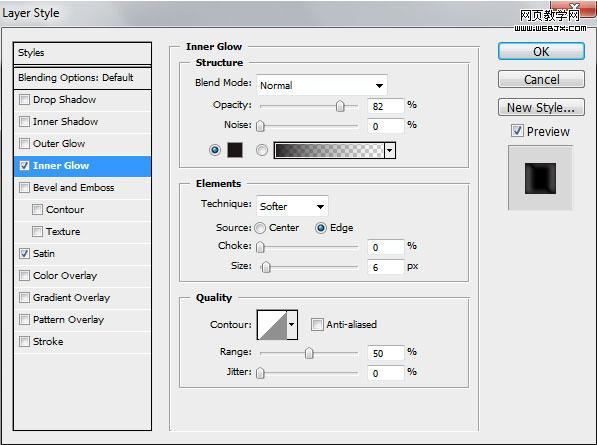
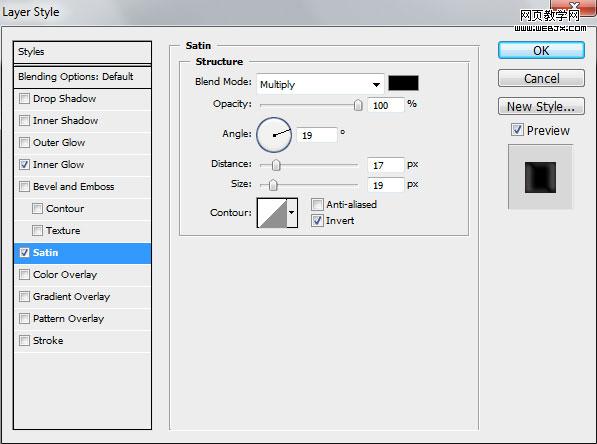

4、按Ctrl+J拷贝,然后按Ctrl+T放大,改变文字颜色为白色。
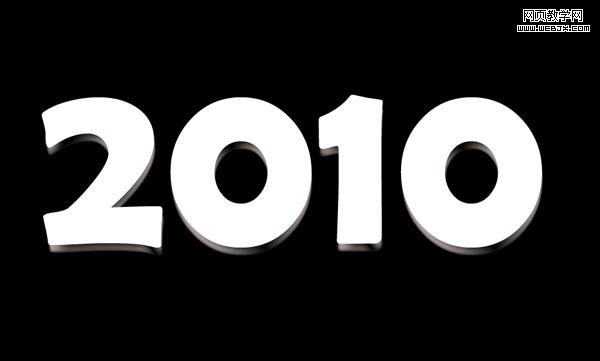
5、复制图层,按trl+T变形,颜色变为#C3B3B5。
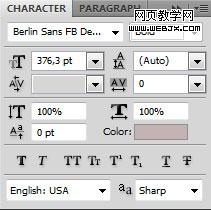

6、添加图层样式:阴影,斜面与浮雕,参数及效果如下图:
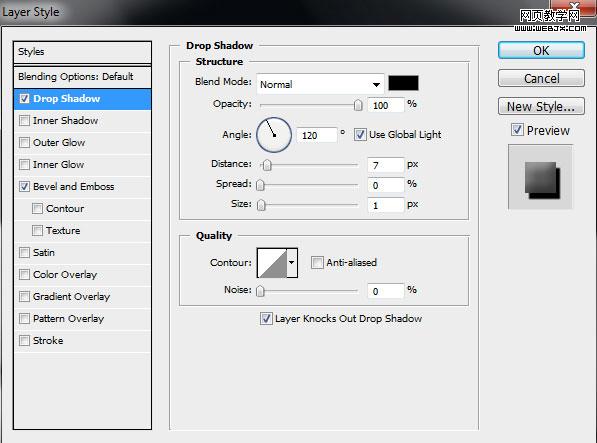
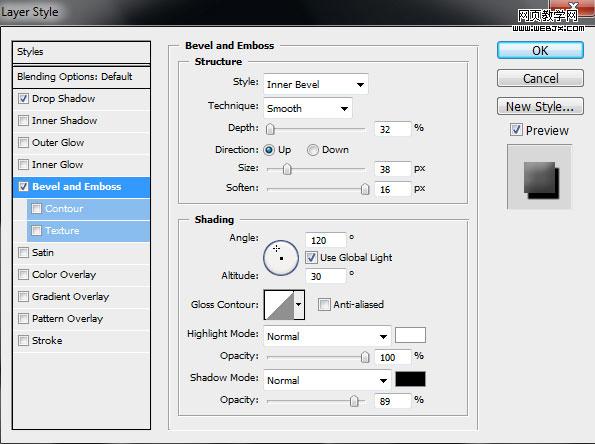

7、创建新图层,然后选择笔刷工具,选择一个柔角的笔刷,绘制一些点点。
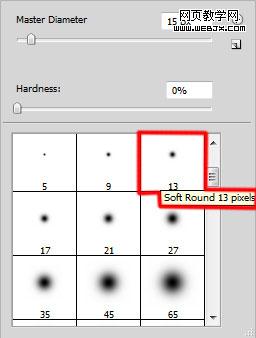

8、再次创建一个图层,然后选择笔刷设置笔刷颜色#26201E和透明度- 15%,绘制一些,效果如下图。
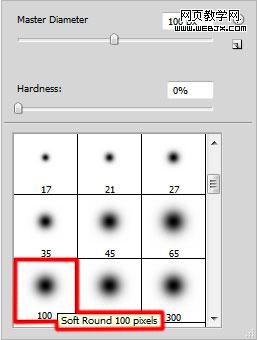

9、在继续使用一个画笔,画笔颜色设置为灰色15%透明,减低文字背景。
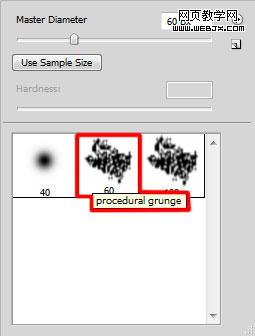

10、设置图层模式为滤色,填充调整到66%。

11、创建一个新图层,选择画笔,描绘文字周围。
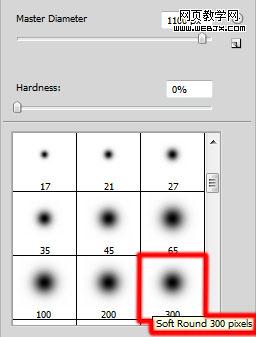

12、创建新图层,然后填充为#545454,这是效果。

13、添加杂色滤镜(滤镜 > 杂色 > 添加杂色)。
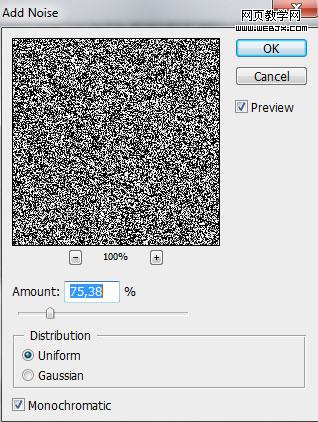

14、执行:滤镜 > 模糊 > 径向模糊,参数及效果如下图。
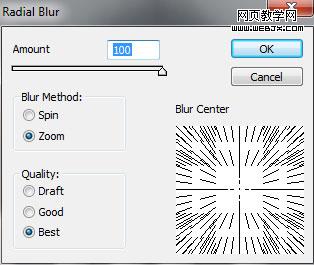

16、执行:滤镜 > 风格化 > 照亮边缘,参数及效果如下图。
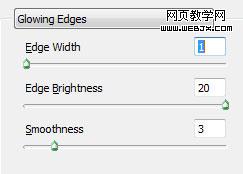

17、添加图层蒙版,设置柔角画笔,前景设置黑色。设置图层模式为滤色。
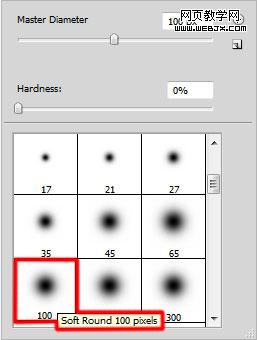

18、创建新图层,填充为#6A413F。

19、设置图层填充25%,改变模式为正片叠底。

20、新建立一个曲线调整层,稍微调暗一点。
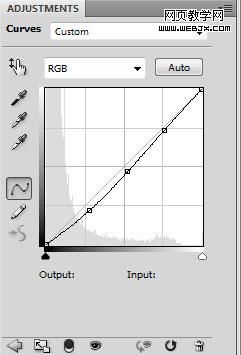
最终效果:

加载全部内容