Photoshop 打造超酷的放射字效果
软件云 人气:0
最终效果

1、新建文件,大小设置如下图。
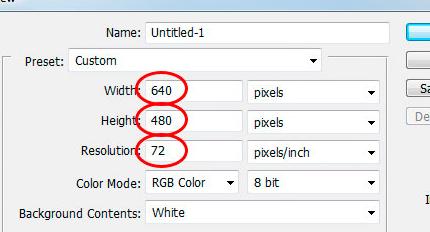
2、添加文字。
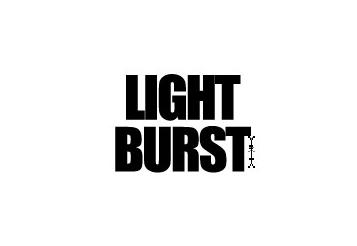
3、调整文字大小。
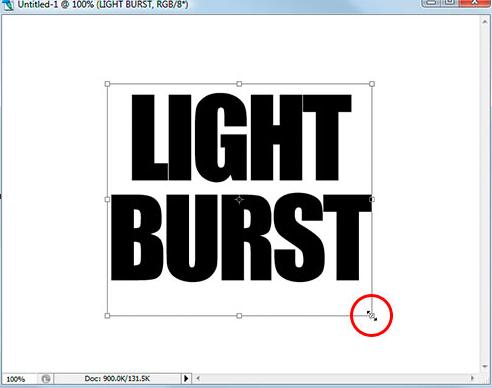
4、文字栅格化。
5、选择你的文字 按Ctrl -单击文字图层” 您的文字现在有一个选择区(渐入选取),选择>储存选取(保存选取)。
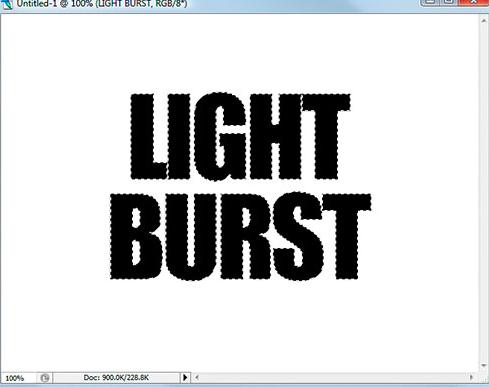
切换到通道会多了一层“Alpha 1”。
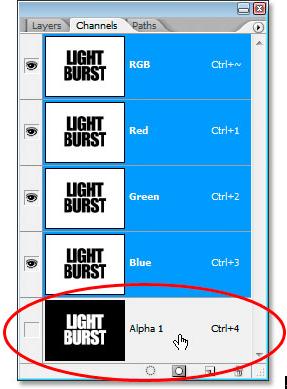
6、选择文字层,打开“填充”对话框。
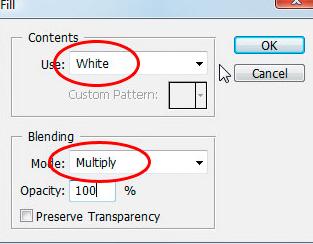
7、应用高斯模糊(滤镜 > 模糊 > 高斯模糊),输入值4像素(如图)。
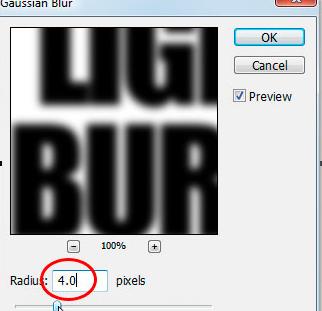
8、选择风格化 ,然后选择曝光 。如图显示。
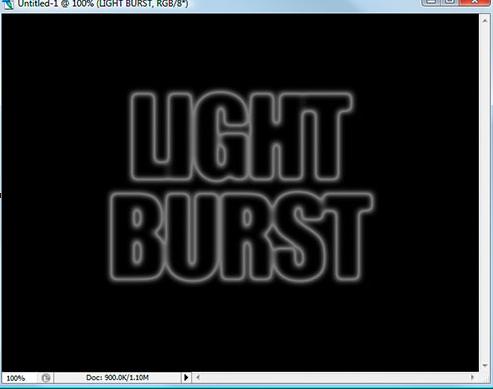
9、使用键盘快捷按Ctrl + L。
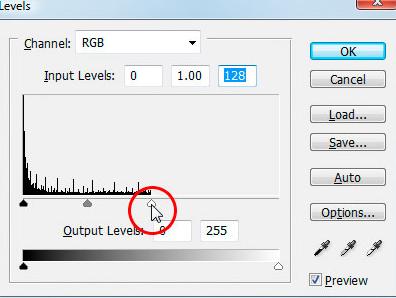
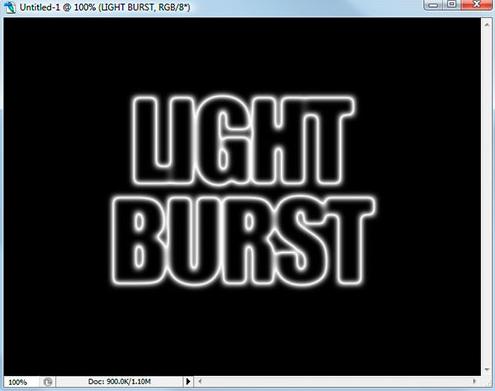
10、复制文字层快捷按Ctrl + J。
11、对复制的新文字层 用“极坐标”(滤镜 > 扭曲 > 极坐标) 。
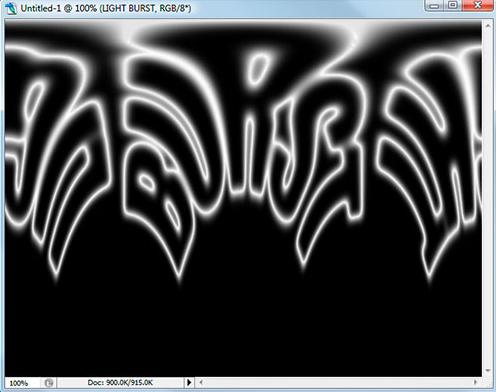
12、图像 > 旋转画布 > 顺时针90度。
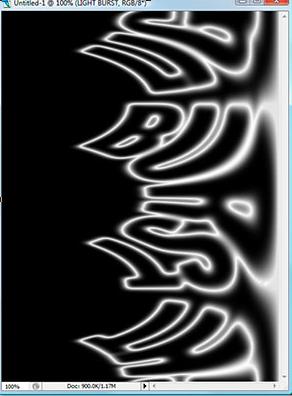
13、快捷按Ctrl +i,黑色变成白色,白色变成黑色。
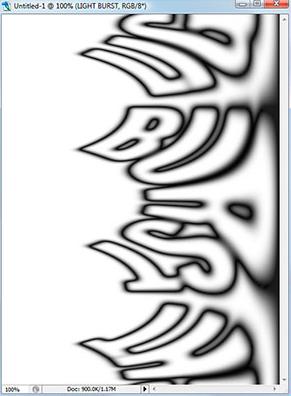
14、使用 “风”(滤镜 > 风格化 > 风)三次。
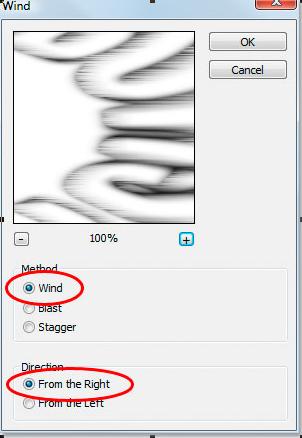
15、再次按 Ctrl +i颠倒,按键盘快捷键按Ctrl + f三次,出现如下效果。
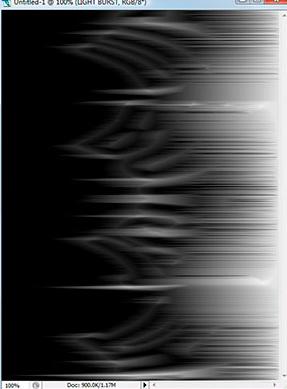
16、按 SHIFT + CTRL + L用自动色阶命令。
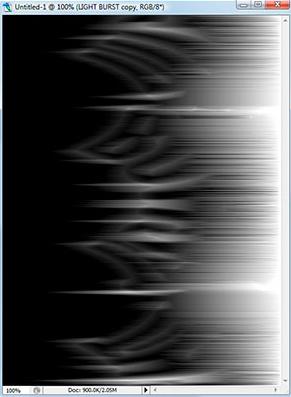
17、旋转画布逆时针90度。
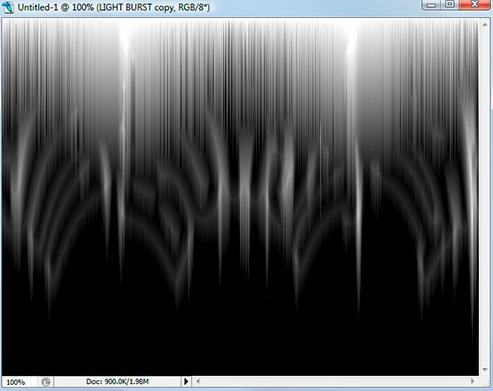
18、用“极坐标”滤镜再次。
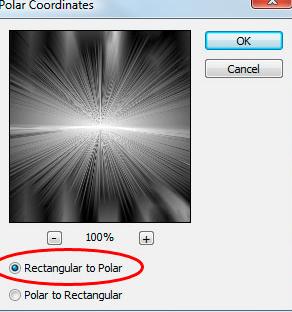
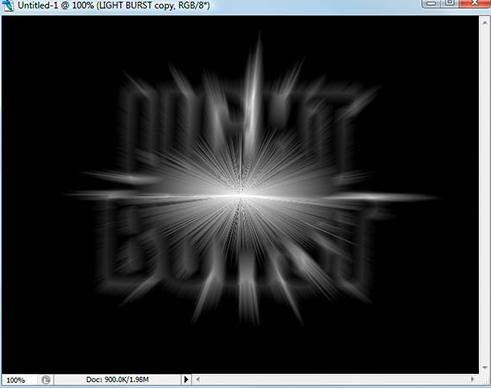
19、设置图层混合模式。
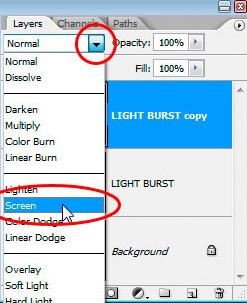
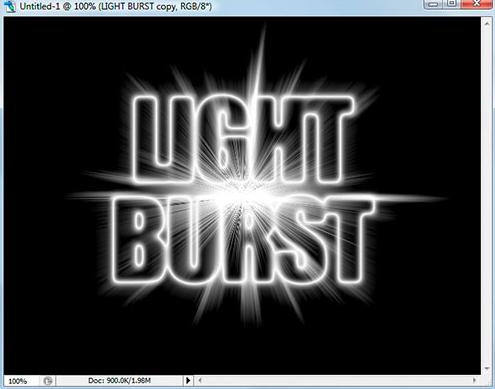
20、应用渐变填充层 。
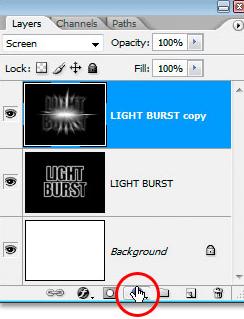
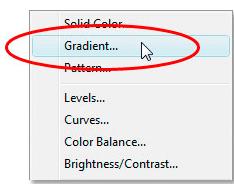
在渐变填充对话框弹出,设置,然后设置渐变颜色,我已经设定颜色为红色,橙色。
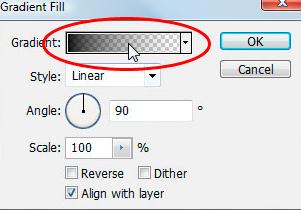
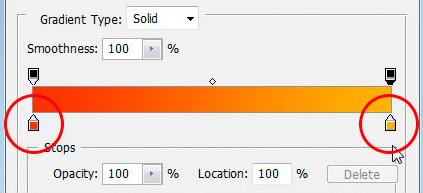
21、更改混合模式为“颜色”。
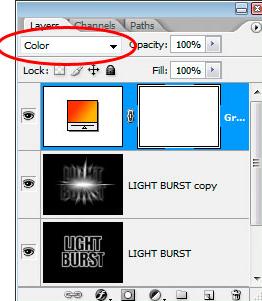
22、应用径向模糊设置原始文字层。
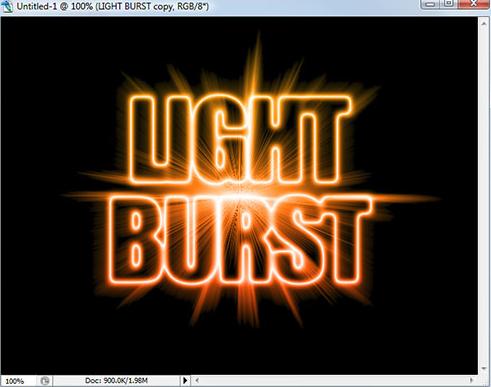
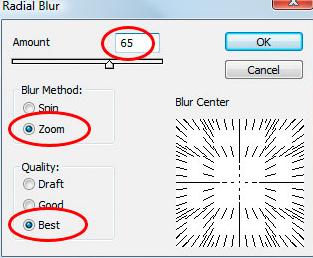

23、我们保存的“Alpha 1”,载入选区。
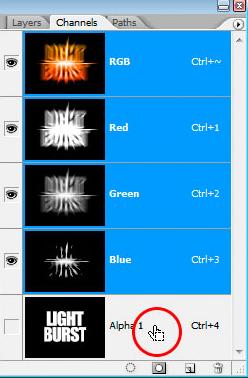

24、填黑色 按 Ctrl + D删除的选择,完成最终效果。


1、新建文件,大小设置如下图。
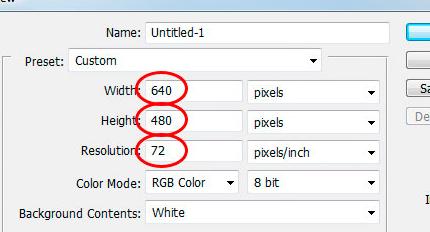
2、添加文字。
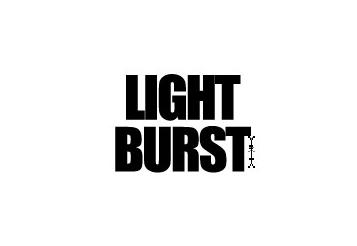
3、调整文字大小。
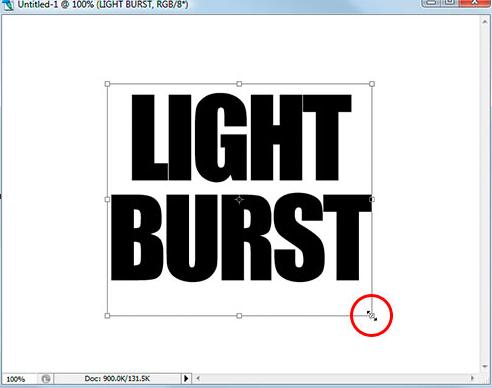
4、文字栅格化。
5、选择你的文字 按Ctrl -单击文字图层” 您的文字现在有一个选择区(渐入选取),选择>储存选取(保存选取)。
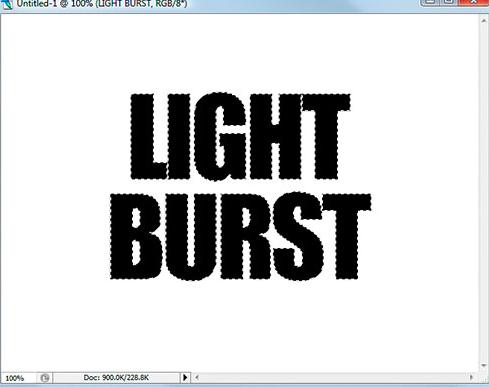
切换到通道会多了一层“Alpha 1”。
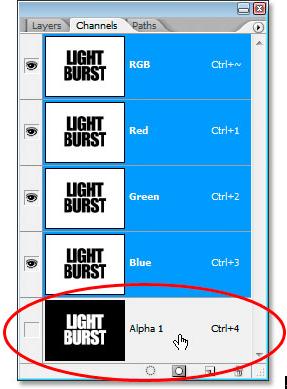
6、选择文字层,打开“填充”对话框。
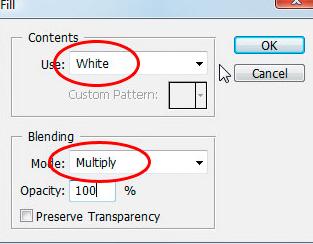
7、应用高斯模糊(滤镜 > 模糊 > 高斯模糊),输入值4像素(如图)。
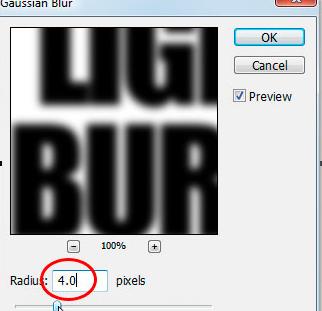
8、选择风格化 ,然后选择曝光 。如图显示。
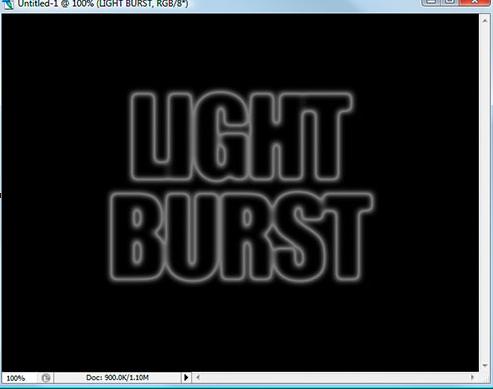
9、使用键盘快捷按Ctrl + L。
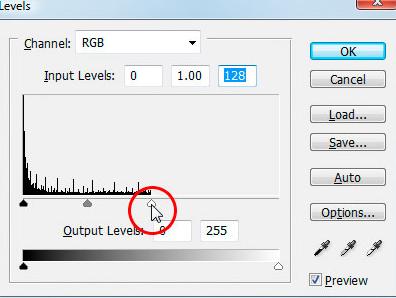
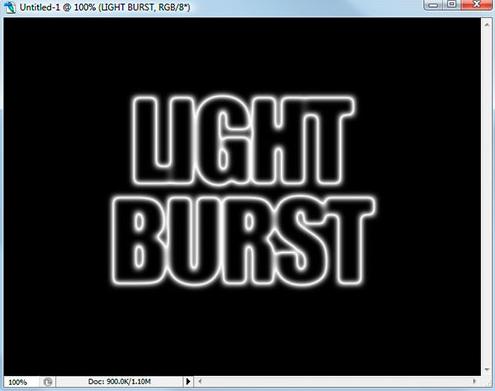
10、复制文字层快捷按Ctrl + J。
11、对复制的新文字层 用“极坐标”(滤镜 > 扭曲 > 极坐标) 。
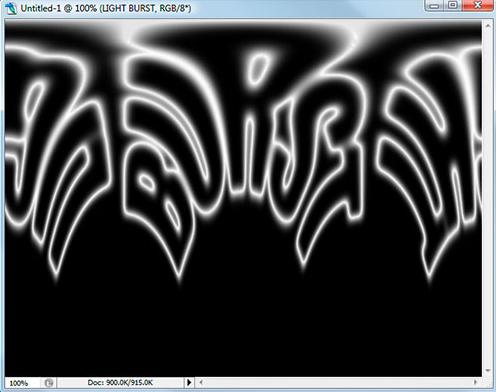
12、图像 > 旋转画布 > 顺时针90度。
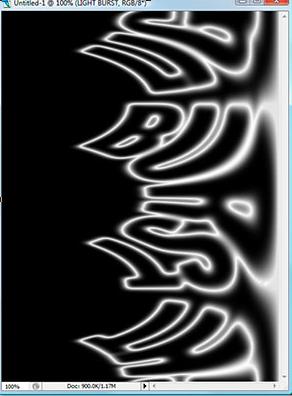
13、快捷按Ctrl +i,黑色变成白色,白色变成黑色。
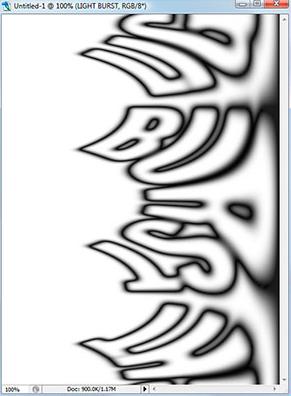
14、使用 “风”(滤镜 > 风格化 > 风)三次。
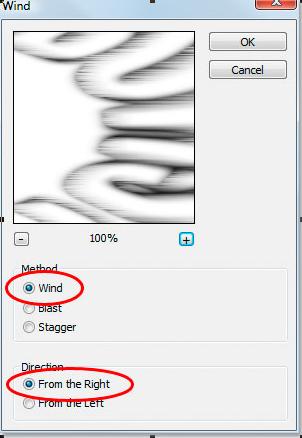
15、再次按 Ctrl +i颠倒,按键盘快捷键按Ctrl + f三次,出现如下效果。
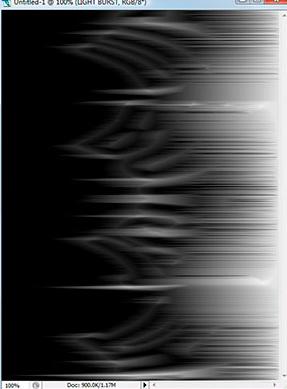
16、按 SHIFT + CTRL + L用自动色阶命令。
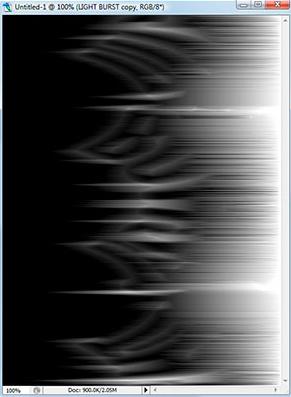
17、旋转画布逆时针90度。
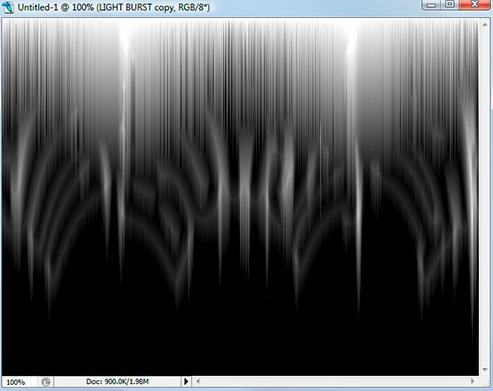
18、用“极坐标”滤镜再次。
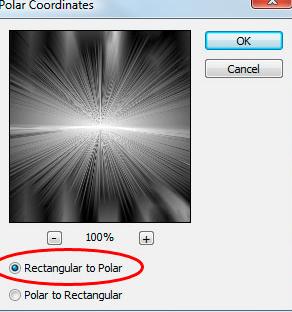
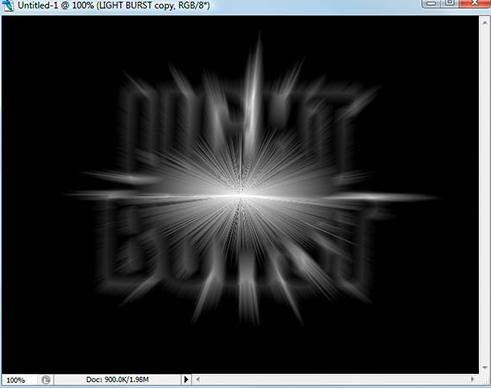
19、设置图层混合模式。
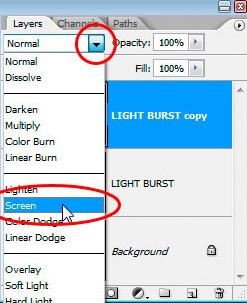
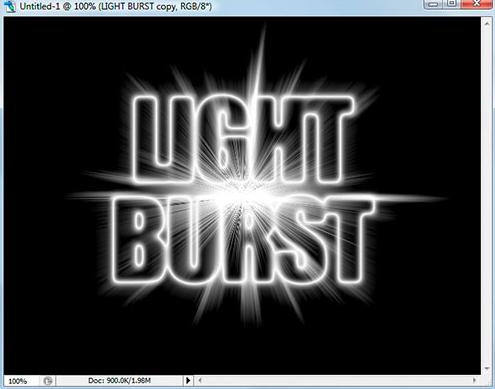
20、应用渐变填充层 。
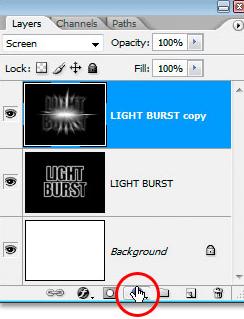
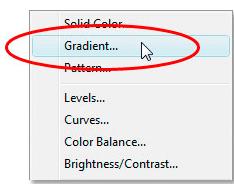
在渐变填充对话框弹出,设置,然后设置渐变颜色,我已经设定颜色为红色,橙色。
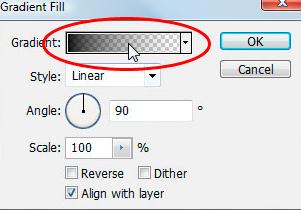
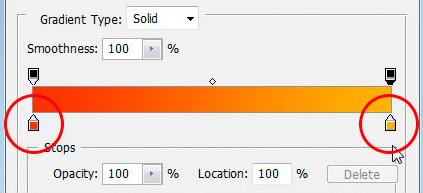
21、更改混合模式为“颜色”。
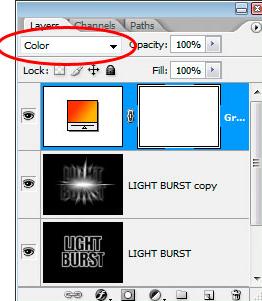
22、应用径向模糊设置原始文字层。
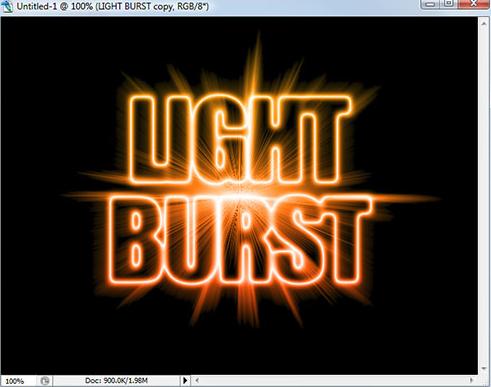
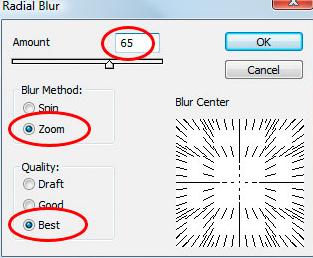

23、我们保存的“Alpha 1”,载入选区。
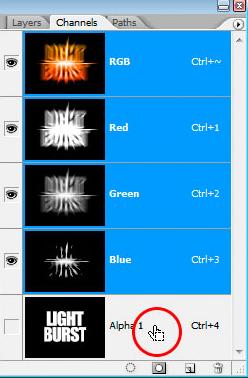

24、填黑色 按 Ctrl + D删除的选择,完成最终效果。

加载全部内容