photoshop 制作溅起的牛奶字效果
软件云 人气:0
文字的前期是用AI来制作的,其实在PS里面也一样可以快速完成。如果你还没有安装AI的话,可以按照参考图用PS来制作。完全不影响效果。
最终效果

1、打开Illustrator,去视图>显示网格。然后选择矩形工具(M)创建两个正方形及长方形,如下图。
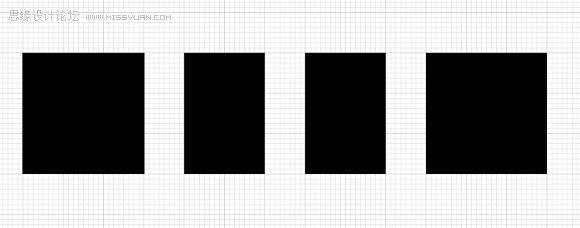
2、创建M,使用钢笔工具(P)在远离中心的两个方格的位置上添加两点。
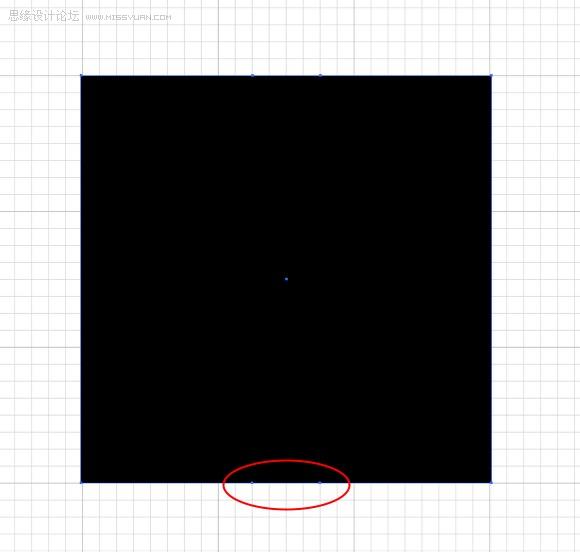
3、再添加两点,把它们向上移两个方格。
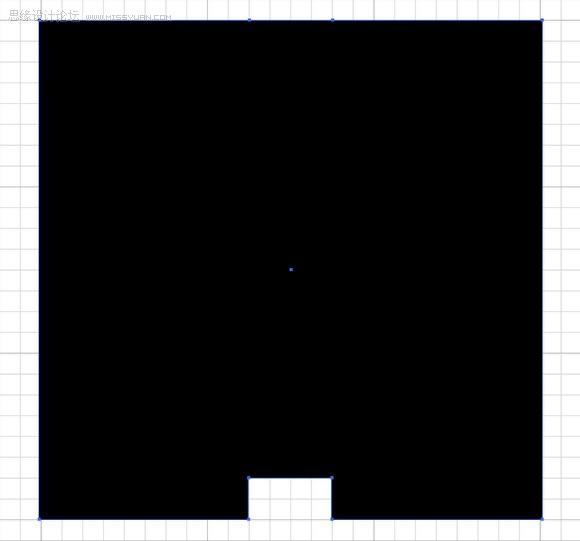
4、现在在中心线上添加另一个点,然后把点向下移动一个方格。参照下图。
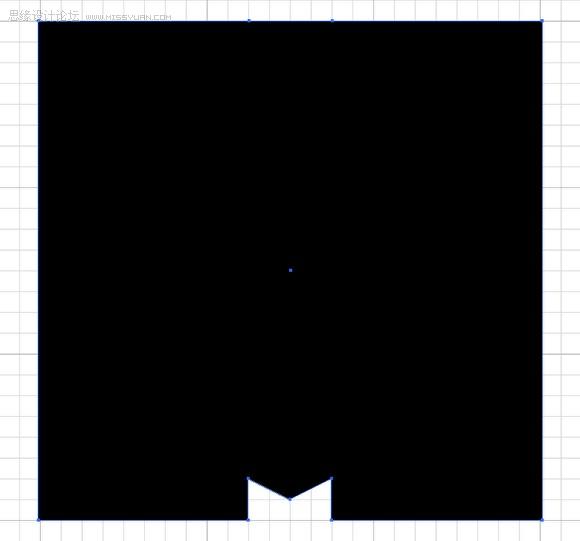
5、完成M后,再用钢笔工具(P)添加三个新点,这次只移动中间。
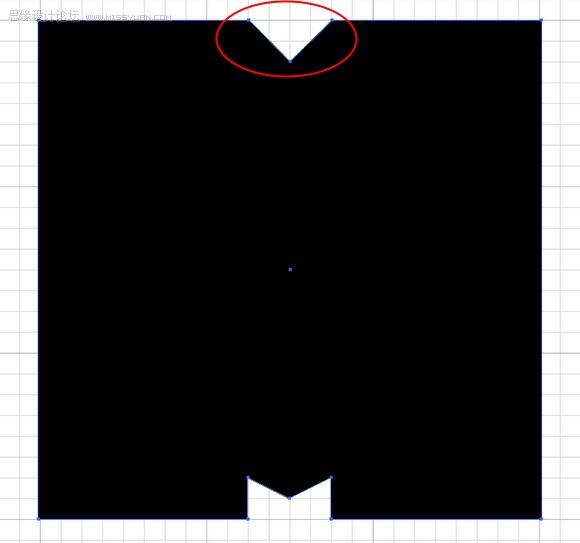
6、后几个字母几乎是用相同的方式做出来的,使用钢笔工具(P)再使用我们做M时相同的技术做出下图的效果。(这样MILK块状字就出现喽~)
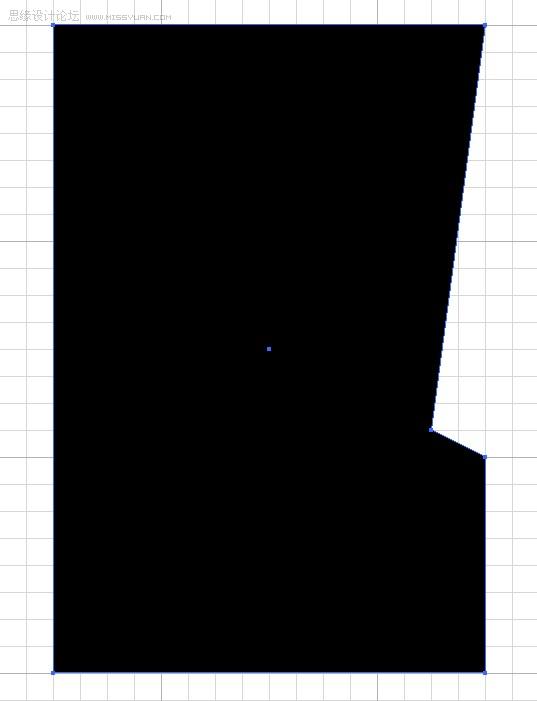
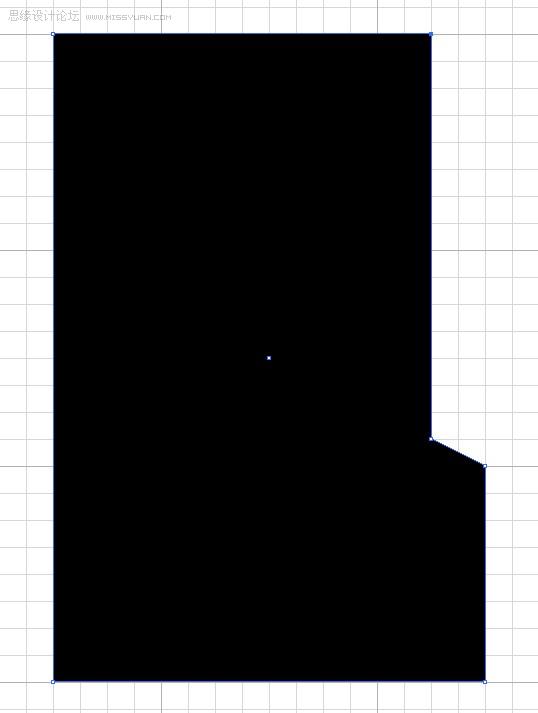
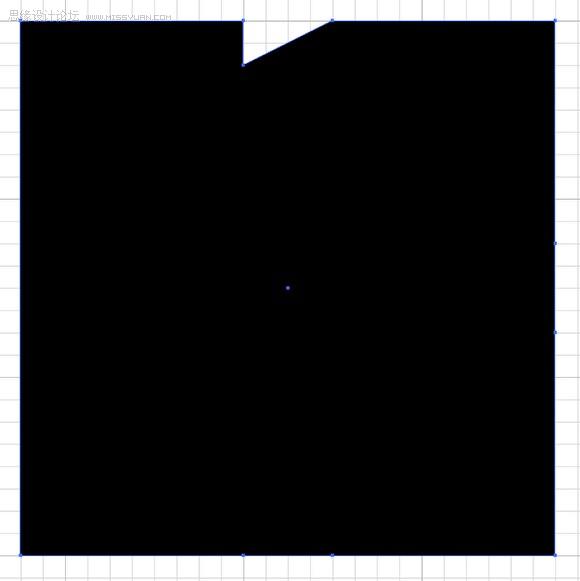
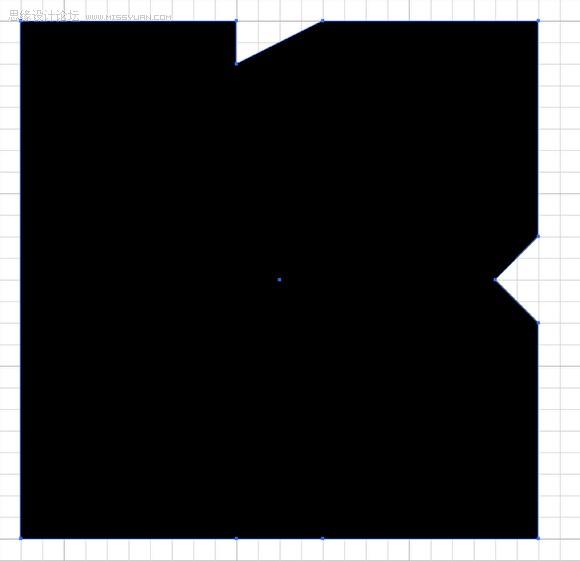
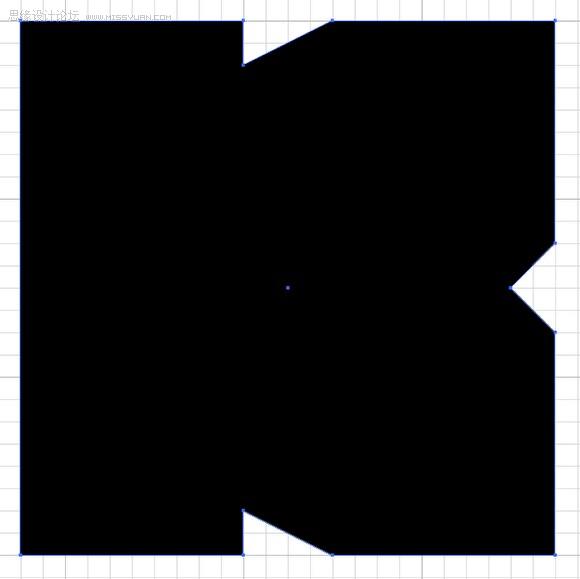
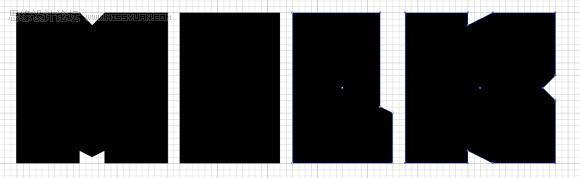
7、打开Photoshop,创建一个新文档,我使用的是1920×1200像素。然后复制并粘贴Illustrator中的字母。每个字体必须在单独的一层上。黑色的背景映衬出白色的字母。
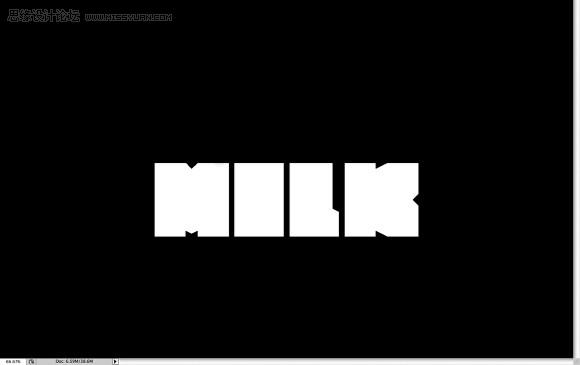
8、为了创建牛奶飞溅的效果我使用了一些原始照片。

9、复制图像,粘贴到文档中。去编辑>变换>缩放,调整图片使它合适M的宽度,用橡皮擦工具(E)擦除图片底部的一些区域。再用图章工具(S)涂去你所看到的杯子的部分,这么做是为了隐藏杯子,只剩下牛奶这部分哦。

10、用橡皮擦工具(E)擦去M的右上角,就成了下图所示的效果。
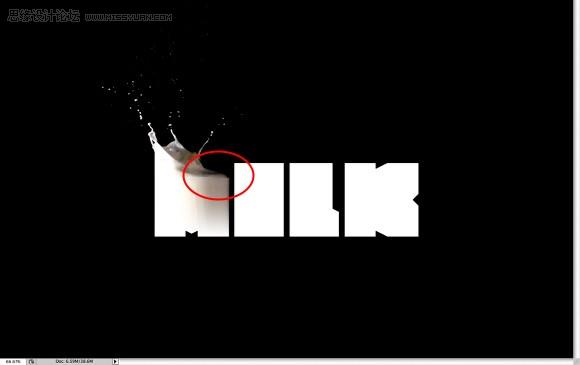
11、我们将给每个字母使用不同的图片,这样会显得更有说服力。你也可以只使用一种,使用弯曲工具改变它的形状。

12、在PS文档中粘贴图象,然后用魔棒工具(W)选择黑色区域的图像,删除它。去编辑>变换>旋转。使图像符合”I”的宽度。
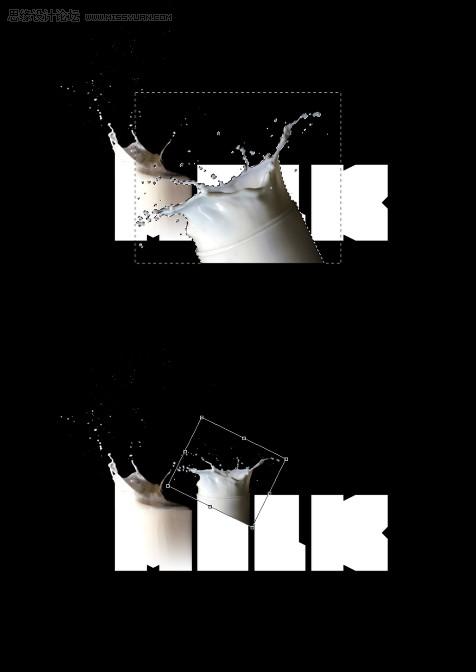
13、用矩形选框工具(M)删除你能看到的杯子图像的底部区域,然后选择一个合适的部分,去编辑>变换>缩放。如下图所示拉伸这个区域,使用橡皮擦工具(E)中的软笔刷删除它的底部直到其与“I”有一个非常平稳的过渡。
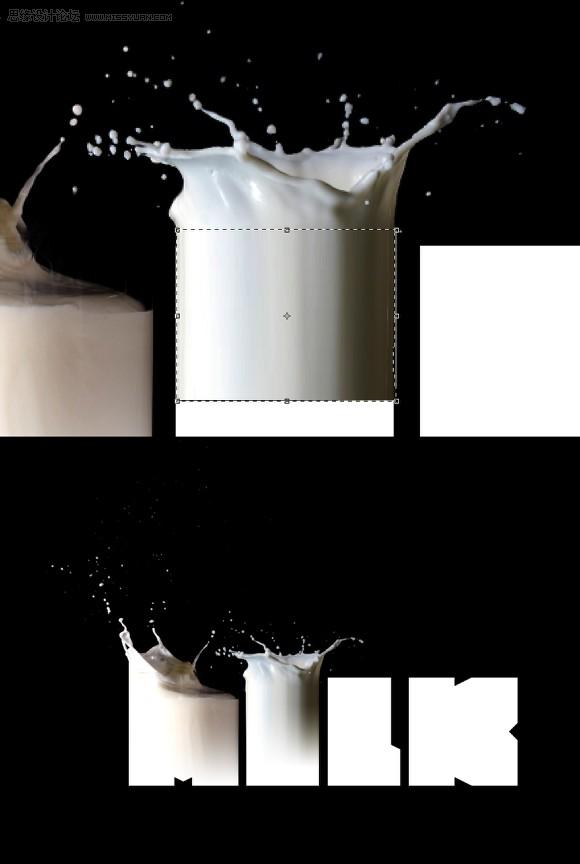
14、试着为每个字母寻找不同的图像,我从Shutterstock中使用了一张图片来修饰”L”,然后重复我们之前对每个字母所做的那样使它与字母相配。
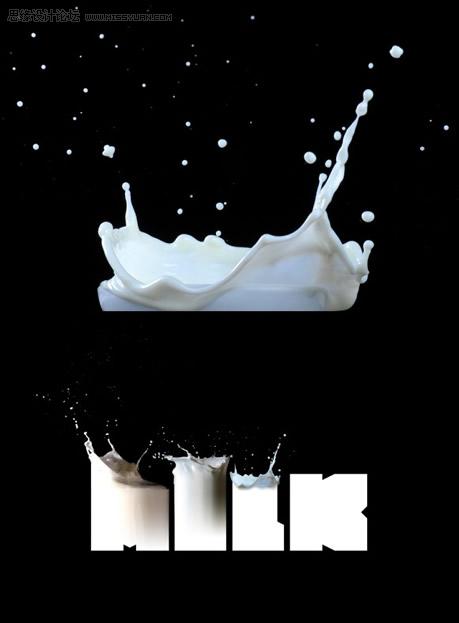
15、首先要做的就是将它转换成灰度图。去图像>调整>去色。之后去图像>调整>色阶。增加黑色的输入直到其几乎与背景色相同,然后用魔棒工具(W)选择背景,删除图象。去编辑>变换>缩放,缩放比例使它符合”K”的宽度,再使用橡皮工具(E)擦除某些区域的水花(如下图)。提示:使用[ and ]可以增大或减小橡皮擦的大小,这是非常重要的——删除区域使效果更为真实。试着去捕捉牛奶的流动轨迹。




16、选择”K”。使用橡皮擦工具(E)删除字母的右上角。
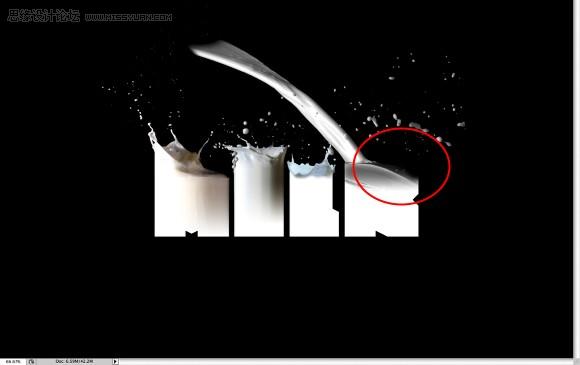
17、我们使用不同的图像,它们之中会有一些色调的变化,如图像“M”和“I”。为了使它们看起来更均匀,就去层>新的调整层>渐变映射。选择反向,这样看上去就一致了。
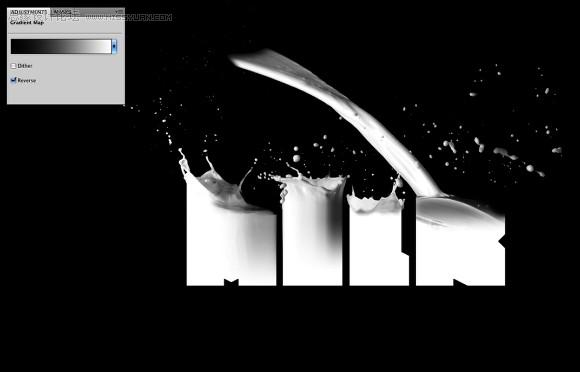
18、加深整体的效果,复制这些图像的一部分粘贴在文档中做进一步的加深。我使用了步骤15中图像的右上角。将它复制并粘贴在这个文档中,然后到图像>调整>降低饱和度以及图像>调整>色阶,增加黑色的输入使背景变黑。之后去编辑>变换>缩放使它变大,去滤镜>模糊>高斯模糊。调整数量为15。

最终效果

1、打开Illustrator,去视图>显示网格。然后选择矩形工具(M)创建两个正方形及长方形,如下图。
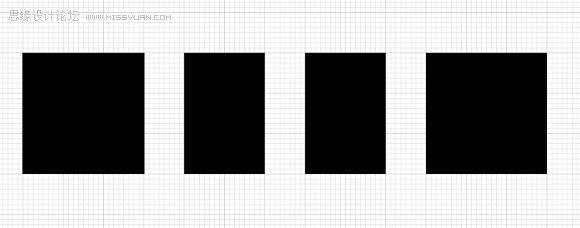
2、创建M,使用钢笔工具(P)在远离中心的两个方格的位置上添加两点。
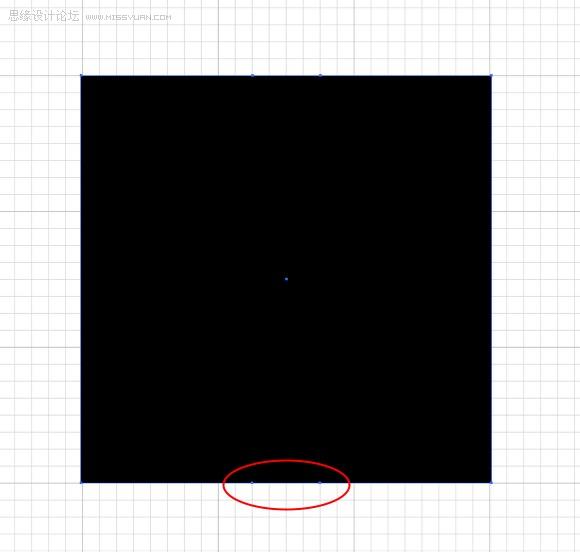
3、再添加两点,把它们向上移两个方格。
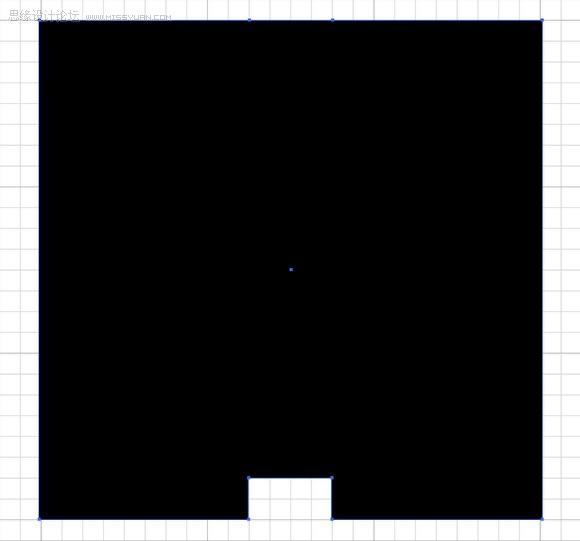
4、现在在中心线上添加另一个点,然后把点向下移动一个方格。参照下图。
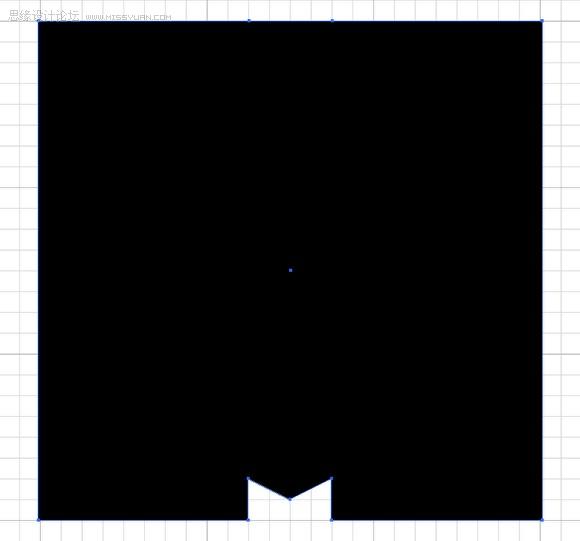
5、完成M后,再用钢笔工具(P)添加三个新点,这次只移动中间。
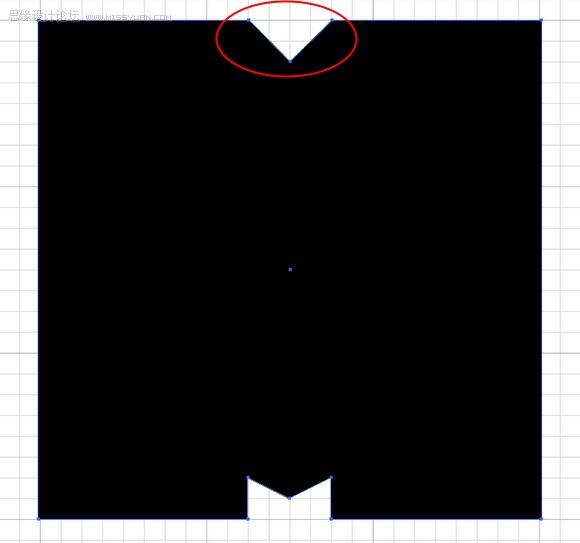
6、后几个字母几乎是用相同的方式做出来的,使用钢笔工具(P)再使用我们做M时相同的技术做出下图的效果。(这样MILK块状字就出现喽~)
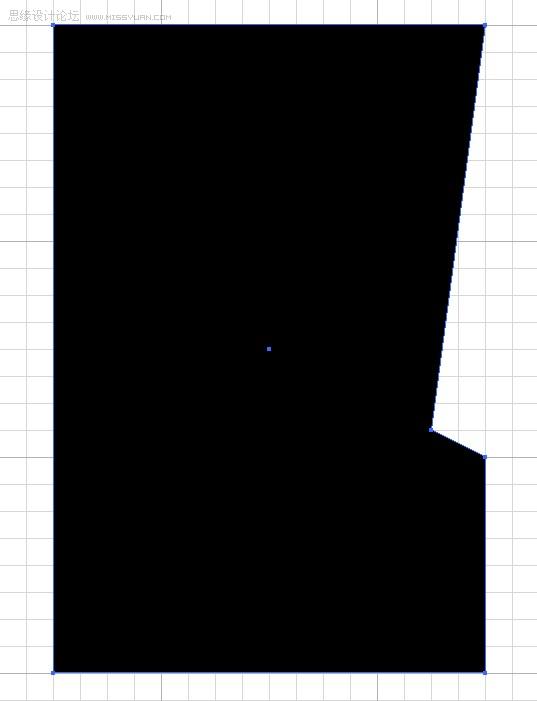
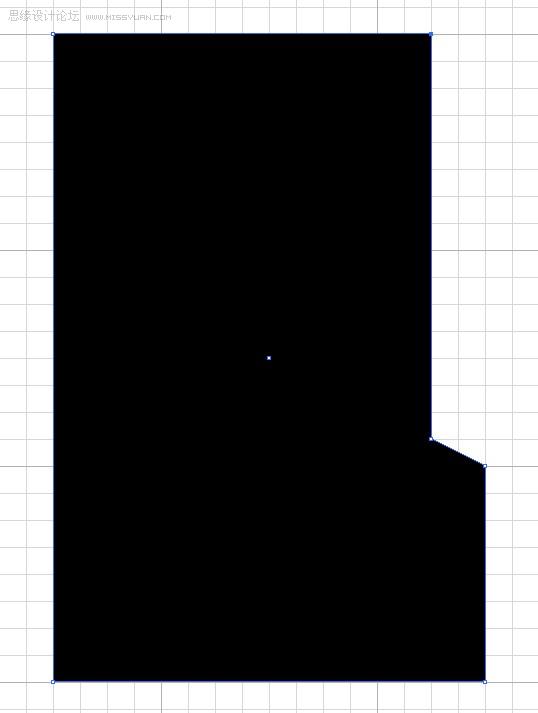
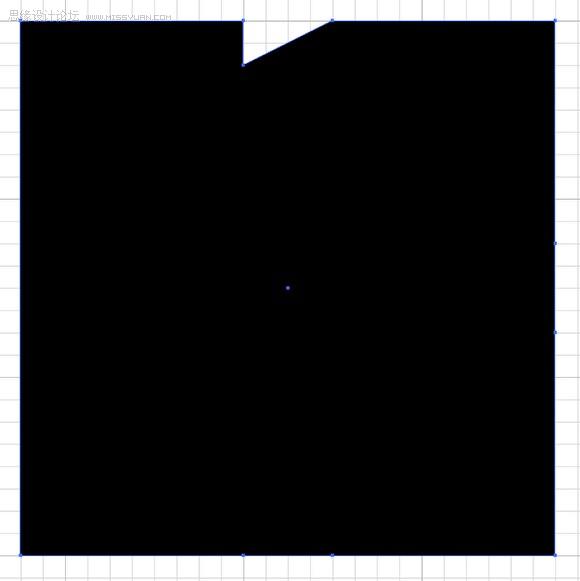
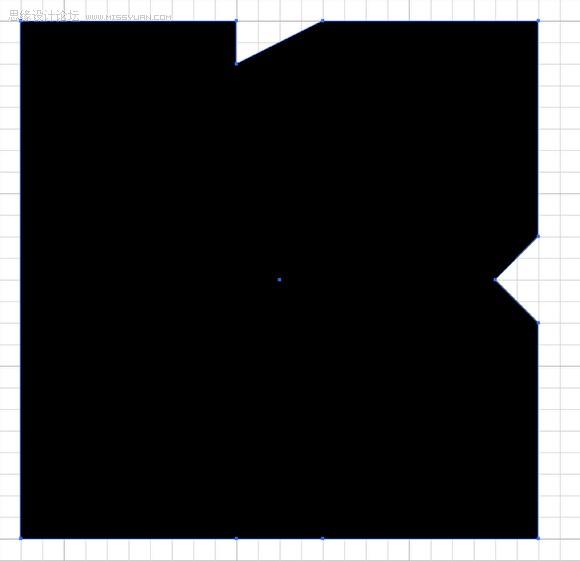
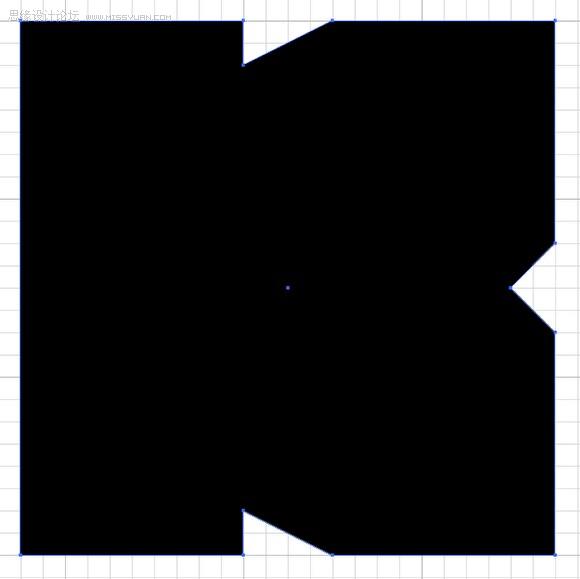
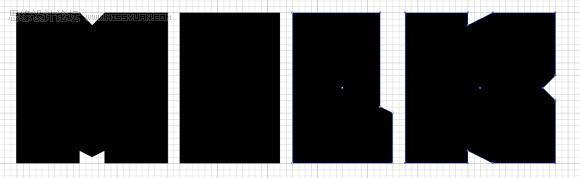
7、打开Photoshop,创建一个新文档,我使用的是1920×1200像素。然后复制并粘贴Illustrator中的字母。每个字体必须在单独的一层上。黑色的背景映衬出白色的字母。
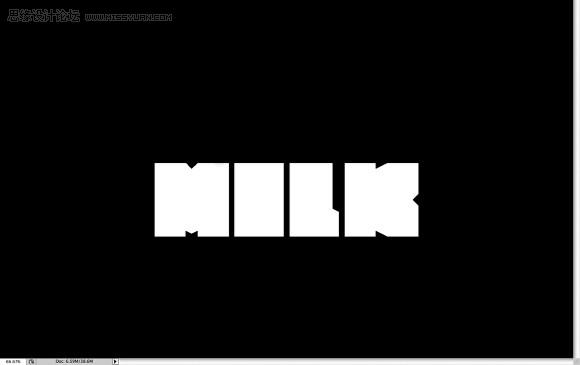
8、为了创建牛奶飞溅的效果我使用了一些原始照片。

9、复制图像,粘贴到文档中。去编辑>变换>缩放,调整图片使它合适M的宽度,用橡皮擦工具(E)擦除图片底部的一些区域。再用图章工具(S)涂去你所看到的杯子的部分,这么做是为了隐藏杯子,只剩下牛奶这部分哦。

10、用橡皮擦工具(E)擦去M的右上角,就成了下图所示的效果。
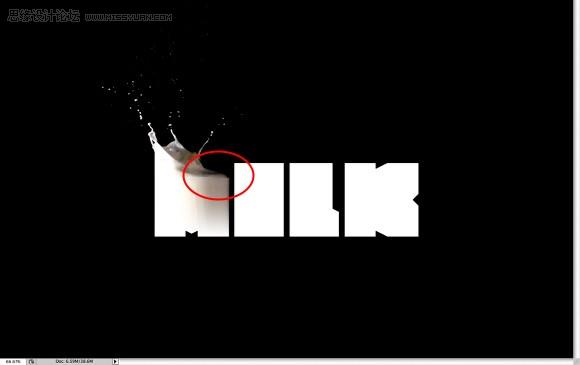
11、我们将给每个字母使用不同的图片,这样会显得更有说服力。你也可以只使用一种,使用弯曲工具改变它的形状。

12、在PS文档中粘贴图象,然后用魔棒工具(W)选择黑色区域的图像,删除它。去编辑>变换>旋转。使图像符合”I”的宽度。
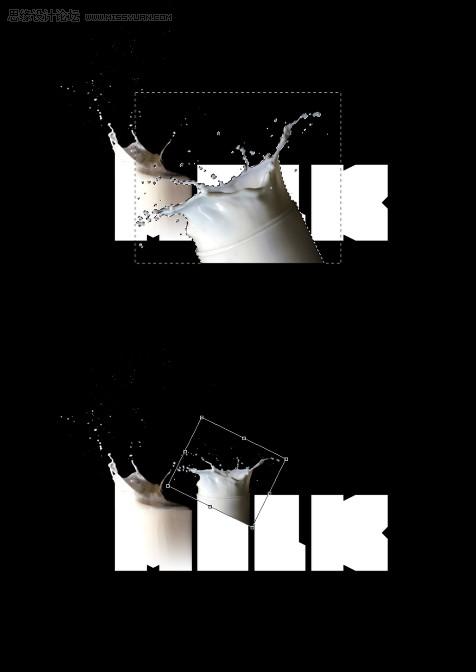
13、用矩形选框工具(M)删除你能看到的杯子图像的底部区域,然后选择一个合适的部分,去编辑>变换>缩放。如下图所示拉伸这个区域,使用橡皮擦工具(E)中的软笔刷删除它的底部直到其与“I”有一个非常平稳的过渡。
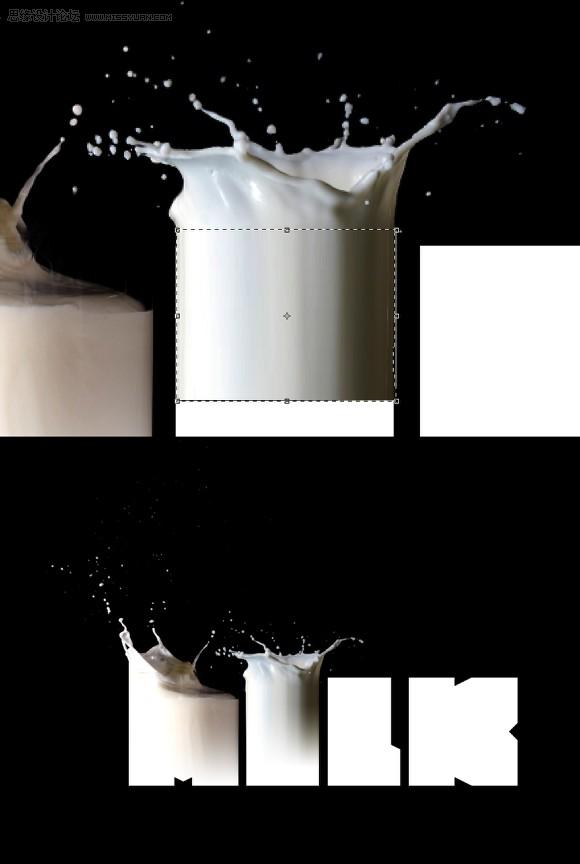
14、试着为每个字母寻找不同的图像,我从Shutterstock中使用了一张图片来修饰”L”,然后重复我们之前对每个字母所做的那样使它与字母相配。
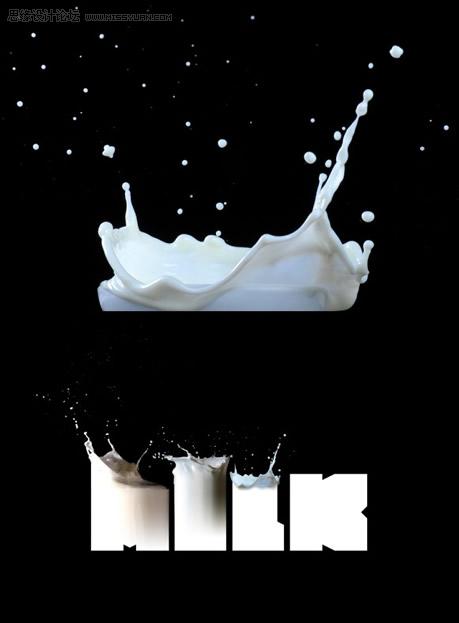
15、首先要做的就是将它转换成灰度图。去图像>调整>去色。之后去图像>调整>色阶。增加黑色的输入直到其几乎与背景色相同,然后用魔棒工具(W)选择背景,删除图象。去编辑>变换>缩放,缩放比例使它符合”K”的宽度,再使用橡皮工具(E)擦除某些区域的水花(如下图)。提示:使用[ and ]可以增大或减小橡皮擦的大小,这是非常重要的——删除区域使效果更为真实。试着去捕捉牛奶的流动轨迹。




16、选择”K”。使用橡皮擦工具(E)删除字母的右上角。
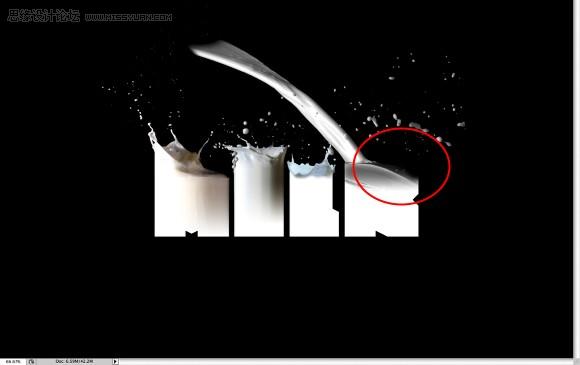
17、我们使用不同的图像,它们之中会有一些色调的变化,如图像“M”和“I”。为了使它们看起来更均匀,就去层>新的调整层>渐变映射。选择反向,这样看上去就一致了。
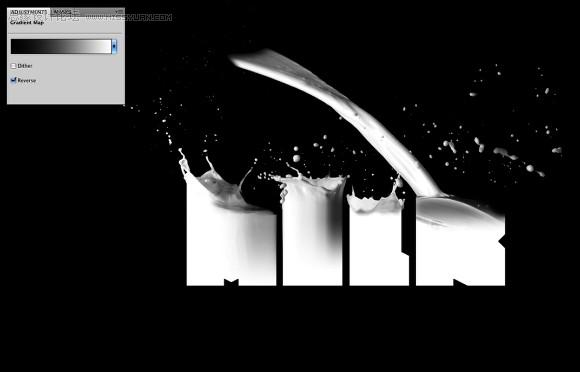
18、加深整体的效果,复制这些图像的一部分粘贴在文档中做进一步的加深。我使用了步骤15中图像的右上角。将它复制并粘贴在这个文档中,然后到图像>调整>降低饱和度以及图像>调整>色阶,增加黑色的输入使背景变黑。之后去编辑>变换>缩放使它变大,去滤镜>模糊>高斯模糊。调整数量为15。

加载全部内容