photoshop 利用路径和画笔制作创意的云彩字
不详 本教程字体效果的制作非常有创意。作者没有用到任何素材, 人气:0
来源:软件云 作者:不详
本教程字体效果的制作非常有创意。作者没有用到任何素材,类似云彩的效果是自制的笔刷。背景部分的云彩是用滤镜制作的。再加上一些后期的渲染,效果非常逼真。
最终效果

1、创建大小为1920x1200 pixels 的文档,然后我们解锁背景层,然后添加渐变叠加图层样式,设置模式正常,不透明度100%,渐变填充色彩从#07090b到#27160a ,缩放调整到115%,效果如下。
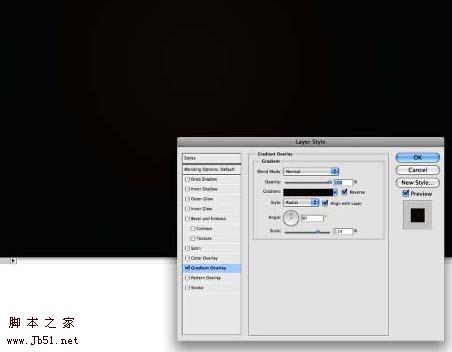
2、然后使用文本工具输入文字:CLOUDS,自己选择一种字体,然后按Ctrl单击图层面板载入选区。
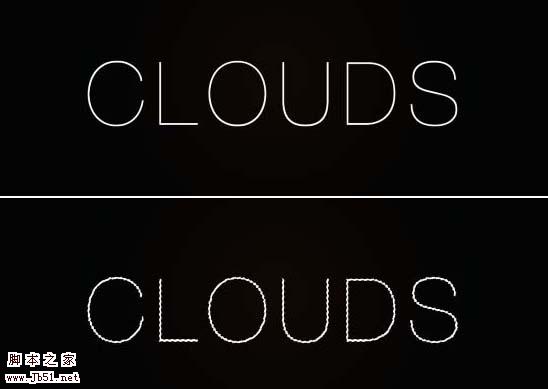 3、之后切换到路径面板,然后单击从选区生成路径按钮,然后保存路径。
3、之后切换到路径面板,然后单击从选区生成路径按钮,然后保存路径。
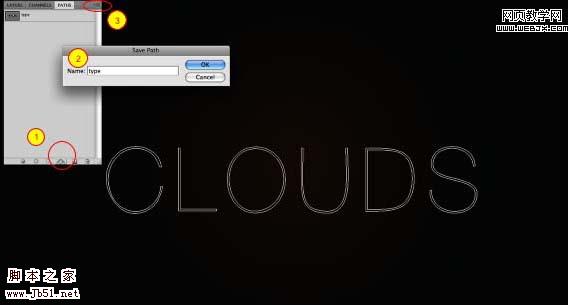
4、然后按A使用直接选择工具,编辑路径做到下面效果。
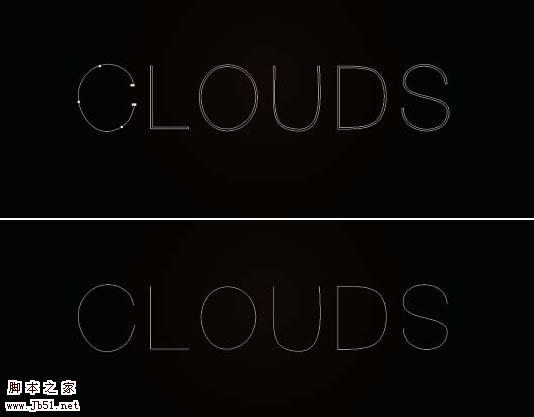 5、我们打开画笔面板设置笔刷如下。
5、我们打开画笔面板设置笔刷如下。
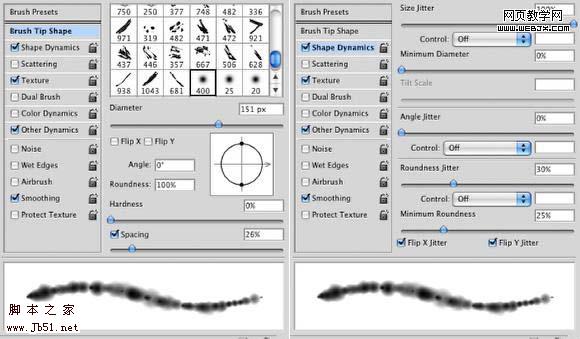
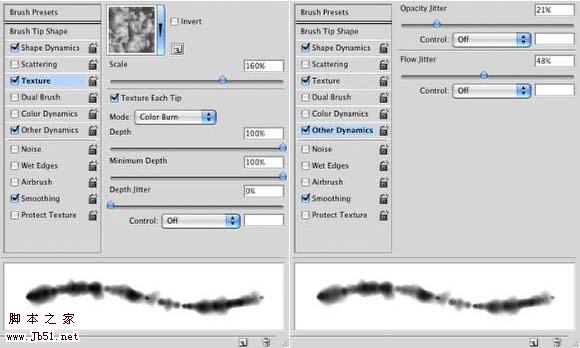 6、使用直接选择工具,右击文字,使用描边路径,然后选择画笔描边。
6、使用直接选择工具,右击文字,使用描边路径,然后选择画笔描边。
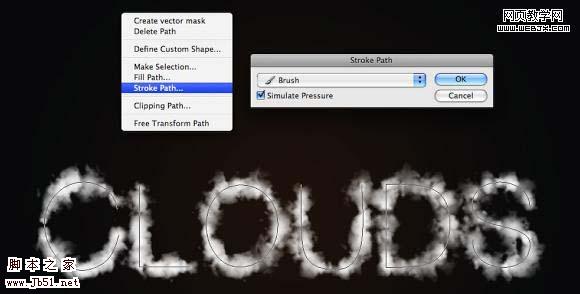

 7、下面我们添加更多的云彩,添加一个图层,然后执行云彩滤镜(设置前景色白色,背景色为黑色。)然后设置图层模式为颜色减淡,使用橡皮擦去掉一些不需要的云彩。 同样我们可以添加一些光线特效,这里我们可以建立一个群组,设置群组图层模式为颜色减淡,然后使用笔刷添加一些光线特效。
7、下面我们添加更多的云彩,添加一个图层,然后执行云彩滤镜(设置前景色白色,背景色为黑色。)然后设置图层模式为颜色减淡,使用橡皮擦去掉一些不需要的云彩。 同样我们可以添加一些光线特效,这里我们可以建立一个群组,设置群组图层模式为颜色减淡,然后使用笔刷添加一些光线特效。


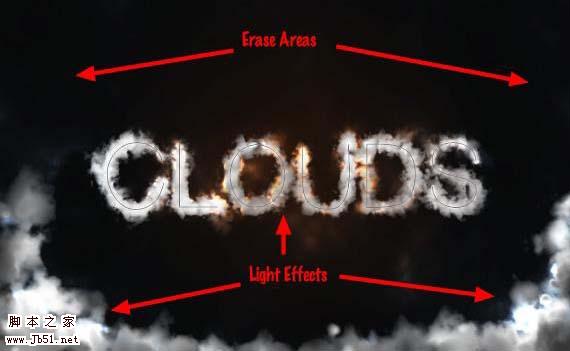 8、我们添加一些星星,首先创建一个图层,填充黑色,然后执行添加杂色滤镜然后调整色阶,把图层模式设置为颜色减淡,效果如下。
8、我们添加一些星星,首先创建一个图层,填充黑色,然后执行添加杂色滤镜然后调整色阶,把图层模式设置为颜色减淡,效果如下。

9、选择所有复制的图层,拼合图层,然后高斯模糊,数量为12,改变图层模式为滤色,添加了一些发光效果,使云更加真实一些。
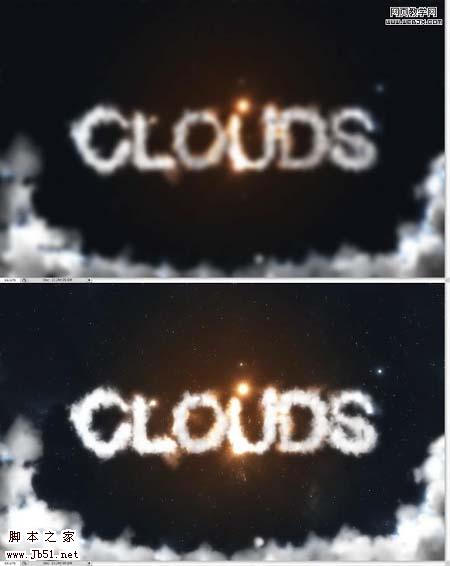
最终效果:

本教程字体效果的制作非常有创意。作者没有用到任何素材,类似云彩的效果是自制的笔刷。背景部分的云彩是用滤镜制作的。再加上一些后期的渲染,效果非常逼真。
最终效果

1、创建大小为1920x1200 pixels 的文档,然后我们解锁背景层,然后添加渐变叠加图层样式,设置模式正常,不透明度100%,渐变填充色彩从#07090b到#27160a ,缩放调整到115%,效果如下。
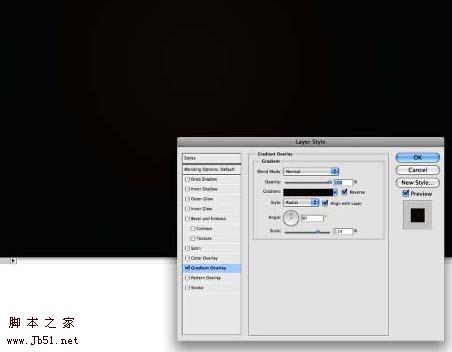
2、然后使用文本工具输入文字:CLOUDS,自己选择一种字体,然后按Ctrl单击图层面板载入选区。
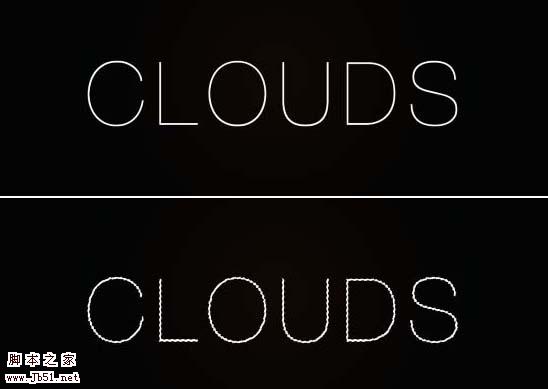 3、之后切换到路径面板,然后单击从选区生成路径按钮,然后保存路径。
3、之后切换到路径面板,然后单击从选区生成路径按钮,然后保存路径。 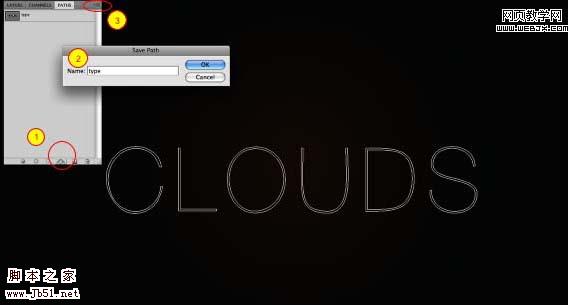
4、然后按A使用直接选择工具,编辑路径做到下面效果。
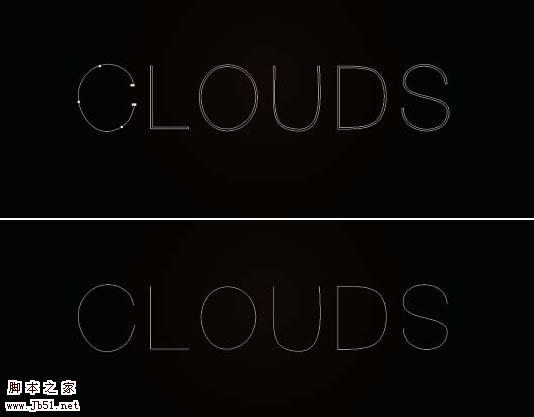 5、我们打开画笔面板设置笔刷如下。
5、我们打开画笔面板设置笔刷如下。 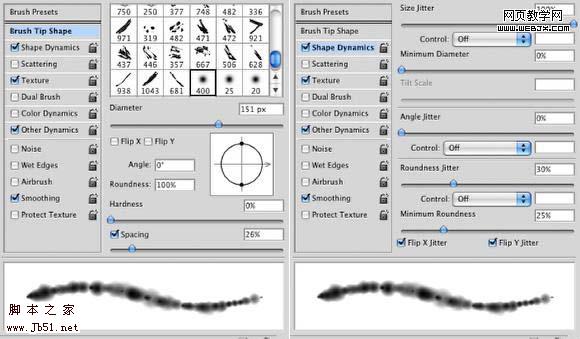
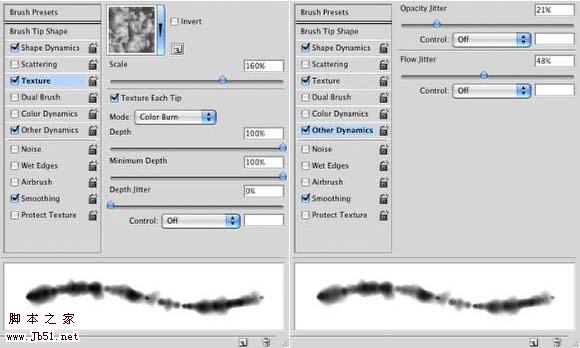 6、使用直接选择工具,右击文字,使用描边路径,然后选择画笔描边。
6、使用直接选择工具,右击文字,使用描边路径,然后选择画笔描边。 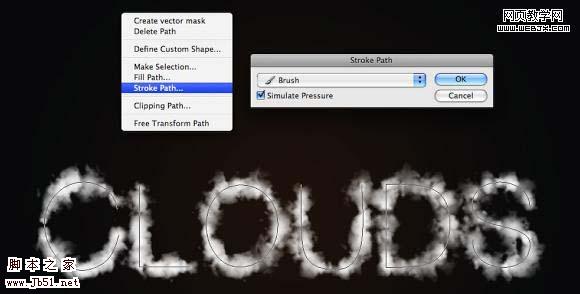

 7、下面我们添加更多的云彩,添加一个图层,然后执行云彩滤镜(设置前景色白色,背景色为黑色。)然后设置图层模式为颜色减淡,使用橡皮擦去掉一些不需要的云彩。 同样我们可以添加一些光线特效,这里我们可以建立一个群组,设置群组图层模式为颜色减淡,然后使用笔刷添加一些光线特效。
7、下面我们添加更多的云彩,添加一个图层,然后执行云彩滤镜(设置前景色白色,背景色为黑色。)然后设置图层模式为颜色减淡,使用橡皮擦去掉一些不需要的云彩。 同样我们可以添加一些光线特效,这里我们可以建立一个群组,设置群组图层模式为颜色减淡,然后使用笔刷添加一些光线特效。

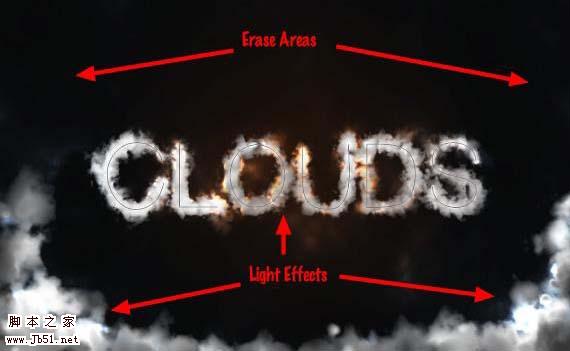 8、我们添加一些星星,首先创建一个图层,填充黑色,然后执行添加杂色滤镜然后调整色阶,把图层模式设置为颜色减淡,效果如下。
8、我们添加一些星星,首先创建一个图层,填充黑色,然后执行添加杂色滤镜然后调整色阶,把图层模式设置为颜色减淡,效果如下。 
9、选择所有复制的图层,拼合图层,然后高斯模糊,数量为12,改变图层模式为滤色,添加了一些发光效果,使云更加真实一些。
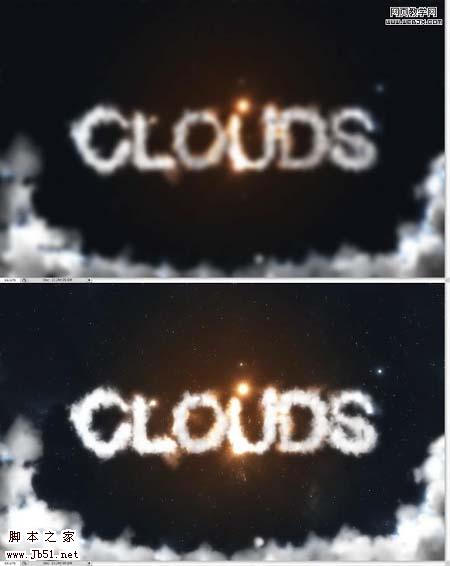
最终效果:

加载全部内容