Photoshop 半透明塑胶文字
软件云 人气:0
本教程简单介绍塑料风格文字的制作方法。制作的时候全部都是用图层样式来设置质感和颜色,具体的数值需要根据字体的实际大小坐适当的变化。
最终效果

1、我们用文字工具用任意一种颜色一种字体打上自己需要的文字。
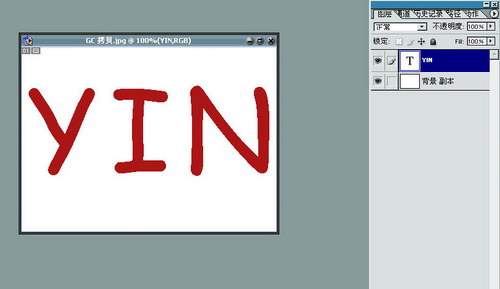 2、我们用图层混合选项中的“渐变叠加”,会出来一个窗口,双击“黑白渐变”就会出来,很多颜色渐变的选择窗口,我们选择“黄橙渐变色”~~~渐变方向可以自由选择。
2、我们用图层混合选项中的“渐变叠加”,会出来一个窗口,双击“黑白渐变”就会出来,很多颜色渐变的选择窗口,我们选择“黄橙渐变色”~~~渐变方向可以自由选择。
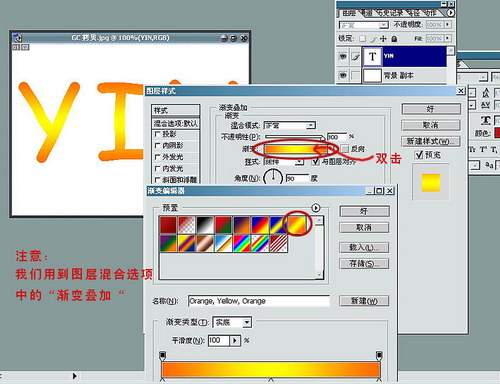
3、我们再用图层混合选项中的“阴影”,颜色、距离、大小都按照我图中标示的调整。距离:11,大小:10 。
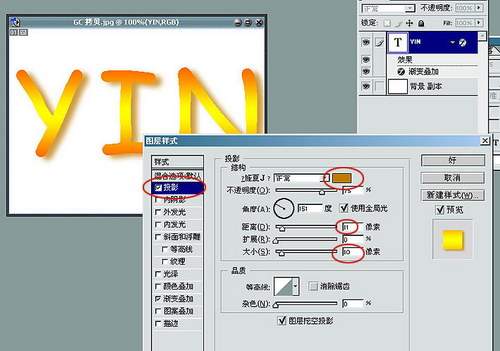 4、我们用图层混合选项中的“内阴影”颜色、距离、大小都按照我图中标示的调整。距离:1,打笑:6。
4、我们用图层混合选项中的“内阴影”颜色、距离、大小都按照我图中标示的调整。距离:1,打笑:6。
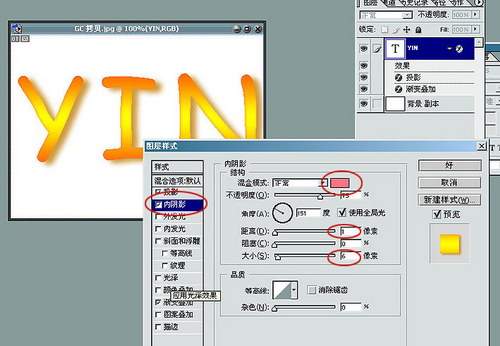
5、我们图层混合选项中的“外发光”颜色、不透明度、大小可以按照我图中标示的调整,也可以根据实际情况自由调整。
 6、然后用到“内发光”,数值见图的标示。
6、然后用到“内发光”,数值见图的标示。

7、然后是“斜面与浮雕”,图中所有的数值都可以根据实际情况自由调整。但是请注意最后,透明度的数值一定为:0,否则不会出来透明的效果。
 8、最後就是用“等高线”来调整文字的光泽,数值最好是按照图示的调整,当然也可以自由调整,那样会出来不同的效果,依个人需要而定。
8、最後就是用“等高线”来调整文字的光泽,数值最好是按照图示的调整,当然也可以自由调整,那样会出来不同的效果,依个人需要而定。

最终效果

最终效果

1、我们用文字工具用任意一种颜色一种字体打上自己需要的文字。
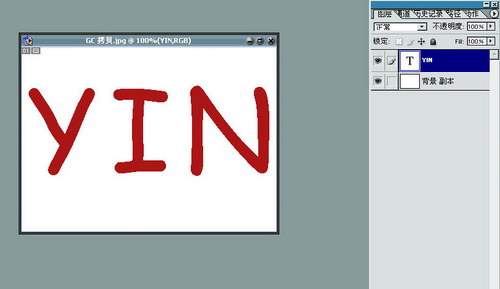 2、我们用图层混合选项中的“渐变叠加”,会出来一个窗口,双击“黑白渐变”就会出来,很多颜色渐变的选择窗口,我们选择“黄橙渐变色”~~~渐变方向可以自由选择。
2、我们用图层混合选项中的“渐变叠加”,会出来一个窗口,双击“黑白渐变”就会出来,很多颜色渐变的选择窗口,我们选择“黄橙渐变色”~~~渐变方向可以自由选择。 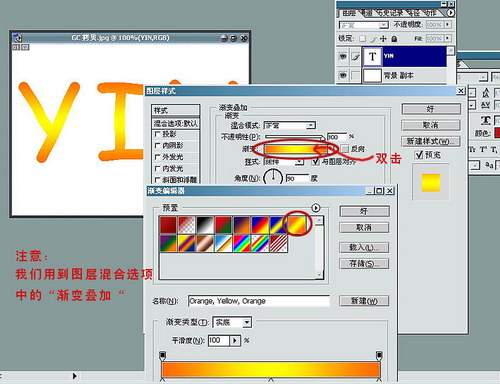
3、我们再用图层混合选项中的“阴影”,颜色、距离、大小都按照我图中标示的调整。距离:11,大小:10 。
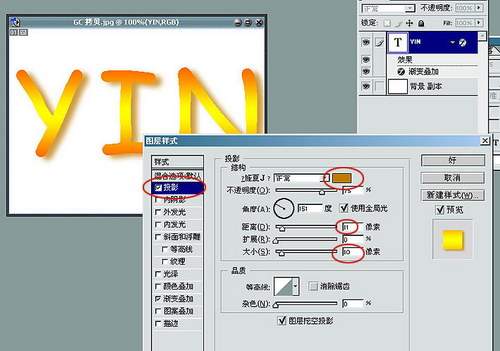 4、我们用图层混合选项中的“内阴影”颜色、距离、大小都按照我图中标示的调整。距离:1,打笑:6。
4、我们用图层混合选项中的“内阴影”颜色、距离、大小都按照我图中标示的调整。距离:1,打笑:6。 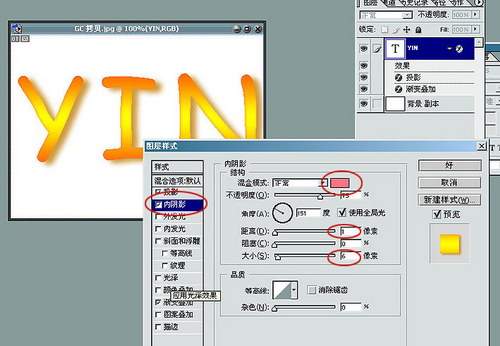
5、我们图层混合选项中的“外发光”颜色、不透明度、大小可以按照我图中标示的调整,也可以根据实际情况自由调整。
 6、然后用到“内发光”,数值见图的标示。
6、然后用到“内发光”,数值见图的标示。 
7、然后是“斜面与浮雕”,图中所有的数值都可以根据实际情况自由调整。但是请注意最后,透明度的数值一定为:0,否则不会出来透明的效果。
 8、最後就是用“等高线”来调整文字的光泽,数值最好是按照图示的调整,当然也可以自由调整,那样会出来不同的效果,依个人需要而定。
8、最後就是用“等高线”来调整文字的光泽,数值最好是按照图示的调整,当然也可以自由调整,那样会出来不同的效果,依个人需要而定。 
最终效果

加载全部内容