Photoshop教程:青色白花陶瓷字体
佚名 人气:0
本教程介绍简单介绍青色陶瓷字效果的制作方法。思路:先用滤镜制作出类色陶瓷的纹理效果,然后简单的调色。然后把纹理加到文字上去,再加上图层样式即可!
最终效果

1、新建一个600 * 350像素的文件,背景加上简单的黑白渐变,然后打上文字,效果如图1。

<图1>
2、新建一个图层,把前景颜色设置为:#F9D761,背景颜色设置为黑色,执行:滤镜 > 渲染 > 云彩,确定后按Ctrl ALt F加强一下。
3、执行:滤镜 > 扭曲 > 海洋波纹,参数设置如图2,效果如图3。

<图2>
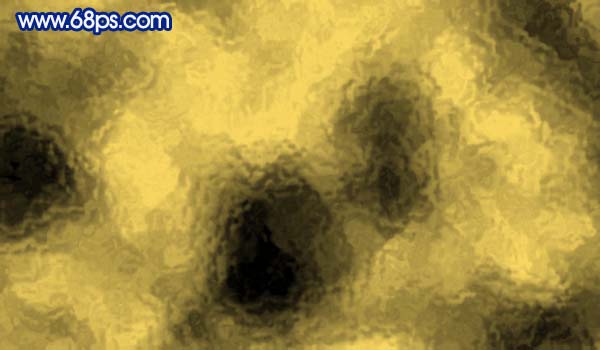
<图3>
4、执行:滤镜 > 画笔描边 > 喷溅,参数设置如图4。

<图4>
5、执行:滤镜 > 画笔描边 > 喷色描边,参数设置如图5。确定后按Ctrl F加强-3次,效果如图6。

<图5>

<图6>
6、执行:滤镜 > 风格化 > 查找边缘,效果如图7。

<图7>
7、按Ctrl点文字图层,调出文字选区,然后按Ctrl Shift I反选,按Delete删除,效果如图8。

<图8>
8、双击图层调出图层样式,参数设置如图9-13,效果如图14。

<图9>

<图10>

<图11>

<图12>
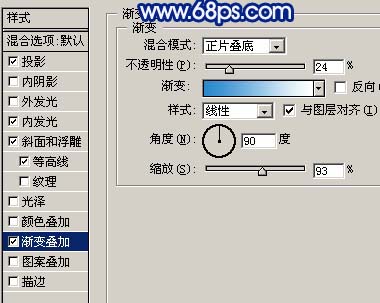
<图13>

<图14>
9、整体调整下光感,修饰下细节,完成最终效果。

<图15>
最终效果

1、新建一个600 * 350像素的文件,背景加上简单的黑白渐变,然后打上文字,效果如图1。

<图1>
2、新建一个图层,把前景颜色设置为:#F9D761,背景颜色设置为黑色,执行:滤镜 > 渲染 > 云彩,确定后按Ctrl ALt F加强一下。
3、执行:滤镜 > 扭曲 > 海洋波纹,参数设置如图2,效果如图3。

<图2>
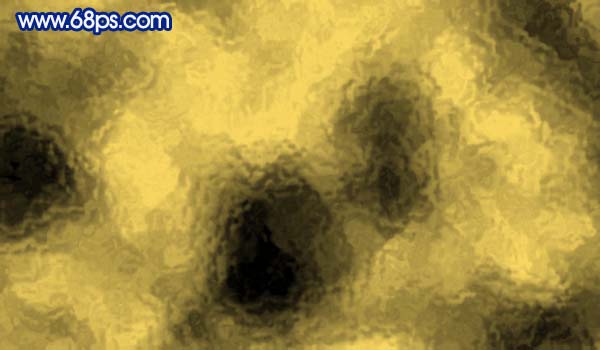
<图3>
4、执行:滤镜 > 画笔描边 > 喷溅,参数设置如图4。

<图4>
5、执行:滤镜 > 画笔描边 > 喷色描边,参数设置如图5。确定后按Ctrl F加强-3次,效果如图6。

<图5>

<图6>
6、执行:滤镜 > 风格化 > 查找边缘,效果如图7。

<图7>
7、按Ctrl点文字图层,调出文字选区,然后按Ctrl Shift I反选,按Delete删除,效果如图8。

<图8>
8、双击图层调出图层样式,参数设置如图9-13,效果如图14。

<图9>

<图10>

<图11>

<图12>
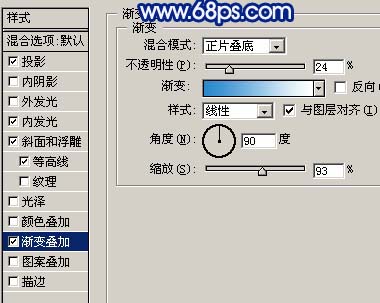
<图13>

<图14>
9、整体调整下光感,修饰下细节,完成最终效果。

<图15>
加载全部内容