Photoshop怎么设计带蝴蝶的文字? Photoshop设计蝴蝶飞舞文字效果的教程
wang_yubin92 人气:1ps中输入的文字想要添加一些飞舞的蝴蝶,该怎么设计呢?下面我们就来看看ps给文字添加飞舞蝴蝶的教程,请看下文详细介绍。
1、打开ps,将准备好的背景导入到ps中
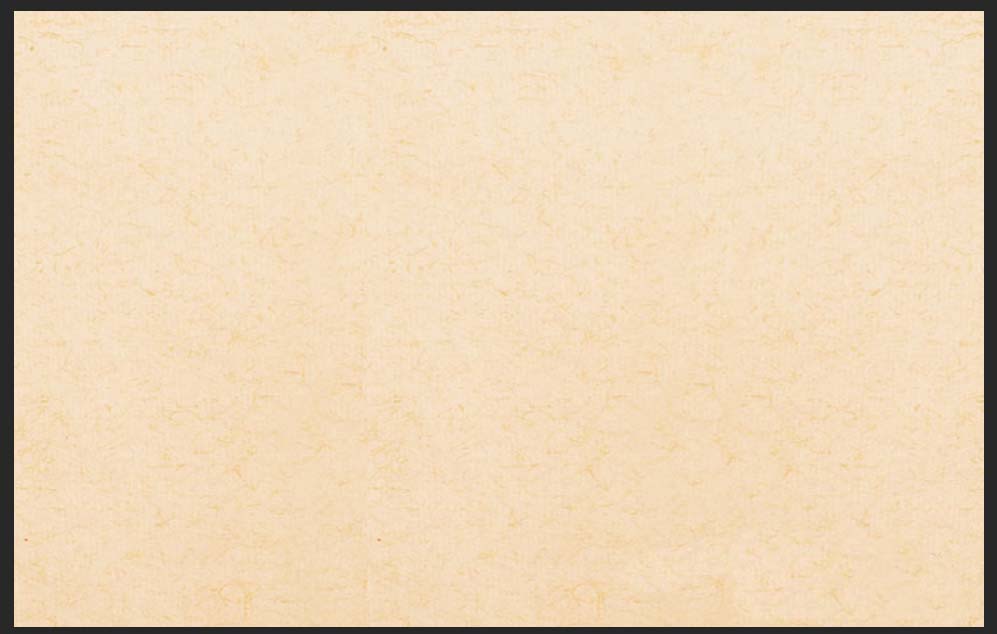
2、利用【文字工具】写出文字,添加一个红色
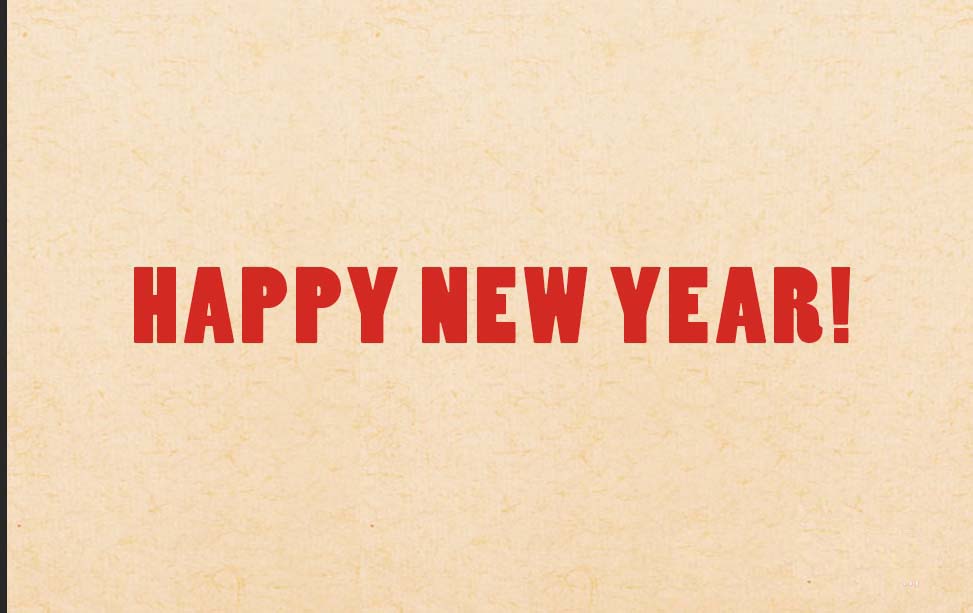
3、将准备好的蝴蝶素材导入到ps中,调整好位置并多复制几个蝴蝶,将所有的蝴蝶按【Ctrl+E】合并图层
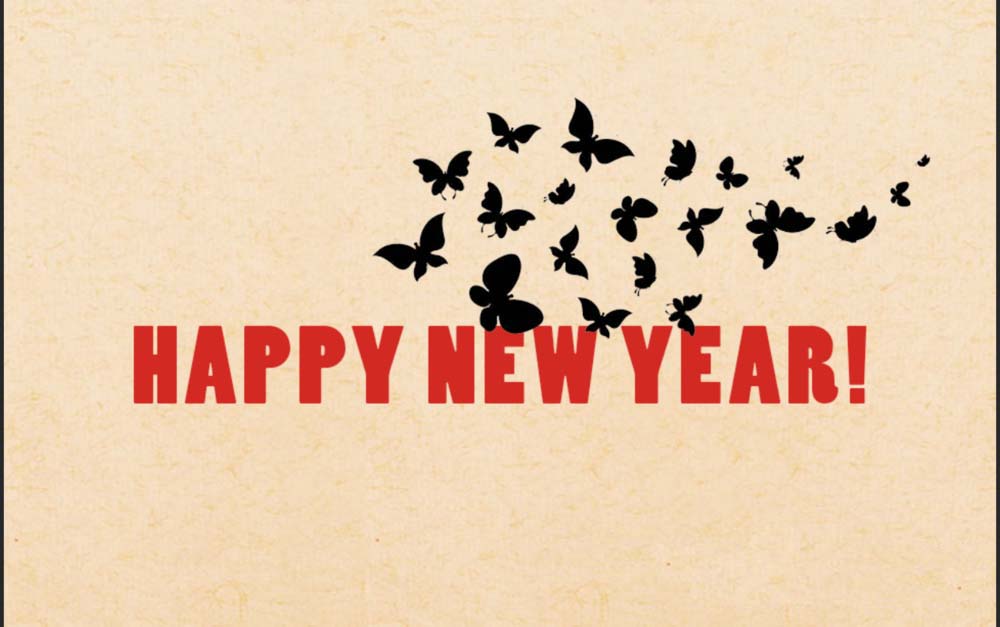
4、选中文字图层,右键点击‘栅格化文字’
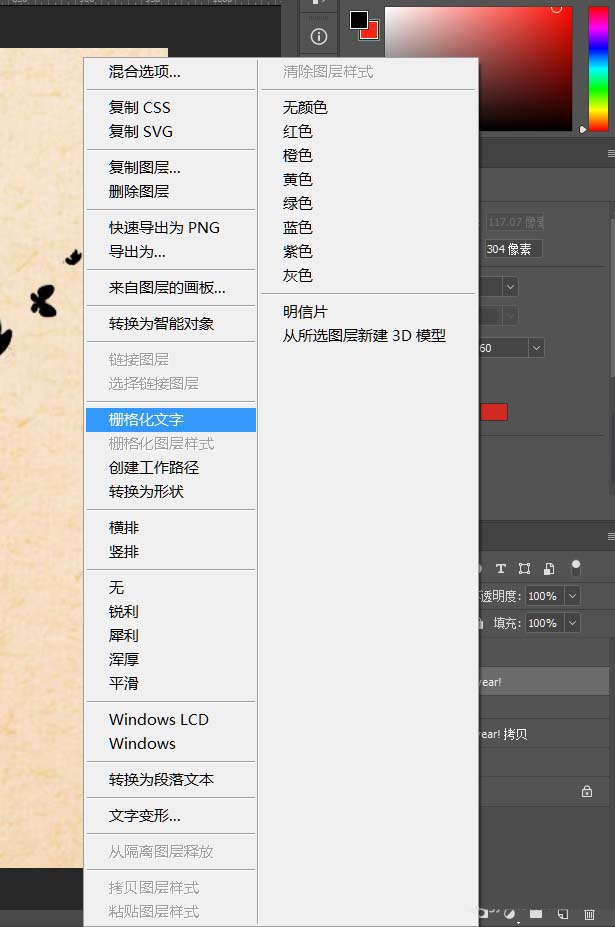
5、将文字图层和蝴蝶图层按【ctrl+E】合并图层,并同时添加红色
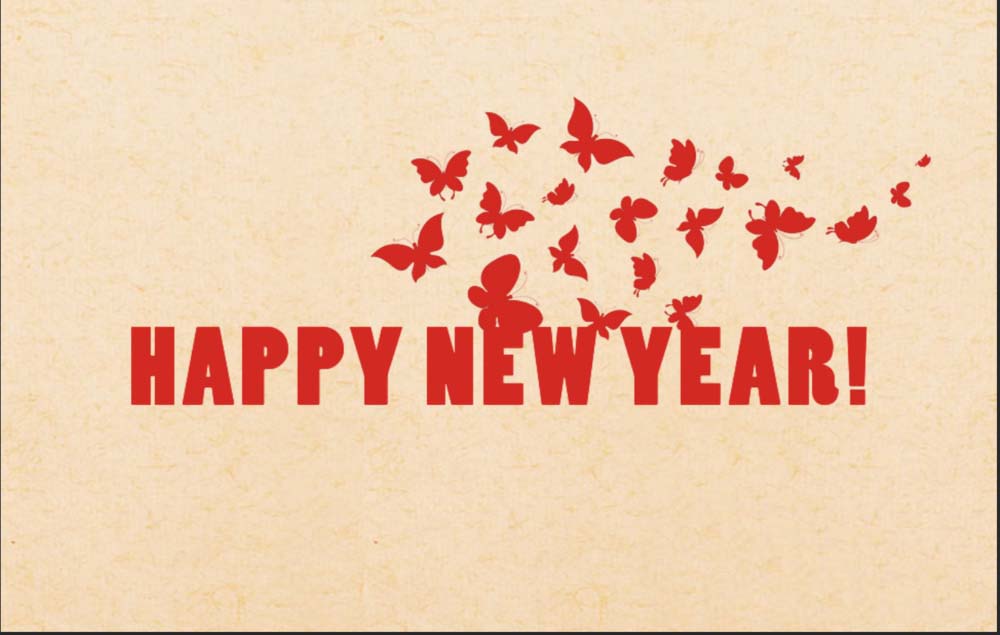
6、准备纸质纹理导入到ps中,并剪切至文字图层,这样可以使文字更丰富
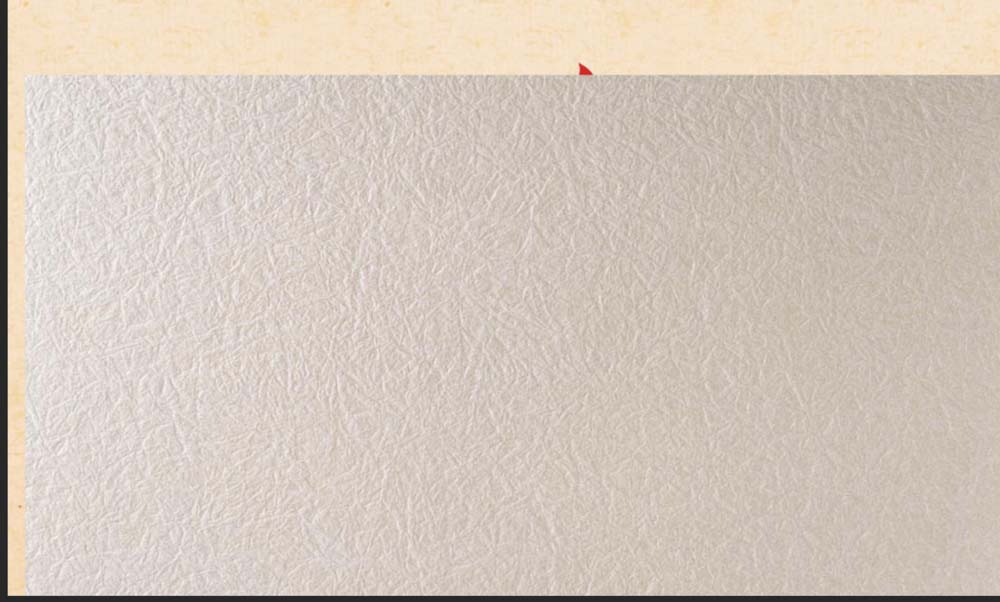
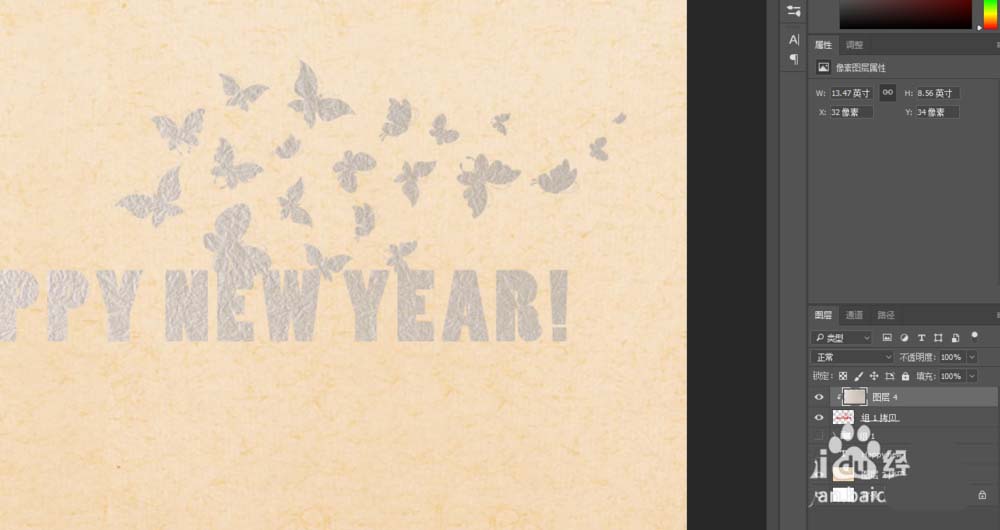
7、选中纸质纹理,点击‘色相饱和度’给纹理添加一个红色,具体的参数可以根据自己的情况而定
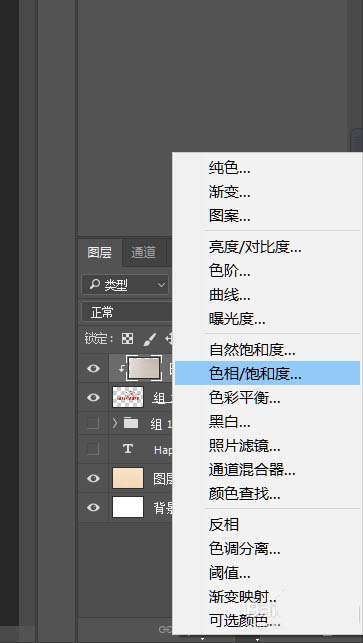
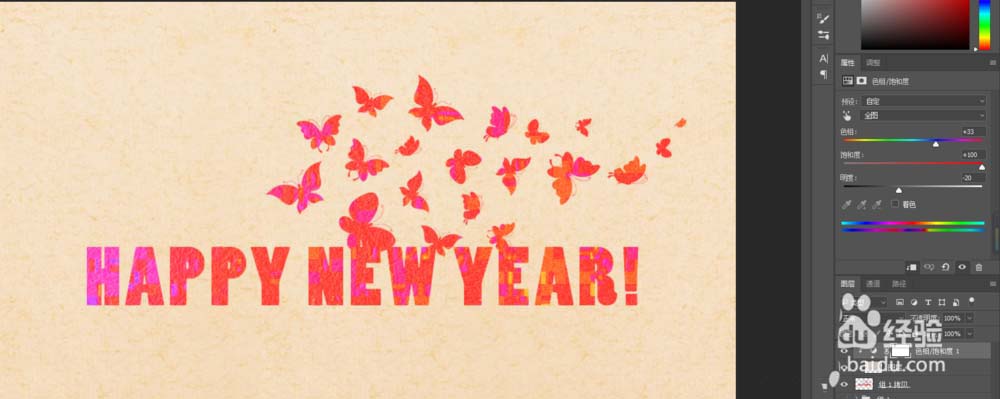
8、点击文字图层,给文字图层添加一个‘斜面浮雕’、‘投影’具体参数可以参考下图
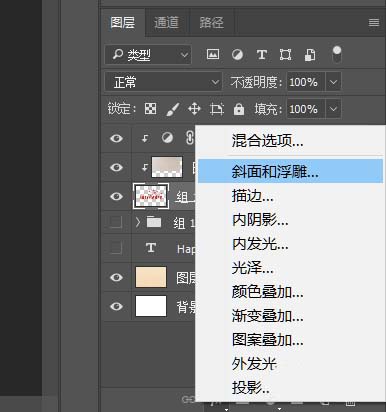
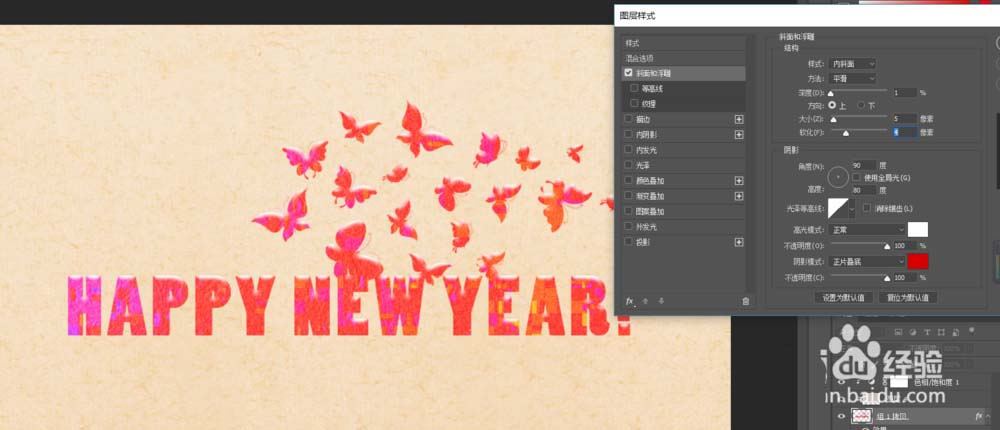
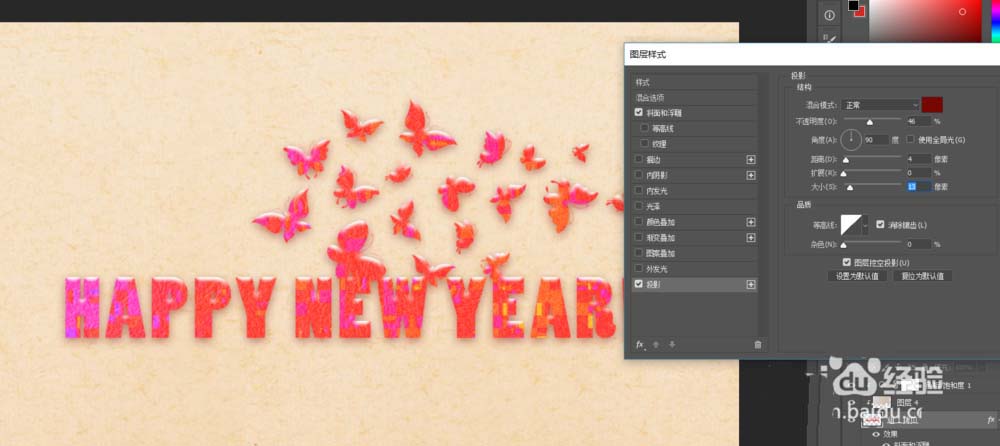

以上就是ps中给文字添加飞舞蝴蝶效果的教程,希望大家喜欢,请继续关注软件云。
加载全部内容