Photoshop制作非常华丽细腻的金色沙粒字特效教程
昀恒 人气:0这是网上极为流行的文字效果,非常华丽和细腻;虽然制作不难,不过光影部分的渲染要求极高,不仅要把沙子的颗粒感和颜色都刻画出来;同时还需要在边缘增加高光,底部还需要增加打散的细小颗粒。本人通过不断摸索,找出这种效果制作方法,和大家一些分享。
最终效果:
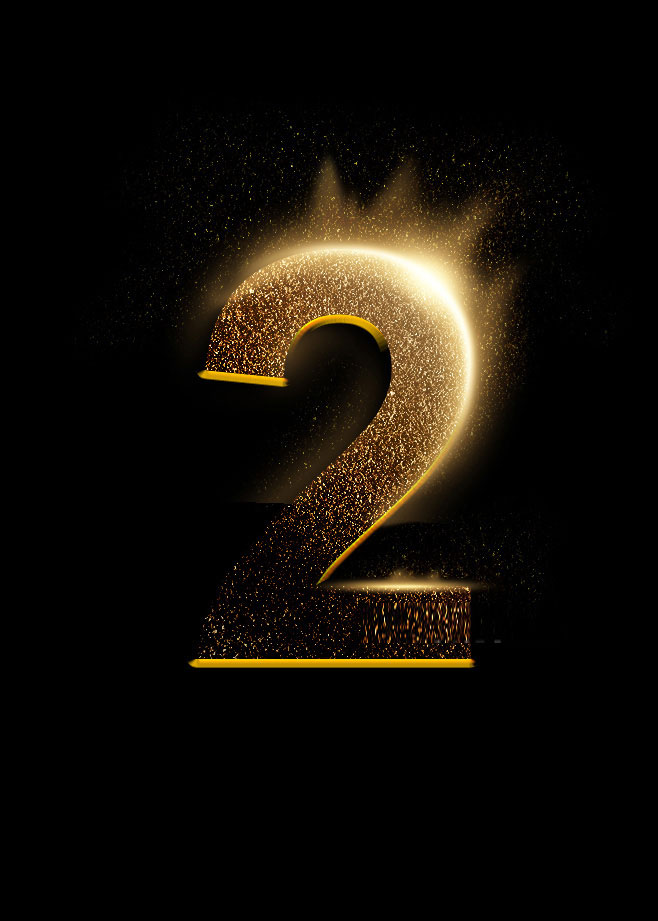
主要过程:
1、新建画布。打开PS软件,按Ctrl+N 新建画布,尺寸为700 * 900像素,分辨率为72像素/英寸,如下图。
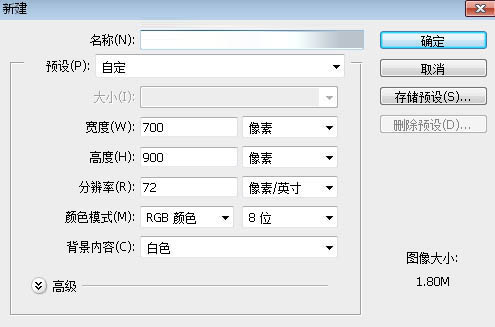
2、填充背景色。用油漆桶工具把背景填充黑色,如下图。
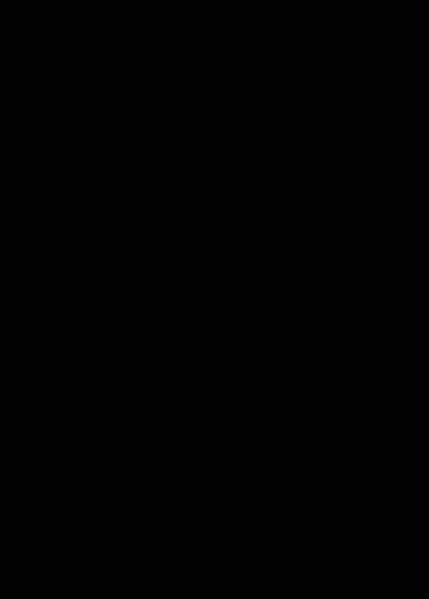
3、在工具箱选择横排文字工具,字体及大小设置如下图;然后在画布上输入想要的文字,如下图。确定后把文字图层复制一层。
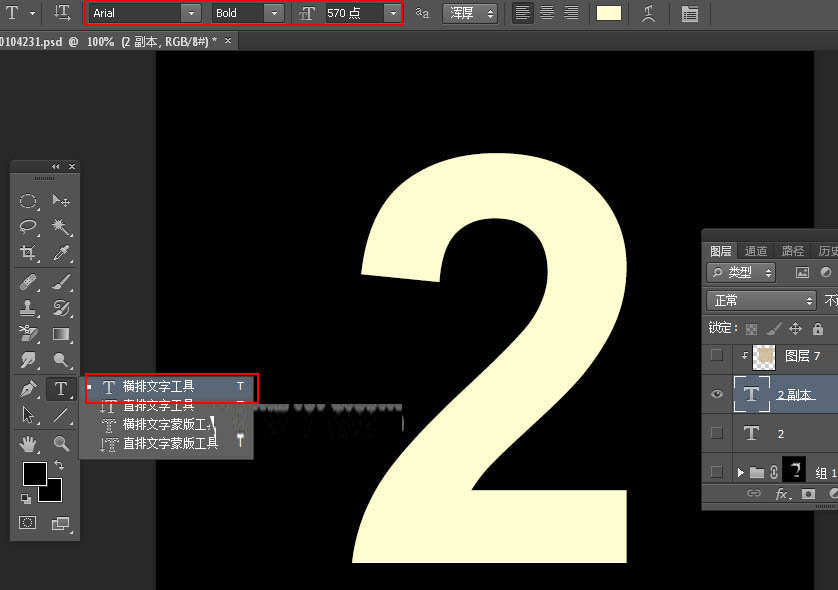
4、把文字副本隐藏;双击图层面板原文字缩略图后面的蓝色空白区域,设置图层样式。
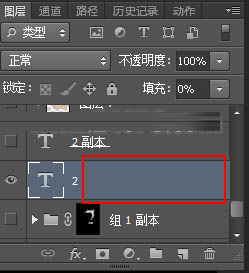
斜面和浮雕:
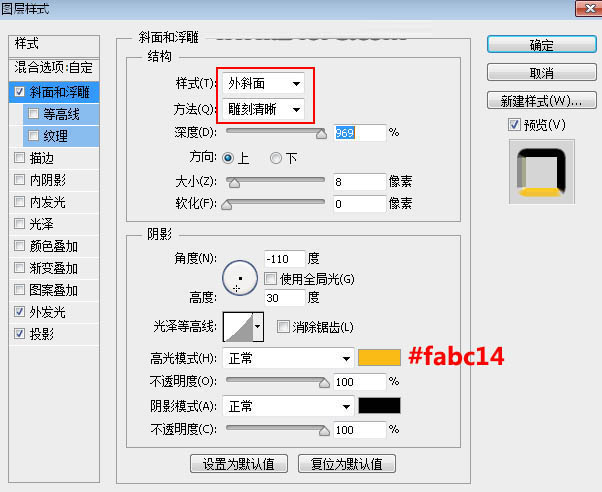
外发光:
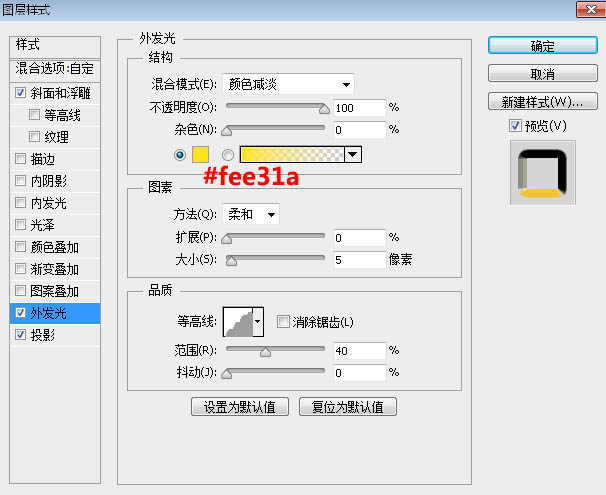
投影:
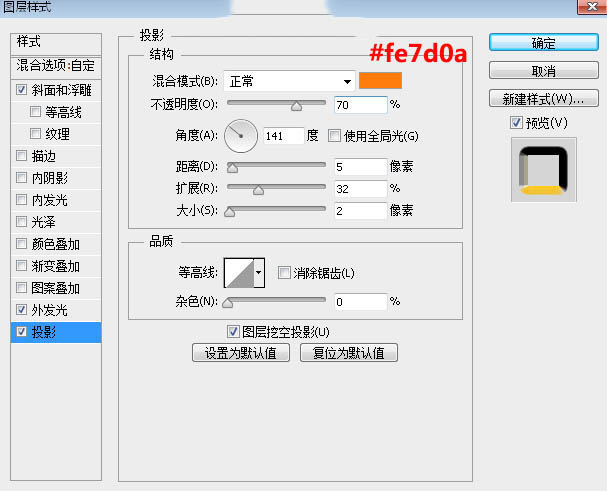
5、确定后把填充改为0%,如下图。
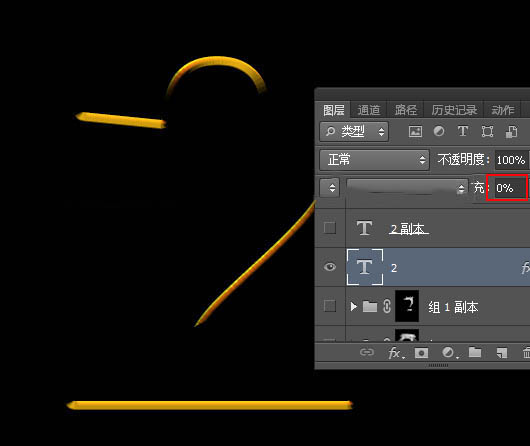
6、把文字副本图层显示出来,如下图。
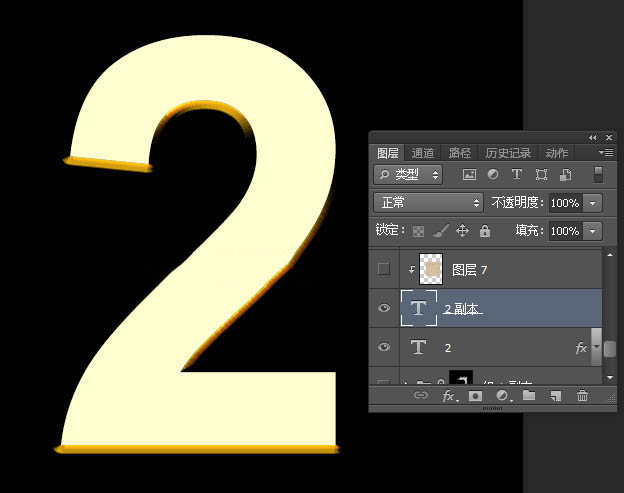
7、打开第一张沙子素材,如下图。
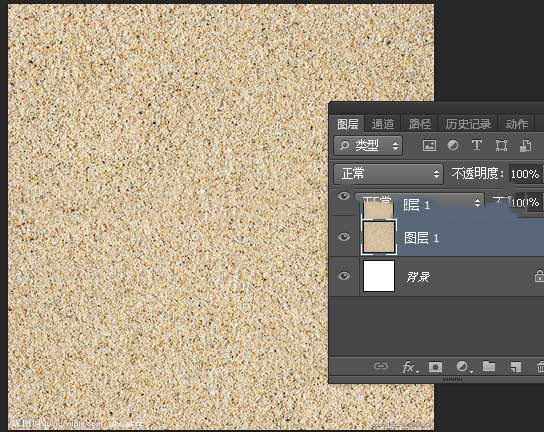
8、用移动工具把素材拖动文字文件里面;按Ctrl+ Alt + G 创建剪切蒙版,然后调整好位置,如下图。
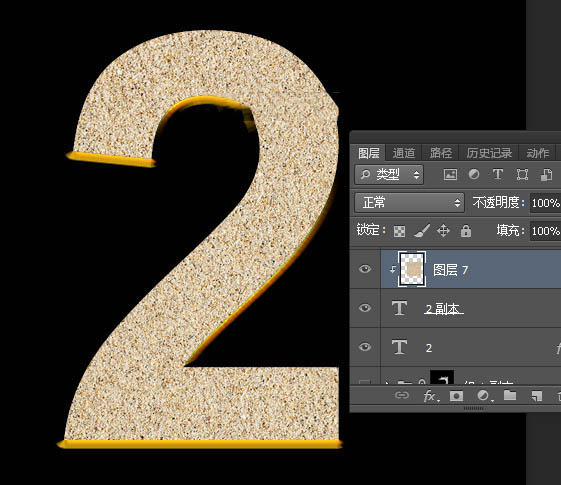
9、打开另一张沙子素材,拖进来,创建剪切蒙版;添加图层蒙版,把蒙版填充黑色;然后用透明度为20%的柔边白色画笔把文字左下角区域涂出一些大颗粒的沙子,如下图。
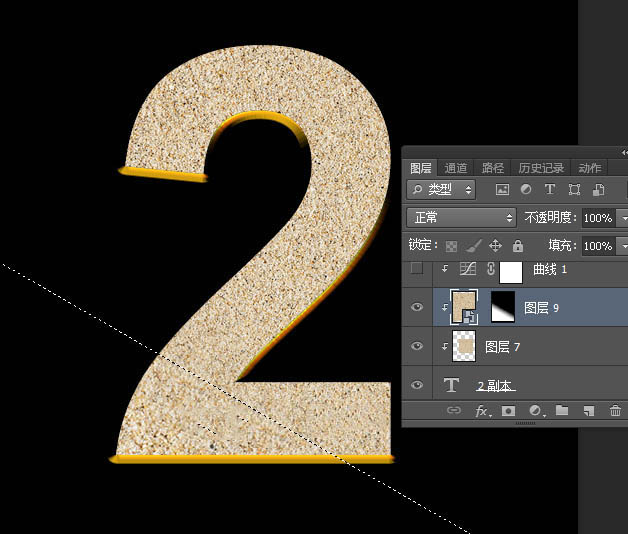
10、创建曲线调整图层,对RGB、红、绿通道进行调整,参数设置如下图,确定后创建剪切蒙版。
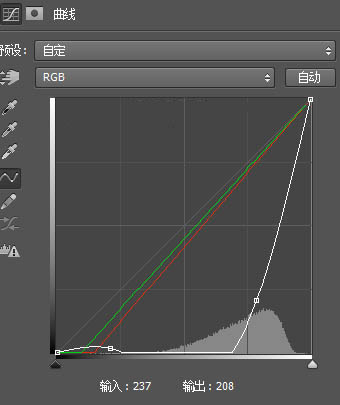
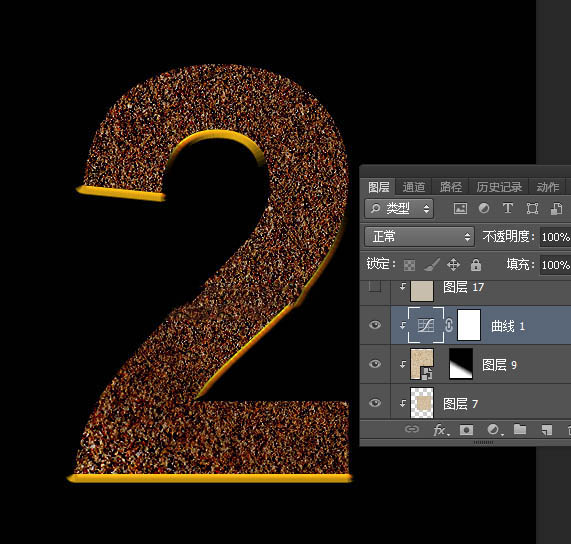
11、新建一个图层,填充黄灰色#c8bfae,然后把混合模式改为“颜色”,不透明度改为85%,再创建剪切蒙版,效果如下图。
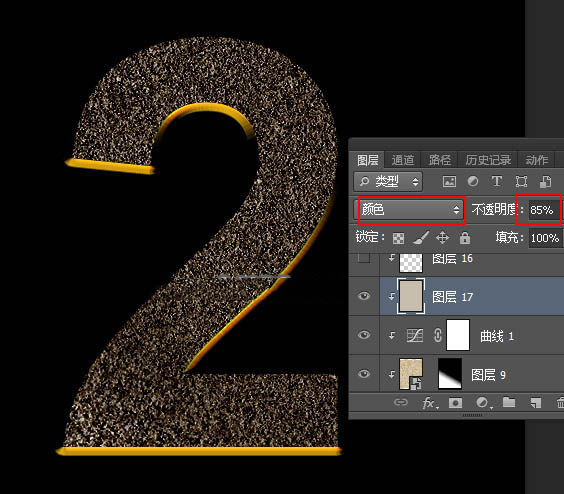
12、创建曲线调整图层,增加明暗对比,参数设置如下图,确定后创建剪切蒙版。
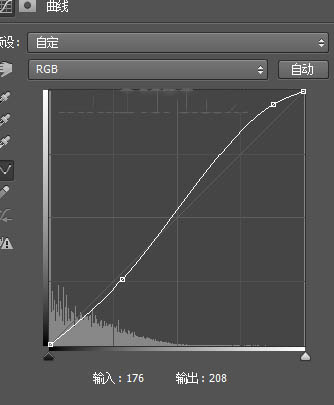
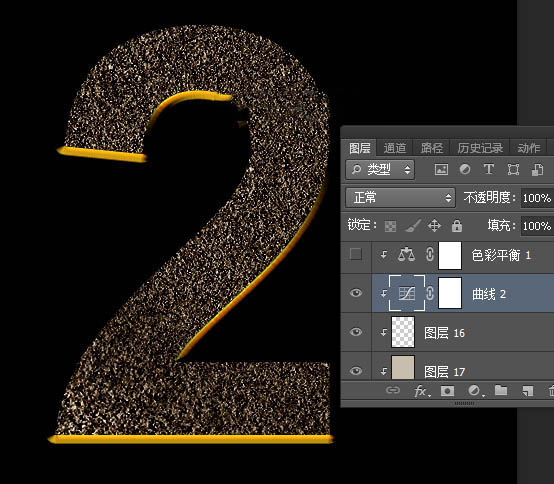
13、创建色彩平衡调整图层,对高光进行调整,参数设置如下图,确定后创建剪切蒙版。
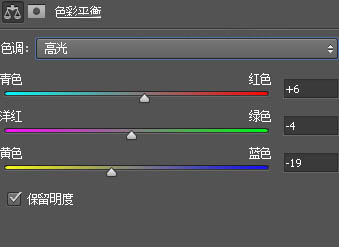
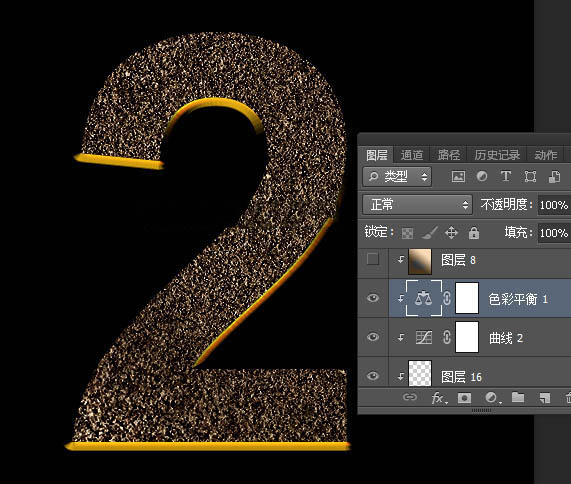
14、新建一个图层,选择渐变工具,颜色设置如下图,然后由右上角向左下角拉出下图所示的线性渐变。
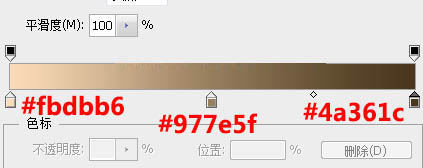
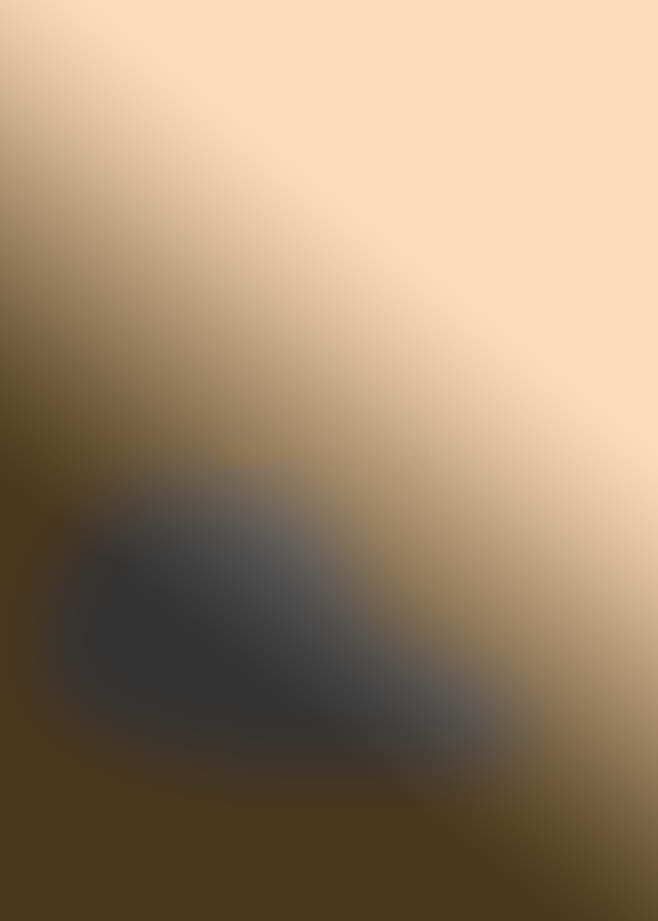
15、创建剪切蒙版,再把混合模式改为“强光”,不透明度改为60%,如下图。
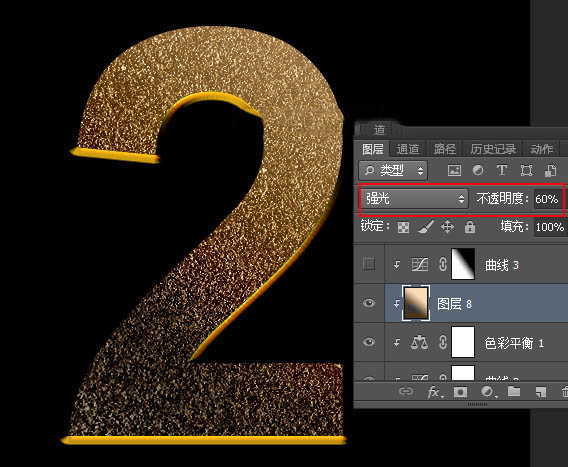
16、创建曲线调整图层,增加明暗对比,参数设置如下图,确定后创建剪切蒙版,再把蒙版填充黑色;然后用透明度为20%的柔边白色画笔把文字左下角区域涂出来。
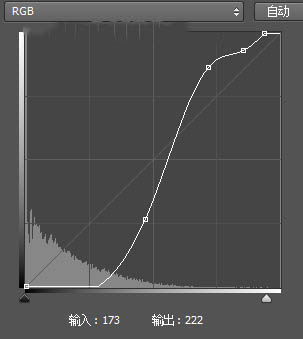
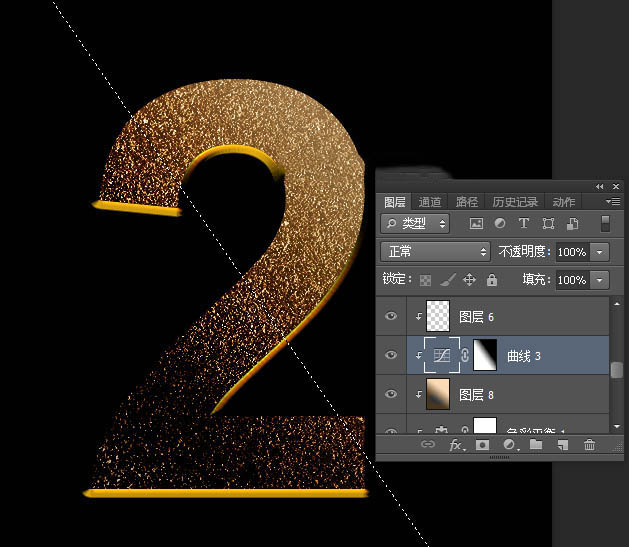
17、到这里文字部分制作完成,如下图。
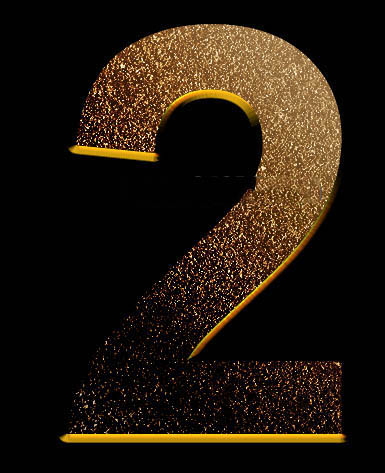
18、现在来渲染局部高光。新建一个图层,用套索工具勾出下图所示的选区,羽化8个像素后填充#bb8640,取消选区后把混合模式改为“滤色”;然后用涂抹工具把过渡涂抹自然。
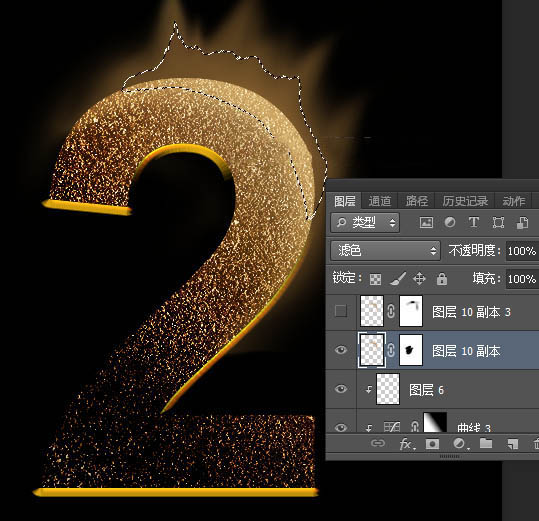
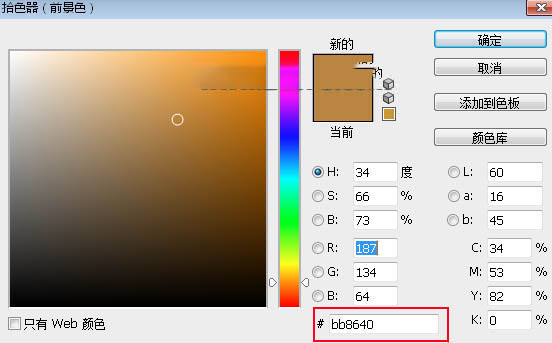
19、按Ctrl + J 把当前图层复制一层,效果如下图。
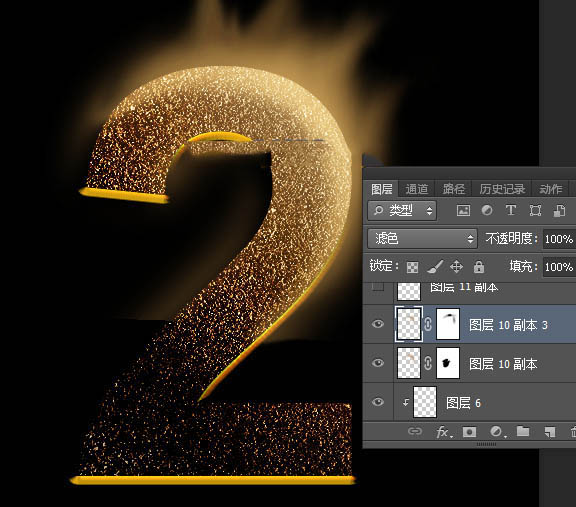
20、新建一个图层,用钢笔工具勾出下图所示的选区,羽化5个像素后填充橙黄色#eeb567,不用取消选区,把混合模式改为“滤色”。
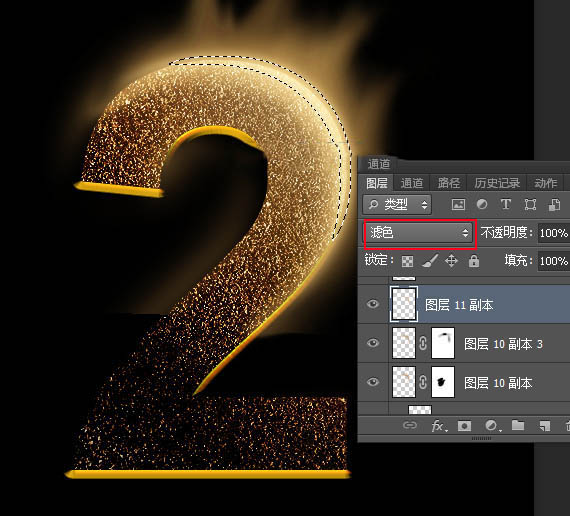
21、选择菜单:选择 > 修改 > 收缩,数值为3,确定后按Ctrl + J 复制到新的图层,如下图。
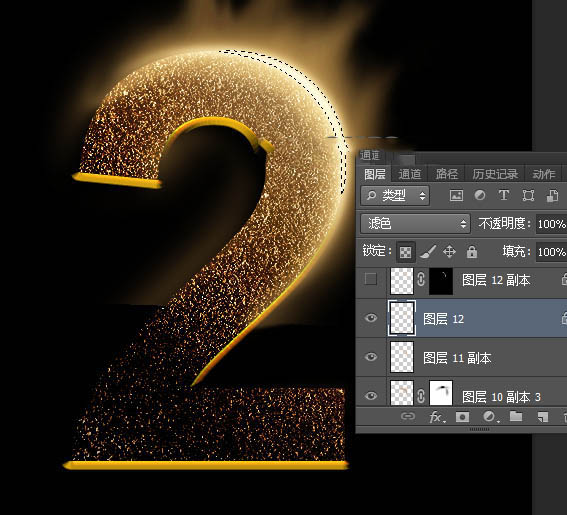
22、新建一个图层,用钢笔勾出下图所示的选区,羽化3个像素后填充橙黄色#fdd39c,取消选区后按Ctrl+J再复制一层,如下图。
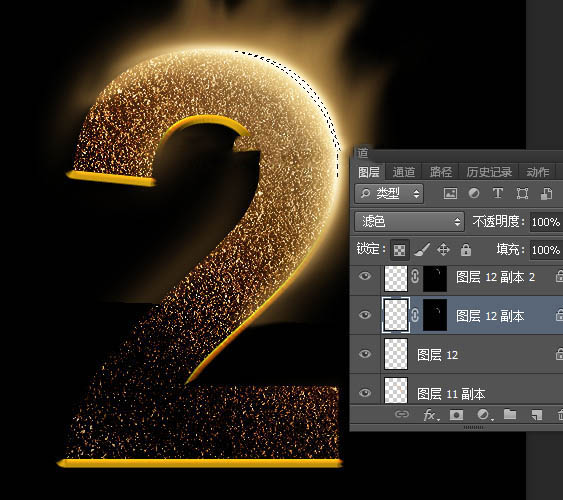
23、新建一个图层,用套索工具勾出下图所示的选区,羽化10个像素后填充橙黄色#eeb467,取消选区后把混合模式改为“滤色”,如下图。
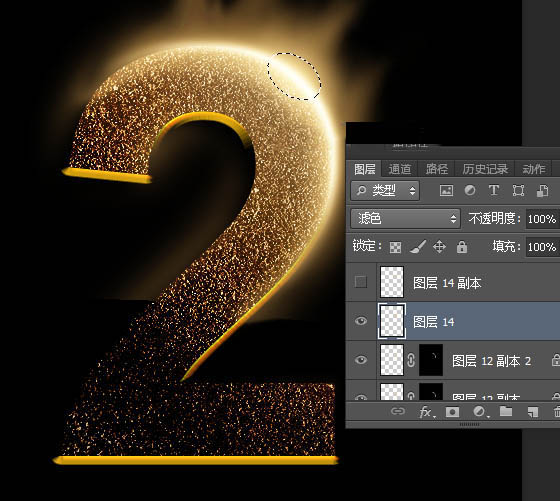
24、按Ctrl + J 把当前图层复制一层,按Ctrl+ T 稍微缩小一点。
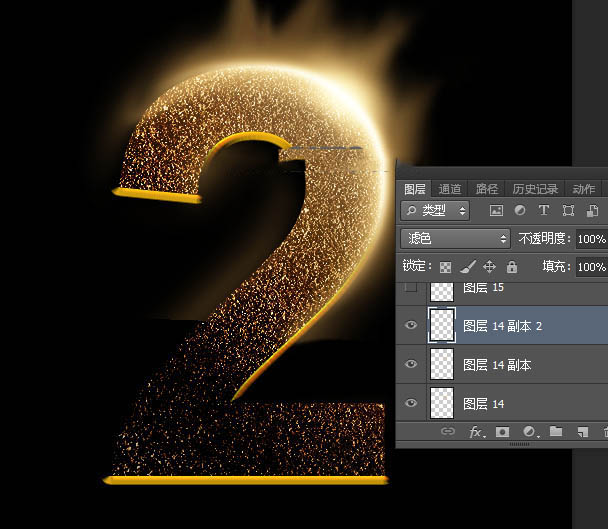
25、其它部分的高光也是同样的方法制作,过程如下图。
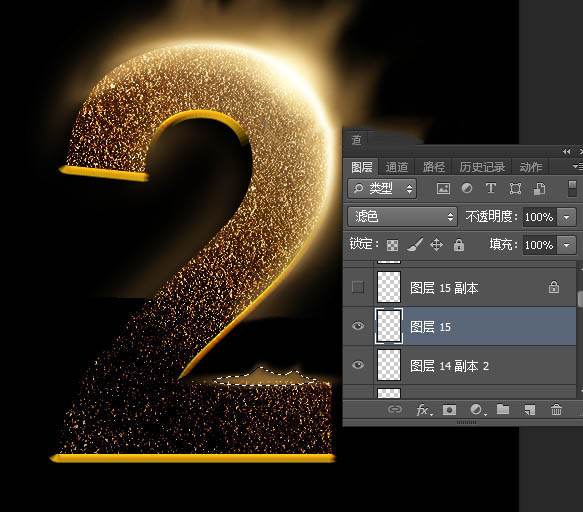

26、在背景图层上面新建一个组,如下图。
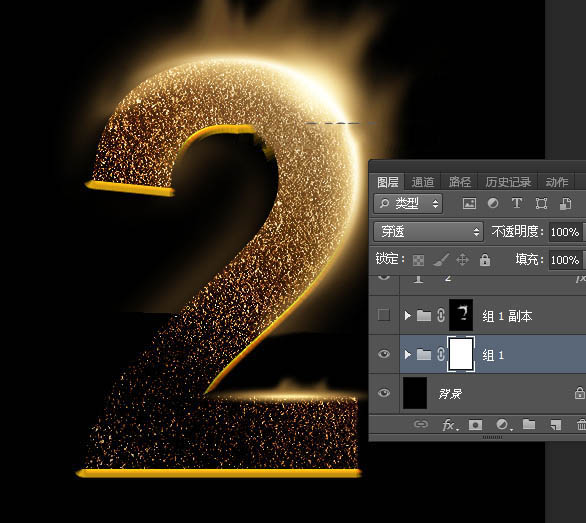
27、导入第三张沙子素材,放到组里面,如下图。
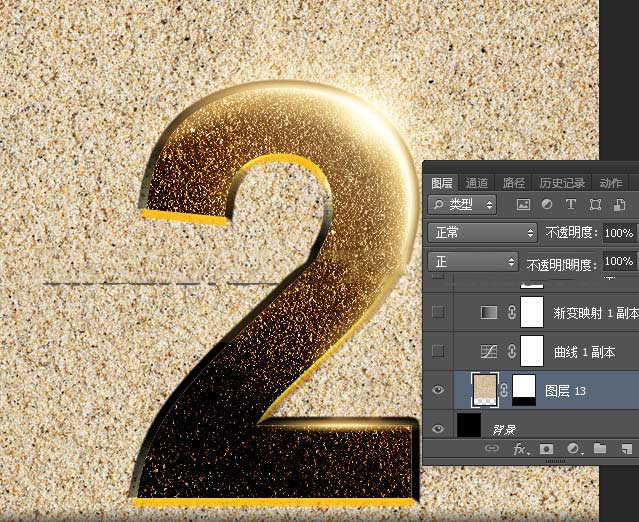
28、给组添加蒙版,并把蒙版填充黑色;然后用透明度为10%的柔边白色画笔把下图选区部分涂出来。
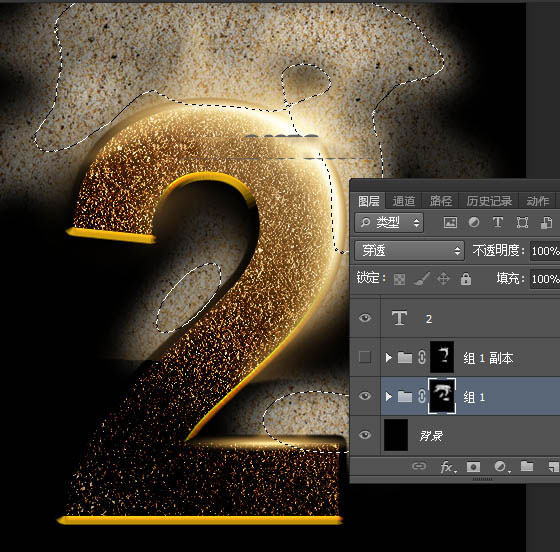
29、选择沙子图层,创建曲线调整图层,参数及效果如下图。
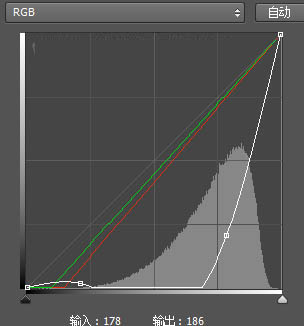
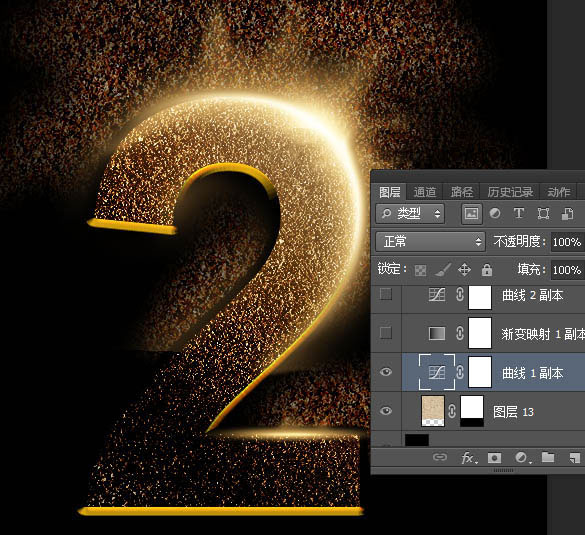
30、创建渐变映射调整图层,颜色设置如下图,确定后把混合模式改为“颜色”。
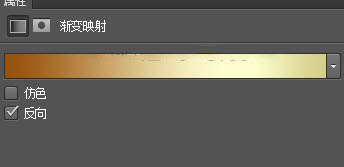
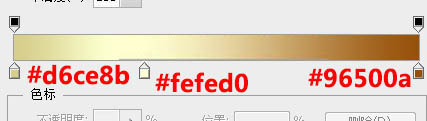
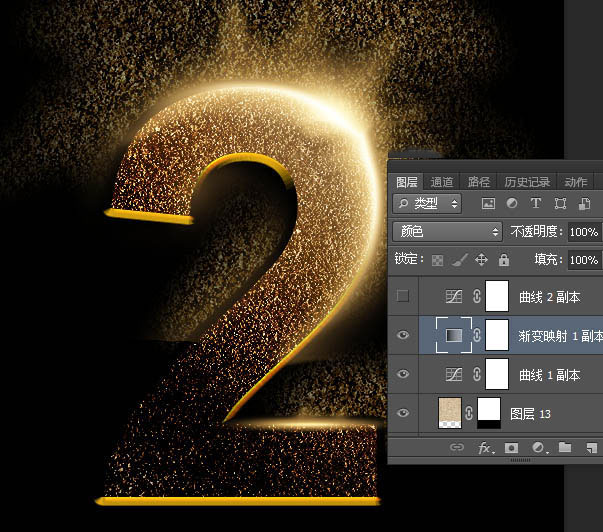
31、创建曲线调整图层,增加明暗对比,参数及效果如下图。
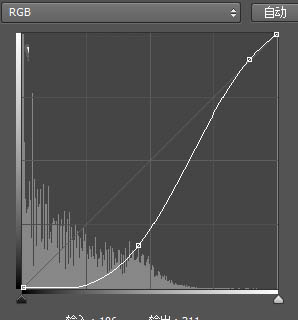
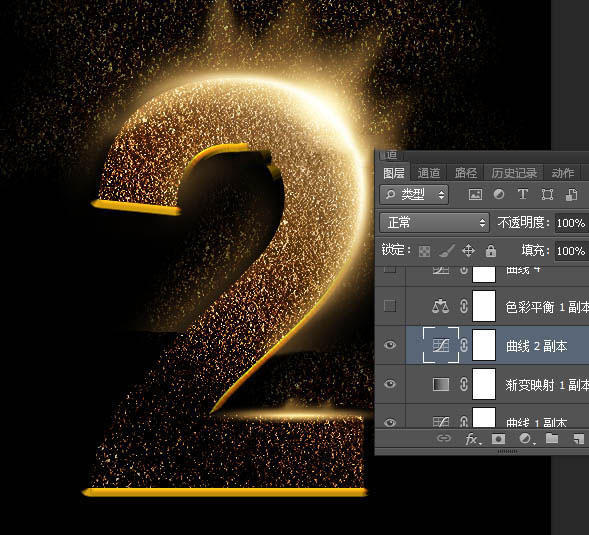
32、创建色彩平衡调整图层,对高光进行调整,参数及效果如下图。
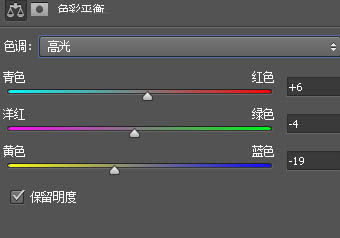
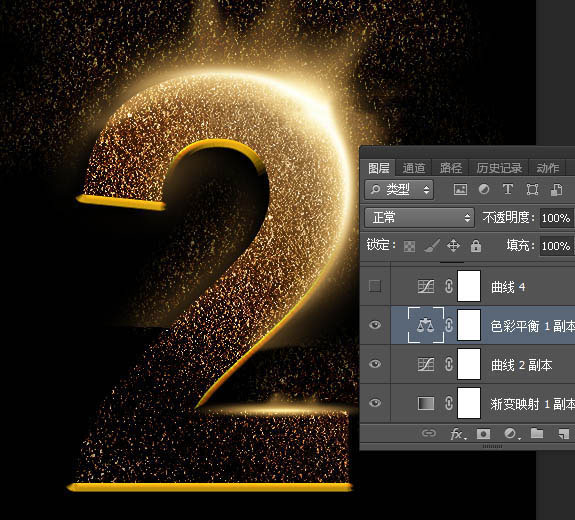
33、创建曲线调整图层,把RGB通道压暗一点,参数及效果如下图。
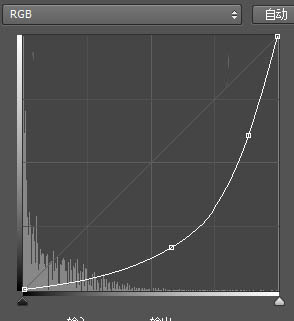
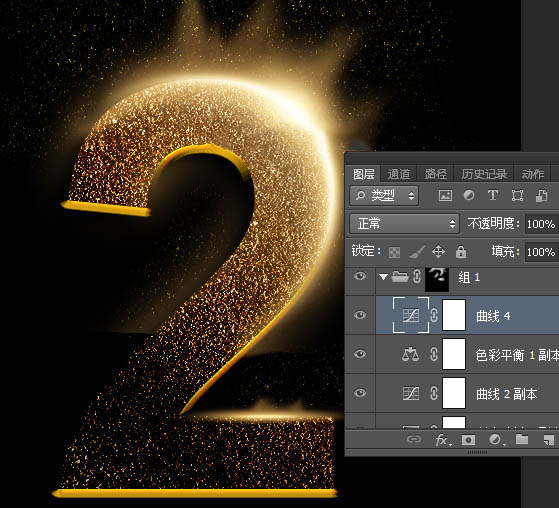
34、把当前组复制一层,把蒙版填充黑色,再用透明度为10%的柔边白色画笔增加一些文字边缘的小颗粒,如下图。
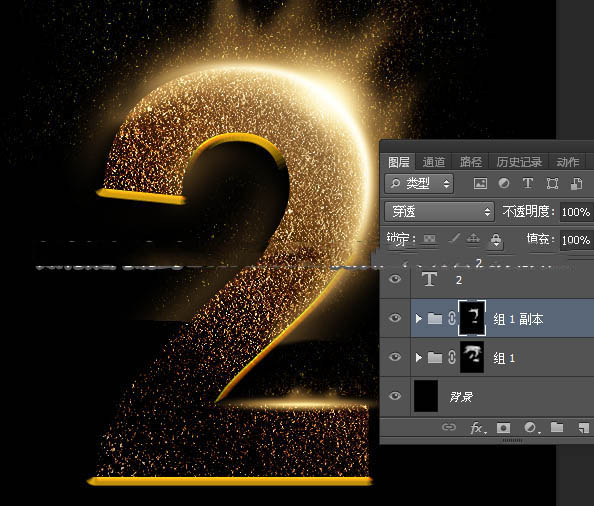
最终效果:
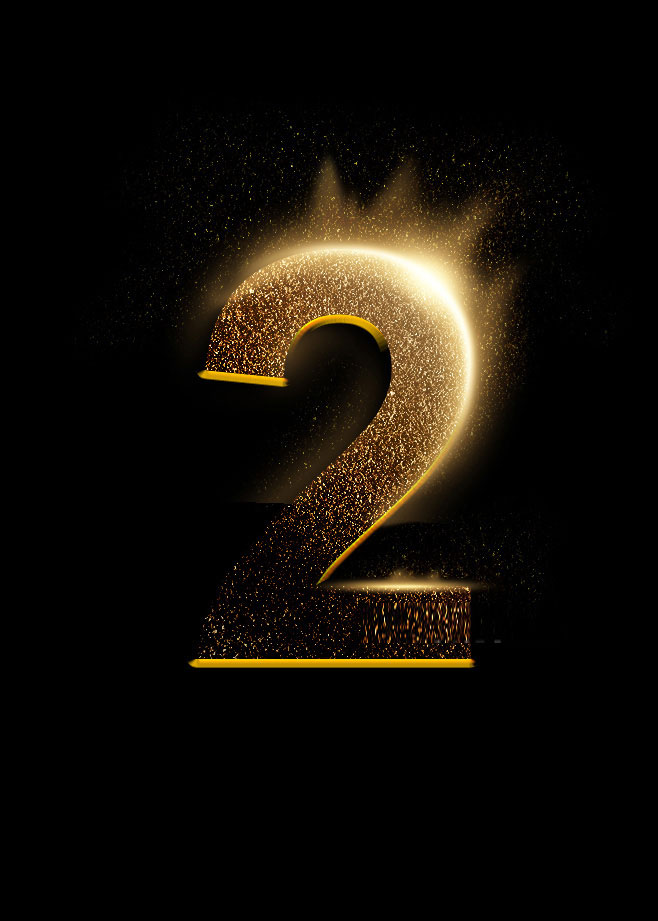
教程结束,以上就是Photoshop制作非常华丽细腻的金色沙粒字特效教程的全部内容,希望大家喜欢!
相关教程推荐:
加载全部内容