Photoshop怎么设计颓废风格的双重曝光艺术字效果?
曼蒂 人气:0本教程主要使用Photoshop制作二次曝光主题效果的颓废艺术字,教程教你使用一些素材图片、混合模式、蒙版、渐变映射,打造一个简单的双重曝光文本效果。教程按照原先的做了一遍。描述时,省略了部分关联不大的文字,侧重在实现过程。如有偏差,或者不对的地方,请路过的大神们指点一二。先看看效果图。

1、创建文本
步骤1:新建【Comand+N】文件 ——宽:1500px;高:1000px;背景内容:白色#ffffff;
字体Peace Sans Regular。如下设置:
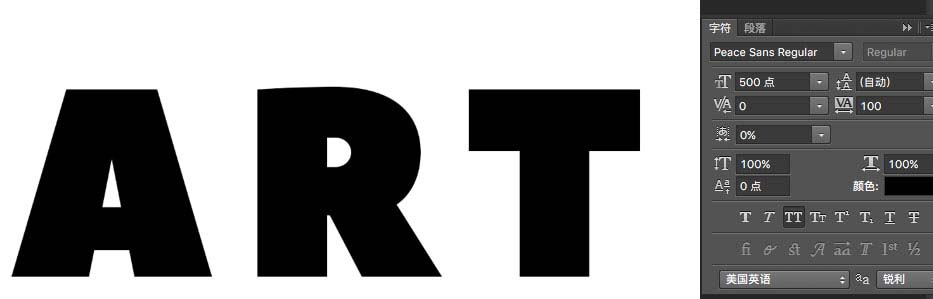
备注:字体大小设置大一些,便于将细节更好展示。除此之外,可依据自己喜好设置其他数值的间距。
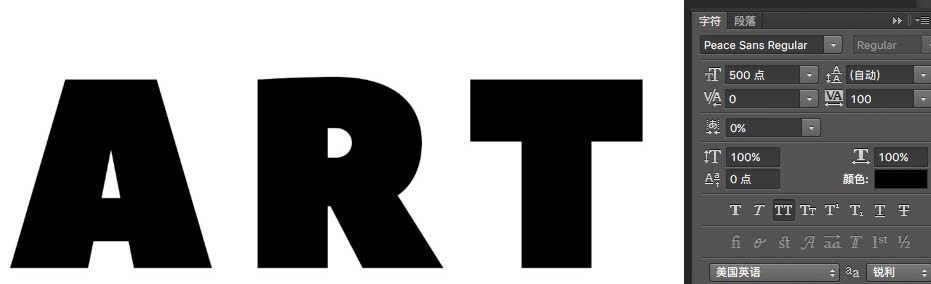
步骤2:将branches(树枝)的图片,搁置在文本图层上方,并依据需求调整大小。
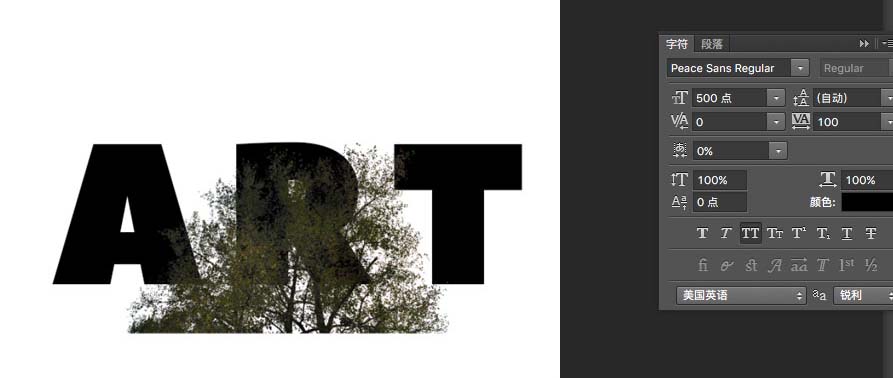
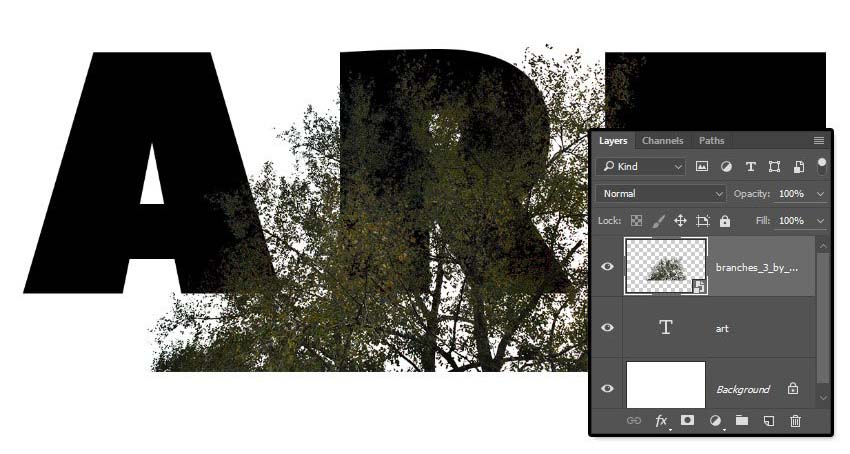
2、Branches(树枝图像)添加蒙版
【Command+J】复制Branches(树枝图像)图层一份。
步骤1:【同时操作】Command-点击 文字图层ART 缩略图像,创建选取。
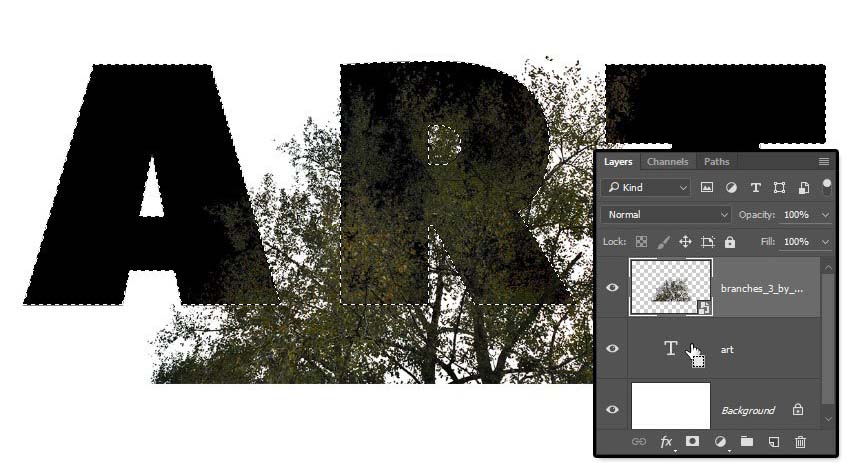
步骤2:【M】选择矩形选取工具, 点击 选项栏中【与选取交叉】 图标。点击、拖拽——框选 ART中第一个字母 A,释放鼠标。
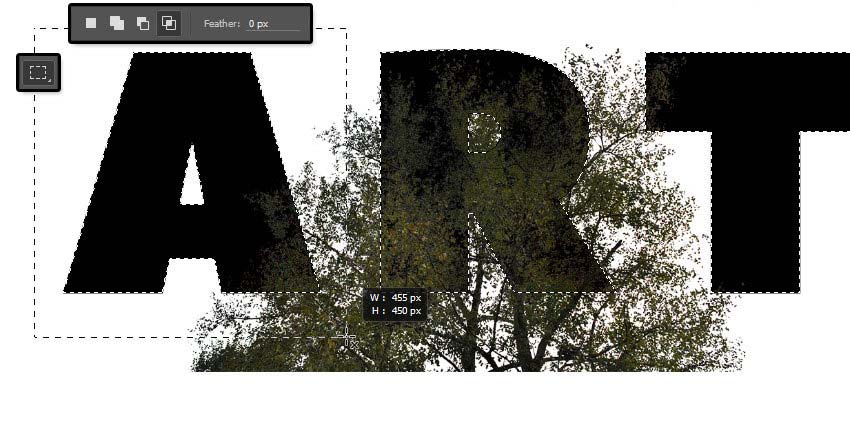
步骤3:现在,除了第一个字母A外,其余的都取消了框选。
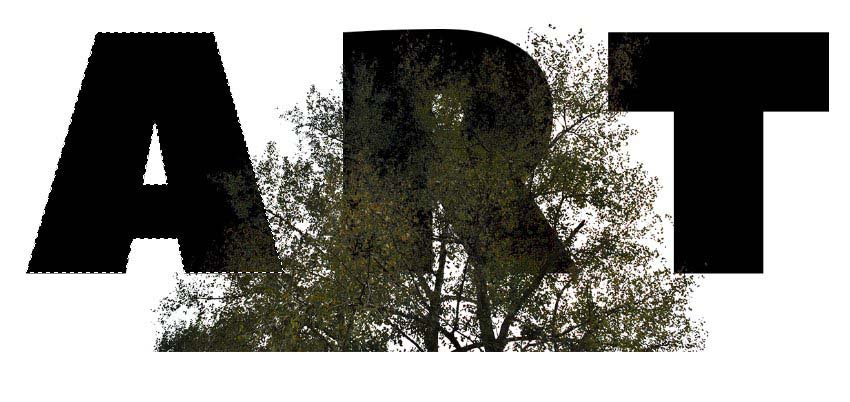
步骤4:选择Branches(树枝图像)图层,点击底部图层面板中【添加蒙版】图标。
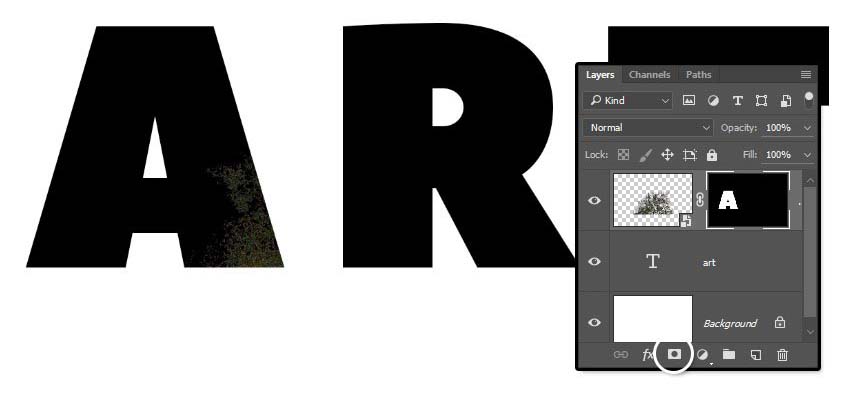
步骤5、【Command+J】复制Branches(树枝图像)图层,然后对ART中,字母R、T重复步骤上面操作步骤。
每个字母都有Branches(树枝图像)的蒙版。
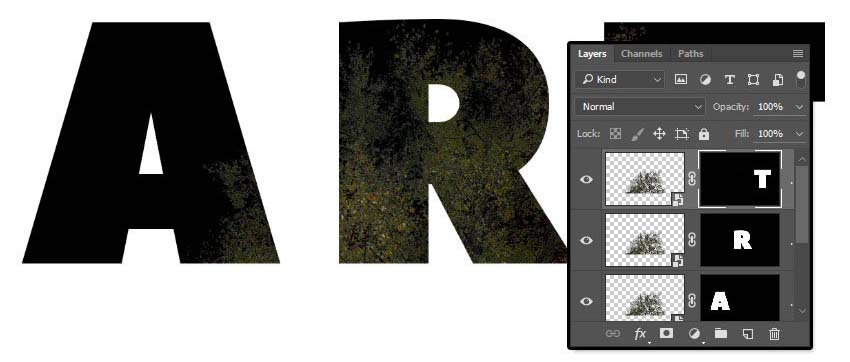
3、调整文字中,Branches(树枝图像)的位置
步骤1:点击 文字图层ART 的 眼睛图标,使其不可见。
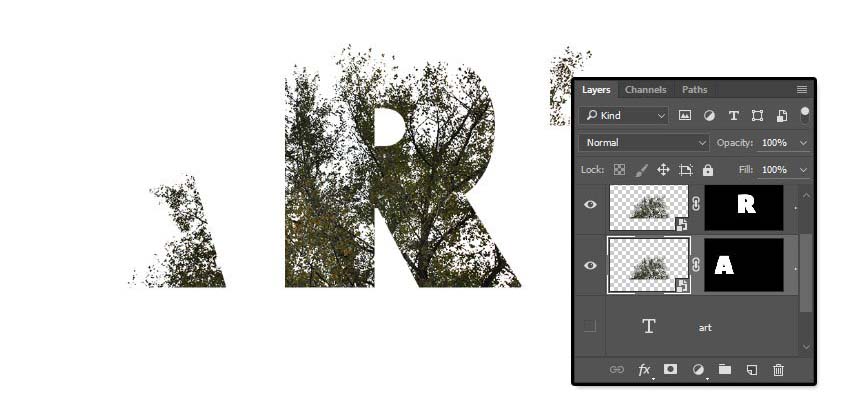
步骤2:(Branches中有字母A的蒙版图层)
点击 图层和蒙版之间的 链接图标,解除两者之间的关联。在蒙版中,你可以移动图像,进行调整。
按【Command+T】,自由变换。移动、旋转,缩放……在字母中改变Branches(树枝图像),直到看起来是你喜欢的样子。点击 【回车】确定。
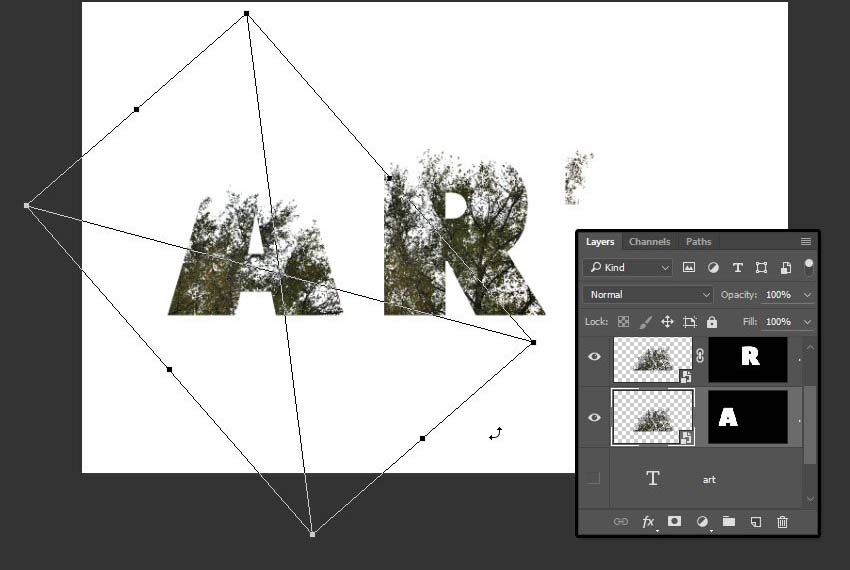
步骤3、对Branches中有字母R、T的蒙版图层,重复上面的操作。完成之后,不要忘了重新建立 【图像-蒙版】之间的链接。选择所有的Branches图层,【Command+G】建立一个组,命名Text。
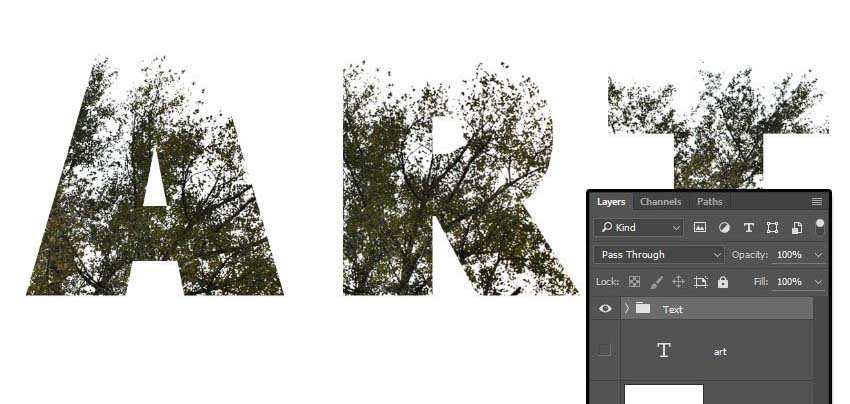
4、创建Text的渐变映射,并增加叠加纹理
步骤1:点击 底部图层面板中【创建新的填充或调整图层】图标,选择 渐变映射。
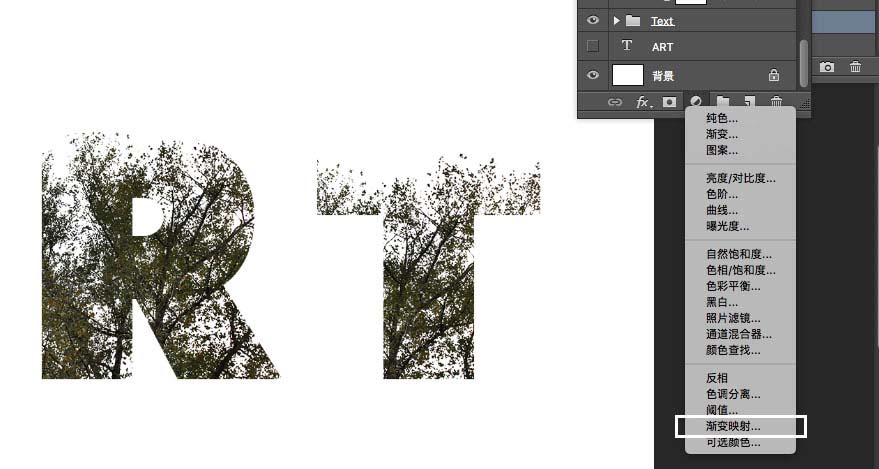
步骤2:点击 渐变映射 图标,设置 渐变映射属性。点击渐变色条,进入渐变色编辑器。
颜色从左到右
色值-位置
#282828 - 0%
#5c5353 - 25%
#877a7a - 50%
#ada3a3 - 75%
#f1eded - 100%
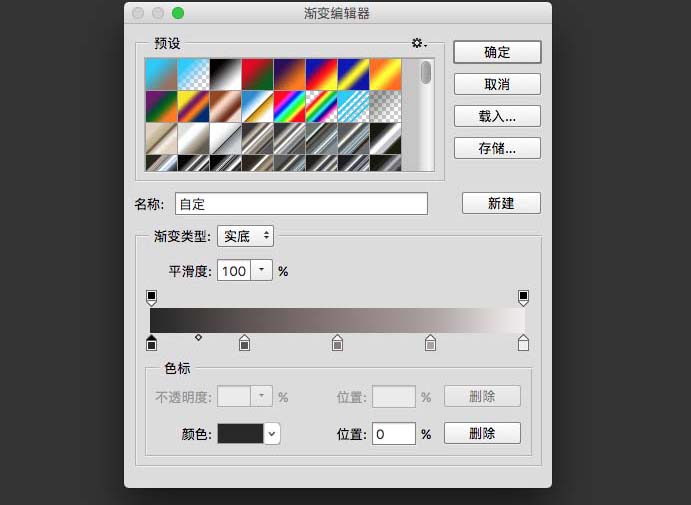
步骤3:打开 New York Buildings图像,放在图层最上层。更改图层的混合模式:变亮,【同时操作】Command-点击 文字图层ART 略缩图,创建选区。点击 添加矢量蒙板 图标,为 New York Buildings图像 创建蒙版。
这就完成了双重曝光的效果。但是我们会增加一些图层的色彩调节,提高最终效果。
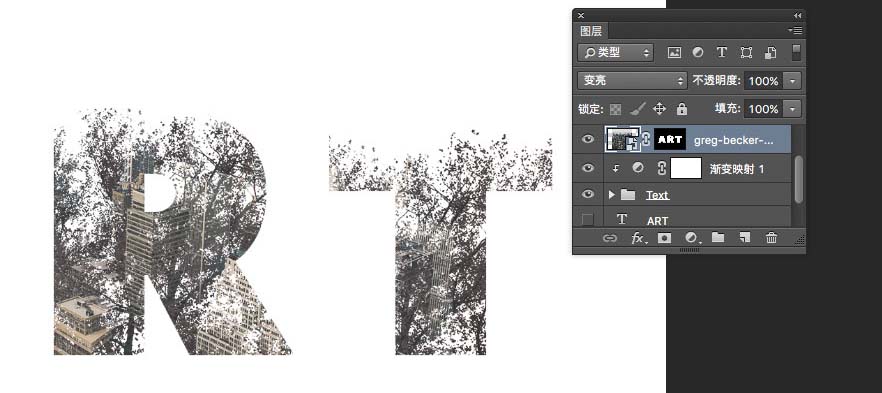
5、调整颜色
步骤1:在所有图层顶部,增加渐变映射。
设置:
左#48406e,中#76747e,右#fbc690;渐变映射的图层透明度:35%
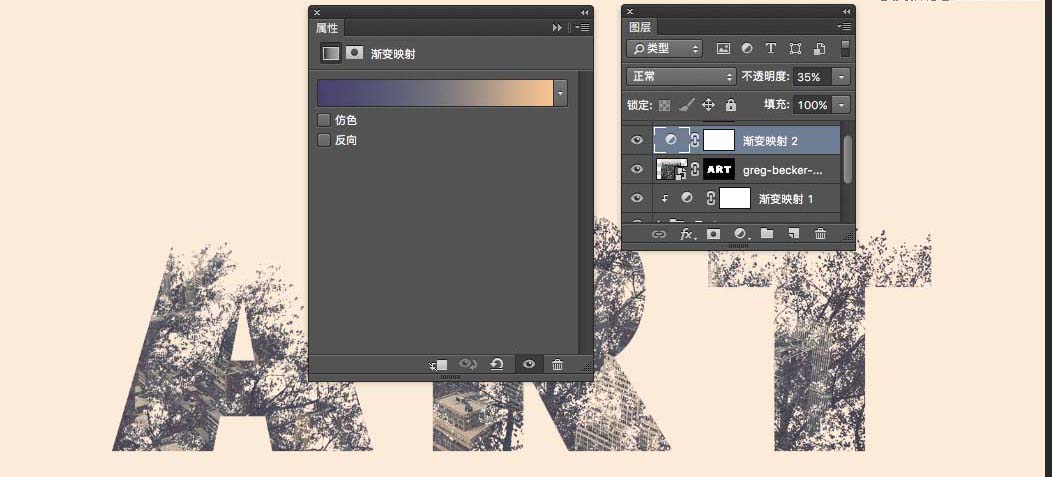
步骤2:在所有图层之上,添加一个色阶调整层,依次设置为:
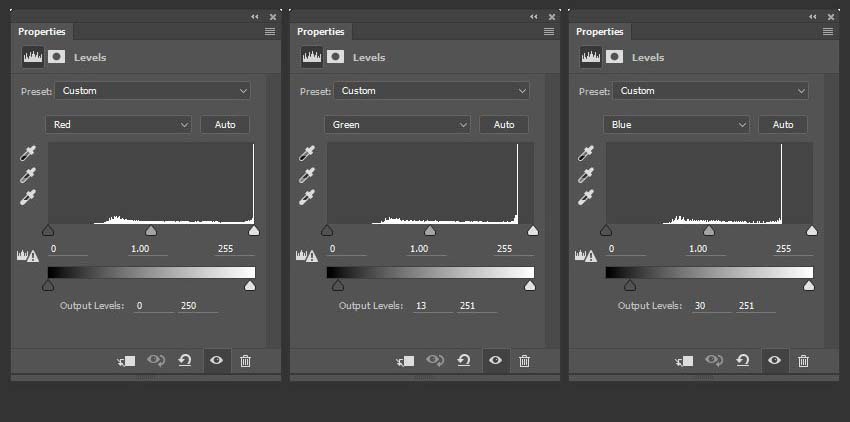
恭喜,完成了,在这个教程中,我们创建了一个文本,将Branches(树枝图像),分别为每个字母创建了蒙版。然后,为每个字母的中的Branches(树枝图像)位置移动,调整了渐变映射的颜色,添加了叠加纹理创建双重曝光效果。最后,通过调整一些图层,调整最终的效果。
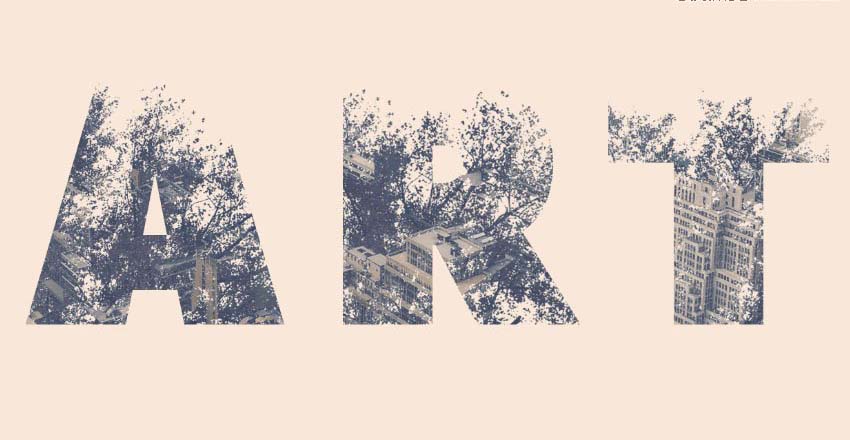
加载全部内容