Photoshop橡皮擦功能去掉图片背景并更换背景图片
一世深情酬卿 人气:0这篇教程是向软件云的朋友介绍PS橡皮擦功能去掉图片背景并更换背景图片方法,希望能够帮助到大家,小编会图文并茂的给大家演示并说明,如果有疑问,欢迎大家提问!


方法/步骤
1、首先我们打开软件,点击“文件”——”打开“并选择自己需要更换背景的图片”打开“。

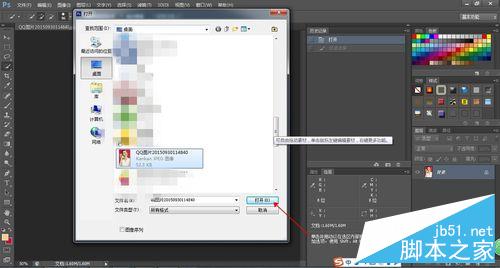
2、打开图片后我们在页面左侧找到橡皮擦工具,将鼠标放在图标上面并单击右键,然后左键单击”背景橡皮擦工具“。
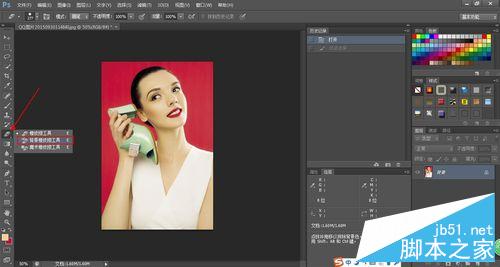
3、点击下三角调整像素,像素越大,涂的范围越广,其他的不变。
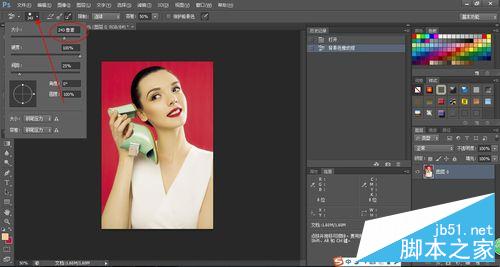
4、左键单击”取样“的图标。
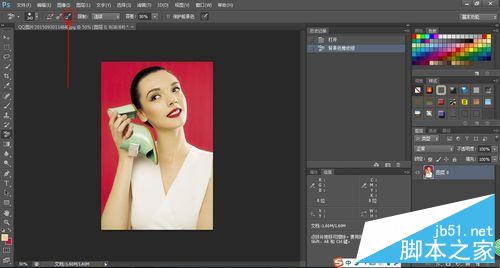
5、然后再鼠标左键单击一下图片的红色背景。注意:不能点击人像哦,我们单击图片背景的目的就是把这个红色的背景给擦掉,只要我们点击了这个背景颜色,橡皮擦工具就会自动记住这个颜色,你的鼠标单击到的地方的这个颜色就会被擦去,其他颜色丝毫不受影响。
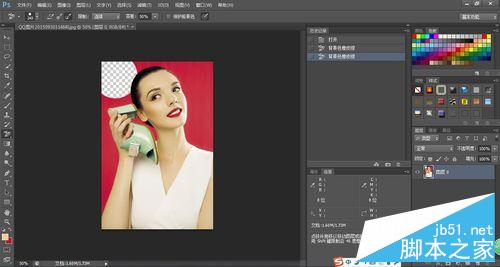
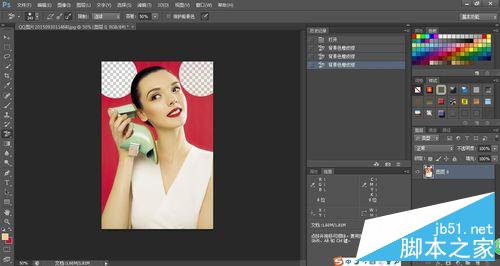
6、这时我们可按住鼠标左键拖动擦掉人像周围的红色背景,也可以单击某个地方去掉相应的颜色,处理好后如图。
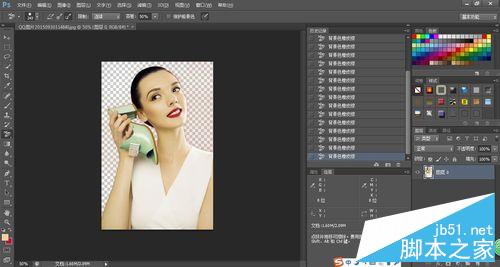
7、现在我们已经把红色背景去掉了,接下来我们给背景换颜色。这就涉及到了图层的问题。
8、首先我们新建一个图层。具体步骤是”图层“——”新建——”图层“——”确定“。
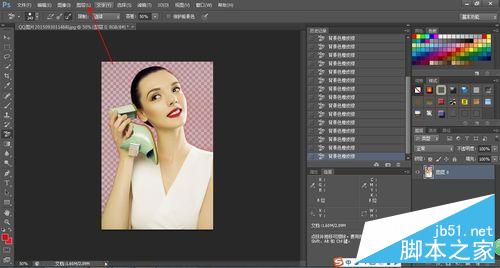

9、图层建好后我们点一下主图前面的眼睛,不让它显示出来。只显示新建的图层即可。
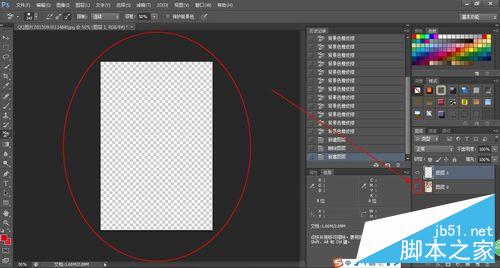
10、然后我们给新建的图层填充颜色,具体的步骤是:图层——新建填充图层(W)——纯色(或者其他)——点击下三角选择想要的颜色——确定。
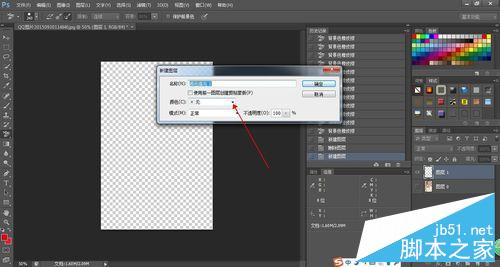
11、这时会弹出一个拾色器,我们点击相应的颜色选择后”确定“完成。
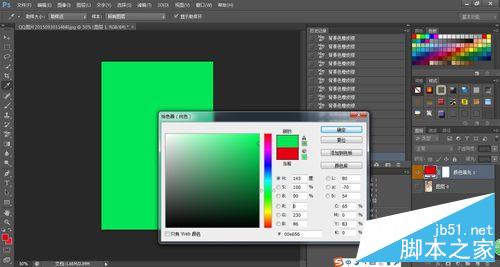
12、注意到右边的图层了吗?这时候我们需要把1拖动到0的下方,单击图层1,按住鼠标左键拖动下来即可。
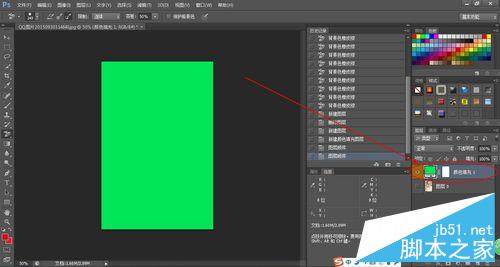
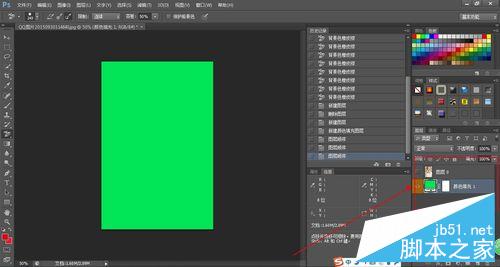
13、最后我们再将主图的小眼睛点亮就能够看到效果了。恭喜你成功了!
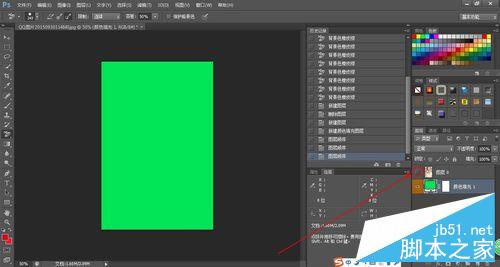
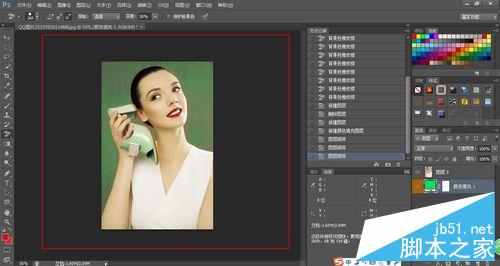
注意事项
当然,我们也可以把背景换为其他颜色,比如在第十步那里还有两个填充的选项可以选择,大家可以自己去试试!
以上就是PS橡皮擦功能去掉图片背景并更换背景图片方法介绍,大家学会了吗?希望这篇教程能对大家有所帮助!
加载全部内容