Photoshop简单制作漂亮的彩纸字体
jassc 人气:0
利用Adobe Photoshop的文字蒙版工具和软件自带的“晶格化”、“添加杂色”等滤镜,轻松制作彩纸字,效果如下,很有节日气氛吧?下面我们一起来学习吧!
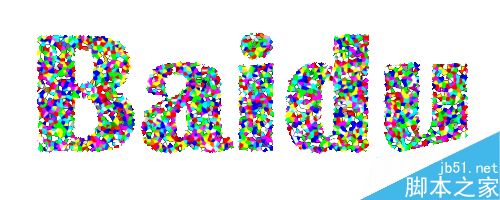
方法
点击菜单栏“文件”→“新建”,设定宽度、高度,模式为“RGB颜色”。
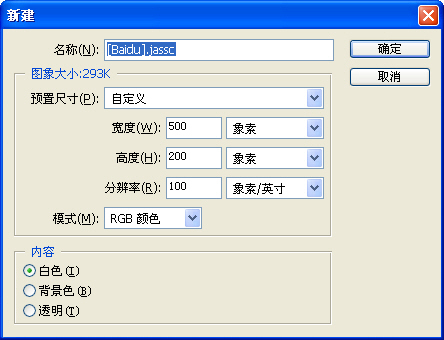
鼠标左键长按工具箱上的文字工具,选择横向文字蒙板工具。

设定字体、大小、颜色,本例为Britannic Bold、120点、白色。

在画布上输入文字。
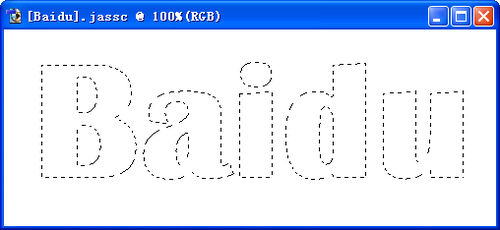
点击下图右下角的快速蒙板按钮。显示如下。


点击菜单栏“滤镜”→“像素化”→“晶格化”,“单元格大小”为3。
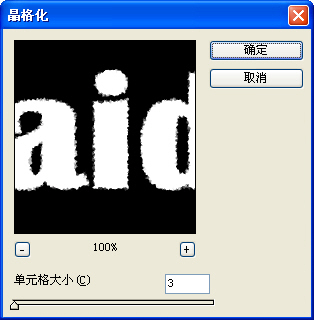
点击菜单栏“图像”→“调整”→“阀值”,“阀值色阶”为128。
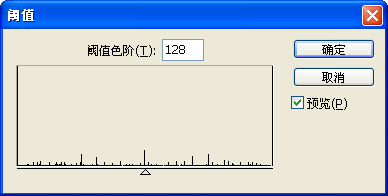
点击下图左下角的标准模式按钮。

点击图层管理器右下角第二个按钮,新建一个新图层。

确定前景色为黑色,背景色为白色。

按键盘上的Alt+Delete,将选区填充为前景色黑色。
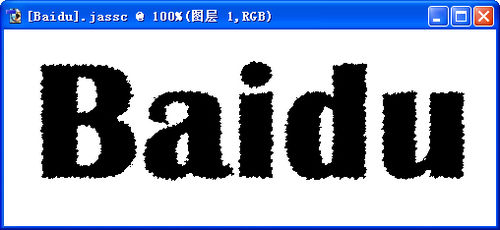
点击菜单栏“滤镜”→“杂色”→“添加杂色”,“数量”为400,“分布”选择平均分布。
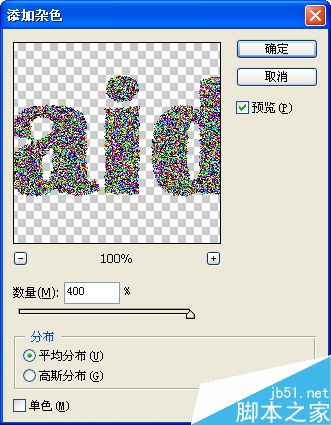
点击菜单栏“滤镜”→“像素化”→“晶格化”,“单元格大小”为5。
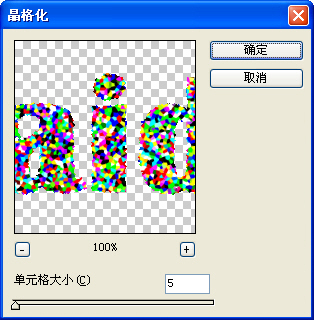
点击菜单栏“图像”→“调整”→“可选颜色”,“颜色”选择黑色 -100。
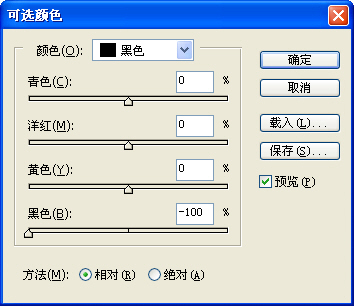
最终效果图。

以上就是PS简单制作漂亮的彩纸字体介绍,操作很简单的,大家按照上面步骤进行操作即可,希望大家喜欢本教材!
加载全部内容