Photoshop怎么做下雨效果?Photoshop给撑伞的男孩图片添加逼真的雨丝效果
tianyuefei1007 人气:0下雨天拍的照片就应该有下雨的雨丝效果,但有时候照片上却什么都看不出来,其实在ps里边,没有的也能做出来,那么,Photoshop如何制作下雨天雨丝效果呢,接下小编就给大家详细介绍一下使用Photoshop给撑伞的男孩图片添加逼真的雨丝效果的方法教程,先看一下最终效果图。
效果图:

主要过程:
1、打开ps软件,这里的版本是pc cs6,然后导入一张图片素材,然后复制一层图层,如图所示:


2、接着点击图层面板下方的新建图层图标,新建一个透明图层,然后选择填充工具,填充图层为白色。


3、点击白色的图层,找到图层面板下方的添加图层蒙版图标,按住alt键点击图标,白色图层就增加了一个黑色的蒙版,这个时候可以看到背景图层。
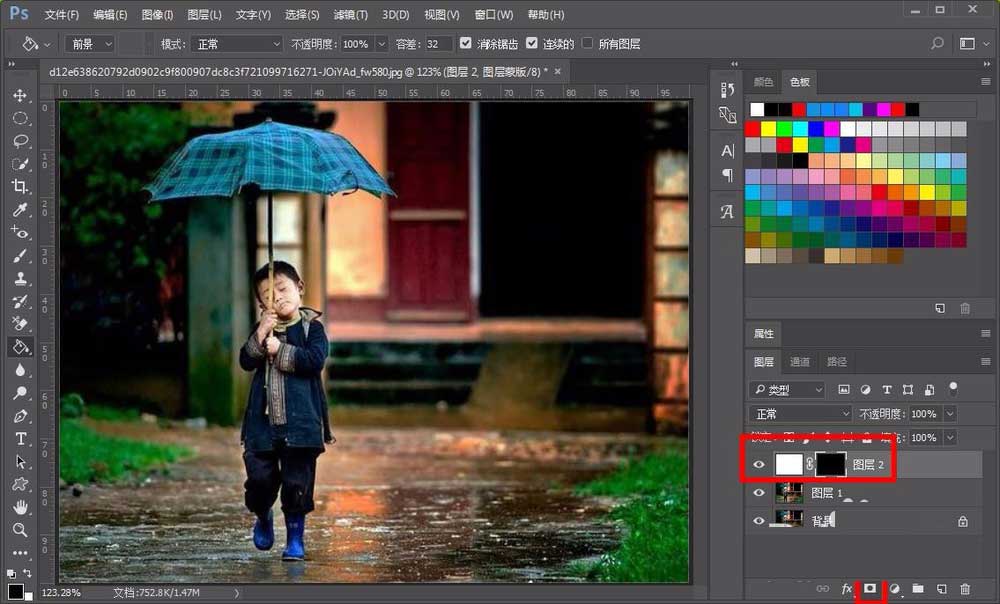
4、接着点击菜单栏的滤镜选项,在弹出的列表选择像素化,然后选择点状化选项,如图所示:
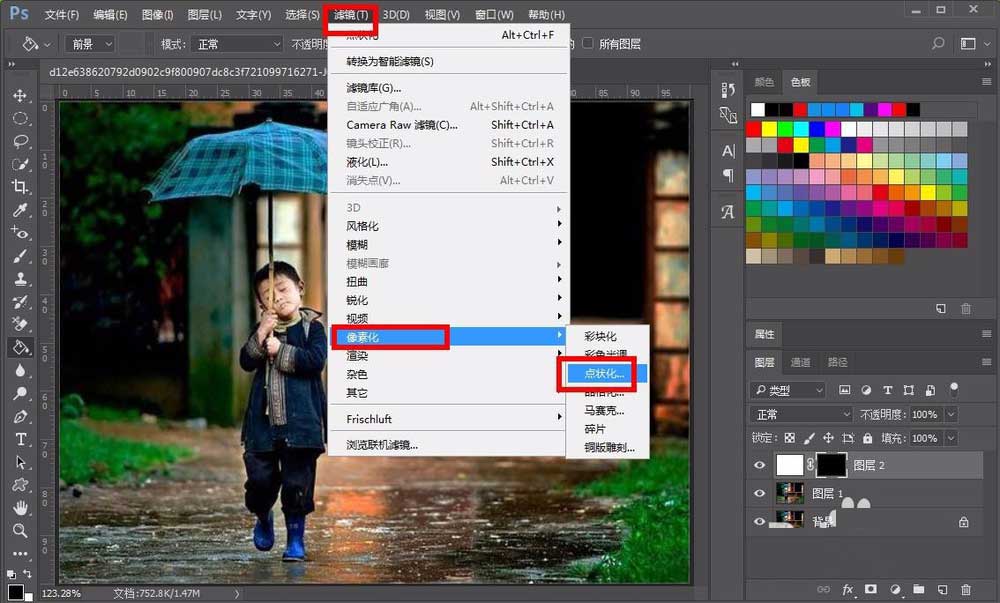
5、在点状化的设置窗口,调整下边单元格的参数,将大小调整为3,也是最小的数值了。
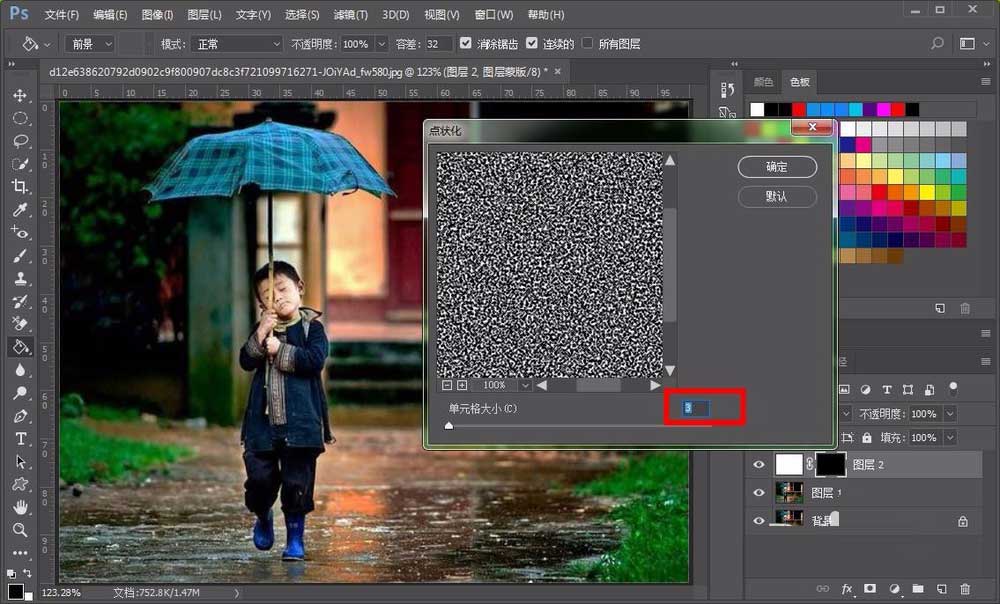
6、接着选择菜单栏的图像选项,在弹出的列表选择调整选项,接着选择阈值选项,如图所示:
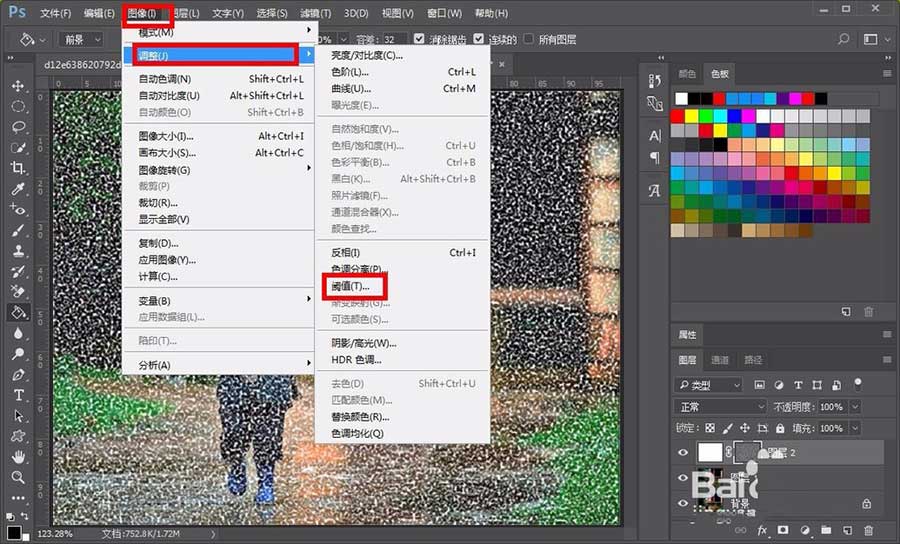
7、
接着弹出阈值的设置窗口,调整阈值色阶的参数值,移动下方向上的小三角向右,数值就会增大,调整数值到216左右,然后点击确定。

8、接着点击菜单栏的滤镜,然后选择模糊,再选择动感模糊选项,如图所示:

9、在动感模糊的设置窗口,调整角度为85度,然后距离调整为26像素,然后点击确定,如图所示:
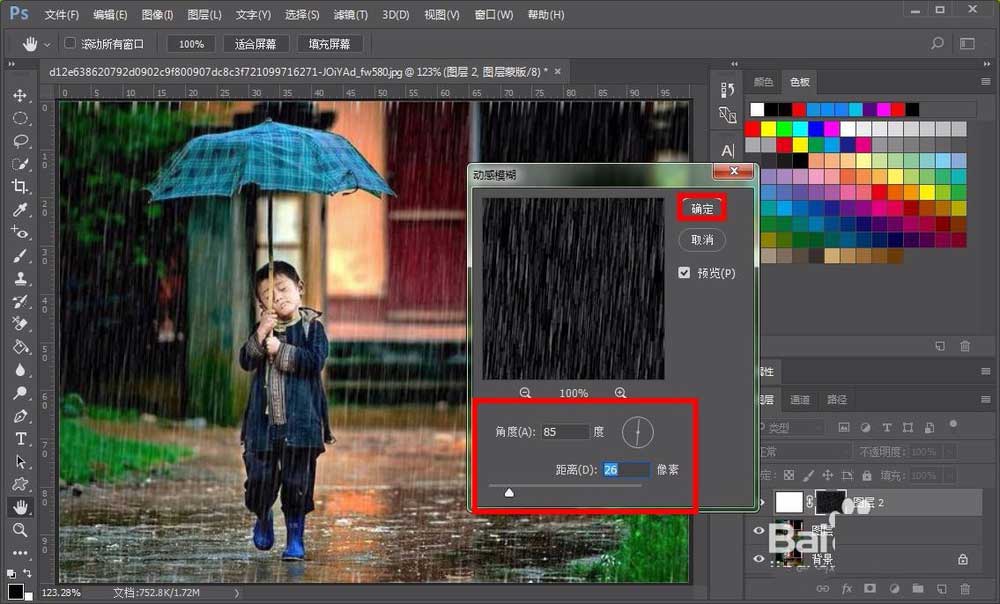
10、最后在进行一下细节的调整,下雨天雨丝的效果就出来了,其实不算复杂,朋友们可以试一试。

教程结束,以上就是关于ps怎么做下雨效果?Photoshop给撑伞的男孩图片添加逼真的雨丝效果的全过程,小编就给大家分享到这里了,如果你觉得这篇文章还不错,而且对你有帮助,那就赶快分享给更多的人看到吧!
相关教程推荐:
加载全部内容