Photoshop怎么去除痘印?Photoshop利用通道快速去除脸上可怕的痘痘教程
东炫宇 人气:0教你如何利用ps通道快速去除脸上可怕的痘痘,教程简单粗暴,转给需要的朋友!之前做过影楼后期,一般去掉痘痘啊痣啊之类的基本上是盖印图章、修复画笔,再肤质处理一下,感觉上效果还不错,也不像网上用通道、高反差那样的麻烦(菇凉我真心跟着教程做过,然后,就没有然后了,影楼要求速度与质量并进,太耗时间,何况记不住。额,各位大神请无视我吧,我是真的不会,老记不住步骤)
效果图:

主要过程:
1、打开ps,复制一层,然后点击通道,选择痘痘看起来最浅的通道,这里是红通道

2、复制红通道,得到红通道副本,在副本通道图层把有痘痘的皮肤部分套索选中(别忘了羽化,也别羽化太多,记得留出五官)
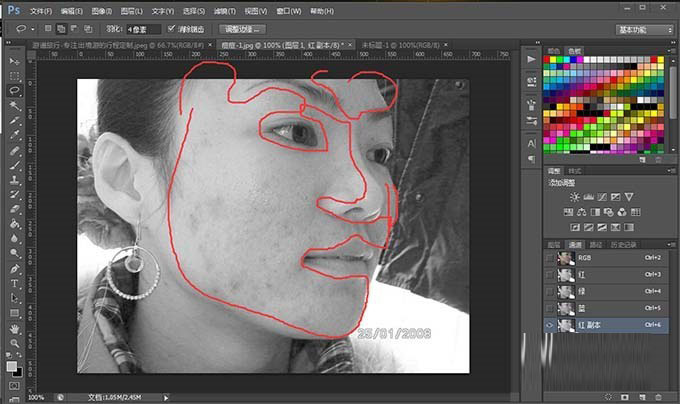
3、滤镜-杂色-蒙尘与划痕(数值自己试,半径以将痘痘模糊了为准,尽量取小;阀值尽量取大,以刚好不失皮肤肤质为准),其实之后可以稍稍处理下,皮肤痘痘大的地方有点阴影,可以去掉,我是做好之后去的,呵呵
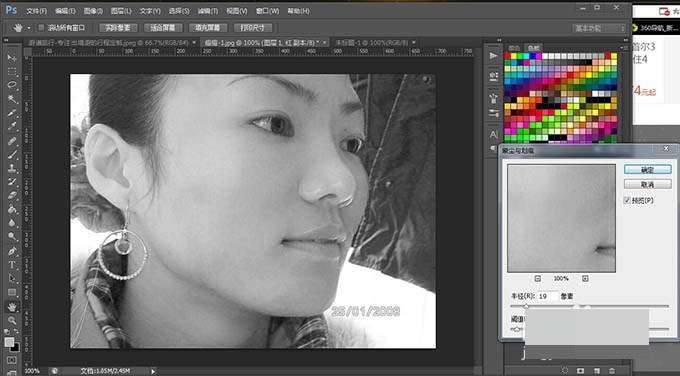
4、别动,回到历史记录,点击快照,OK,就是右下角垃圾箱旁边的相机按钮(估计很少人用到),然后ctrol+A,再ctrol+c(全选,复制)

5、回到图层,新建空图层,ctrol+v(粘帖),图层属性为明度,这时候我们可以发现痘痘不见了,皮肤很红

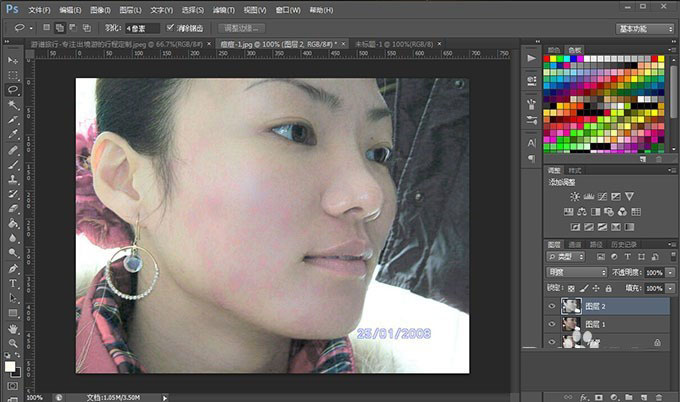
6、点掉图层二前面的小眼睛,回到图层一,去掉一点洋红,再次蒙尘与划痕(如果偏色不明显就不要处理啦)
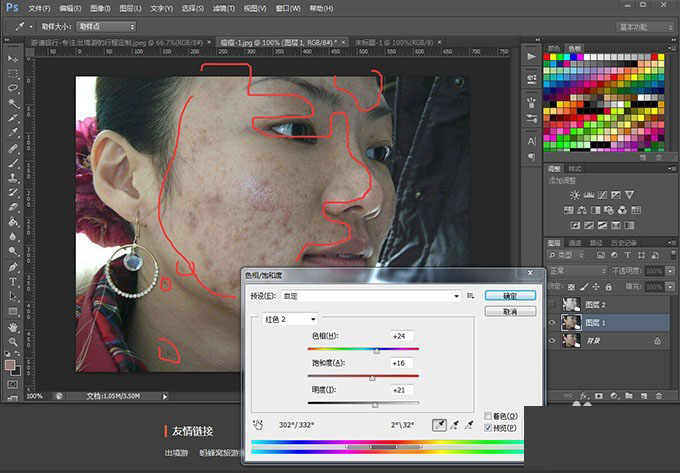
7、回复小眼睛,盖印图层,之后该怎么办怎么办呗
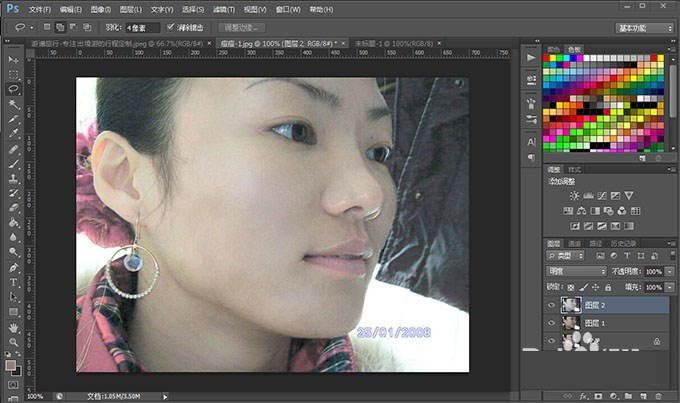
8、盖印图层(shift+ctrol+alt+e),当然,我这里处理下之前留下的阴影先~
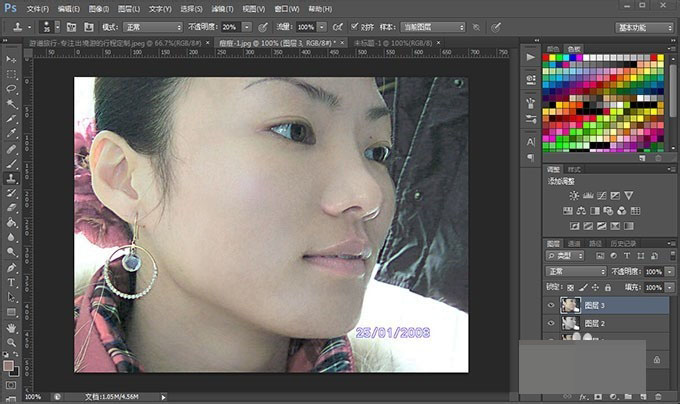
最终效果:

教程结束,以上就是关于ps怎么去除痘印?ps利用通道快速去除脸上可怕的痘痘教程的全部内容,希望大家看完有所收获!
相关教程推荐:
加载全部内容