Photoshop怎样把喧嚣的城市图片制作成素描效果?
软件云 人气:0ps怎样把喧嚣的城市图片制作成素描效果?运用PHOTOSHOP软件,可以很简单的制作大家想要的照片,下面和小编一起来看看具体步骤吧。
最终效果图1
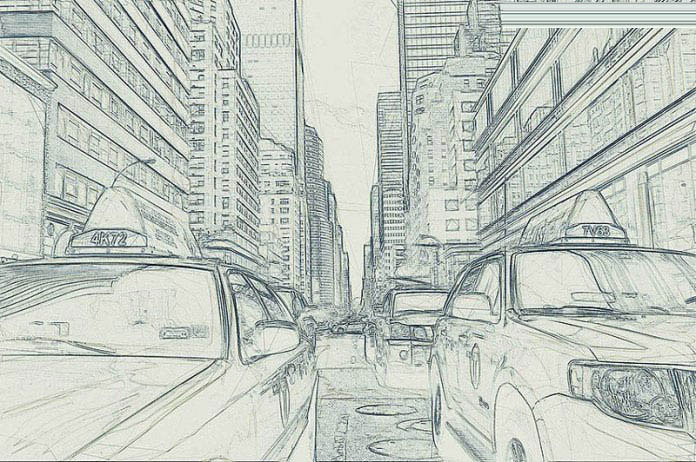
最终效果图2

原图

具体步骤:
一、让我们开始吧
首先,打开你的照片,做一些简单的调整,图像 > 自动颜色,图像 > 自动对比度,图像 > 自动色调。
二、如何创建背景颜色
背景我们要使用纯色填充。我们来创建一个新的纯色填充图层,在导航栏点击 图层>新建>图层 ,命名为“背景颜色”,填充色号#d6cdb2。
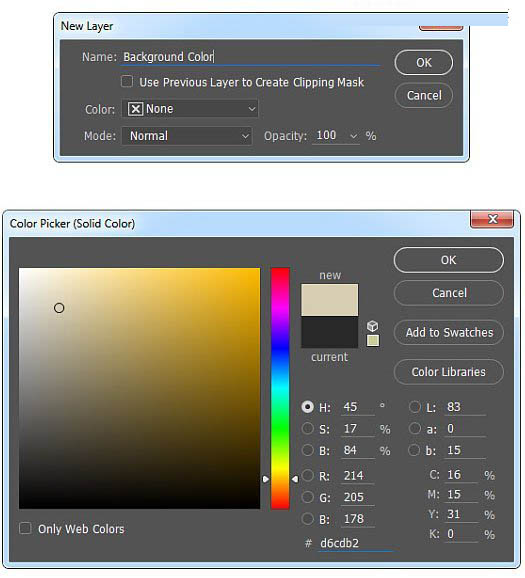
三、如何创建基础素描效果
1、选择背景层,点击导航栏 图层>新建>通过拷贝的图层,进行复制背景图层,然后拖动新拷贝的图层到背景颜色图层的顶部。按一下键盘上的D键进行重置色板,然后点击导航栏上的 滤镜>滤镜库>素描效果>影印,设置参数如下。
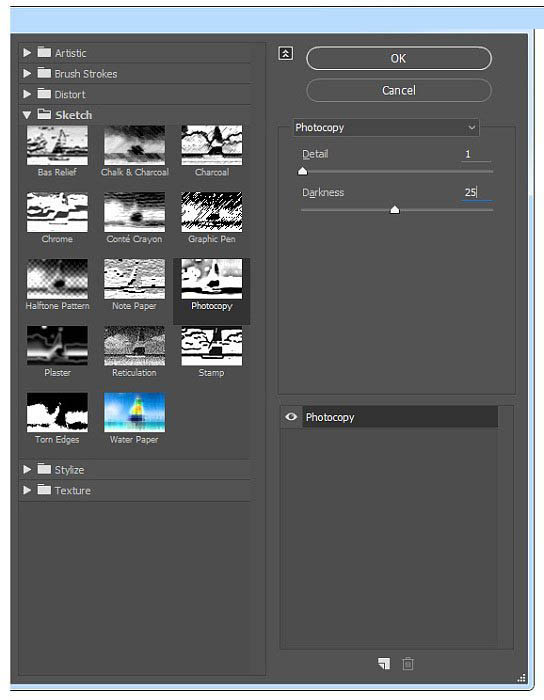
2、将这一层命名为“基础素描”,并改变其混合模式为“正片叠底”。
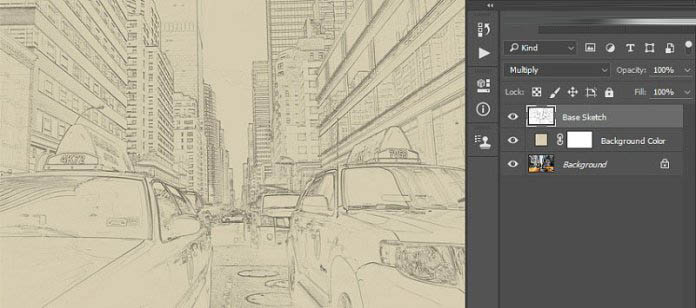
四、如何创建一个草稿形式的效果
1、点击导航栏 图层>新建>通过拷贝的图层,进行复制基础素描层,按快捷键ctrl+T做图形自由变换,将图形放大到原来的105%左右。
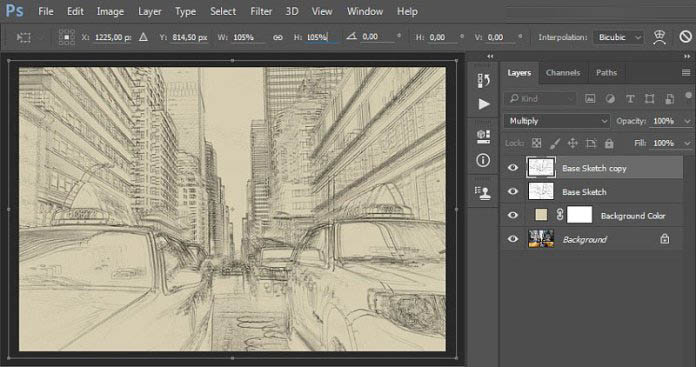
2、这层命名为“大稿草图”,并设置其透明度为14%。
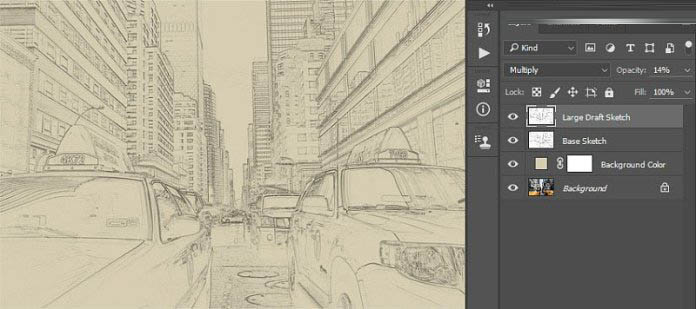
3、选择“基础素描”层,点击导航栏 图层>新建>通过拷贝的图层,进行复制基础素描层,按快捷键ctrl+T做图形自由变换,将图形缩小到原来的95%左右。如下图。
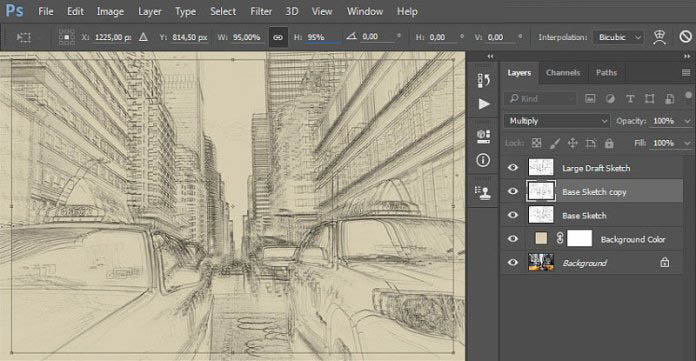
4、这层命名为“小稿草图”,并设置其透明度为14%。
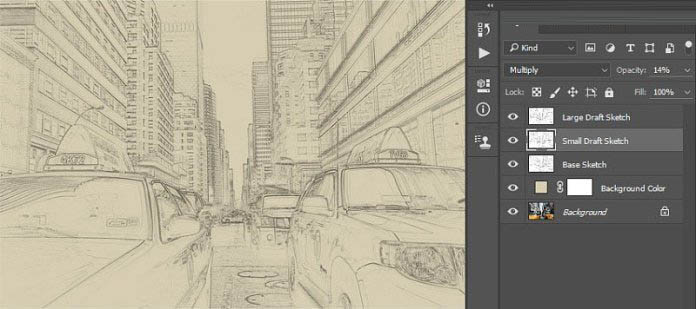
五、如何创建一个粗糙的草图
1、选择背景图层,点击导航栏 图层>新建>通过拷贝的图层,进行复制背景图层,然后拖拽此图层到控制面板的顶部,然后点击导航栏上的:滤镜>滤镜库>艺术效果>调色刀,设置参数如下。
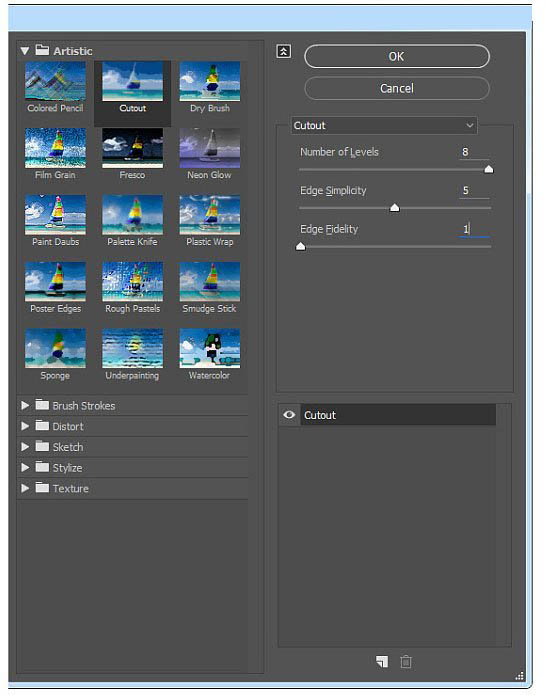
2、点击导航栏 滤镜>滤镜库>风格化>查找边缘,然后去 图像>调整>去色。
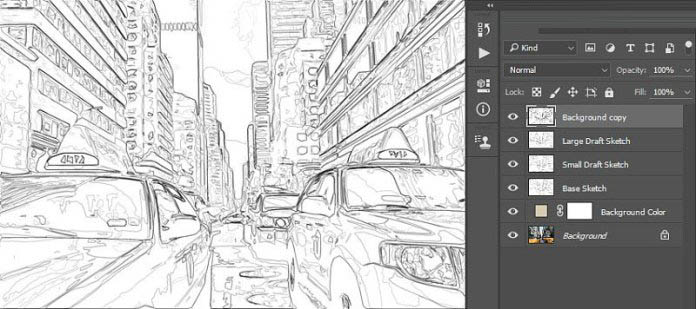
3、将这一层命名为“粗糙_1”,混合模式改为 “颜色加深” ,调整其透明度为30%。
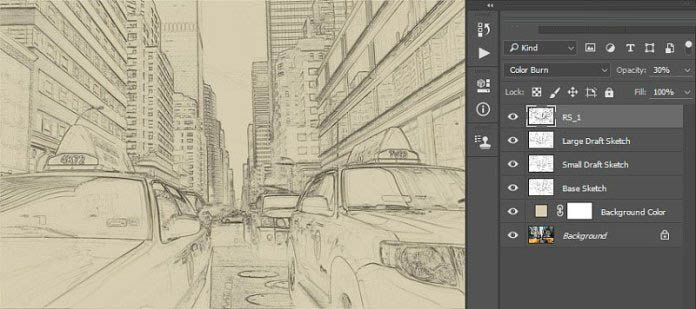
4、现在我们要用相同的方法创建更多的粗糙效果图层,重复本环节的步骤1和2,但是将步骤1里的参数重新设置如下。
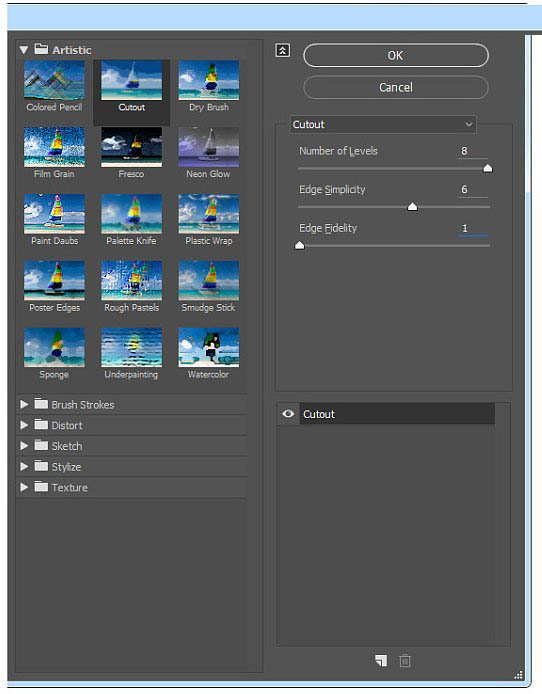
5、将这一层命名为“粗糙_2“,更该混合模式为”颜色加深“,透明度为25%,将其放在“粗糙_1“下方保持适当的秩序。
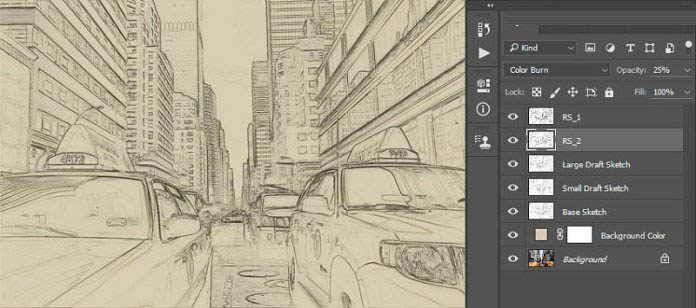
6、重复步骤1和2,但将步骤1中参数设置如下。
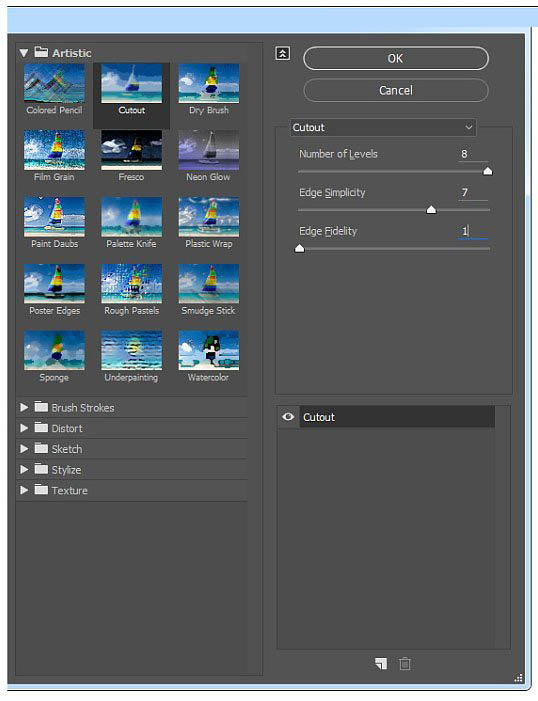
7、将这一层命名为”粗糙_3",更改其混合模式为“颜色加深”,透明度为20%,并将其放在“粗糙_2"的图层下方,以保持其秩序。
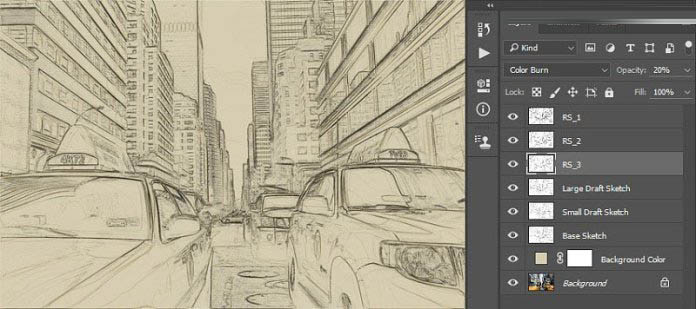
8、重复步骤1和2,但将步骤1中参数设置如下。
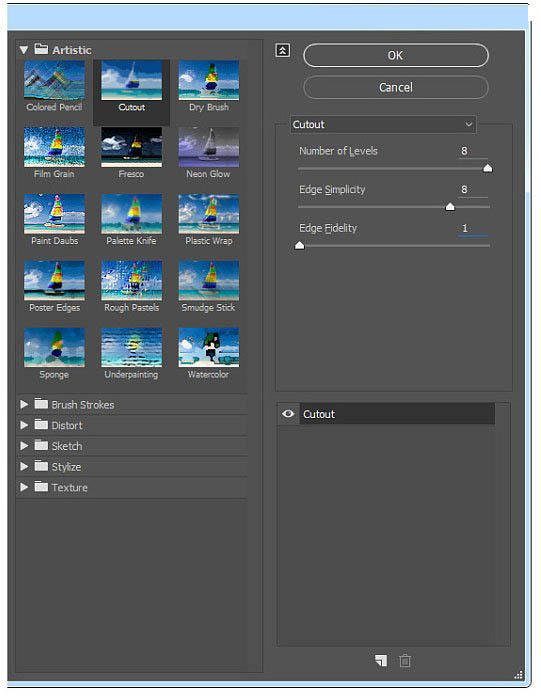
9、将这一层命名为”粗糙_4",更改其混合模式为“颜色加深”,透明度为20%,并将其放在“粗糙_3"的图层下方,以保持其秩序。
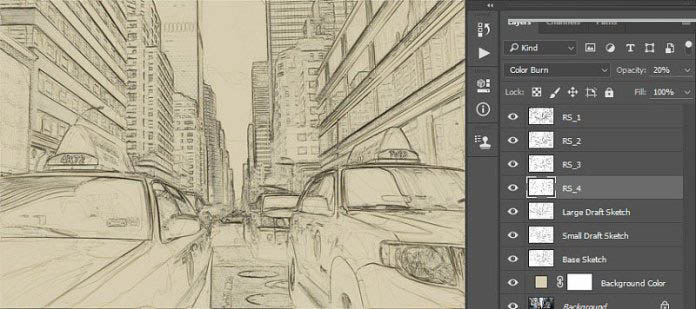
10、重复步骤1和2,但将步骤1中参数设置如下。
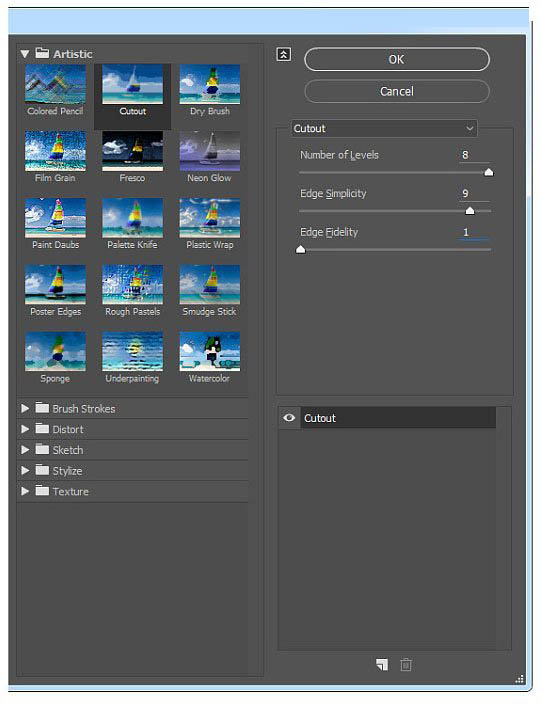
11、将这一层命名为”粗糙_5",更改其混合模式为“颜色加深”,透明度为18%,并将其放在“粗糙_4"的图层下方,以保持其秩序。
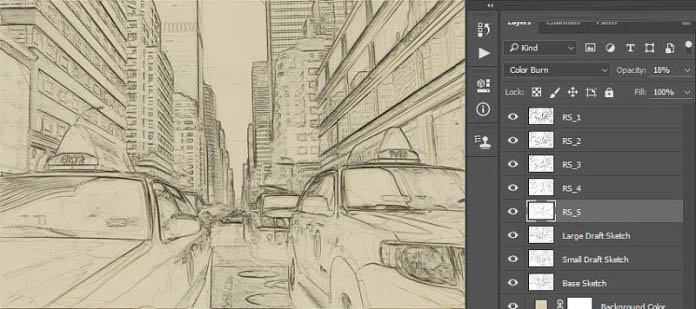
12、重复步骤1和2,但将步骤1中参数设置如下。
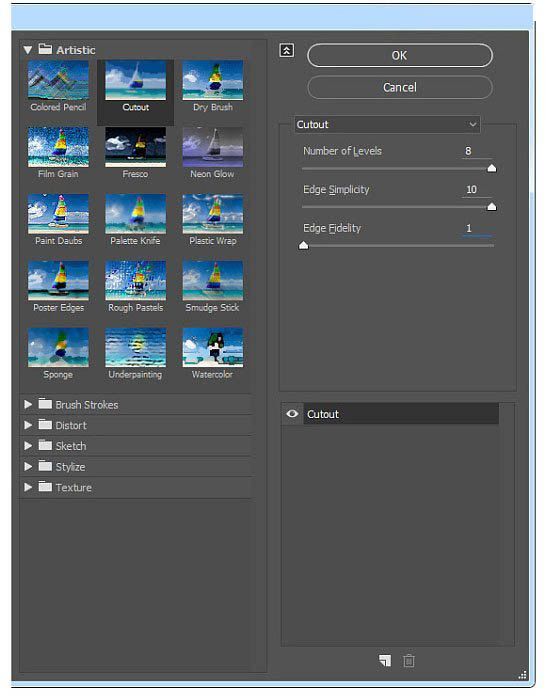
13、将这一层命名为”粗糙_6",更改其混合模式为“颜色加深”,透明度为18%,并将其放在“粗糙_5"的图层下方,以保持其秩序。
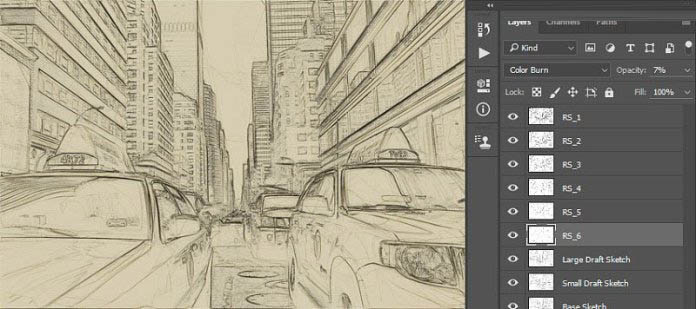
14、现在我们要将这些粗糙效果的草图放在一个组里,按着shift键同时用鼠标点击“粗糙_6"和”粗糙_1",然后到导航栏里 点 图层>新建>组 来创建一个新的组,并将此组命名为“粗糙效果”。
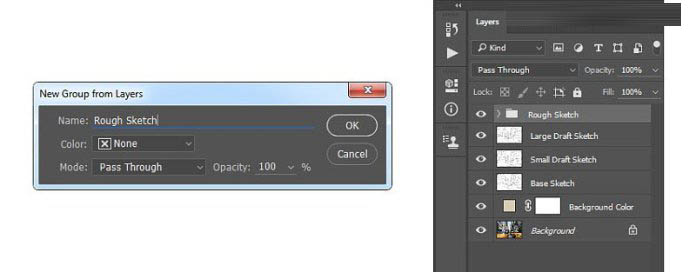
六、如何创建阴影效果
1、选择背景图层,点击导航栏 图层>新建>通过拷贝的图层,复制一个背景图层,然后将这一层放在控制面板的顶部,实施 滤镜>风格化>查找边缘,然后 图像>调整>去色。
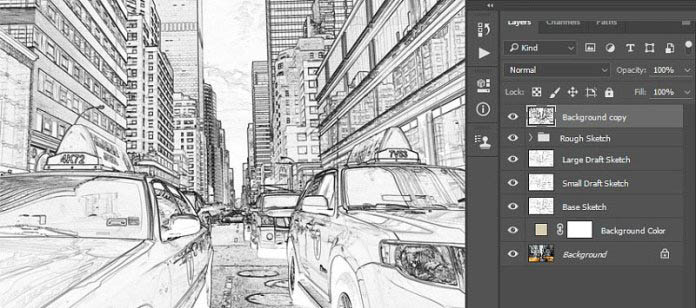
2、滤镜>滤镜库>画笔描边>成角的线条,参数设置如下。
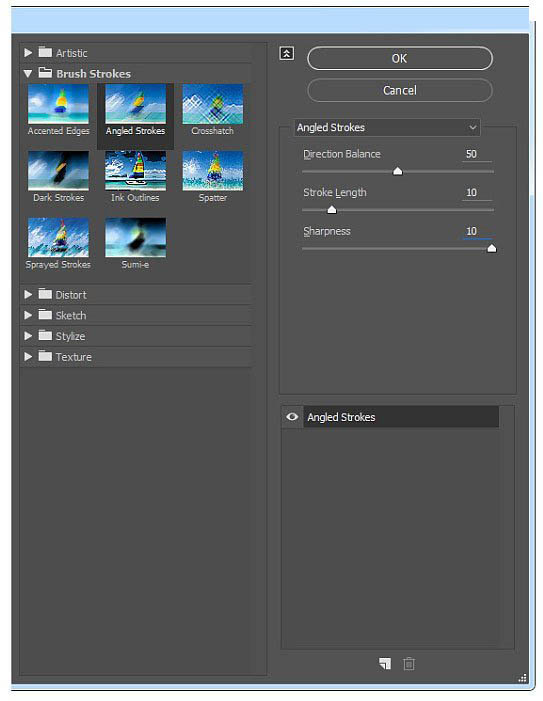
3、命名这一层为“阴影_1”,更改其混合模式为“正片叠底”,透明度为12%。
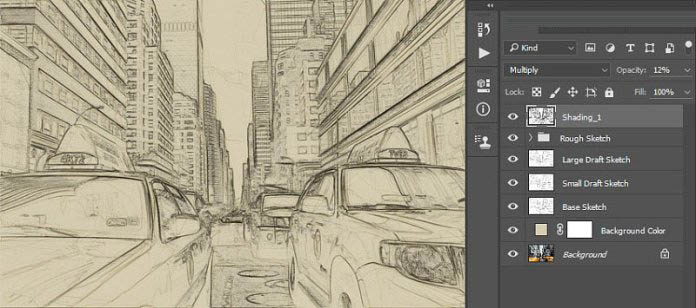
4、重复本节的步骤1,然后实施 滤镜>滤镜库>画笔描边>阴影线,参数设置如下。
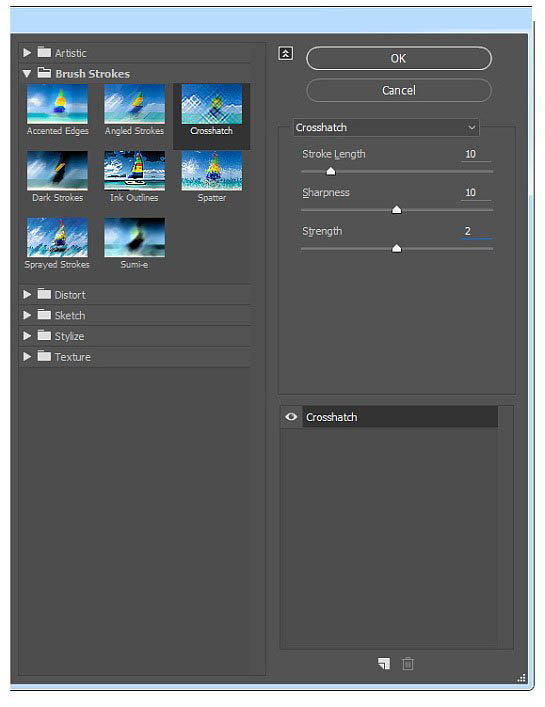
5、将这一层命名为 “阴影_2”,改变其混合模式为“正片叠底”,透明度为5%,并将其放在“阴影_1”的下一层,保持适当的秩序。
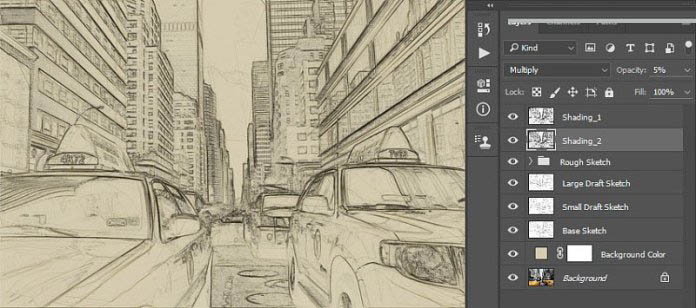
七、如何增加噪点
1、选择“阴影_1”图层,实施 图层>新建>图层,来新建一个新的图层并命名为“噪点”。
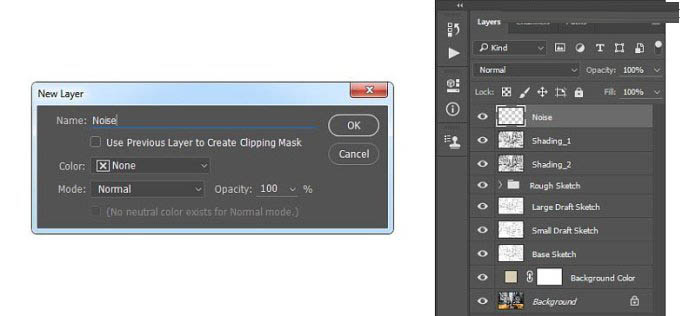
2、现在按键盘上D键重置色板,实施 编辑>填充 并输入以下设置。
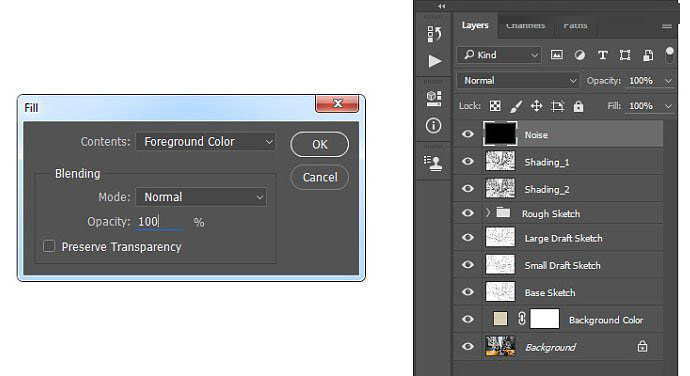
3、实施 滤镜>杂色>添加杂色,选择以下设置。
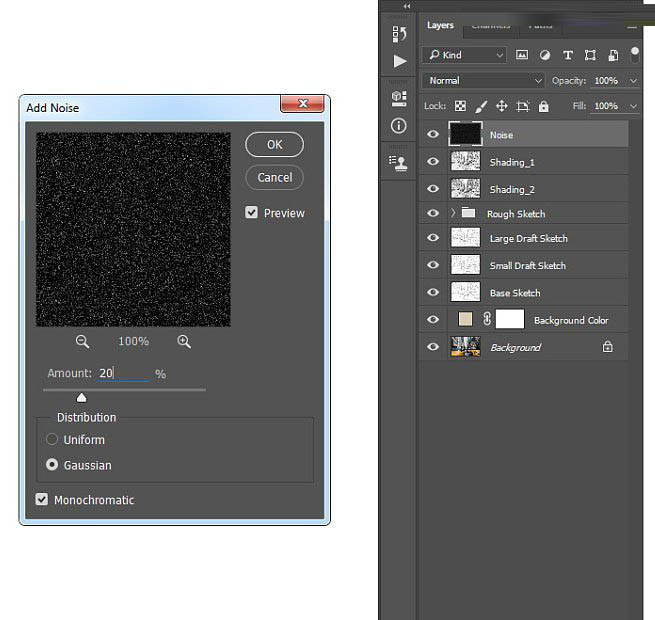
4、现在将图层混合模式改为“滤色”,透明度为64%。
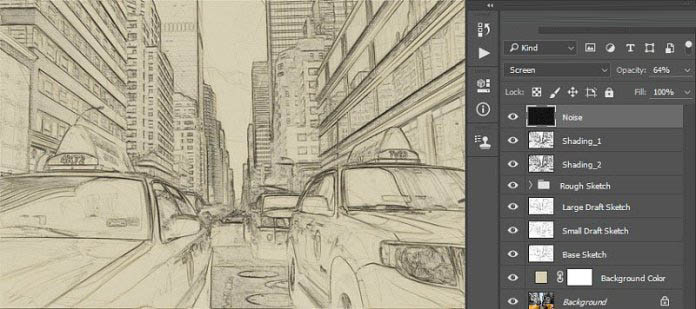
八、如何创建颜色效果
1、实施 图层>新建调整图层>曲线,来创建一个新的调整图层,命名为“颜色”。
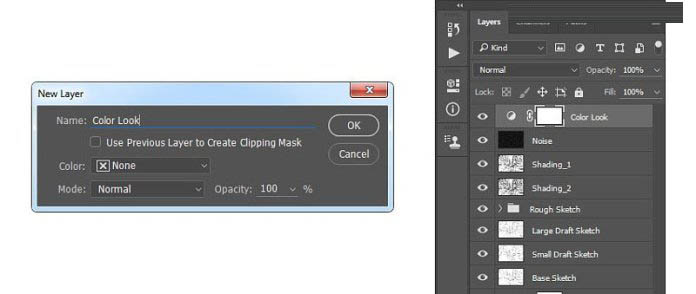
2、双击该图层并设置如下。
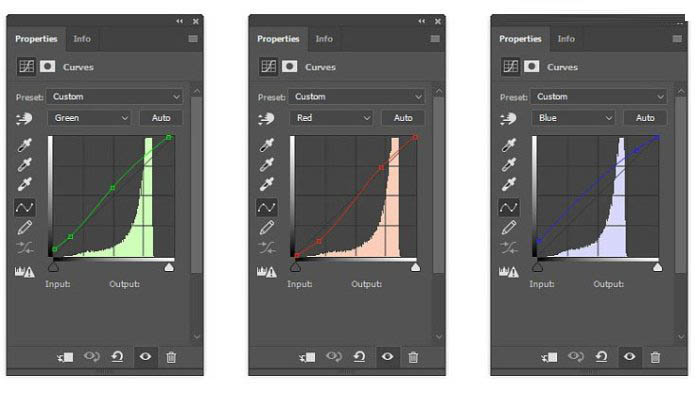
九、如何做最后的调整
1、实施 图层>新建图层>照片滤镜,来新建一个照片滤镜并命名为“照片”。
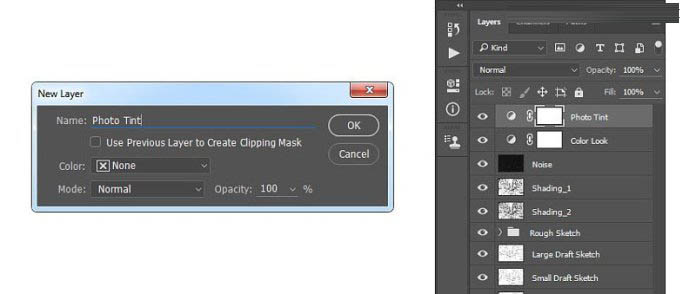
2、双击该图层并设置如下。
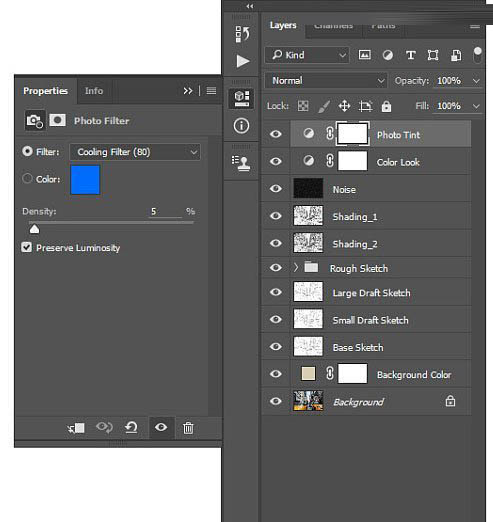
3、按键盘上D键重置色板,实施 图层>新建调整图层>渐变映射,创建一个新的渐变映射调整图层并命名为整体的对比。
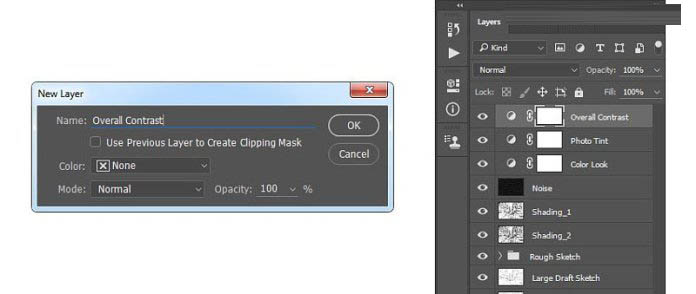
4、更改这层的混合模式为“柔光”,透明度设置为18%。
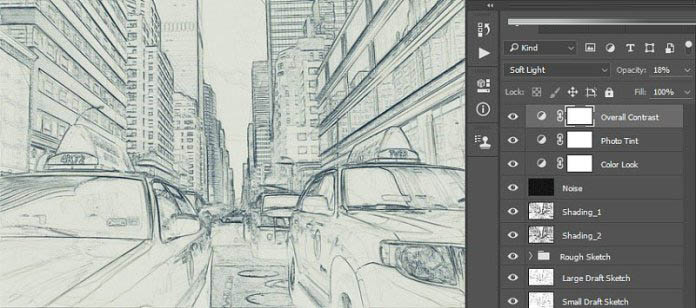
5、实施 图层>新调整图层>自然饱和度 ,来创建一个新的自然饱和度调整图层,并命名为饱和度。
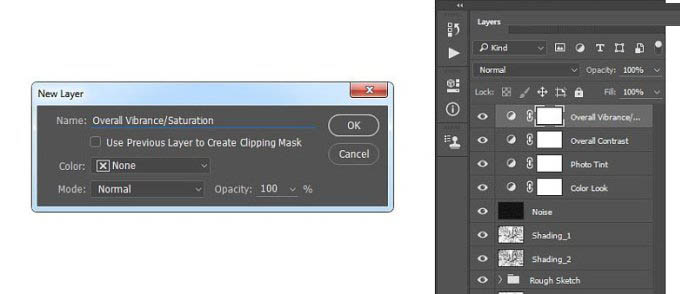
6、双击该图层并设置如下。
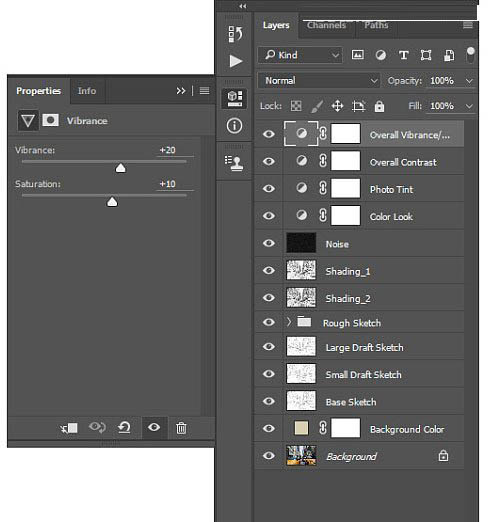
7、实施 图像> 调整>色阶,来调整整体亮度,设置如下。
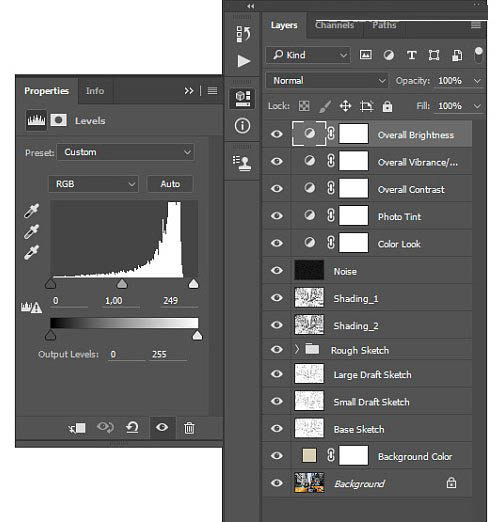
8、按键盘上Control-Alt-Shift-E 添加快照,实施 滤镜>其它>高反差保留,通并输入以下设置。
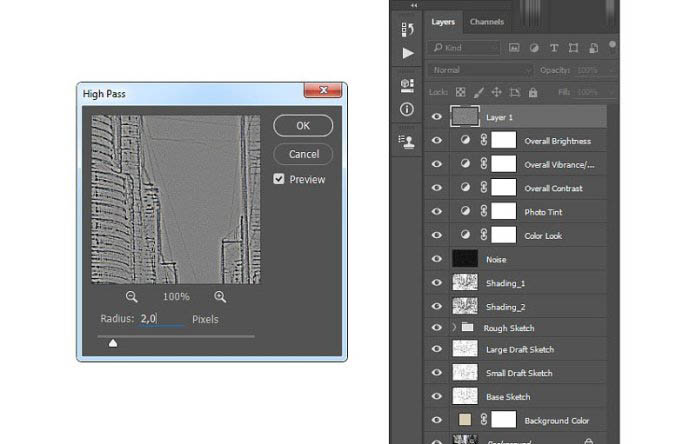
9、命名这层为“整体锐化”,更改其混合模式为“强光”,透明度为76%。
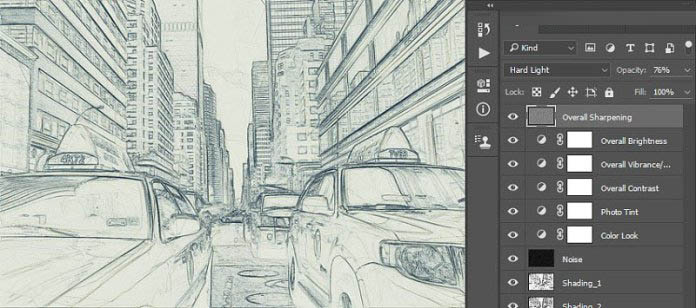
最终效果:
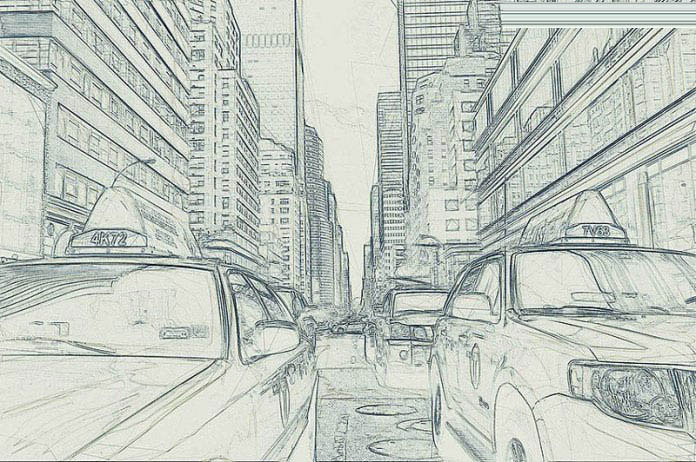
如果你想做成彩色的手绘效果,需要在背景颜色的蒙版上用笔刷刷出来,如下。
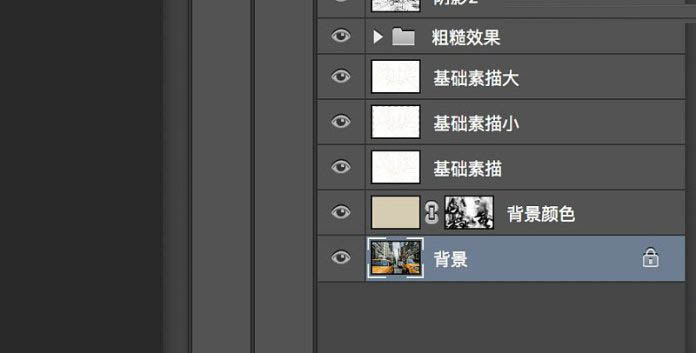

教程到此结束,小伙伴是不是有所启发,何不自己动手尝试一下呢。
以上就是ps怎样把城市风景图片制作成素描效果介绍。相信看完之后对大家一定有所帮助。更多PS教程请继续关注软件云!
加载全部内容