Photoshop怎么使用网格制作人物海报?
芩酷酷 人气:0今天我们就来看看使用网格工具制作海报效果的教程,希望大家喜欢,请继续关注软件云。

1、我们需要先准备好我们的素材,然后打开我们的PS软件,按住ctrl+n新建一个画布。
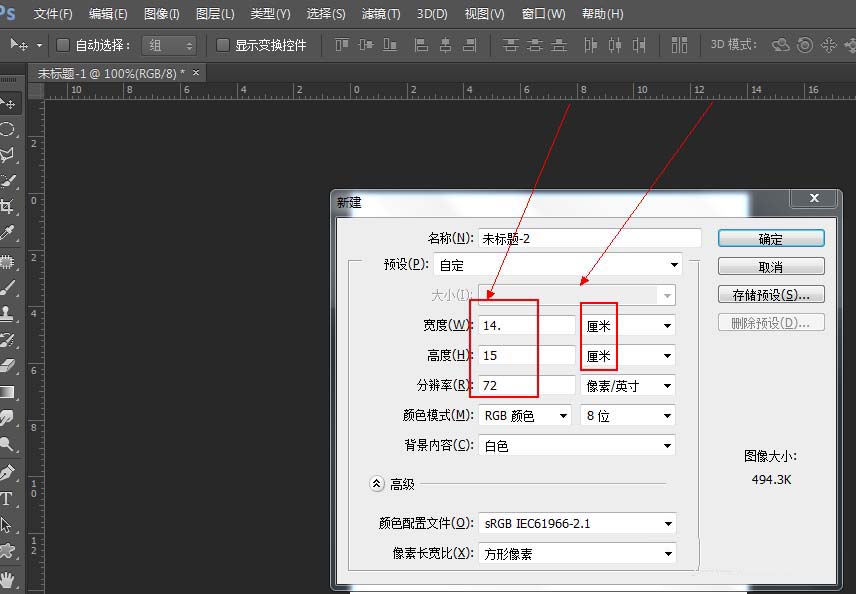
2、我们再点击我们的“圆角矩形工具”,在画面中画出大小差不多为4CM左右的小圆方体,圆角像素为5像素,如下图。并给其填充一个“浅灰色”。
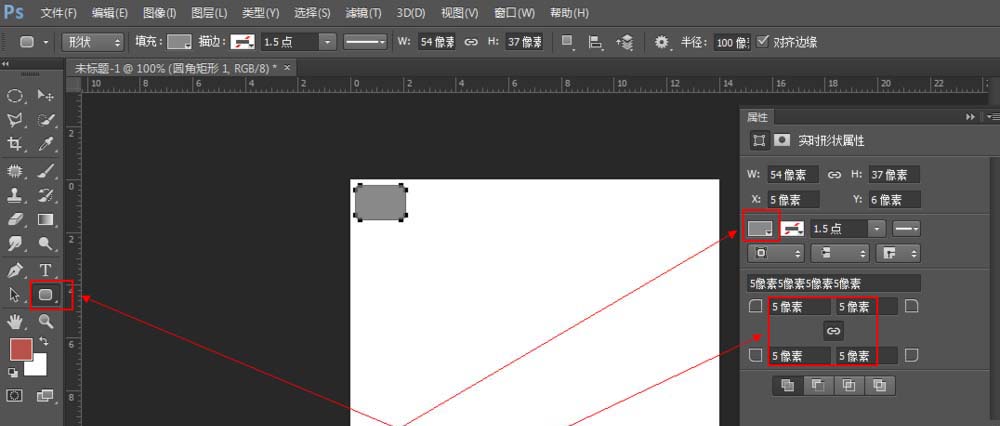
3、并给我们的圆角矩形给予1.0像素的描边,描边颜色为浅黑色。然后按住我们的ctrl+j键对其进行复制,直至如下图所示填满上面一排,并选中所有图层,按住ctrl+e进行合并。
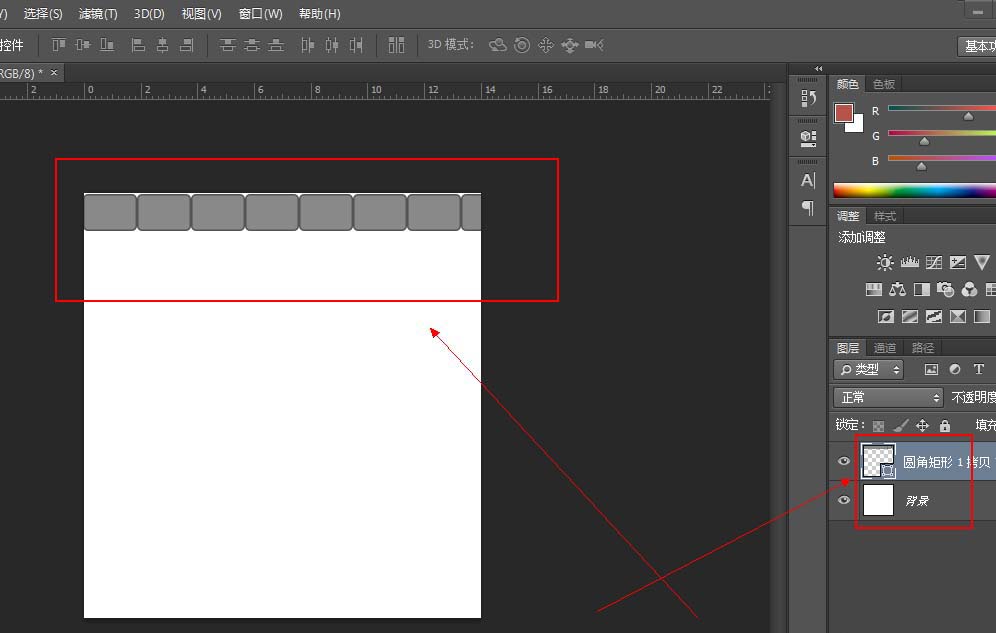
4、我们对我们刚才合并的图层再次按住ctrl+j进行复制,并将其移动,重复该动作直至我们的整个画面被铺面我们的小圆方形,如下图。
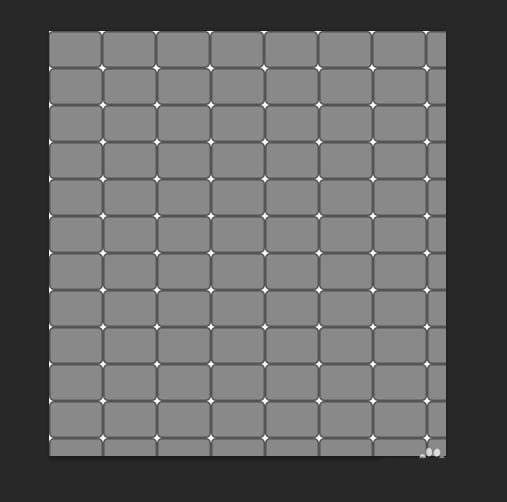
5、我们的网格基本上是完成了,接下来我们将我们事先准备好的素材载入我们的网格背景页面中,并按住ctrl+t对其位置进行调整。如下图
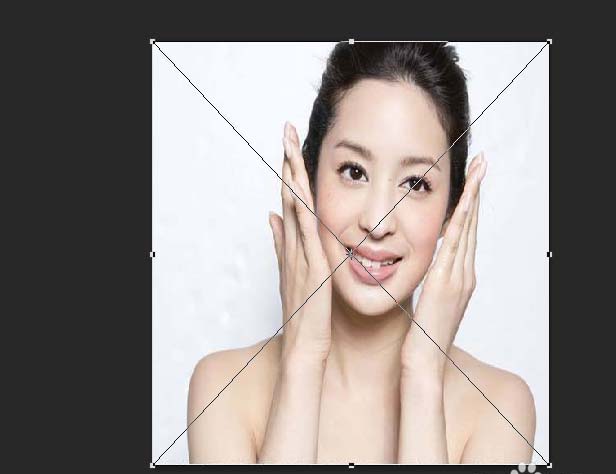
6、然后我们选中我们的网格背景的所以图层,按住ctrl+shift+alt+e对其进行盖印出一个新图层,页面是没有变化的。
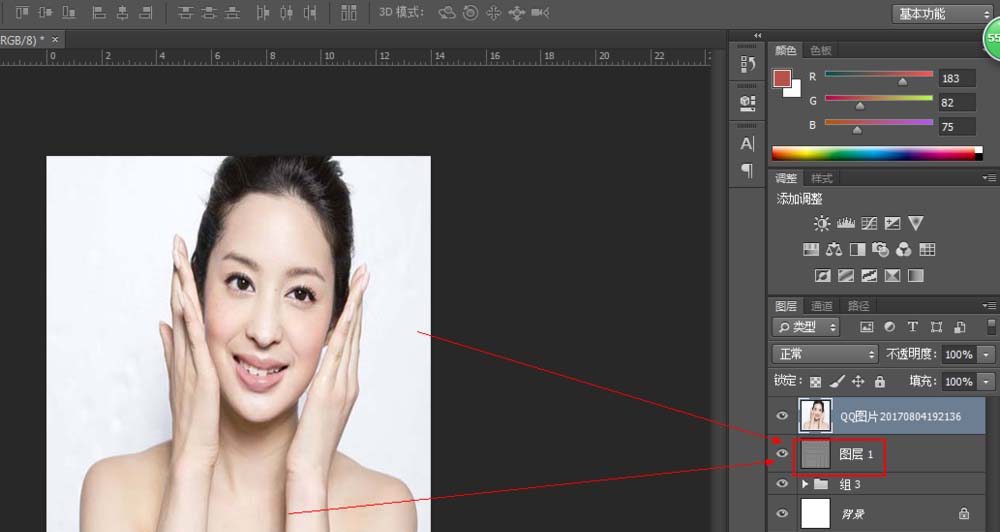
7、我们需要将我们刚才盖印的图层拖到我们人物图层的上方,然后将我们的网格背景的混合模式改为“正片叠底”模式,如下图。
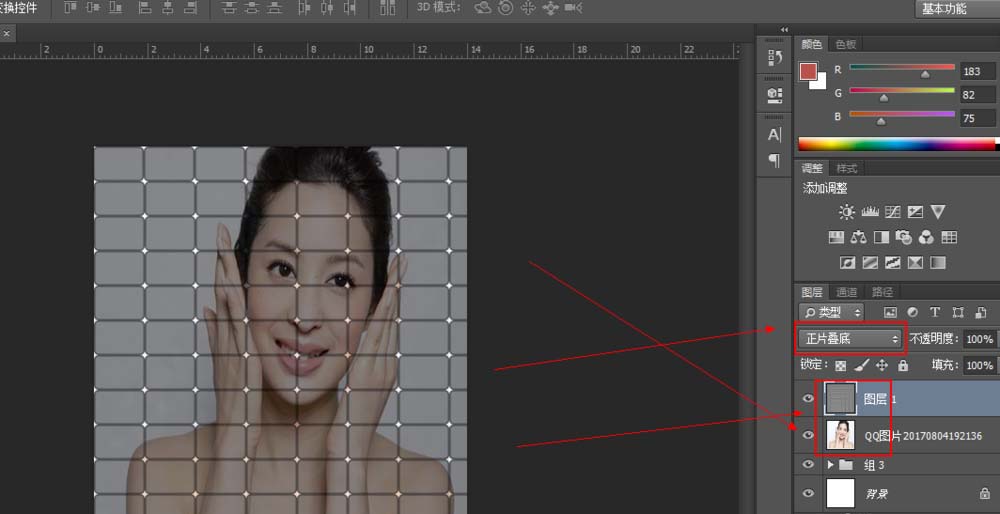
8、这时候我们的人物和我们的网格背景已经融合为一体了,但是我们会发现我们的背景导致我们的人物太暗,我们就可以通过点击我们图层面板上方的不透明度进行调整即可,如下图。
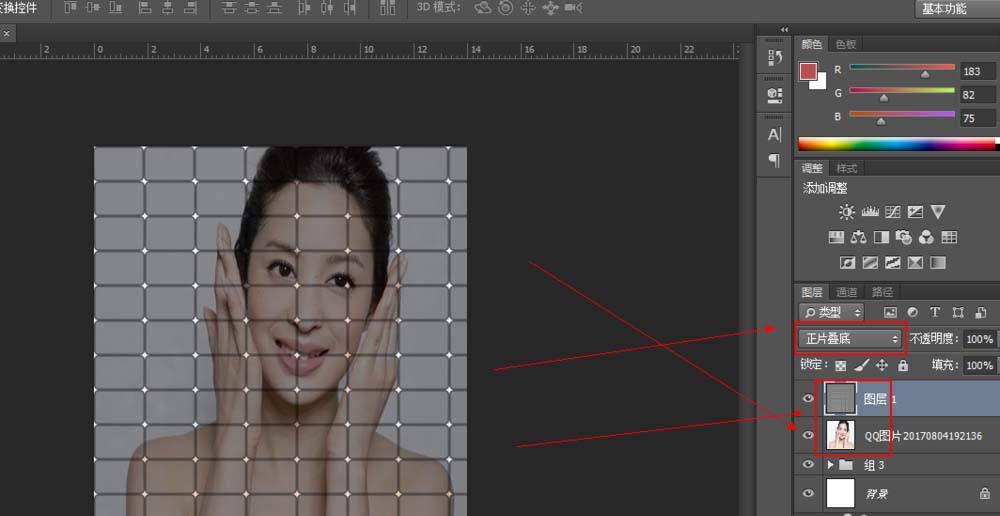
9、我们如果觉得我们的背景网格太多的话,我们即可点击我们的“矩形选框工具”,对我们的网格背景不许要的位置进行选中,然后按住delete进行删除,如下图。
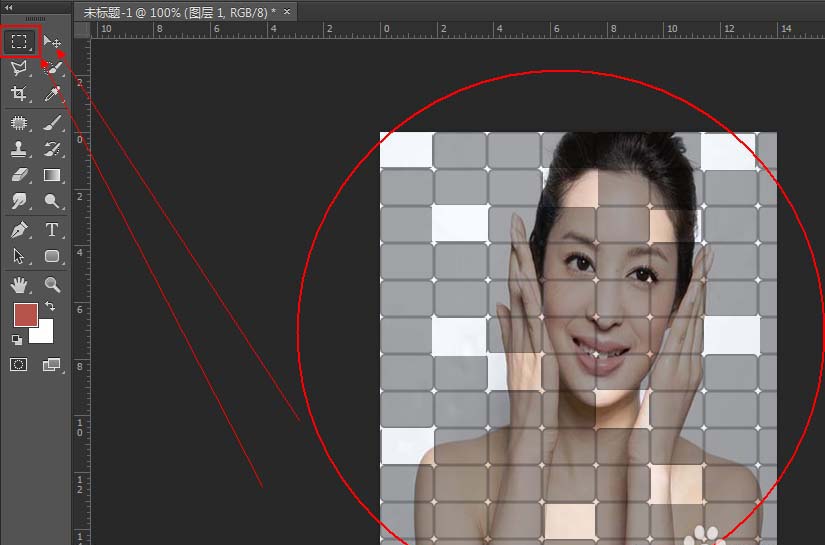
10、现在我们的网格排版基本已经完成了,大家还可以根据自己的需要,对其进行添加文字、英文等信息进行文字排版。直接点击“文本工具”,输入我们想要的文字即可。如下图

以上就是ps设计网格效果的海报,希望大家喜欢,请继续关注软件云。
加载全部内容