Photoshop cs5怎样快速提取图片的线稿?
软件云 人气:0使用Photoshop cs5如何提取图片的线稿?本教程提取图片线稿,主要利用了ps的照亮边缘和最小值功能,难度不大,能够比较简单快速清新的提取线稿非常适合新手入门学习,现在就分享操作的步骤和截图,本经验仅供参考使用。感兴趣的一起去看看吧!
效果图:

原图:

主要过程:
1、首先启动Photoshop cs5,执行文件-打开命令,打开一副图片。

2、执行ctrl+j组合键复制得到图层1,执行图像-调整-去色命令。
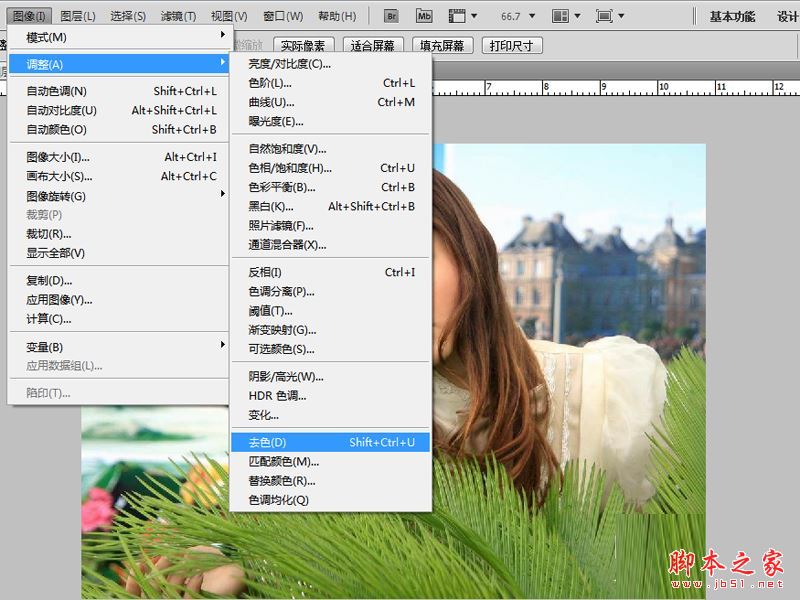
3、执行滤镜-滤镜库命令,在弹出的对话框中找到照亮边缘命令,设置边缘宽度为1,边缘亮度为2,平滑度为1.
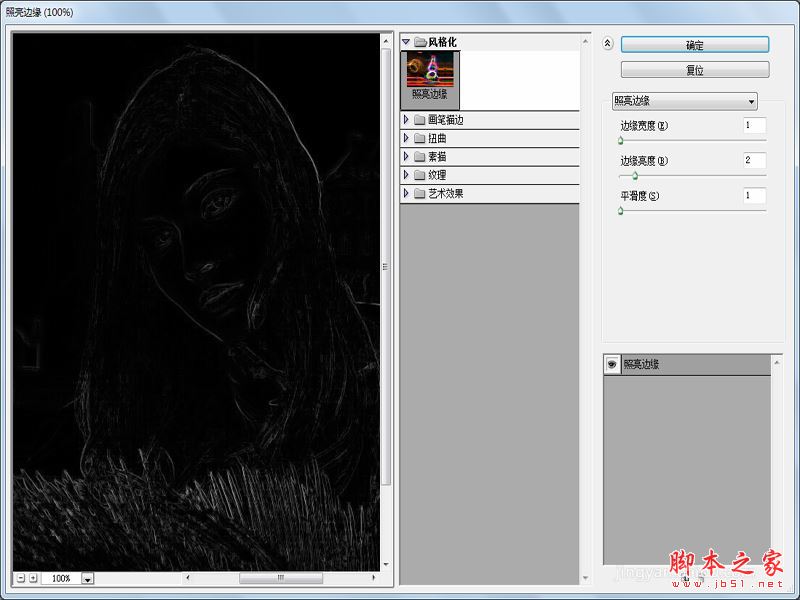
4、接着执行图像-调整-反相命令,将线条转换为黑色,背景转换为白色。
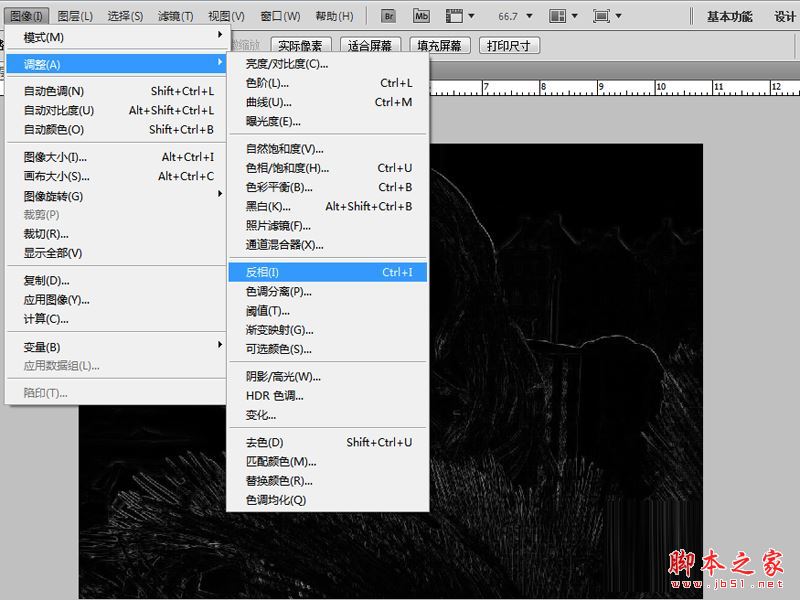
5、执行滤镜-其他-最小值命令,设置半径为1,点击确定按钮。
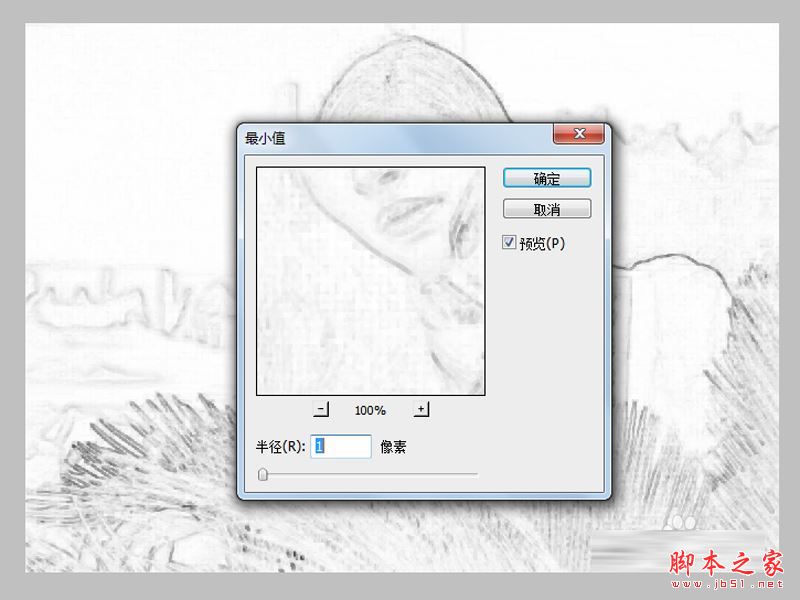
6、执行文件-存储为命令,将文件保存为jpg格式,保存在桌面上即可。
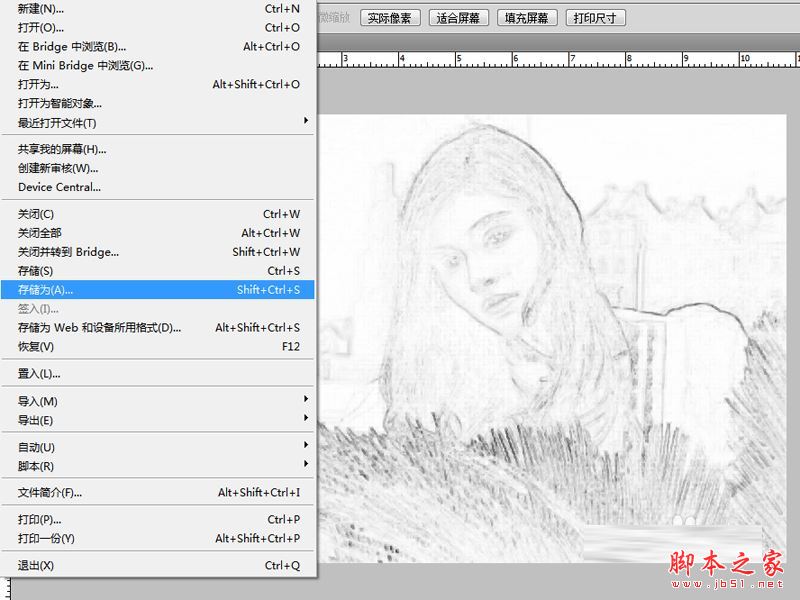
教程结束,以上就是Photoshop cs5如何快速提取图片的线稿的方法步骤,希望大家喜欢!更多Photoshop教程,尽在软件云网站。
相关教程推荐:
加载全部内容