Photoshop怎么把照片制作成漂亮的水彩画效果
软件云 人气:0下面的教程将手把手教大家ps里怎样把照片处理成水彩画效果?无论是人像照片,还是风景照片,本文的方法都适用,而且打造的水彩画效果非常的漂亮,好了,让我开始学习吧!
效果图:



主要过程:
步骤1
打开一张人像照片(选择光感较强,易于塑造明暗,同时最好颜值较高,增加绘画兴趣)
右上角模式选择为绘画模式。
在这里选了一位清凉干爽的妹子~
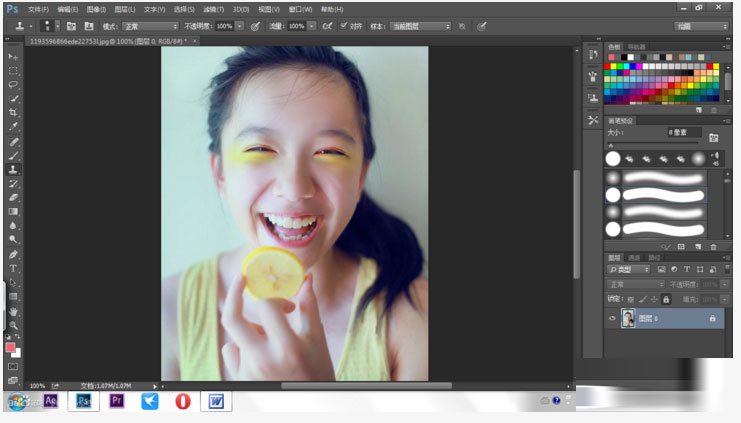
步骤2
解锁当前图层(原本默认的图层右侧有个小小的锁的样子)
并定义当前图层为新图案。
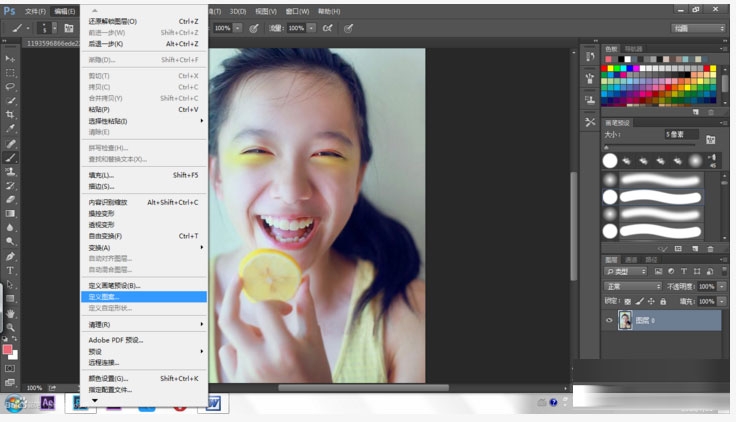
步骤3
点击图案图章工具,在生成的图案选择栏里找到生成的新定义图案。
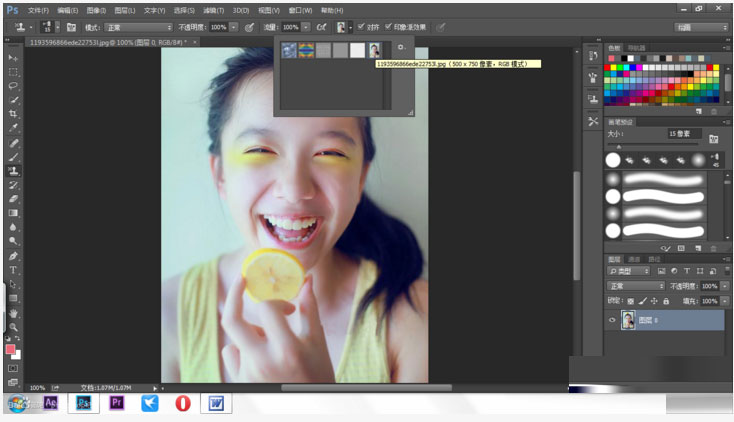
步骤5
新建两个空白图层(快捷键Shift+F5填充为白色图层,如图所示放置图层)。
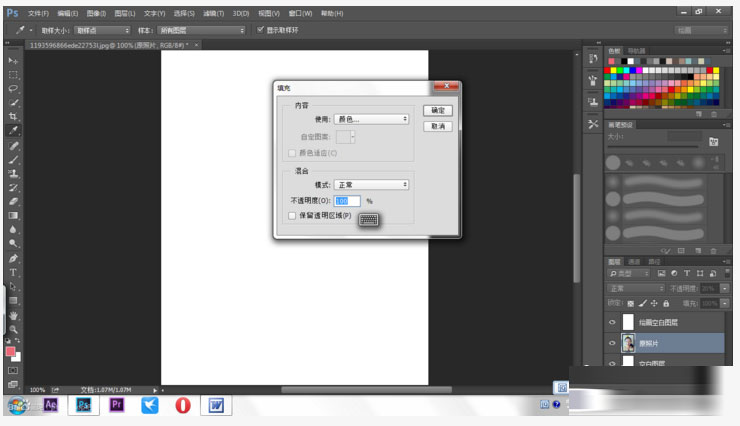
步骤4
选择照片图层,将透明度变为20%
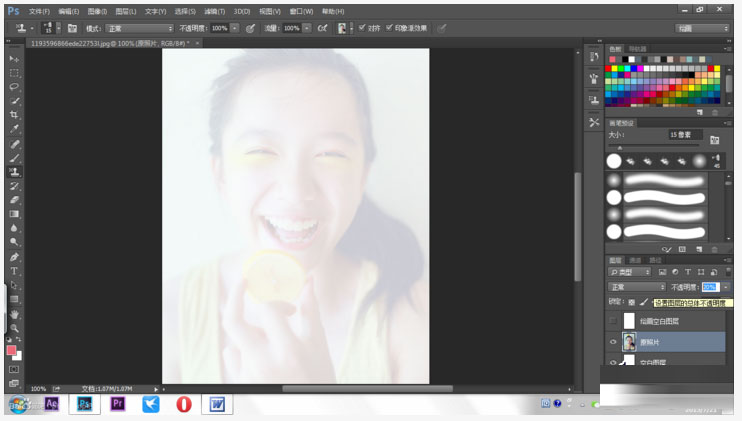
步骤6
选择图案图章工具,确定图案为照片,并取消"印象派"对勾,选择 喜爱的笔触,我选择的是圆扇形笔触,熟悉画笔工具的一听就懂了吧,之后把需要绘画的部分刷出来。(PS:刷的时候是特别有快感的)

步骤7
面部保留全部照片细节先不动它,结合使用图案图章工具和画笔混合工具(画笔工具),将头发、手部、衣着颜色打乱,留有鲜明的色块笔触感。
不用面面俱到,稍微做出留白部分更像绘画中的笔触间隙~
一定要注意明暗及形状,多尝试使用不同的画笔笔触结合使用,效果更佳哦。
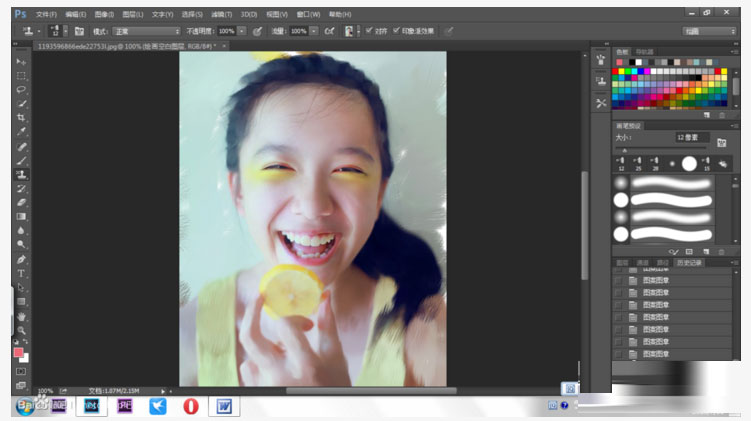
步骤8
为方便之后的涂抹,用修复工具将头发发丝除去。
后期抹色常常会因为发丝等使得颜色发脏,所以做干净方便后期。
(衣服多余的边角花纹亦可以采取同样的方式除去)
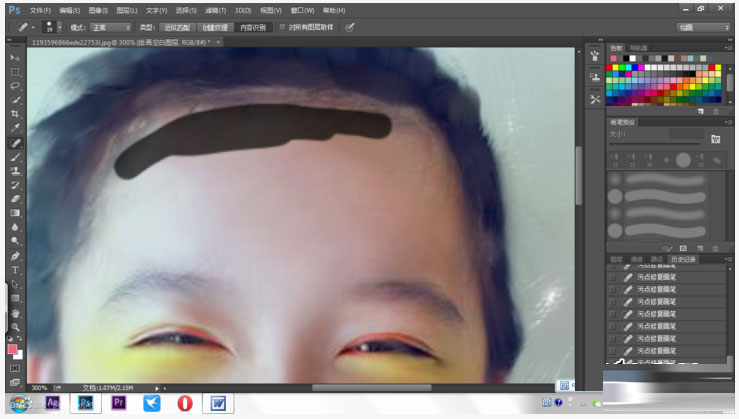
步骤9
用图案图章工具顺着面部结构进行涂抹,注意不要破坏脸部肌肉明暗线,涂抹完成后的人脸像敷上面膜,水嫩嫩的。
是不是已经有点绘画的效果了呢?这时候可以悄悄奖励自己一颗糖哦。
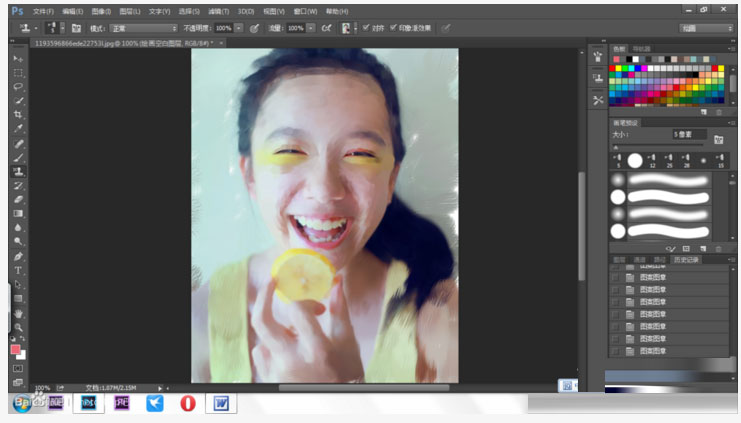
步骤10
选择画笔工具,按住alt 拾取深色颜色,作出头发暗面(笔触选择圆扇形毛刷)
好吧其实佐佐大人也不确定你们会不会做到第九步就满足 而 交作业了呢?
坚持下去,糖不能白吃的。
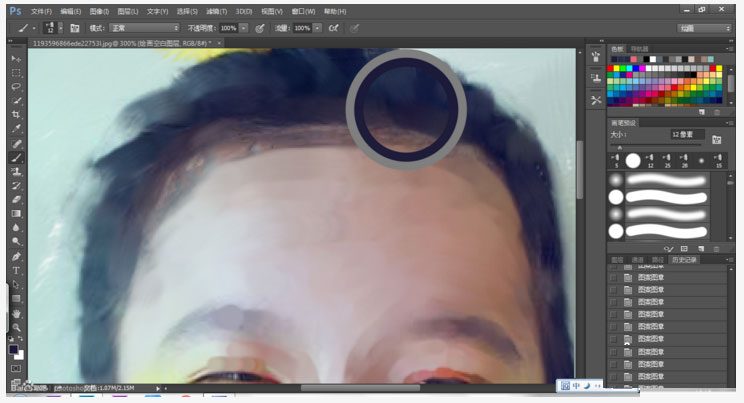
步骤11
按照头发走势画出头发,区别明暗,显现立体感。上色的同时,学会使用画笔混合工具,将头发自然抹出。
(运笔要流畅自如)
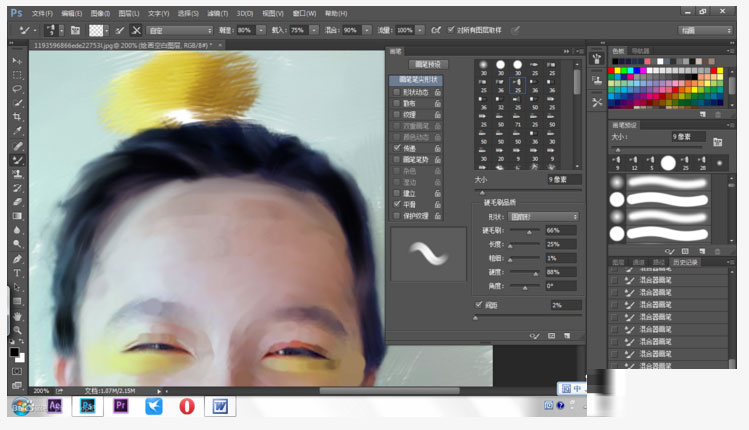
步骤12
对眼睛重新描线,并提亮瞳孔,眉毛用笔尖加少许线条,淡化。(眼睛的刻画尤为重要,一双不灵不灵的眼睛能为成品增色不少,眼睛高光不宜多,颜色依照原照片少许提亮即可)
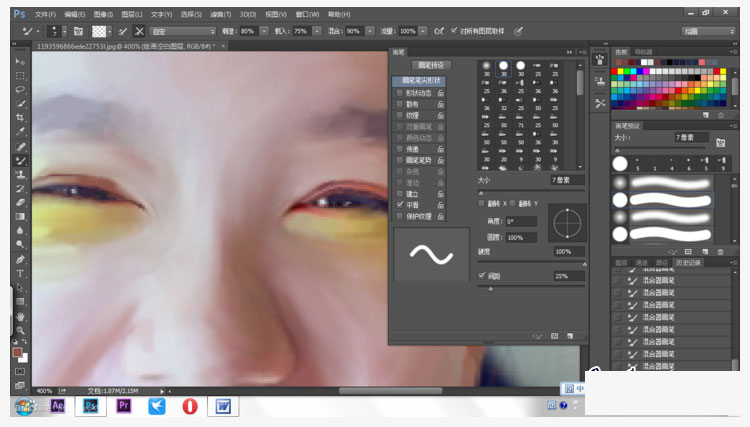
步骤13
继续深入结合画笔工具使面部更加细腻,注意口部肌肉线条的刻画,必要时用画笔拾取深色加深,在用混合画笔抹匀。鲜艳嘴唇色彩,提亮牙齿,高光适当。
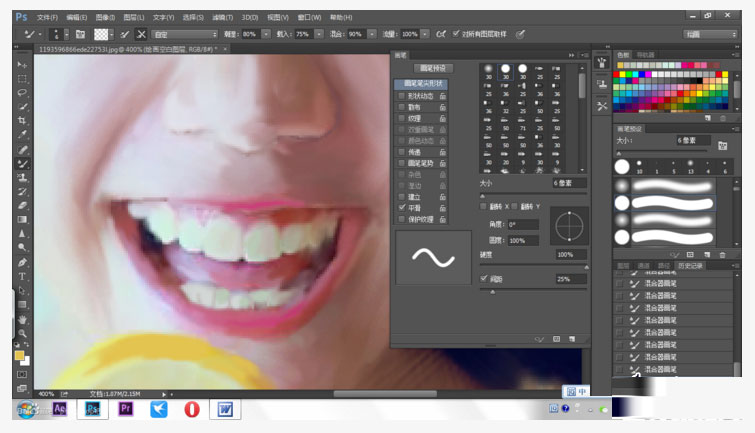
步骤14
用混合画笔工具将"色块手"变得更加细腻。
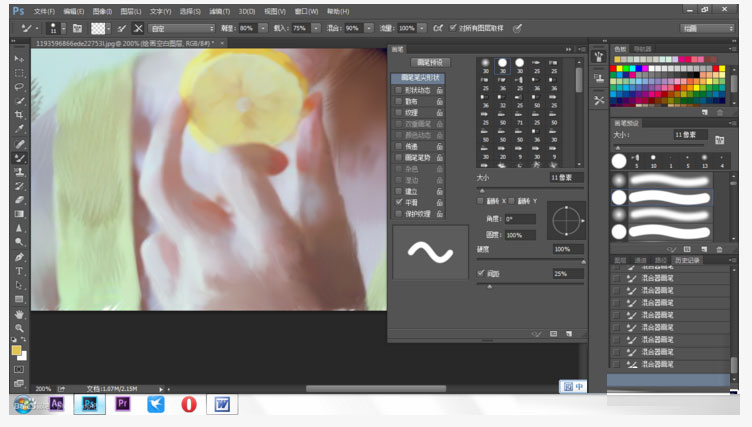
步骤15
耳根处的零散头发可以先用画笔抹上一条颜色,再用混合画笔工具顺发势涂抹拉长。
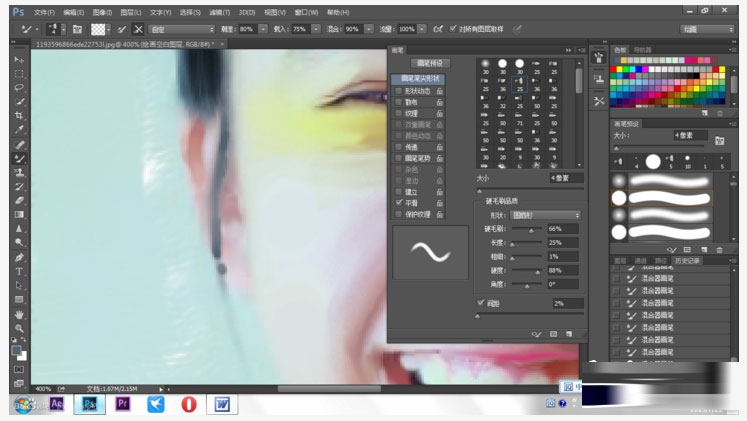
效果慢慢出来了。
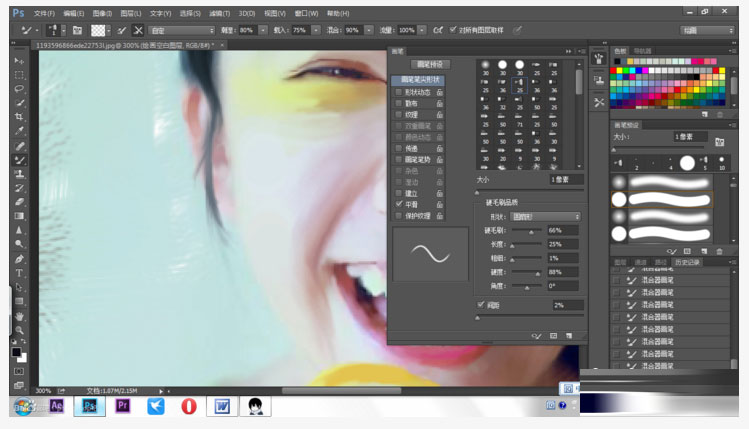
步骤16
是不是很简单也很有效果?
身后的头发虚化,这样一来,头发全部塑造好啦~
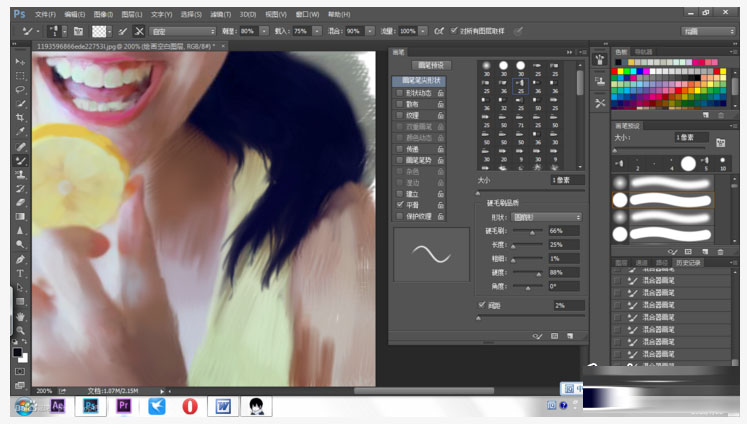
步骤17
最后稍作修改,一张blingbling的手绘作品就诞生了,是不是很棒啊~
(末了别忘了签上你的大名哦)

最后给同学们几张素材练习:



教程结束,以上就是PS怎么把照片制作成漂亮的水彩画效果的方法,你学会了吗?小伙伴们看完记得动手练习哦!
相关教程推荐:
加载全部内容