Photoshop巧用高斯模糊方法给多斑点人像后期磨皮教程
看见未来 人气:0很多的教程喜欢使用计算磨皮法,效果非常不错。算是比较好的磨皮法。今天的方法非常类似,也可以说是从此算磨皮法演变而来,效果也是非常好的。拿出来和广大ps爱好者分享。
一:非常糟糕的原图
原图虽然不是很差,也是一张斑点较多的图

二:高反差保留处理
首先复制图层(Ctrl+j)然后在上面的图层进行高反差处理(滤镜---其它---高反差保留),参数如下图
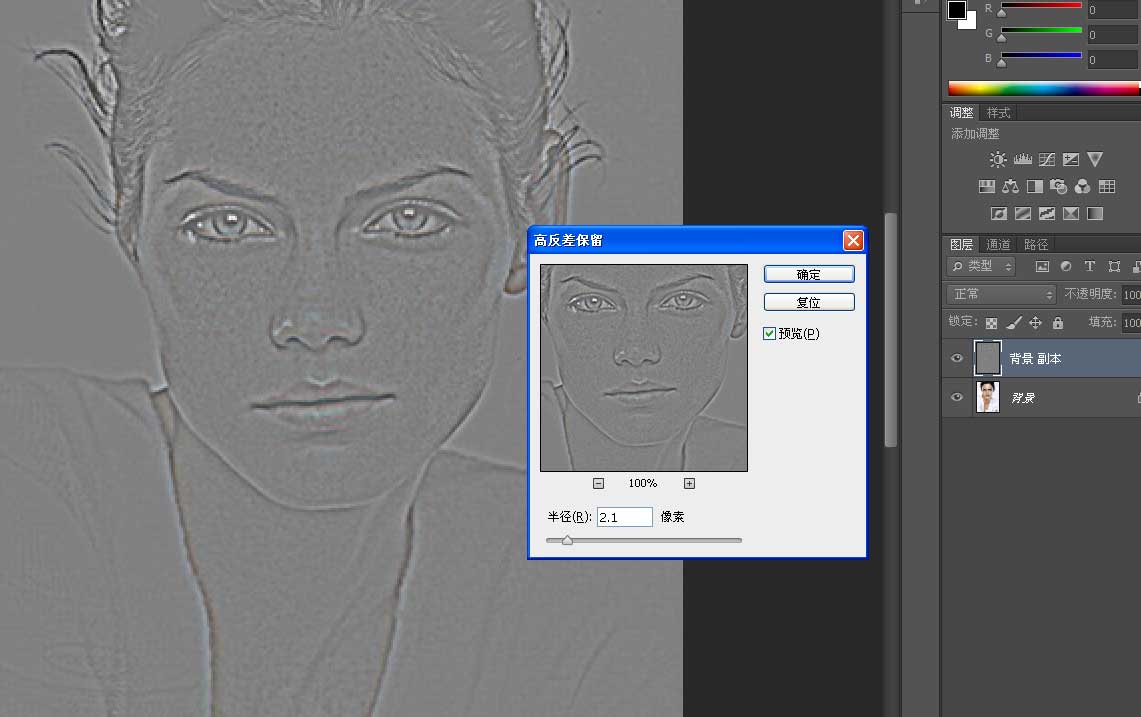
复制一层,模式为叠加
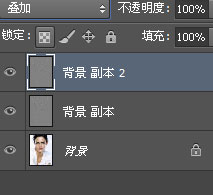
效果如下
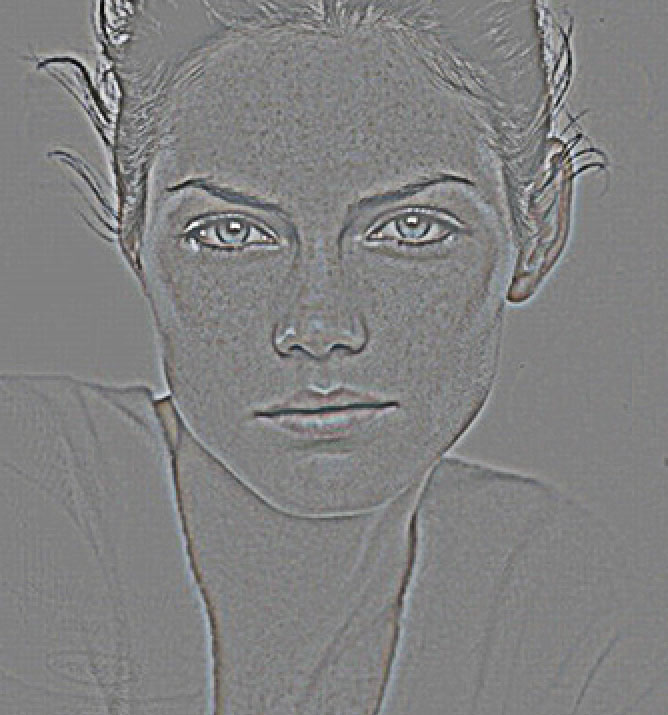
再复制两次,模式都是叠加
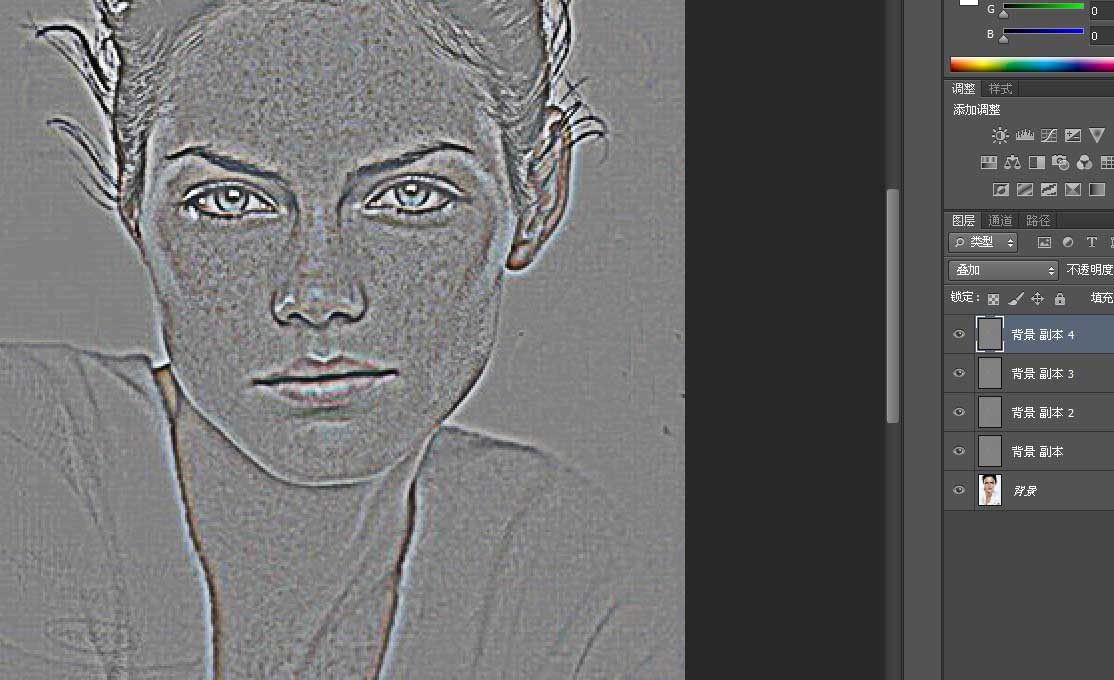
三:曲线处理
先按Ctrl+atrl+2,得到高光点,如下
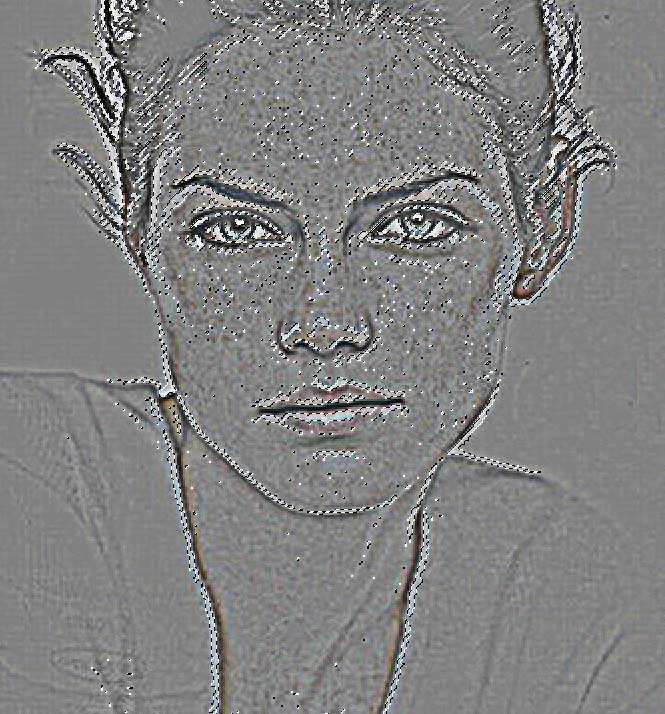
按shift+Ctrl+i反向,得到暗部区域,
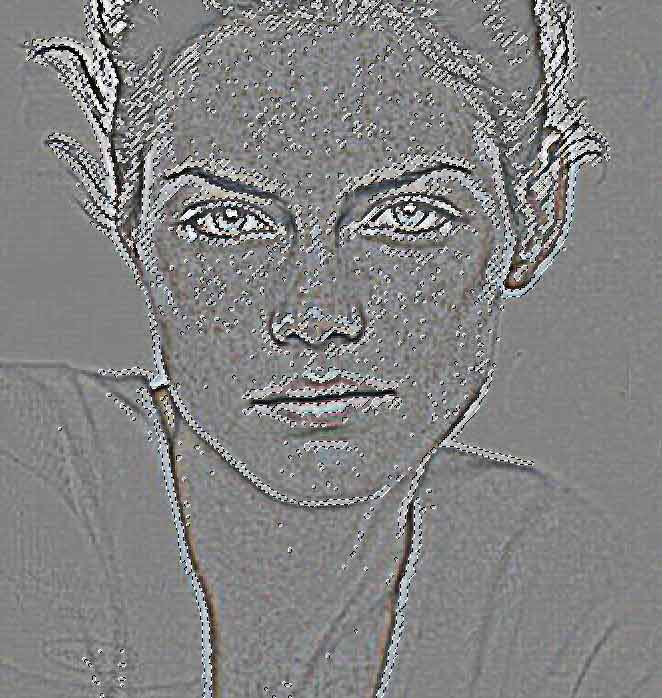
取消上面图层的小眼睛,如下
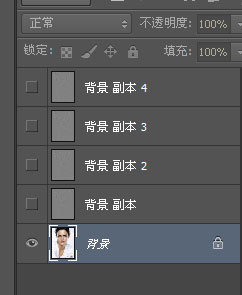
现在曲线,如下
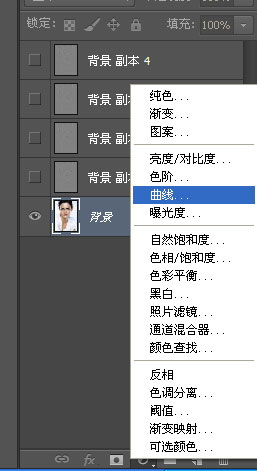
参数如下
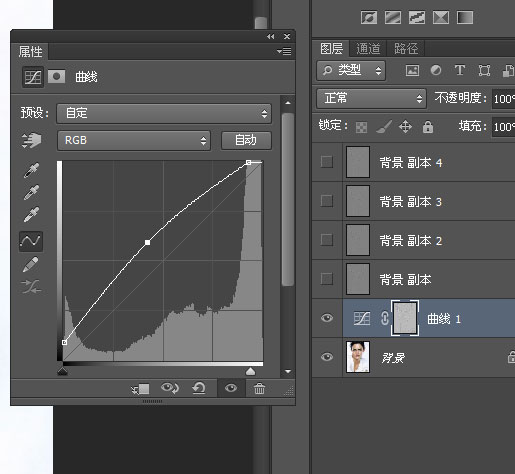
效果如下

已经看上去不错了,还有一点斑。
四:高斯模糊
按ctrl+shift+alt+e盖印图层,如下
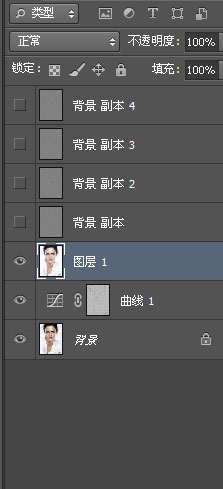
滤镜—模糊—高斯模糊,参数如下
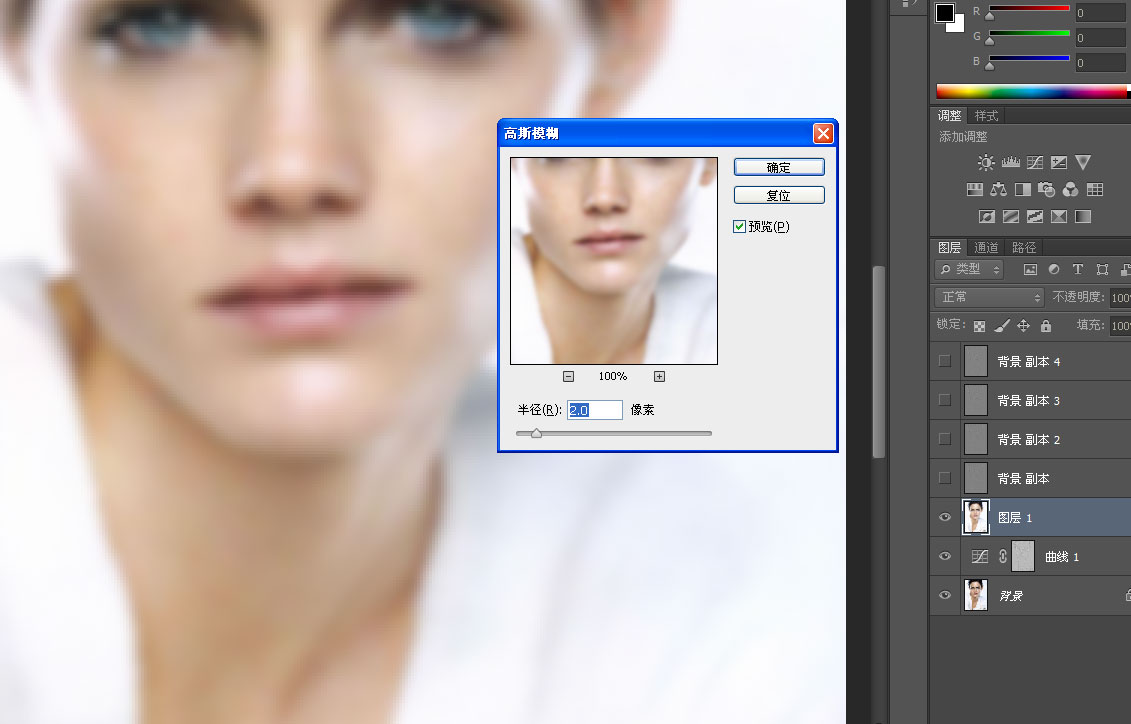
给图层添加黑色蒙版(按住alt+点击添加蒙版),
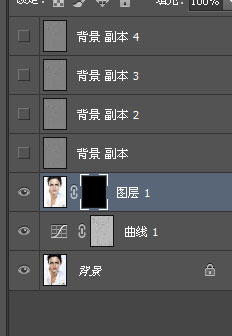
使用白画笔涂抹需要磨皮的部分,

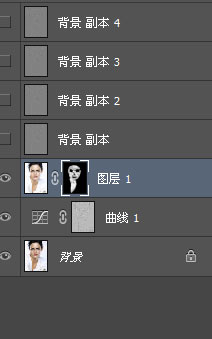
最终效果如下

教程结束,以上就是PS巧用高斯模糊方法给多斑点人像后期磨皮教程的全部内容,希望大家喜欢!
相关教程推荐:
加载全部内容