Photoshop怎么给图片制作碎片拼图效果?
安室奈爱衣 人气:2因为PS有自带的滤镜,所以像一些浮雕或者马赛克什么的效果可以直接使用,像拼图效果因为比较细致所以需要多一些步骤。
1、首先肯定是自己所想制成的背景图,在背景图上出现这样的效果,小编选择的这张

2、然后新建一个文件,像素为100的方形透明背景文件,这样之后好操作,选择矩形选框,定为50像素*50像素的
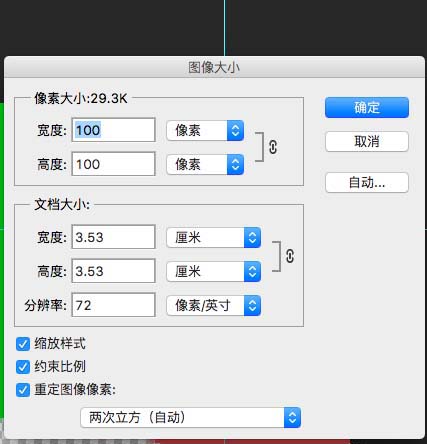
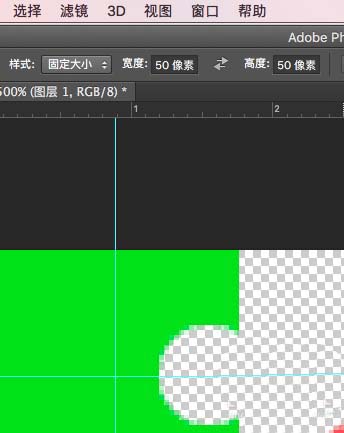
3、然后在左上角和右下角分别填充红色和绿色,参数仅供参考,在一个图层里面就可以
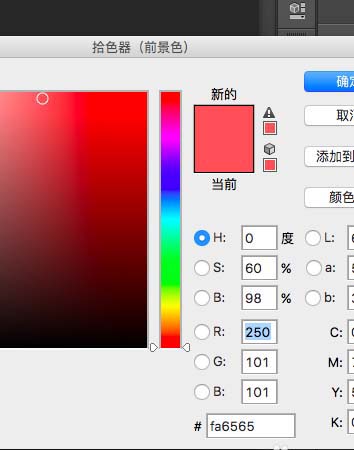
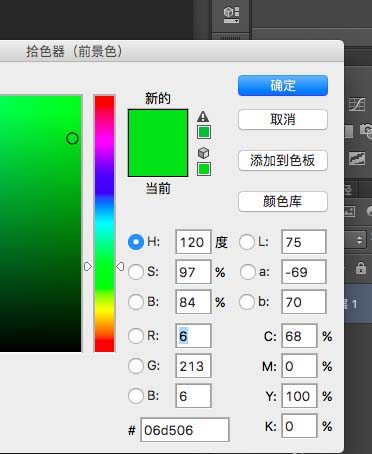
4、然后选择椭圆选框工具,固定为20像素,拉出辅助线,在中间部分填充绿色和红色,删除一部分绿色和红色
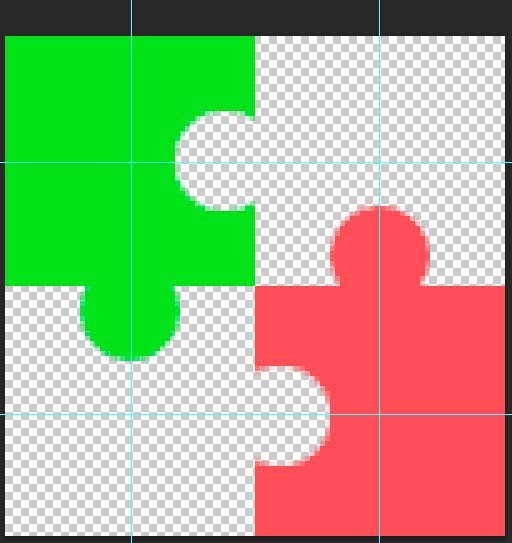
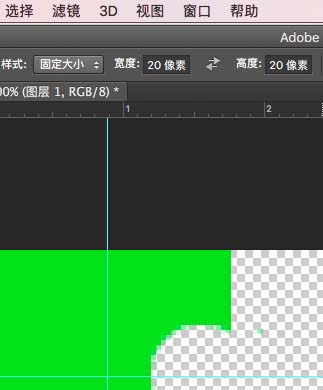
5、在编辑里面选择定义图案,名字自己知道就可以了,然后回到原来图片的文件中,新建图层,选择编辑,填充,填充图案
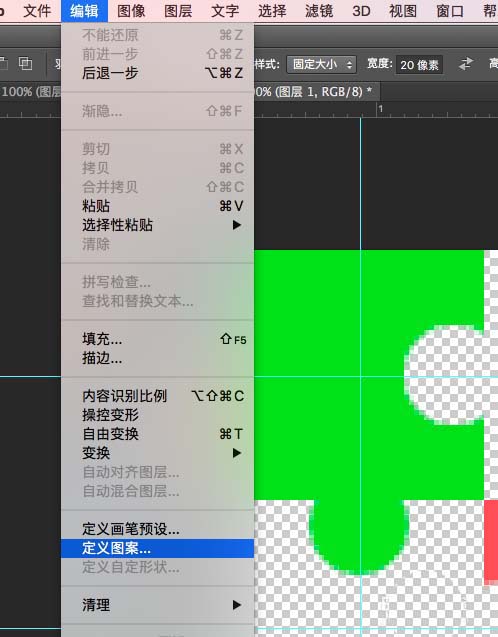
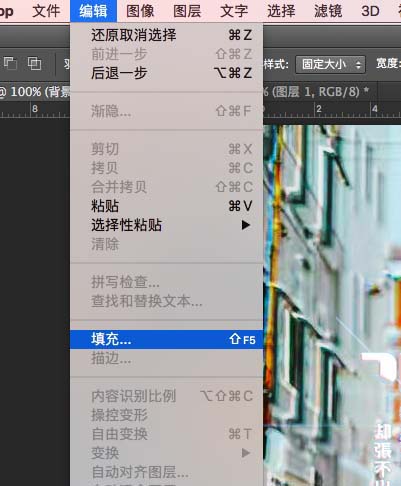
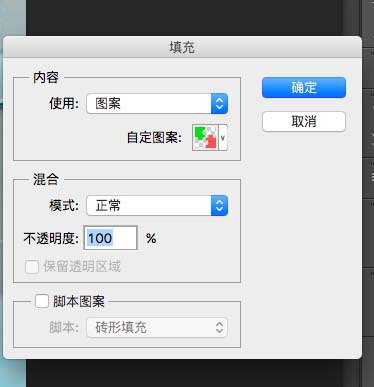
6、然后对填充的图层,对图层样式进行设置,参数大家自己看下,注意不要遗漏了
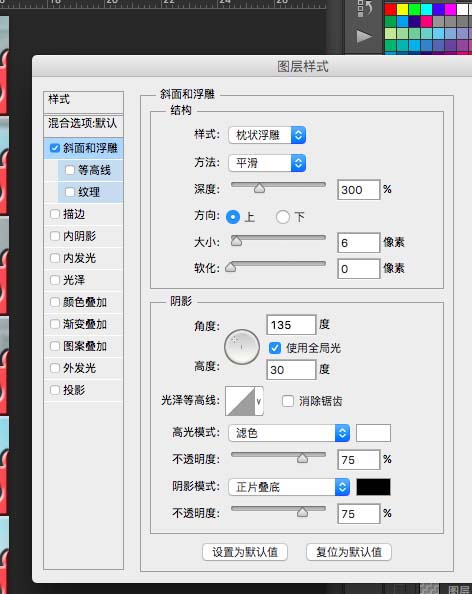
7、然后对这一图层进行取去色,在图像——调整——去色中执行,将图层的混合模式改为变暗
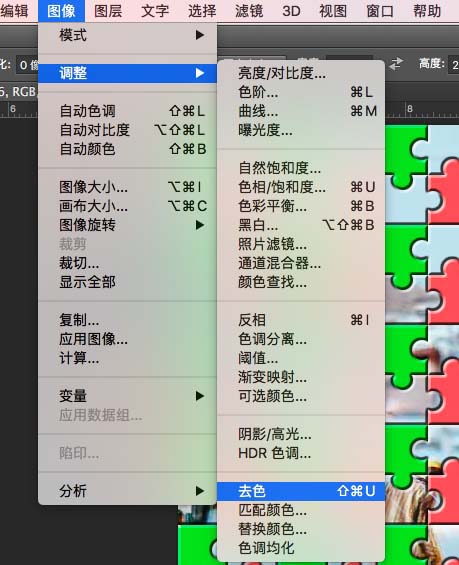
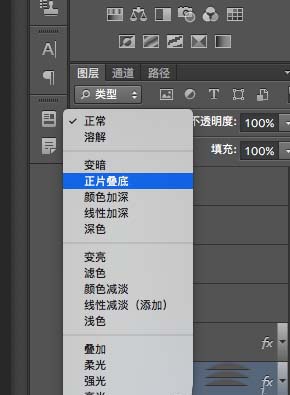
8、调整一下亮度对比度使拼图的颜色暗一点,在图像——调整里面
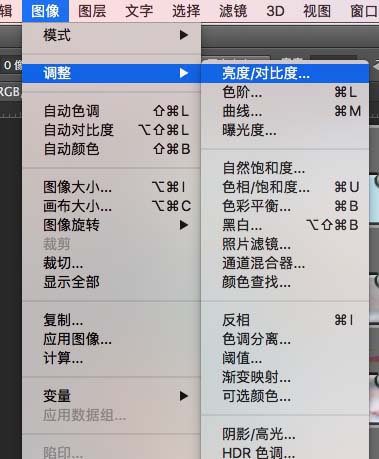
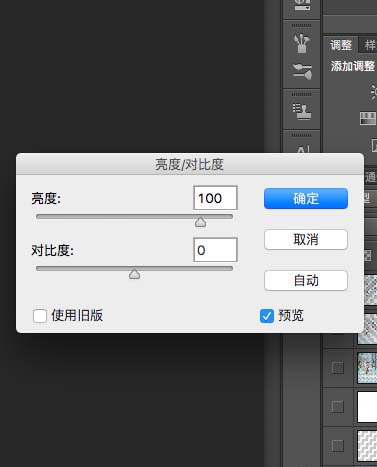
9、为了不显得过于呆板,可以适当去掉一些拼图,在拼图所在的图层,按住CTRL键点击图层会出现蚂蚁线
10、然后回到背景图层,这时候保证蚂蚁线还在,然后CTRL+J复制,同样的方式在拼图图层调出蚂蚁线
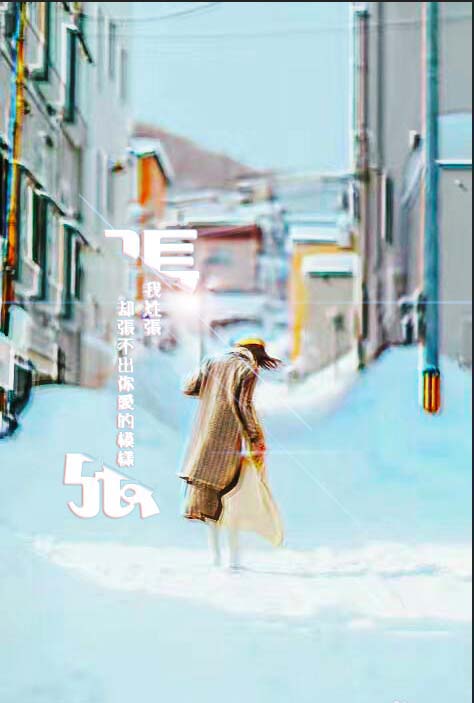
11、然后选择反选,快捷键CTRL+shift+i,然后回到背景图层,保证蚂蚁线还在,复制
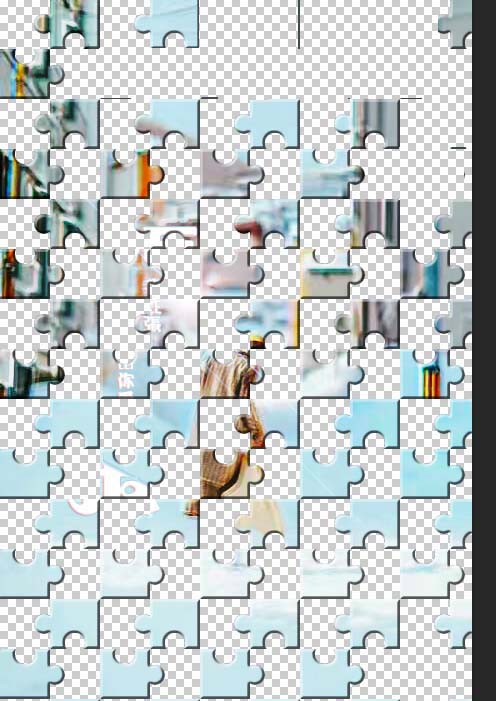
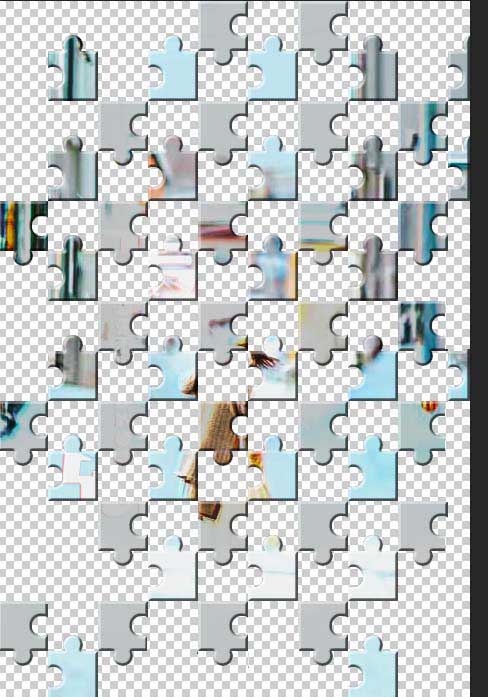
12、最后新建一个白色背景层,将刚才复制的两层拖上去,不需要的部分在各自的图层delete掉就可以了,这是最终效果
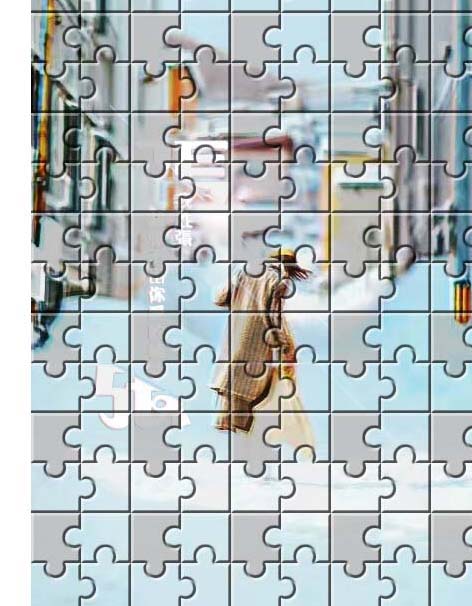
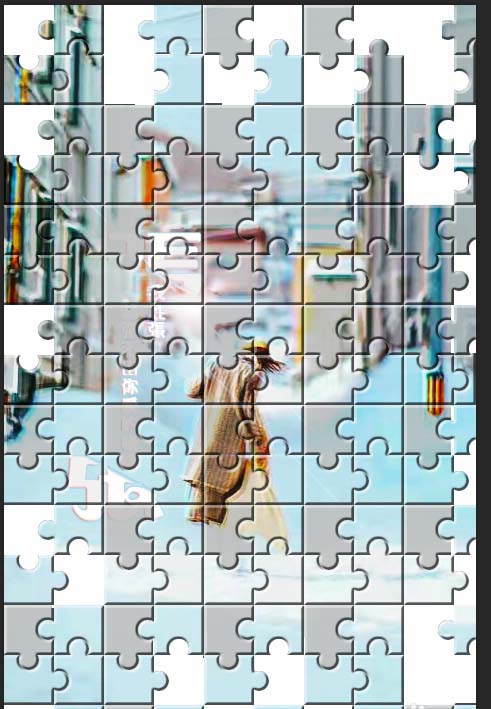
加载全部内容
 爱之家商城
爱之家商城 氢松练
氢松练 Face甜美相机
Face甜美相机 花汇通
花汇通 走路宝正式版
走路宝正式版 天天运动有宝
天天运动有宝 深圳plus
深圳plus 热门免费小说
热门免费小说