Photoshop把照片制作成诗意漂亮的水彩画效果
他山之眼 人气:0这篇教程教软件云的PS照片处理学习者们使用PS把照片制作成漂亮水彩画效果,教程制作出来的照片非常有诗意,个人非常喜欢这样的效果,推荐一下和软件云的朋友们一起分享,一起学习了,我们先来看看最终的效果图吧:
先看几张图:

下图作者@Kevin




先给大家介绍几款插件,后面都能用到:
1、Knoll Light Factory
用来制造光效的插件。
2、Red Giant Toonit
用来快速制作线稿。
3、Star Filter pro 2
用来模拟散射光、反射光线。
4、Star spikes pro 2
用来模拟星芒、彩虹光。
5、Alien Skin Snap Art 4
用来调整细节、画布以及纹理。
6、Alien Skin Bokeh 2
用来模拟景深效果。

模仿永远只是模仿,我们只是去抓住一些典型特征,但不是脱离了这些典型特征它就不再是它了。
画面的特征有:
1、整体画面的细节比较丰富。
2、色彩变动频繁,色相丰富。
3、青色色调占据着一定的空间,常与紫色色调相搭配。
4、画面有着丰富的镜头效果,例如星芒、散射光、镜头光晕、景深效果等。
那这就要求我们在后期的时候:
1、降低画面的对比度,尽量保留画面的细节。
2、保证画面色彩丰富,且饱和度不能太低。
3、运用曲线工具调整青色与紫色。
4、运用插件营造各种镜头效果。
我们的操作流程是:
1、打底对原片的细节进行还原。
2、勾勒通过各种手段让照片呈现出动漫的质感。
3、色彩调整画面整体的色彩。
4、光效为画面增加各种镜头效果
5、润色根据需要进行最终的润色。
当然,这个步骤并不是完全固定不变的,你可以根据自己的需要调整顺序。
我们先打开一张图片:

我们先进行第一步:打底。
导入,参数如图:
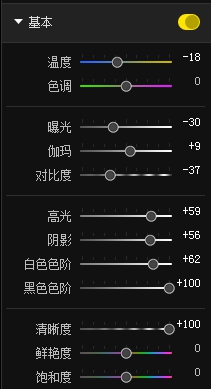
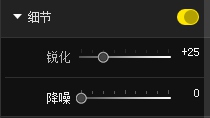
解释一下这些参数的意义:
温度:调低温度值,让画面偏冷。
伽玛值:提高伽玛值让画面的亮度增高,同时保持细节。
对比度:降低对比度让画面的细节更丰富。
高光/白色色阶:这两个参数都是影响画面中比较亮的部分,区别在于白色色阶的影响范围更大。
具体参数选择根据画面需要选择。总体原则是让画面的细节更丰富。我们这里提高高光/白色色阶值,
阴影/黑色色阶:这两个参数都是影响画面中比较暗的部分,区别在于黑色色阶的影响范围更大。
具体参数选择根据画面需要选择。
总体原则是让画面的细节更丰富,一般而言我们是需要提高阴影/黑色色阶值的。
具体参数选择根据画面需要选择。
清晰度与锐度:这两个参数可以让画面的棱角更加明显,从而更有线条感。
清晰度与锐度的区别:锐度是在边缘加一条很细的线,效果更加细腻。
清晰度的线条更粗,一般而言,我们需要提高清晰度进行整体增强,然后再使用锐度进行细节调整。
画面效果如图:

然后我们再调整两根通道曲线:
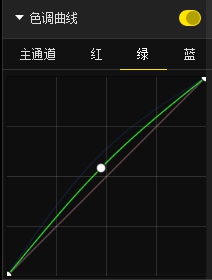
这根曲线的意思是增强画面中绿色的表现力。
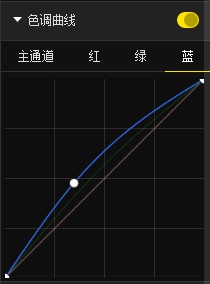
这根曲线的意思是增强画面中蓝色的表现力。
画面效果如图:

到这一步,我们的打底工作就完成了。
然后我们进行勾勒。
我们先使用Red Giant Toonit:

这款插件的可调参数很丰富,我们要求的效果比较简单,我就不展开讲了。
得到一个新的图层,我们把混合模式改为正片叠底,不透明度改为8%:
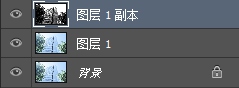

这一步的主要目的是增强画面的轮廓感,以及让画面有一种绘画的笔触感。
盖印图层,使用滤镜:木刻
参数如图:

得到一个新的图层,把不透明度调为44%:

这一步的主要目的是为了进一步增强画面的笔触感。
然后我们下一步就是:换天空。
为什么我们要换天空?
换天空是这类后期手法比较重要的一个点。
换成真正手绘的天空,可以主动引导观者的视觉感受往动漫这个方向靠拢,从而提升整体画面的动漫感觉。
我们就随便做一下,做得不是非常精细:

勾勒这一步我们基本上就完成了。
这时候我们再调整一下色彩。
因为我们之前已经使用曲线调整过了,所以现在需要调整的地方不多:
我们还是拉几根曲线:
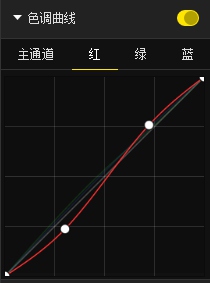
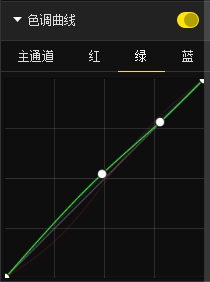
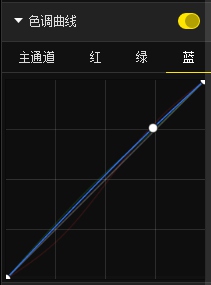
曲线的用法非常丰富,我这里三言两语也讲不清楚。
等会儿我会在最后放一本书,你可以免费下载阅读,然后就能清楚曲线的奥秘了。
画面效果如图:

接下来,我们就加各种光效了。
首先,用Knoll Light Factory:

Knoll Light Factory可以做出非常丰富的光效效果,你可以根据自己的需要选择相应的参数。
然后,再使用Star Filter pro 2做散射光:
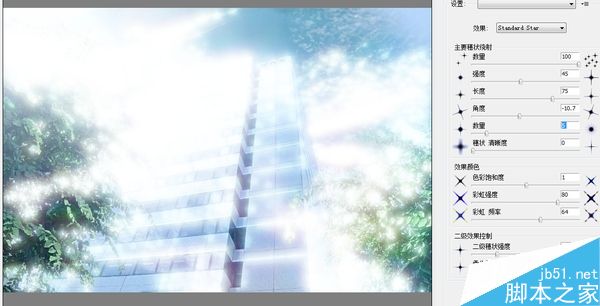
我们可以先把效果做夸张一些,然后用蒙版擦就可以了:

你还可以用Star spikes pro 2为画面加上星芒和彩虹光,我这里就不演示了。
最后我们再润色一下,提高一下画面的自然饱和度,效果如图:

与原图对比:

细节:

OK,这是最简单的版本。
下面我们来玩个高级版本。
我们先打开一张图片:

我们还是导入图片,对曝光进行一个调整,参数如图:
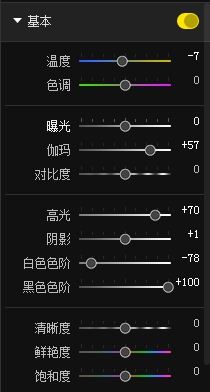
得到的效果如图:

可以看到,这时候画面的细节得到了丰富的呈现。
但这时候我们发现画面偏灰比较严重,我们提高自然饱和度。
( 关于自然饱和度和饱和度的区别:http://www.polaxiong.com/guide/vibrance )
自然饱和度是可以叠加使用的。
得到的画面效果如图:

然后我们用Red Giant Toonit做一个线稿,调整不透明度,效果如图:

然后我们再使用木刻滤镜:

下一步我们的操作就有所不同了。
我们先看一张图:

注意,近处的建筑和远处的建筑在笔画繁简上是不同的。
对于这种比较复杂的场景,我们应该注意一个详略的变化。
因此,我们用蒙版擦出来一个详略的变化。
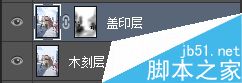
注意不透明度的调整。
擦出来的效果是:

然后我们换一下天空:

然后再按照我们之前的步骤,加光效,调色彩就可以了:

最后得到的效果如图:

你还可以通过我之前介绍的Snap Art 滤镜去转变为其他风格,例如:

放一张图,你们去试一试?
下图作者@Kevin。

以上就是PS把照片制作成诗意漂亮的水彩画效果教程,怎么样,学会了吗?希望能对大家有所帮助!
加载全部内容