怎样使用Photoshop的高低频快速给人物磨皮
令彬 人气:0
高低频磨皮思路非常简单,低频主要是颜色和轮廓,高频主要是细节;低频和高频图层制作方法有很多,作者介绍的方法非常简单实用。
原图

最终效果

1、首先,我们先把人物皮肤上明显的瑕疵修掉,比如痘痘,痘印等。这边可以用修补工具来修饰。
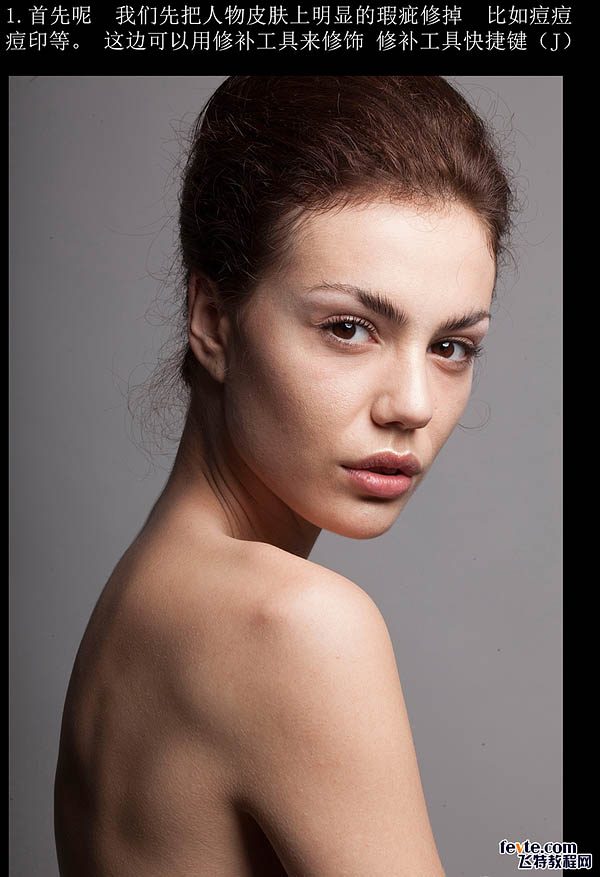
2、连续复制两个图层,第一个复制的图层名字改“低频”;第二个复制的图层改成“高频”;把高频研究关掉,在低频上我们要进行的是皮肤的磨皮效果,可以选择用磨皮插件,也可以选择用高斯模糊。
这边我选择的是高斯模糊,模糊参数控制在把皮肤模糊的没有瑕疵就可以了,这时候整个图像都是模糊的,所以我们要加上蒙版过渡,按住Alt键,鼠标蒙版标志就可以加上一个黑色的蒙版,再用白色画笔擦除人物脸上的模糊效果。
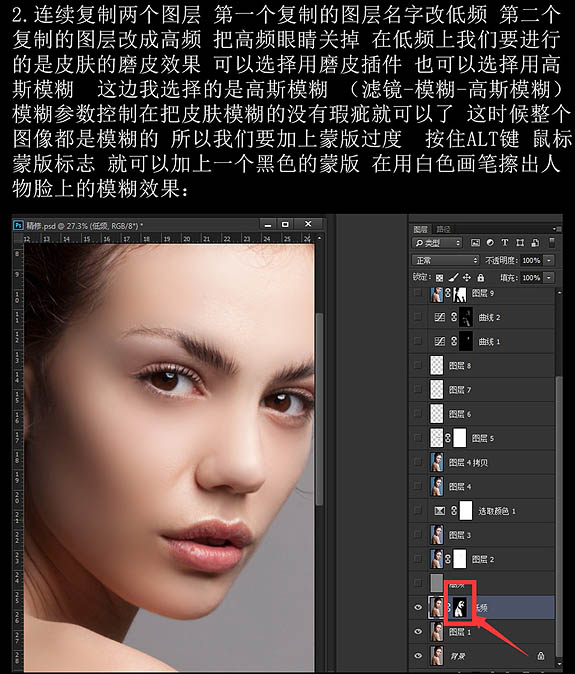
3、低频修改好之后,把高频眼睛打开,高频上是要来修饰皮肤纹理的,滤镜 > 其它 > 高反差保留,参数大概在1- 5,确定后把混合模式改为“线性光”。
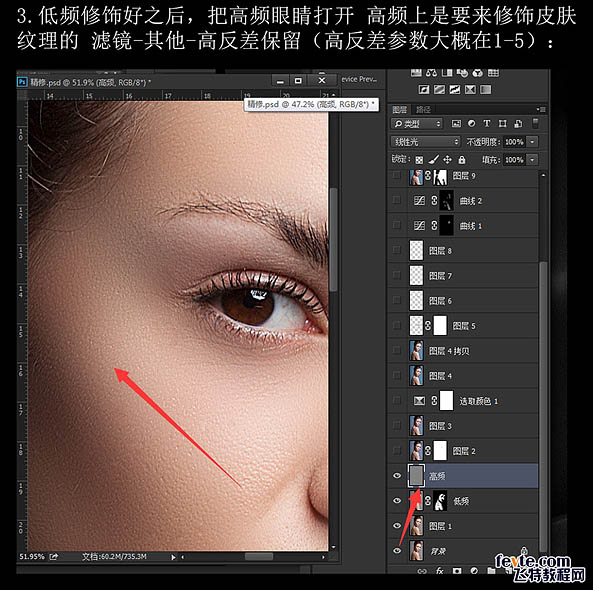
4、盖印图层,在滤镜当中找到CR滤镜当中设置好,参数如下图。
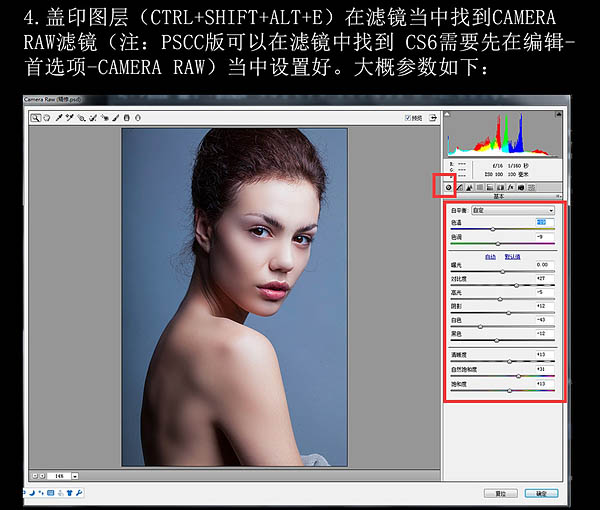
5、在调好的照片上加上蒙版,把眼睛多余的蓝色擦除,再加上可选颜色调整蓝色,青色和黄色,调成自己喜欢的颜色。

6、再次盖印图层,用减淡工具,曝光度设置在30 - 50,用它来加上人物眼睛的高光部分,眼白的部分也擦亮一点。

7、用钢笔工具选出嘴唇部分,给个1-2的羽化值,复制出来给个色相饱和度,在弹出的色相饱和度窗口上把着色打上勾,再把红色的饱和度适当的加上一些。
新建图层,图层混合模式改为“正片叠底”,给眼睛加上适当的眼影颜色,眼睛的双眼皮部分再次新建图层,混合模式一样是“正片叠底”,这边我是加的淡粉色,如果你的颜色很深,降低不透明度调整。
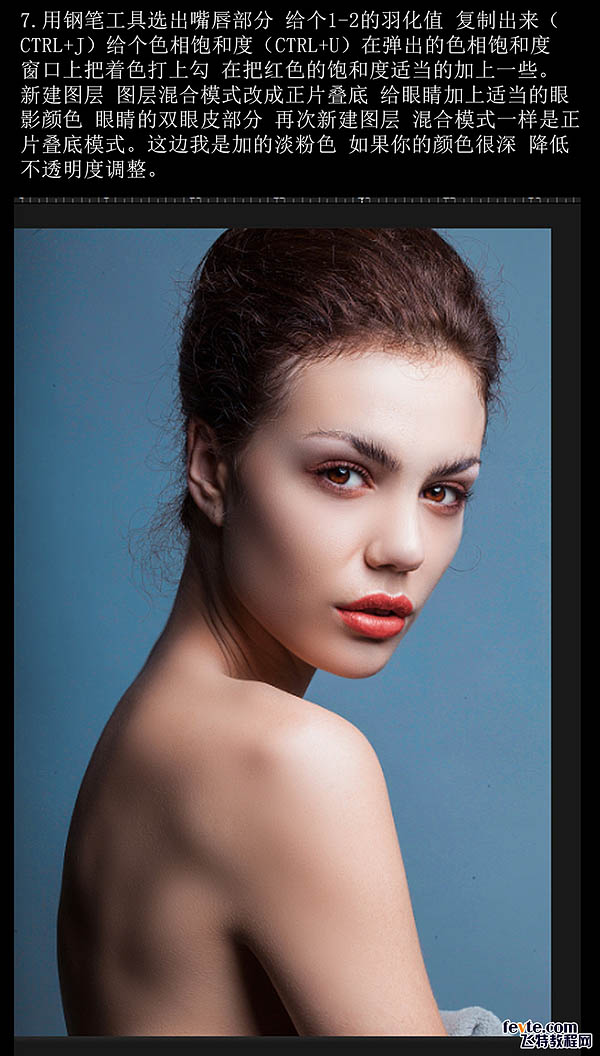
8、接下来是眉毛的修饰,新建图层,切换到画笔工具,在画笔工具当中按F5出现画笔预设如下图设置。
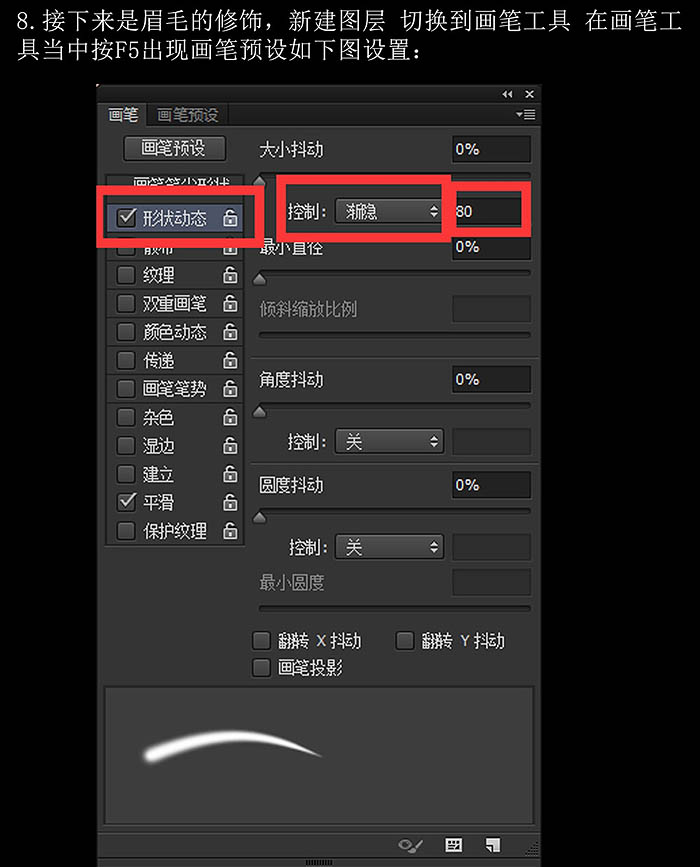
设置好之后,用画笔画上缺的眉毛。
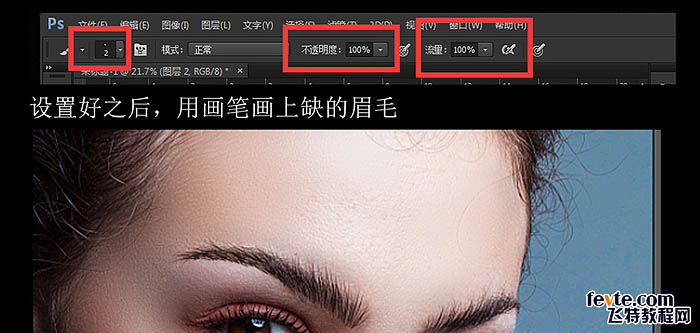
最终效果:

原图

最终效果

1、首先,我们先把人物皮肤上明显的瑕疵修掉,比如痘痘,痘印等。这边可以用修补工具来修饰。
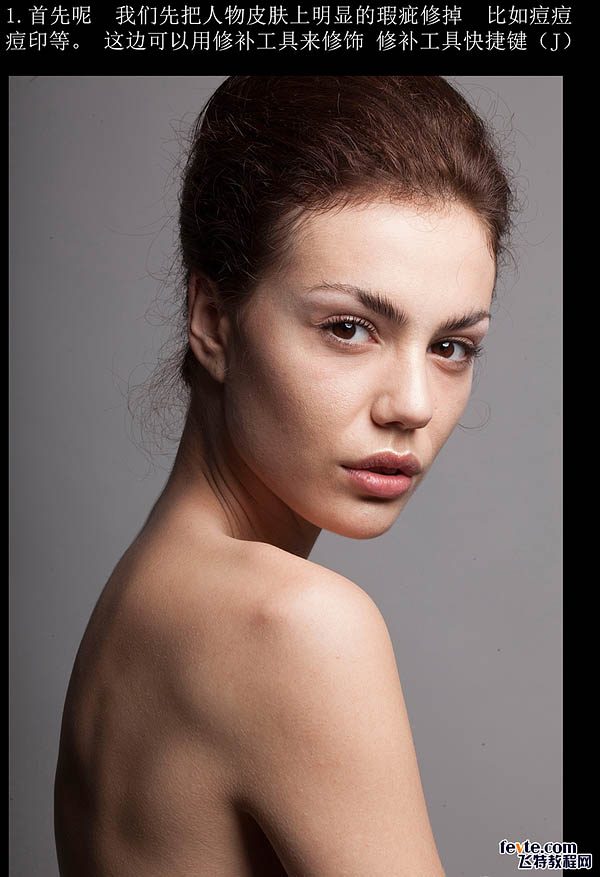
2、连续复制两个图层,第一个复制的图层名字改“低频”;第二个复制的图层改成“高频”;把高频研究关掉,在低频上我们要进行的是皮肤的磨皮效果,可以选择用磨皮插件,也可以选择用高斯模糊。
这边我选择的是高斯模糊,模糊参数控制在把皮肤模糊的没有瑕疵就可以了,这时候整个图像都是模糊的,所以我们要加上蒙版过渡,按住Alt键,鼠标蒙版标志就可以加上一个黑色的蒙版,再用白色画笔擦除人物脸上的模糊效果。
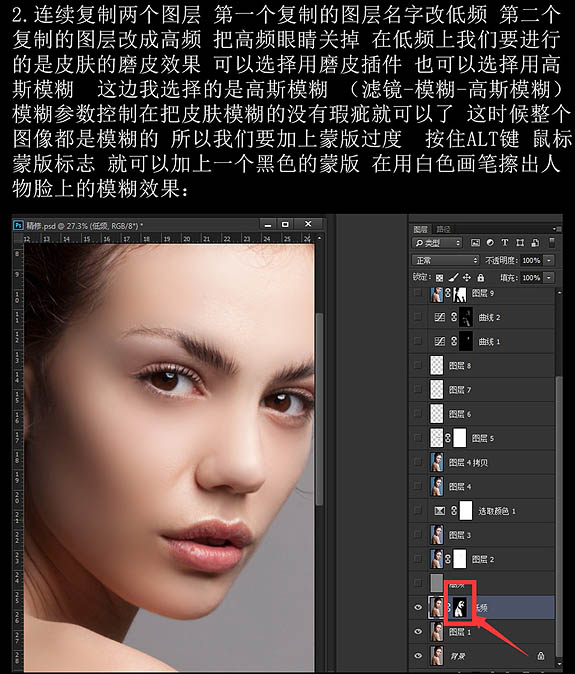
3、低频修改好之后,把高频眼睛打开,高频上是要来修饰皮肤纹理的,滤镜 > 其它 > 高反差保留,参数大概在1- 5,确定后把混合模式改为“线性光”。
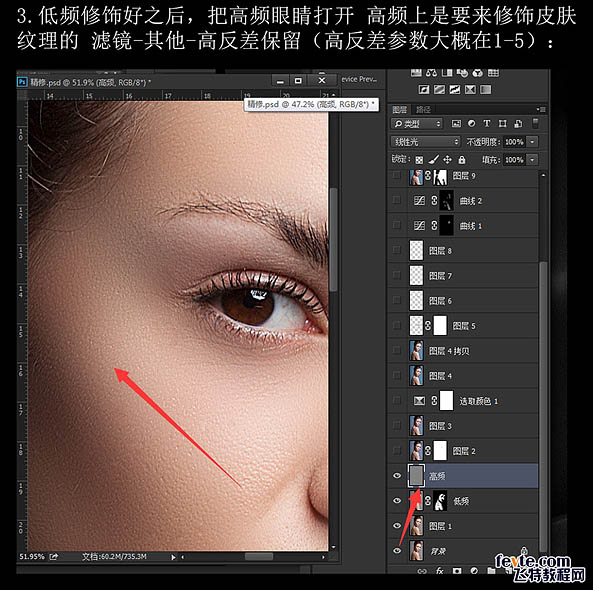
4、盖印图层,在滤镜当中找到CR滤镜当中设置好,参数如下图。
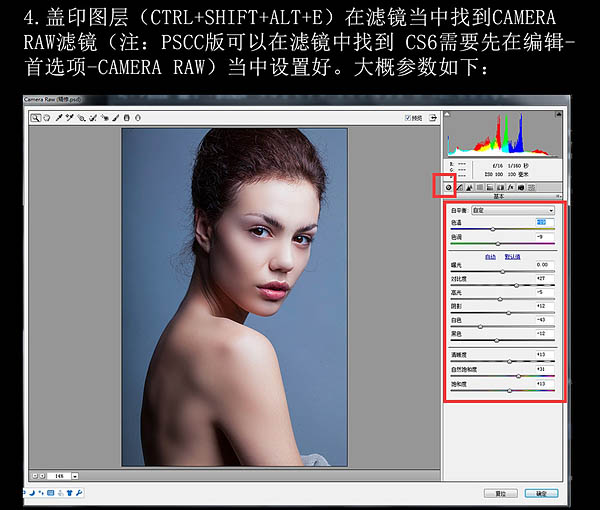
5、在调好的照片上加上蒙版,把眼睛多余的蓝色擦除,再加上可选颜色调整蓝色,青色和黄色,调成自己喜欢的颜色。

6、再次盖印图层,用减淡工具,曝光度设置在30 - 50,用它来加上人物眼睛的高光部分,眼白的部分也擦亮一点。

7、用钢笔工具选出嘴唇部分,给个1-2的羽化值,复制出来给个色相饱和度,在弹出的色相饱和度窗口上把着色打上勾,再把红色的饱和度适当的加上一些。
新建图层,图层混合模式改为“正片叠底”,给眼睛加上适当的眼影颜色,眼睛的双眼皮部分再次新建图层,混合模式一样是“正片叠底”,这边我是加的淡粉色,如果你的颜色很深,降低不透明度调整。
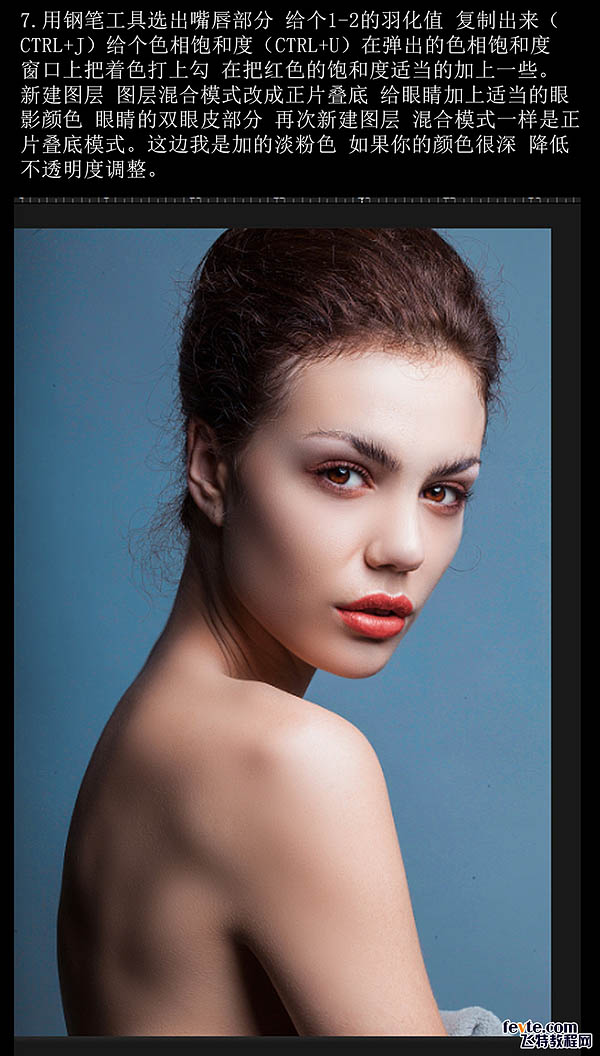
8、接下来是眉毛的修饰,新建图层,切换到画笔工具,在画笔工具当中按F5出现画笔预设如下图设置。
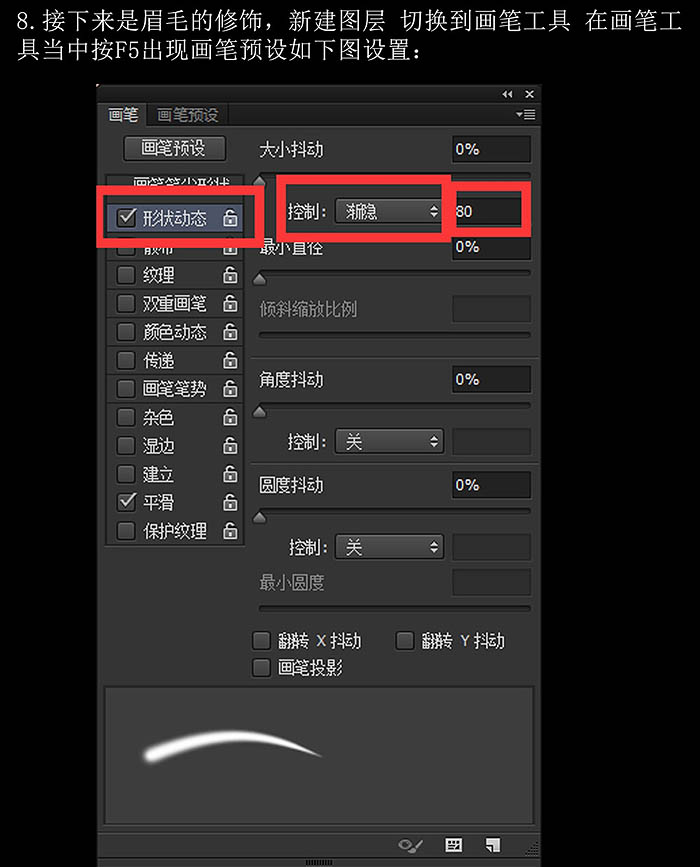
设置好之后,用画笔画上缺的眉毛。
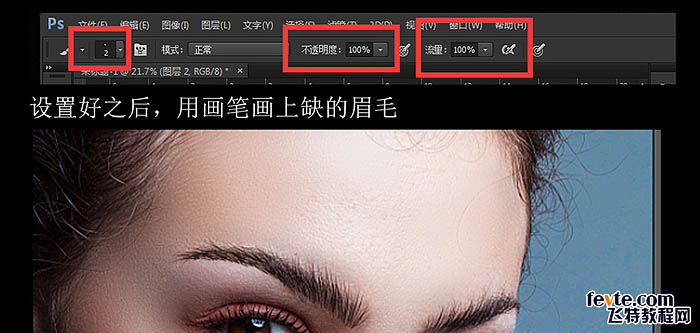
最终效果:

加载全部内容