Photoshop将树景人物图片打造唯美的青绿色特效
火焰 人气:0
素材图片取景非常大气,只是背景有点杂乱,画面不够唯美;前期可以把远处的背景模糊处理,把主色转为青绿色,并在人物背后渲染一些淡青色高光;然后给图片增加暗角,把暗部压暗即可。
原图

最终效果

1、点击原图素材打开大图,然后在图片上右键选择“图片另存为”保存到本机。再用PS打开保存的图片,如下图。

2、按Ctrl + J 把背景图层复制一层,混合模式改为“正片叠底”,按住Alt键添加图层蒙版,再用透明度为20%的柔边白色画笔把底部区域涂暗一点,如下图。

3、按Ctrl + J 把当前图层复制一层,效果如下图。
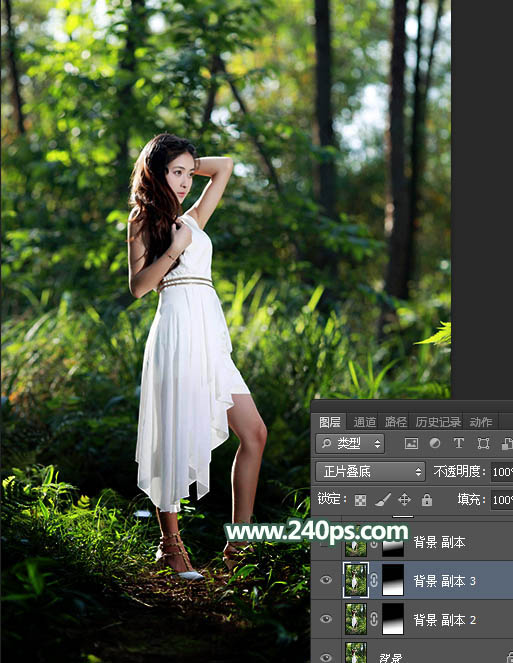
4、新建一个图层,按Ctrl + Alt + Shift + E 盖印图层,然后选择菜单:滤镜 > 模糊 > 高斯模糊,数值为5,确定后添加图层蒙版,用柔边黑色画笔把底部区域涂出来,效果如下图。人物部分也会变模糊,后面会单独修复。
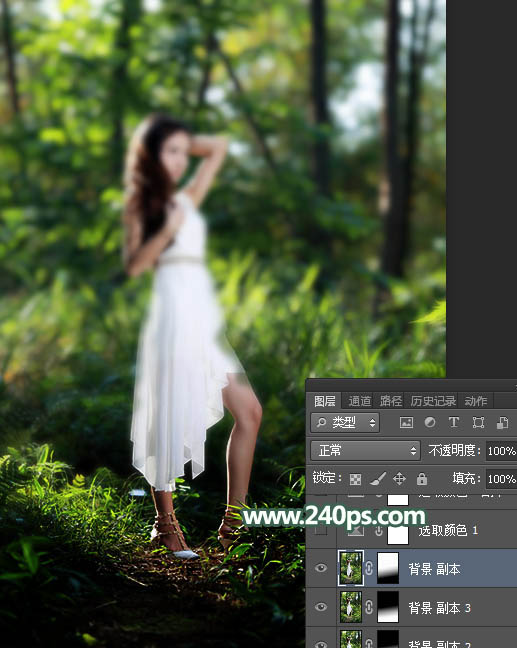
5、创建可选颜色调整图层,对黄色、绿色、白色进行调整,参数及效果如下图。
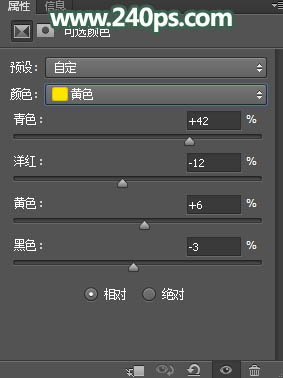
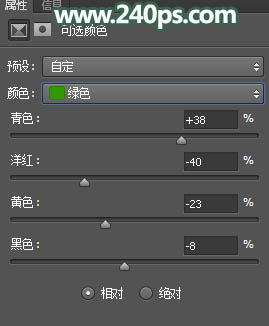
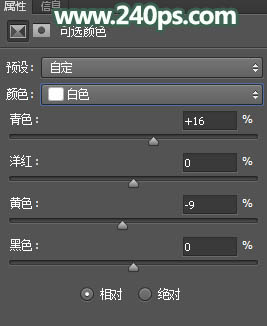

6、按Ctrl + J 把当前可选颜色调整图层复制一层,效果如下图。

7、创建色相/饱和度调整图层,对黄色,绿色进行调整,参数及效果如下图。
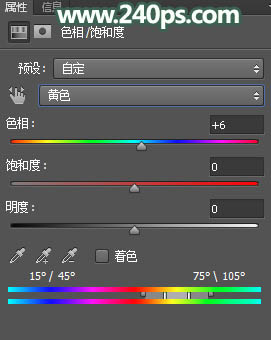

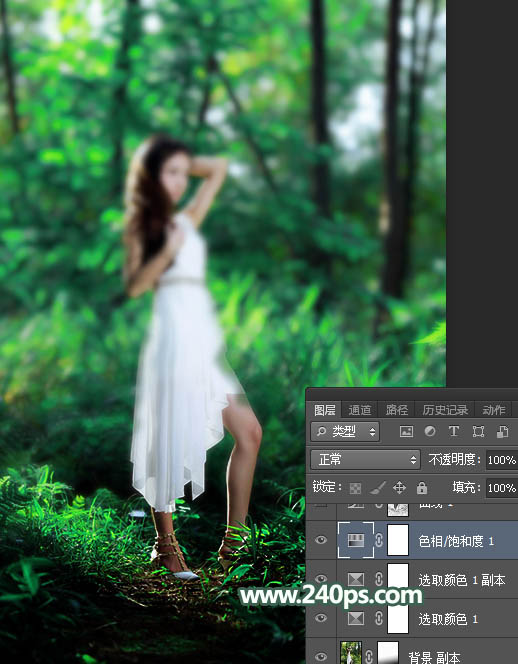
8、按Ctrl + Alt + 2 调出高光选区,按Ctrl + Shift + I 反选得到暗部选区,然后创建曲线调整图层,对RGB,蓝通道进行调整,参数及效果如下图。
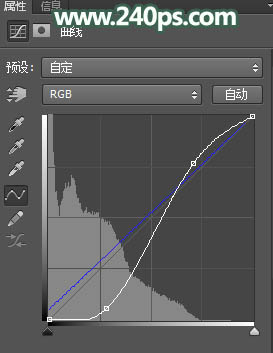
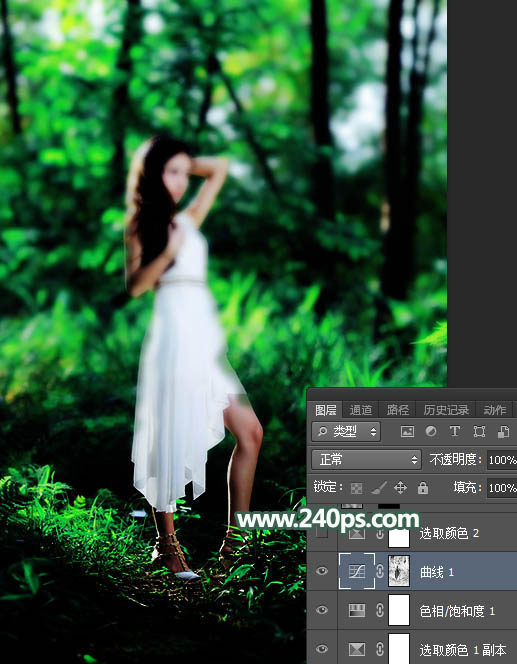
9、创建可选颜色调整图层,对绿色进行调整,参数及效果如下图。
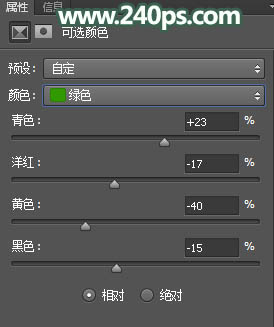

10、新建一个图层,按字母键“D”把前,背景颜色复原,然后选择菜单:滤镜 > 渲染 > 云彩,确定后把混合模式改为“滤色”,按住Alt键添加图层蒙版,用透明度为20%的柔边白色画笔把顶部区域涂出来,如下图。

11、新建一个图层,用椭圆选框工具拉出下图所示的选区,羽化60个像素后填充青绿色#7FC29F,取消选区后把混合模式改为“滤色”,效果如下图。

12、新建一个图层,用椭圆选框工具拉出下图所示的选区,羽化45个像素后填充青绿色#7FC29F,取消选区后把混合模式改为“滤色”,效果如下图。

13、创建色彩平衡调整图层,对高光进行调整,参数设置如下图。确定后把蒙版填充黑色,再用柔边白色画笔把高光部分涂出来,如下图。
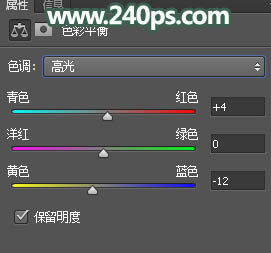

14、创建色彩平衡调整图层,对阴影,高光进行调整,参数及效果如下图。
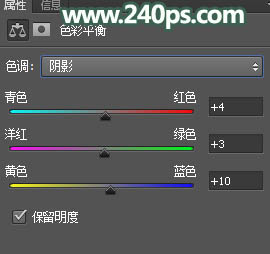
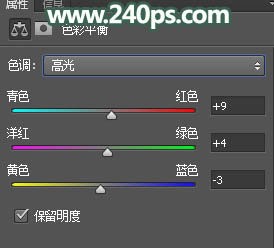
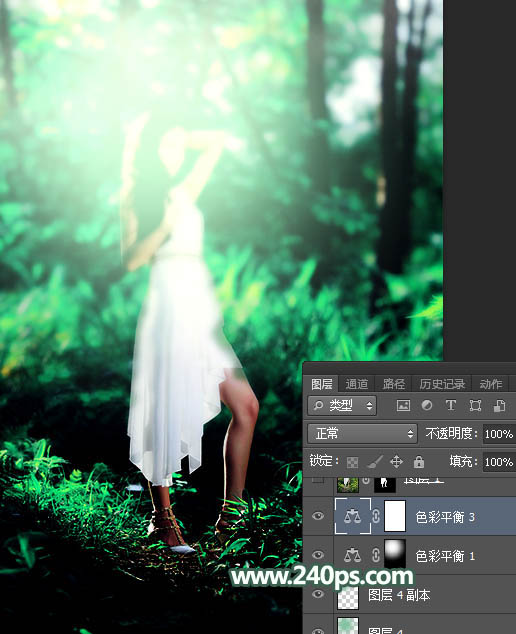
15、把背景图层复制一层,按Ctrl + Shift + ] 置顶,用自己熟悉的方法把人物部分抠出来,效果如下图。

16、创建曲线调整图层,对RGB,蓝通道进行调整,参数设置如下图,确定后按Ctrl + Alt + G 创建剪切蒙版。
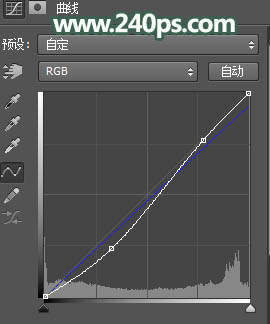

17、创建可选颜色调整图层,对红色、黄色、白色进行调整,参数设置如下图,确定后创建剪切蒙版。
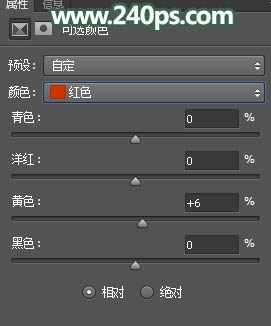
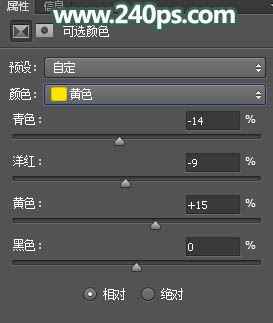
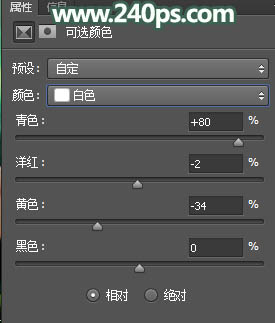

18、创建色彩平衡调整图层,对高光进行调整,参数设置如下图,确定后创建剪切蒙版。
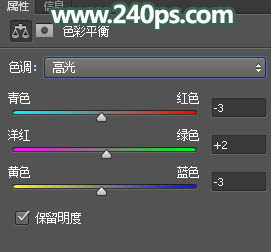

19、新建一个图层,创建剪切蒙版,用透明度为10%的柔边画笔给人物头发受光区域涂上淡青色,如下图。

20、用自己熟悉的方法给图片增加暗角,如下图。
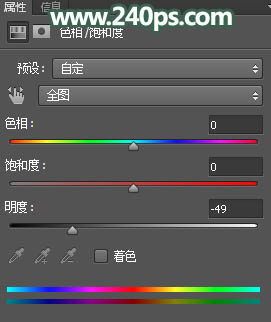

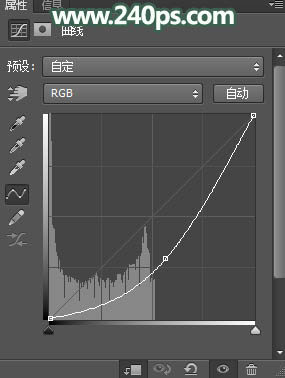

21、新建一个图层,用画笔给图片增加一些光斑,效果如下图。

最终效果:

原图

最终效果

1、点击原图素材打开大图,然后在图片上右键选择“图片另存为”保存到本机。再用PS打开保存的图片,如下图。

2、按Ctrl + J 把背景图层复制一层,混合模式改为“正片叠底”,按住Alt键添加图层蒙版,再用透明度为20%的柔边白色画笔把底部区域涂暗一点,如下图。

3、按Ctrl + J 把当前图层复制一层,效果如下图。
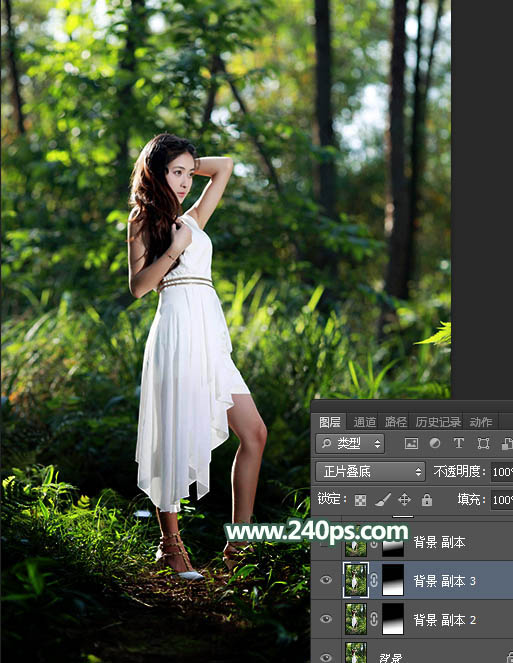
4、新建一个图层,按Ctrl + Alt + Shift + E 盖印图层,然后选择菜单:滤镜 > 模糊 > 高斯模糊,数值为5,确定后添加图层蒙版,用柔边黑色画笔把底部区域涂出来,效果如下图。人物部分也会变模糊,后面会单独修复。
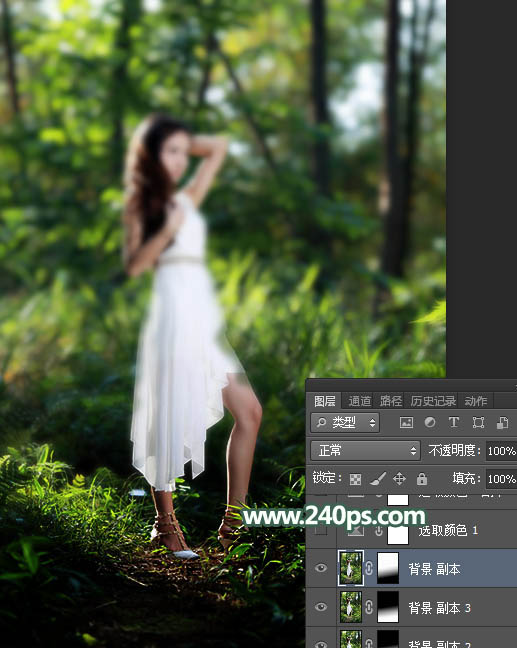
5、创建可选颜色调整图层,对黄色、绿色、白色进行调整,参数及效果如下图。
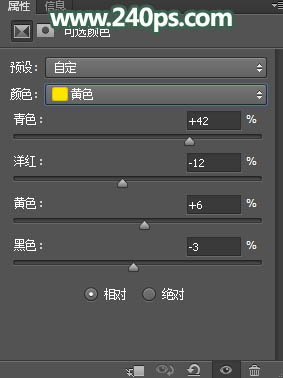
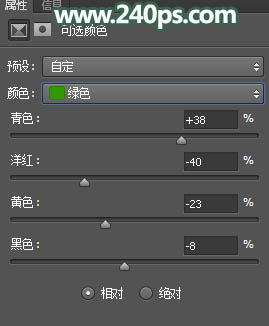
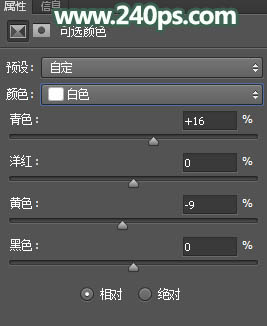

6、按Ctrl + J 把当前可选颜色调整图层复制一层,效果如下图。

7、创建色相/饱和度调整图层,对黄色,绿色进行调整,参数及效果如下图。
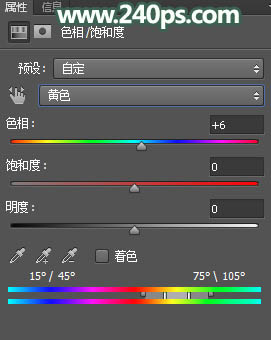

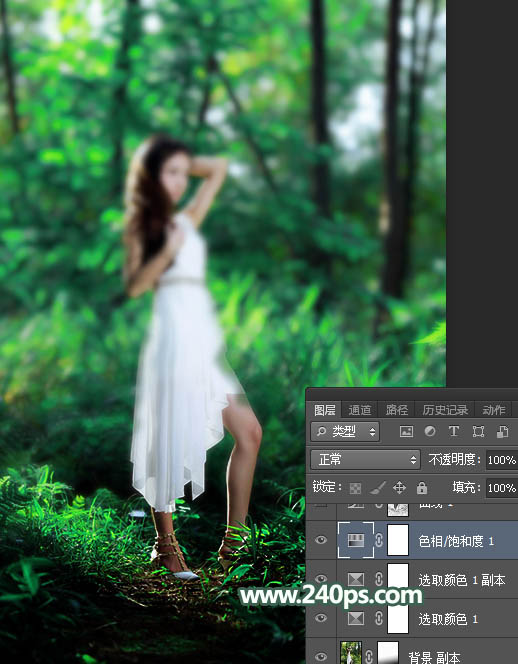
8、按Ctrl + Alt + 2 调出高光选区,按Ctrl + Shift + I 反选得到暗部选区,然后创建曲线调整图层,对RGB,蓝通道进行调整,参数及效果如下图。
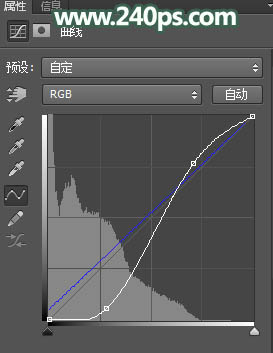
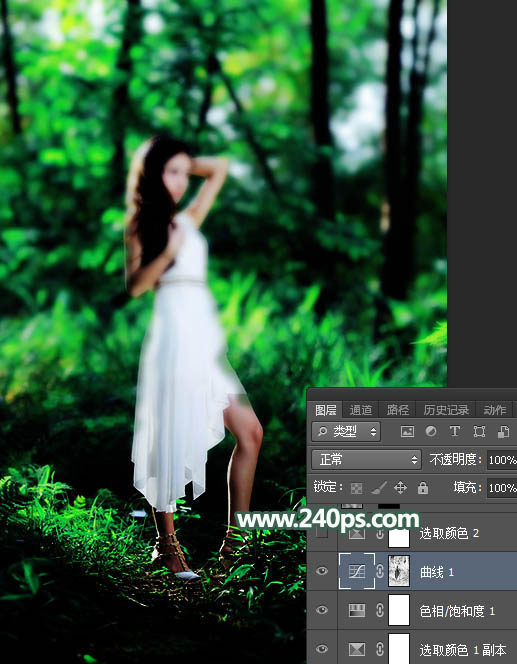
9、创建可选颜色调整图层,对绿色进行调整,参数及效果如下图。
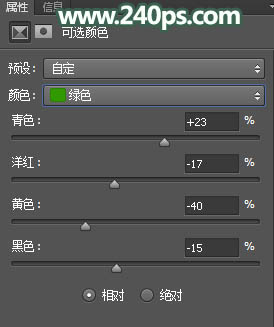

10、新建一个图层,按字母键“D”把前,背景颜色复原,然后选择菜单:滤镜 > 渲染 > 云彩,确定后把混合模式改为“滤色”,按住Alt键添加图层蒙版,用透明度为20%的柔边白色画笔把顶部区域涂出来,如下图。

11、新建一个图层,用椭圆选框工具拉出下图所示的选区,羽化60个像素后填充青绿色#7FC29F,取消选区后把混合模式改为“滤色”,效果如下图。

12、新建一个图层,用椭圆选框工具拉出下图所示的选区,羽化45个像素后填充青绿色#7FC29F,取消选区后把混合模式改为“滤色”,效果如下图。

13、创建色彩平衡调整图层,对高光进行调整,参数设置如下图。确定后把蒙版填充黑色,再用柔边白色画笔把高光部分涂出来,如下图。
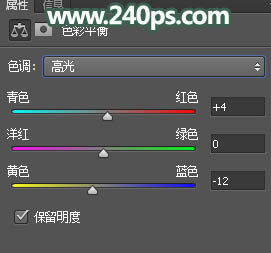

14、创建色彩平衡调整图层,对阴影,高光进行调整,参数及效果如下图。
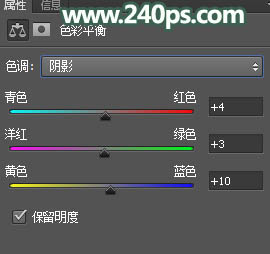
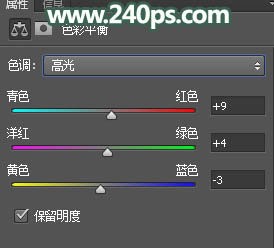
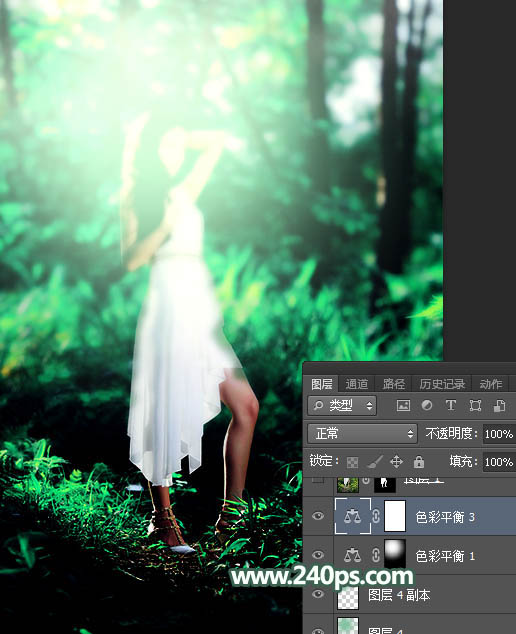
15、把背景图层复制一层,按Ctrl + Shift + ] 置顶,用自己熟悉的方法把人物部分抠出来,效果如下图。

16、创建曲线调整图层,对RGB,蓝通道进行调整,参数设置如下图,确定后按Ctrl + Alt + G 创建剪切蒙版。
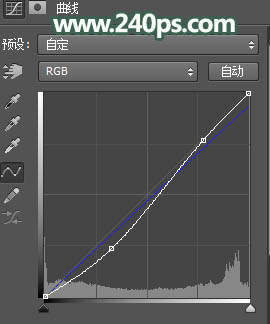

17、创建可选颜色调整图层,对红色、黄色、白色进行调整,参数设置如下图,确定后创建剪切蒙版。
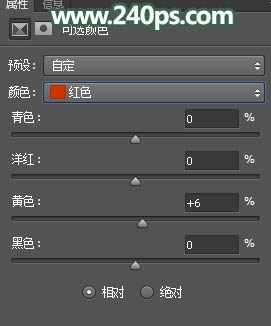
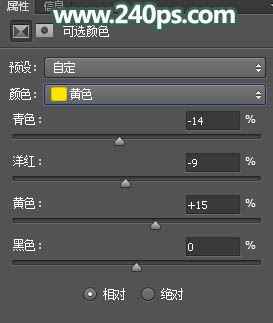
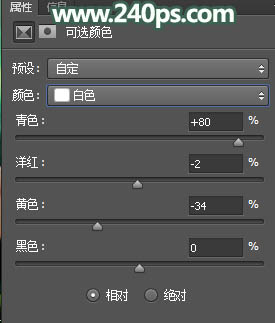

18、创建色彩平衡调整图层,对高光进行调整,参数设置如下图,确定后创建剪切蒙版。
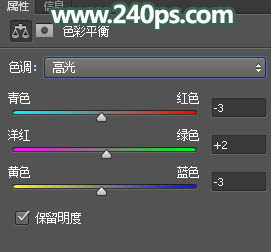

19、新建一个图层,创建剪切蒙版,用透明度为10%的柔边画笔给人物头发受光区域涂上淡青色,如下图。

20、用自己熟悉的方法给图片增加暗角,如下图。
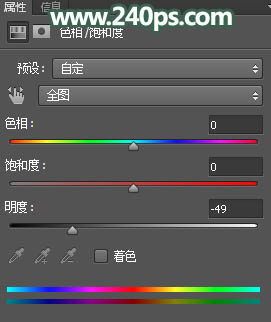

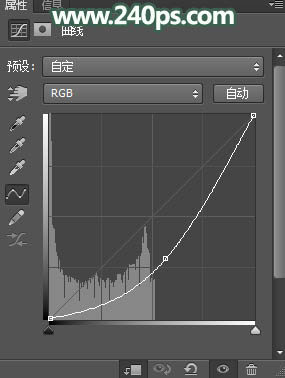

21、新建一个图层,用画笔给图片增加一些光斑,效果如下图。

最终效果:

加载全部内容