Photoshop结合LR打造唯美的暗夜外景人像效果
薄荷白 人气:0今天小编为大家分享Photoshop结合LR打造唯美的暗夜外景人像效果方法介绍,教程很不错,值得大家学习,推荐到软件云,来学习吧!
这组图拍摄时间是在下午4-5点左右,昆明光线还很亮,不过在一个深山里面拍摄所以环境还是会比平时暗一些。在调色的时候就想做一个暗调外加带点神秘色彩的主题,拍摄时妹子带了鹿角,于是就想到一个加萤火虫的效果。

先来看看前后期的对比图,调整并不大,主要是按想象中的效果去靠近。

1、Lightroom基本调整
拍摄时用了RAW格式,比较方便后期。首先将图片导入到Lightroom中,想营造一种暗调的气氛,所以减了一点曝光增加一些高光突出主题;由于拍摄时没有用反光板和任何补光工具,暗部比较暗,拉高一点阴影增加细节。

根据图片的需要,稍微拉了一下色调曲线。

2、HSL/灰度调整
这组比较关键的就是绿色的调控,因为有大面积的绿色,所以调整绿色色相并降低饱和度,让画面稍微灰暗一点,同时提亮红色与橙色的明亮度,让人物肤色变得通透。
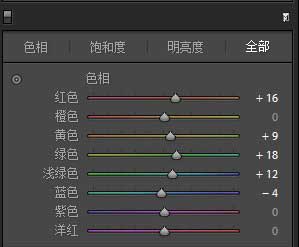
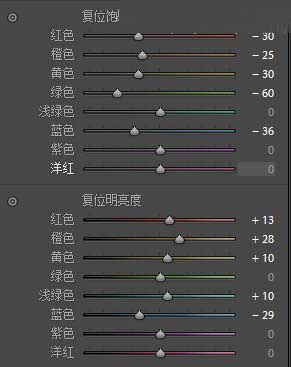
3、调整细节/加强氛围
加点锐化让画面更有质感,但要把控好度。
减少杂色这一项因人而异,看情况使用。
由于是白天拍的,要做成接近夜晚的效果,四角压暗一点会更加有气氛,不过暗角也要根据图片风格类型来定,暗调和需要主体的情况可以加。
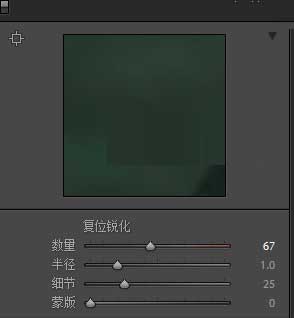
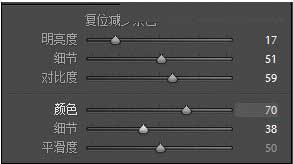
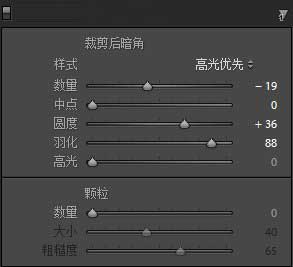
调整后得到以下效果:

4、相机校准
红色调整一下皮肤,调整绿色整体色相,增加蓝色饱和度让画面色彩更好一些。
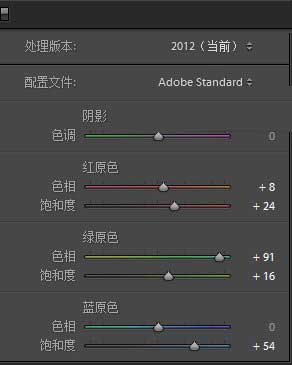
5、导入PS进行精修
将图片导入到PS中进行一系列的磨皮液化。同时稍微减低明度,再用套索工具圈出面部,拉高曲线,让脸部更亮一点。



6、萤火虫效果合成
接下来将准备好的素材图导入PS(素材图为网上百度图片,搜PS萤火虫素材即可),用魔棒工具点击素材图黑色部分,按住快捷键Ctrl+Shift+I进行反选。
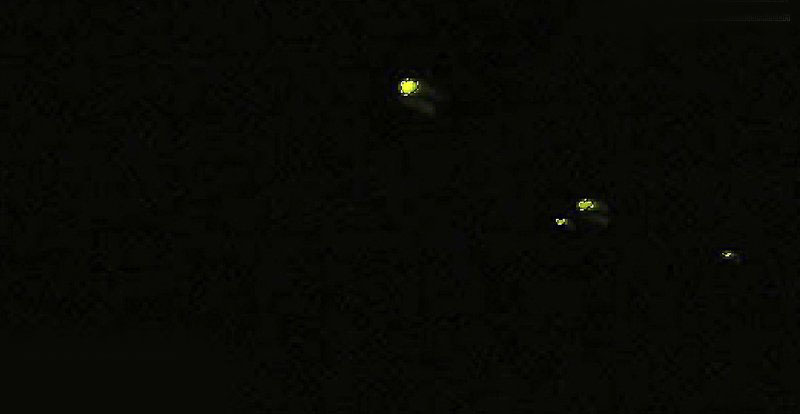
然后通过编辑>拷贝>粘贴,复制到我们需要做的图上去,复制过去的图可能会太小,这时可以通过变形工具来改变大小(快捷键ctrl+T),之后重复叠加素材图(复制图层),还可以进行一系列的旋转改变大小透明度等来达到想要效果。
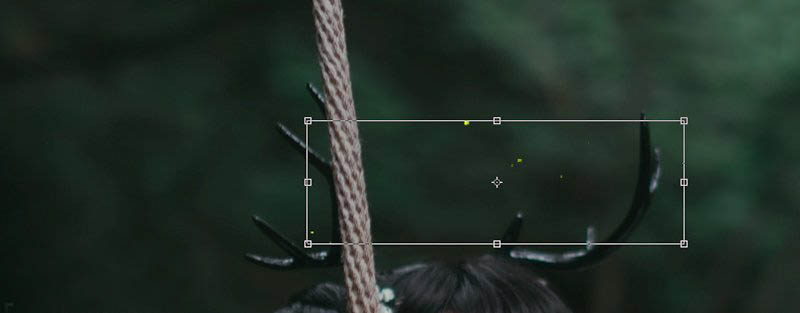

得到以下效果:

7、用插件加强效果
最后,打开插件Color Efex Pro4,选择“魅力光晕”这个滤镜,数值可以自由控制,经过渲染以后图片就更加出彩了~

最终效果:

教程结束,以上就是Photoshop结合LR打造唯美的暗夜外景人像效果教程,大家学会了吗?希望能对大家有所帮助!
加载全部内容