Photoshop将夏季树林人物图片打造甜美的青黄色
Sener 人气:0
素材图片以黄绿色为主,调色的时候把黄色转为橙黄色,绿色转为较暗的青绿色;然后给图片中间部分增加一些暖色高光,再把边角部分压暗即可。
原图

最终效果

1、打开原图素材,按Ctrl + J 把背景图层复制一层,混合模式改为“正片叠底”,按住Alt键添加图层蒙版,然后用透明度适中的白色柔边画笔把底部需要变暗的区域擦出来,如下图。

<图1>
2、新建一个图层,按Ctrl + Alt + Shift + E 盖印图层,用模糊工具把下图选区部分的背景模糊处理。
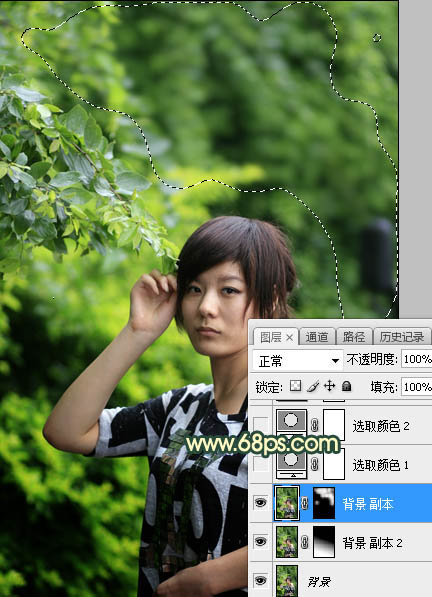
<图2>
3、创建可选颜色调整图层,对黄色,绿色进行调整,参数及效果如下图。这一步把图片中的黄色转为橙黄色,绿色转为青绿色。
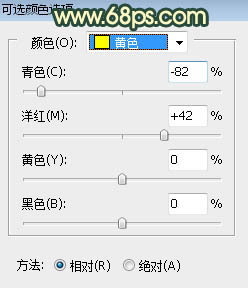
<图3>
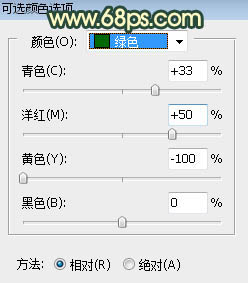
<图4>

<图5>
4、创建可选颜色调整图层,对黄色,青色进行调整,参数设置如图6,7,效果如图8。这一步同样给图片增加橙黄色,并把青色调暗一点。
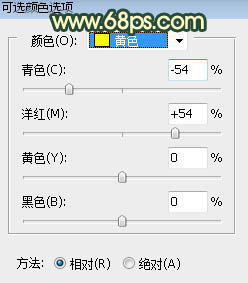
<图6>
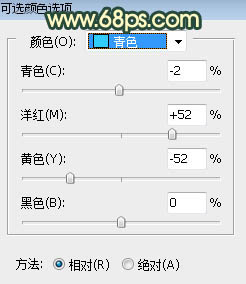
<图7>

<图8>
5、按Ctrl + J 把当前可选颜色调整图层复制一层,不透明度改为:50%,效果如下图。

<图9>
6、按Ctrl + Alt + 2 调出高光选区,按Ctrl + Shift + I 反选得到暗部选区,然后创建曲线调整图层,对RGB、红、绿、蓝通道进行调整,参数及效果如下图。这一步主要把图片暗部压暗。
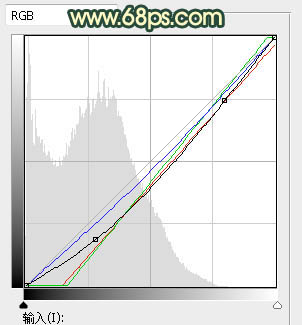
<图10>

<图11>
7、创建色相/饱和度调整图层,降低全图饱和度和明度,参数设置如图12,确定后按Ctrl + Alt + G 创建剪切蒙版,效果如图13。
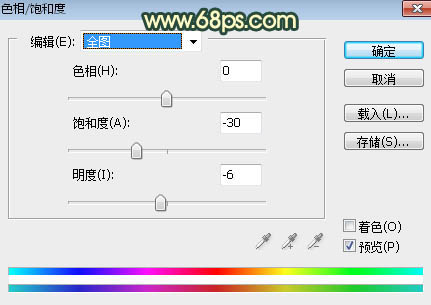
<图12>

<图13>
8、创建色彩平衡调整图层,对阴影,高光进行调整,参数设置如图14,15,确定后创建剪切蒙版,效果如图16。这一步给图片暗部增加冷色。
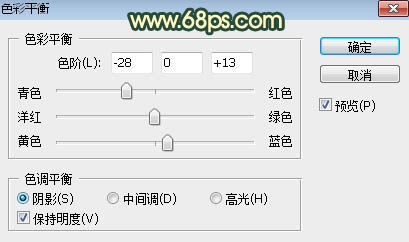
<图14>
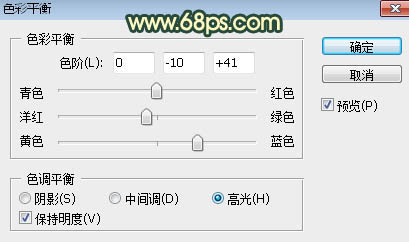
<图15>

<图16>
9、创建色彩平衡调整图层,对阴影进行调整,参数及效果如下图。这一步给图片暗部增加绿色。
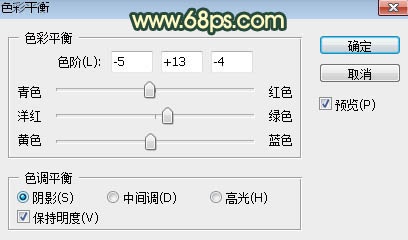
<图17>

<图18>
10、按Ctrl + J 把当前色彩平衡调整图层复制一层,效果如下图。

<图19>
11、新建一个图层,按字母键“D”把前,背景颜色恢复到默认的黑白,然后选择菜单:滤镜 > 渲染 > 云彩,确定后把混合模式改为“滤色”;按住Alt键添加图层蒙版,用柔边白色画笔把下图选区部分涂亮一点。

<图20>
12、按Ctrl + J 把当前图层复制一层,不透明度改为:50%,效果如下图。

<图21>
13、按住Ctrl + 鼠标左键点击当前图层蒙版缩略图载入蒙版选区,然后创建纯色调整图层,颜色设置为暗红色:#964B0F,确定后把混合模式改为“柔光”,效果如下图。

<图22>
14、按Ctrl + J 把当前纯色调整图层复制一层,混合模式改为“滤色”,再把蒙版填充黑色,用柔边白色画笔把下图选区部分涂亮一点。这几步给图片增加暗黄色高光。

<图23>
15、把背景图层复制一层,按Ctrl + Shift + ] 置顶,用自己熟悉的方法把人物部分抠出来,如下图。

<图24>
16、创建曲线调整图层,对RGB、红、蓝通道进行调整,参数设置如图25,确定后创建剪切蒙版,效果如图26。这一步把人物部分调暗一点,并增加淡黄色。
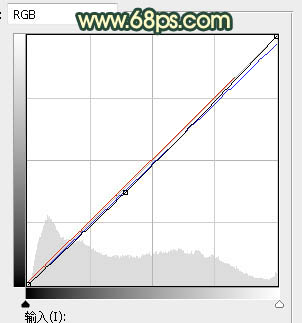
<图25>

<图26>
17、创建可选颜色调整图层,对红、黄、白进行调整,参数设置如图27 - 29,确定后创建剪切蒙版,效果如图30。这一步微调人物肤色。
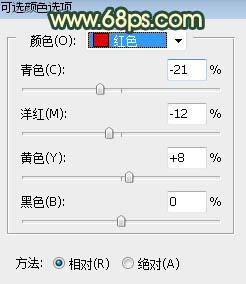
<图27>
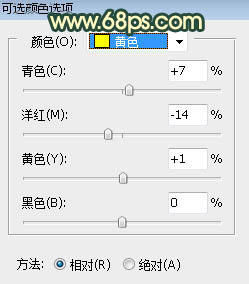
<图28>
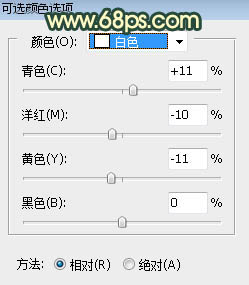
<图29>

<图30>
18、把人物嘴唇部分调红一点,把把受光区域调亮一点,效果如下图。

<图31>
19、创建纯色调整图层,颜色设置为暗红色:#964B0F,确定后把混合模式改为“滤色”;按住Alt键添加图层蒙版,用柔边白色画笔把下图选区部分擦出来,效果如下图。

<图32>
20、按Ctrl + J 把当前图层复制一层,效果如下图。这两步给图片局部增加高光。

<图33>
21、创建色相/饱和度调整图层,降低全图饱和度和明度,参数设置如图34,确定后把蒙版填充黑色,然后用柔边白色画笔把底部及右侧部分涂暗一点,效果如图35。
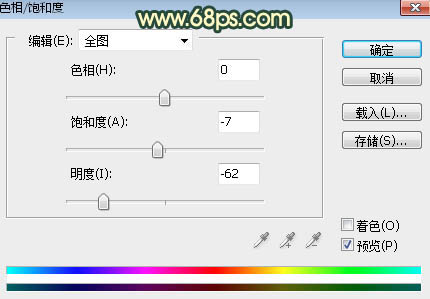
<图34>

<图35>
22、创建曲线调整图层,把RGB通道压暗一点,参数设置如图36,确定后创建剪切蒙版,效果如图37。
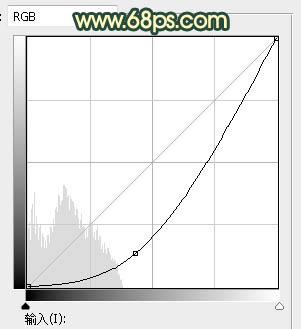
<图36>

<图37>
最后微调一下颜色,再给人物磨一下皮,完成最终效果。

原图

最终效果

1、打开原图素材,按Ctrl + J 把背景图层复制一层,混合模式改为“正片叠底”,按住Alt键添加图层蒙版,然后用透明度适中的白色柔边画笔把底部需要变暗的区域擦出来,如下图。

<图1>
2、新建一个图层,按Ctrl + Alt + Shift + E 盖印图层,用模糊工具把下图选区部分的背景模糊处理。
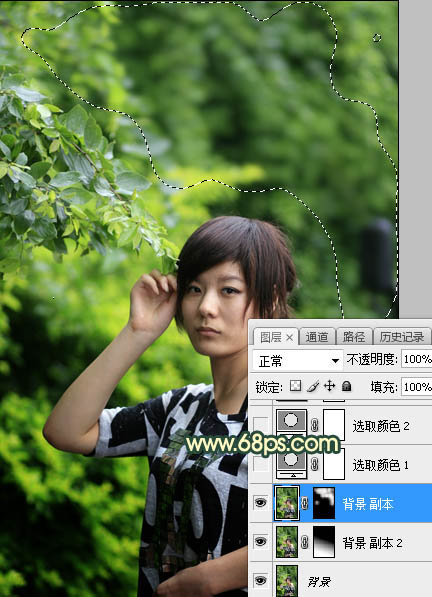
<图2>
3、创建可选颜色调整图层,对黄色,绿色进行调整,参数及效果如下图。这一步把图片中的黄色转为橙黄色,绿色转为青绿色。
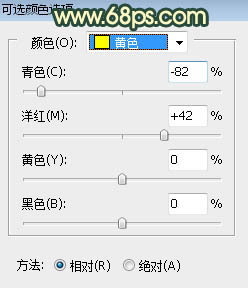
<图3>
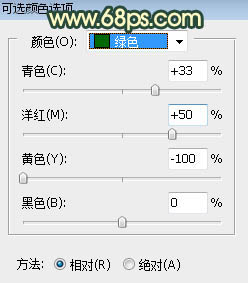
<图4>

<图5>
4、创建可选颜色调整图层,对黄色,青色进行调整,参数设置如图6,7,效果如图8。这一步同样给图片增加橙黄色,并把青色调暗一点。
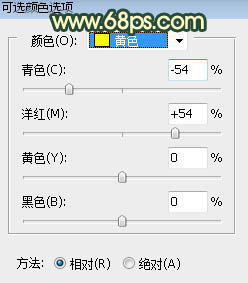
<图6>
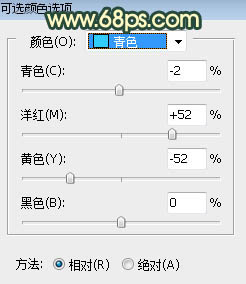
<图7>

<图8>
5、按Ctrl + J 把当前可选颜色调整图层复制一层,不透明度改为:50%,效果如下图。

<图9>
6、按Ctrl + Alt + 2 调出高光选区,按Ctrl + Shift + I 反选得到暗部选区,然后创建曲线调整图层,对RGB、红、绿、蓝通道进行调整,参数及效果如下图。这一步主要把图片暗部压暗。
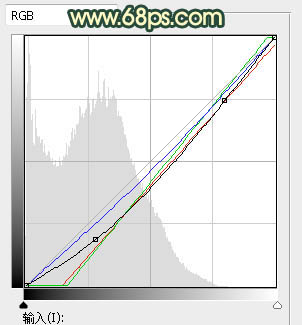
<图10>

<图11>
7、创建色相/饱和度调整图层,降低全图饱和度和明度,参数设置如图12,确定后按Ctrl + Alt + G 创建剪切蒙版,效果如图13。
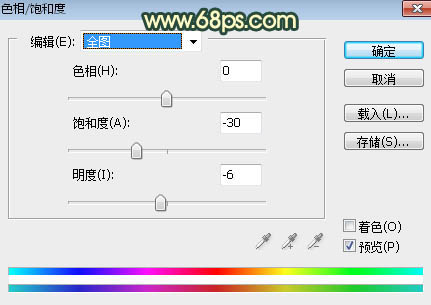
<图12>

<图13>
8、创建色彩平衡调整图层,对阴影,高光进行调整,参数设置如图14,15,确定后创建剪切蒙版,效果如图16。这一步给图片暗部增加冷色。
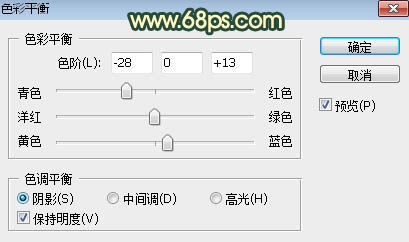
<图14>
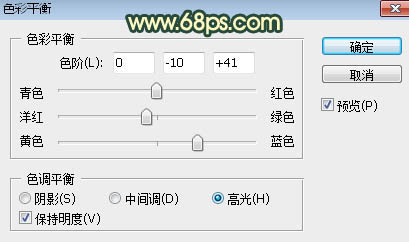
<图15>

<图16>
9、创建色彩平衡调整图层,对阴影进行调整,参数及效果如下图。这一步给图片暗部增加绿色。
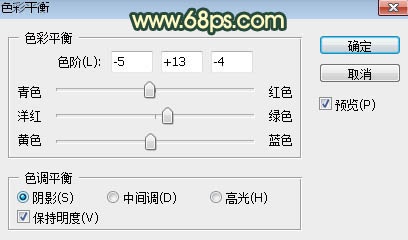
<图17>

<图18>
10、按Ctrl + J 把当前色彩平衡调整图层复制一层,效果如下图。

<图19>
11、新建一个图层,按字母键“D”把前,背景颜色恢复到默认的黑白,然后选择菜单:滤镜 > 渲染 > 云彩,确定后把混合模式改为“滤色”;按住Alt键添加图层蒙版,用柔边白色画笔把下图选区部分涂亮一点。

<图20>
12、按Ctrl + J 把当前图层复制一层,不透明度改为:50%,效果如下图。

<图21>
13、按住Ctrl + 鼠标左键点击当前图层蒙版缩略图载入蒙版选区,然后创建纯色调整图层,颜色设置为暗红色:#964B0F,确定后把混合模式改为“柔光”,效果如下图。

<图22>
14、按Ctrl + J 把当前纯色调整图层复制一层,混合模式改为“滤色”,再把蒙版填充黑色,用柔边白色画笔把下图选区部分涂亮一点。这几步给图片增加暗黄色高光。

<图23>
15、把背景图层复制一层,按Ctrl + Shift + ] 置顶,用自己熟悉的方法把人物部分抠出来,如下图。

<图24>
16、创建曲线调整图层,对RGB、红、蓝通道进行调整,参数设置如图25,确定后创建剪切蒙版,效果如图26。这一步把人物部分调暗一点,并增加淡黄色。
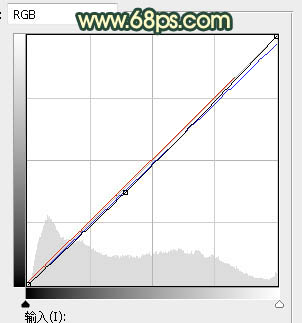
<图25>

<图26>
17、创建可选颜色调整图层,对红、黄、白进行调整,参数设置如图27 - 29,确定后创建剪切蒙版,效果如图30。这一步微调人物肤色。
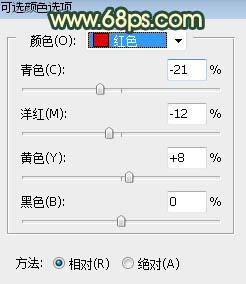
<图27>
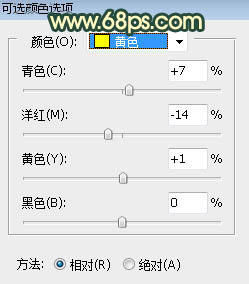
<图28>
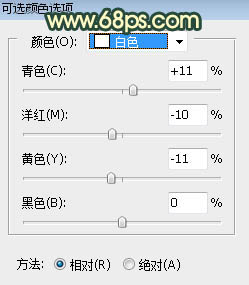
<图29>

<图30>
18、把人物嘴唇部分调红一点,把把受光区域调亮一点,效果如下图。

<图31>
19、创建纯色调整图层,颜色设置为暗红色:#964B0F,确定后把混合模式改为“滤色”;按住Alt键添加图层蒙版,用柔边白色画笔把下图选区部分擦出来,效果如下图。

<图32>
20、按Ctrl + J 把当前图层复制一层,效果如下图。这两步给图片局部增加高光。

<图33>
21、创建色相/饱和度调整图层,降低全图饱和度和明度,参数设置如图34,确定后把蒙版填充黑色,然后用柔边白色画笔把底部及右侧部分涂暗一点,效果如图35。
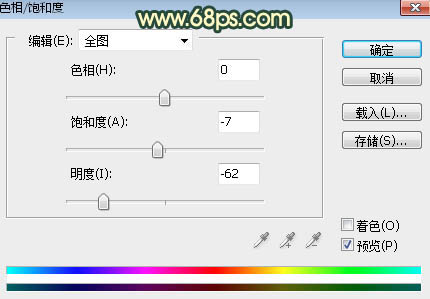
<图34>

<图35>
22、创建曲线调整图层,把RGB通道压暗一点,参数设置如图36,确定后创建剪切蒙版,效果如图37。
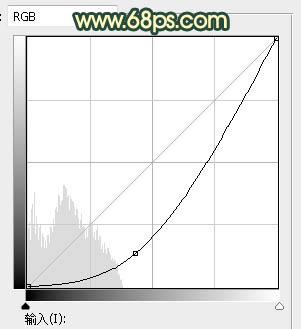
<图36>

<图37>
最后微调一下颜色,再给人物磨一下皮,完成最终效果。

加载全部内容